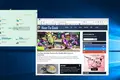Windows11でスクリーンショットを撮る方法
公開: 2022-01-29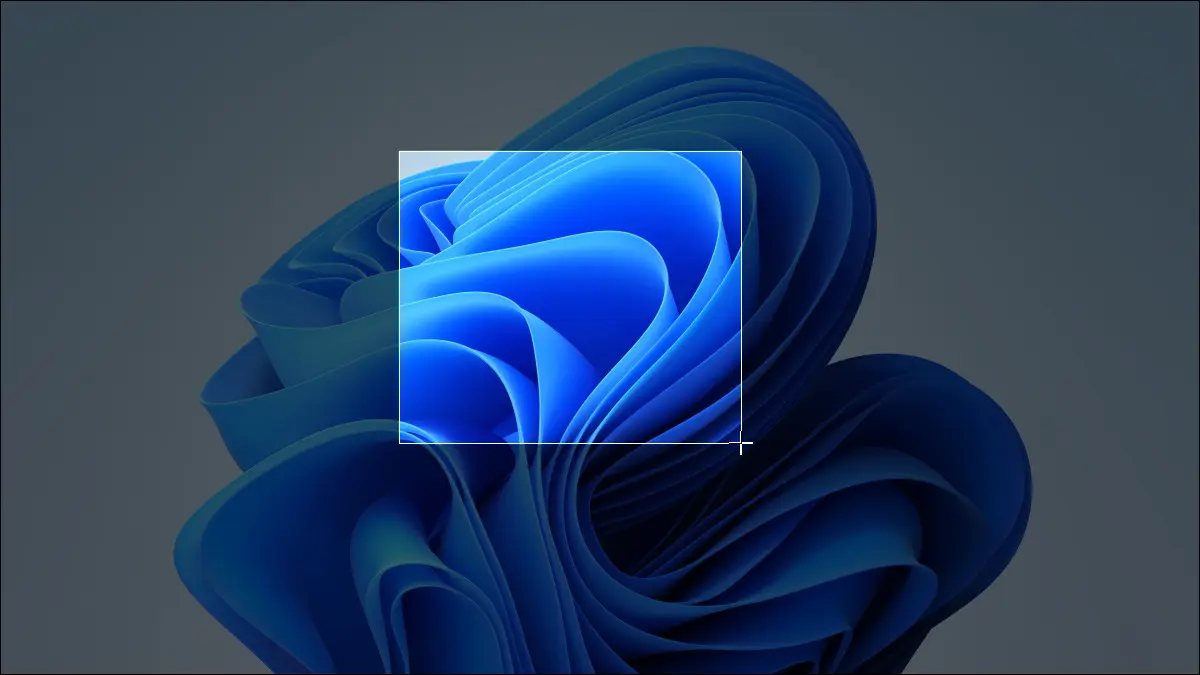
後で参照するためにWindows11 PCの画面のコンテンツ(またはその一部)をキャプチャする必要がある場合は、スクリーンショットを撮るときが来ました。 組み込みのスクリーンショット機能またはサードパーティツールを使用できます。 これを行うには、いくつかの異なる方法があります。
画面全体をクリップボードにコピーします。PrintScreenを押します。
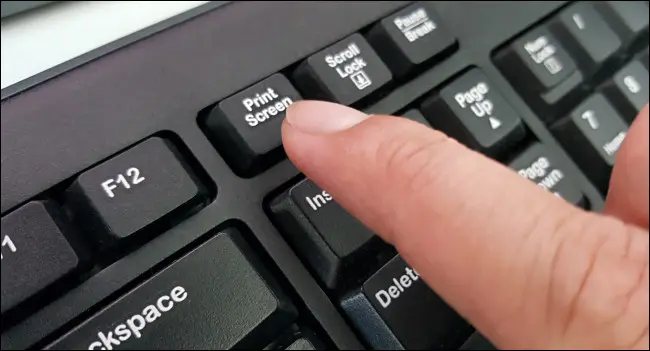
Windows 11では、以前のバージョンのWindowsと同様に、Print Screen(PrtScn)キーを押すことにより、画面全体の画像をクリップボード(コピーおよび貼り付け用の一時的な保存領域)にコピーできます。 Print Screenキーには、キーボードに「PrtScn」または「PrtScrn」というラベルが付いている場合があります。
デスクトップキーボードでは、通常、F12キーの右側、キーの一番上の行に沿ってPrintScreenキーがあります。 ノートパソコンのキーボードでは、Print Screenキーを押しながら機能(「Fn」)キーを押す必要がある場合があります。
クリップボードにスクリーンショットがあれば、貼り付けた画像を受信できる任意のアプリケーションにスクリーンショットを貼り付けることができます。 たとえば、Windowsに付属のペイントアプリを開き、Ctrl + Vで画像を貼り付けることができます。 次に、Ctrl + Sを押して、スクリーンショットを目的の画像形式のファイルとして保存します。
関連: Windows 10および11でコピー、切り取り、貼り付けを行う方法
スクリーンショットをファイルとして保存:Windows + PrintScreenキーを押します
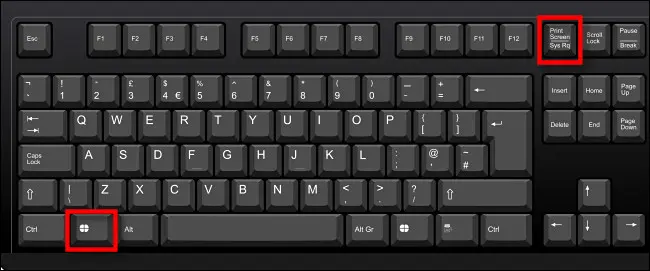
スクリーンショットを画像ファイルとしてPCにすぐに保存する場合は、キーボードのWindows + PrintScreenキーを押します。 Windowsはフルスクリーンのスクリーンショットを撮り、それを「Screenshot(#)。png」という名前のPNGファイルとしてC:\Users\[User Name]\Pictures\Screenshotsフォルダーに自動的に保存します(「#」は撮影したスクリーンショットの数に基づいて、時間の経過とともにカウントアップします)。
また、ラップトップをお持ちの場合は、機能または「Fn」キーを押しながらPrint Screenまたは「PrtSc」を押す必要がある場合があるため、Windows + Fn + PrintScreenを押して画面をキャプチャする必要がある場合があります。 PNGファイルとして。
関連: JPG、PNG、GIFの違いは何ですか?
アクティブウィンドウをクリップボードにコピーします。Alt+ PrintScreenキーを押します。
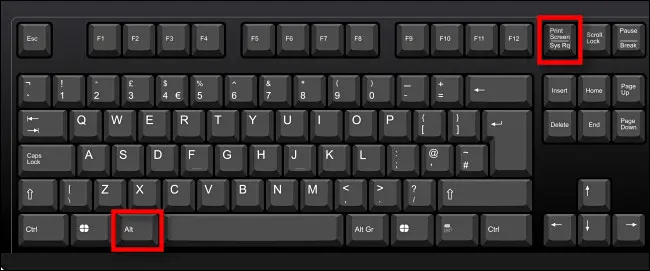
現在アクティブなウィンドウをクリップボードにキャプチャする場合(ウィンドウを選択したり画像をトリミングしたりせずに)、キーボードのAlt + PrintScreenキーを押します。 クリップボードに入ると、Microsoft Paint、Adobe Photoshop、Paint.NETなどの無料の画像編集アプリなどの画像を受信する任意のアプリにスクリーンショットを貼り付けることができます。
関連: Paint.NETはWindows用の高品質の写真編集アプリです
画面の一部をクリップボードにキャプチャする:Windows + Shift + Sを押します
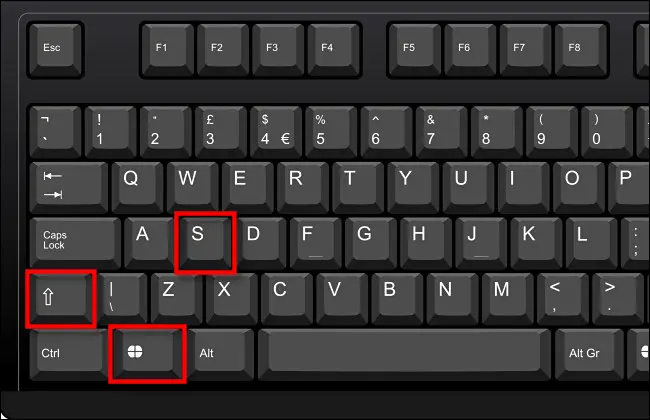
自分で選択した画面の特定の部分をキャプチャする場合は、特別なWindows11画面切り取りツールを使用できます。 いつでも、キーボードのShift + Windows + sを押してください。 画面が暗くなり、画面の上部中央に小さなツールバーが表示されます。 左から右に、オプションの機能は次のとおりです。
- 長方形の切り取り:キャプチャする画面の長方形の自由形式の領域を選択します。
- Freeform Snip:スクリーンショットとして不規則な形状を選択します。 不規則な形状(長方形の画像)の周囲は、貼り付けると黒くなります。
- ウィンドウスニップ:アプリケーションウィンドウを選択し、そのウィンドウだけをキャプチャします。
- フルスクリーンスニップ: Print Screenを単独で押すのと同様に、このオプションは画面全体のスクリーンショットをキャプチャします。
たとえば、画面の長方形の選択をキャプチャするには、ツールバーの左端のアイコンをクリックします。これは、隅にプラス記号が付いた長方形のように見えます。
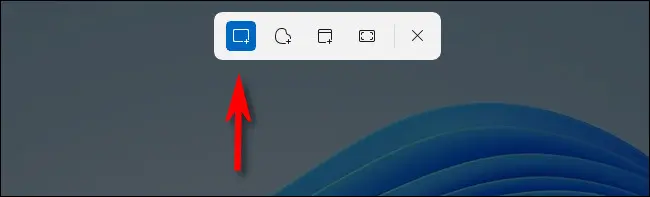
次に、キャプチャしたいものの近くにカーソルを置きます。 マウスボタンをクリックして押したまま、保存する長方形の領域を選択するまでマウス(またはトラックパッド上の指)をドラッグします。
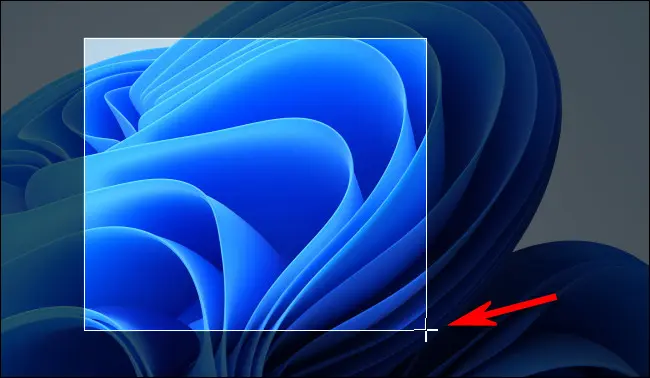
マウスボタンを離すと、選択した領域がクリップボードにコピーされます。 通知をオンにしている場合は、SnippingToolから画面の隅に小さなポップアップが表示されます。 クリックすると、撮影したスクリーンショットがSnipping Toolアプリで開き、必要に応じて注釈を付けたり、切り抜いたり、保存したりできます(以下のセクションを参照)。
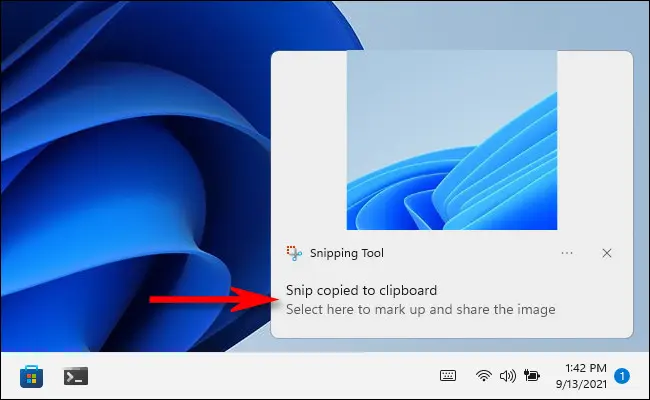
ポップアップ通知を無視した場合でも、スクリーンショットをMicrosoftペイントなどの画像編集プログラムに貼り付けて、ファイルに保存できるようにする必要があります。 ただし、メールクライアントやメッセージングアプリなどの他のアプリケーションに画像を直接貼り付けることもできます。
関連: MicrosoftはWindows11の新しいペイントコートでペイントをペイントします
PrintScreenを使用して画面の切り取りを開く
Windows 11には、Windows + Shift + Sを押す代わりに、Print Screenを押すことで、スクリーンスニッピングツール(前のセクションを参照)を起動できる便利なオプションが含まれています。 有効にするには、Windows + iを押してWindows設定を開きます。 次に、[ユーザー補助]> [キーボード]に移動します。 下にスクロールして、[PrintScreenボタンを使用して画面の切り取りを開く]の横にあるスイッチを[On]に切り替えます。
![[Print Screenボタンを使用して画面の切り取りを開く]の横にあるスイッチを[オン]に切り替えます。](/uploads/article/3135/ylJPvZWrLWiiLtne.jpg)

その後、設定を閉じます。 スクリーンショットをクリップボードにすばやくコピーするために画面切り取りツールを開きたいときはいつでも、キーボードのPrintScreenを押すだけです。
PrintScreenキーのないデバイスでスクリーンショットを撮る
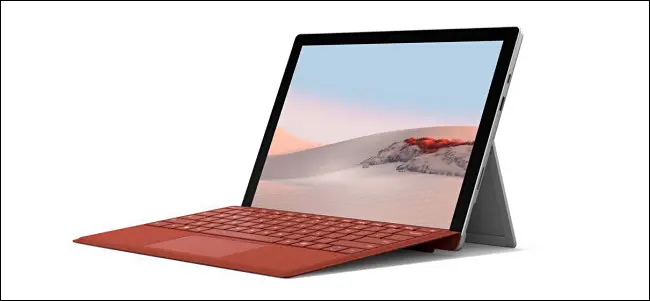
Print Screenキーがない一部の古いWindowsデバイス(初期のMicrosoft Surfaceタブレットなど)では、Windows + Fn +スペースバーを押してスクリーンショットを撮ることができます。
または、Windowsロゴボタンが付いたタブレットやその他のデバイスを使用している場合は、Windowsボタンと音量小ボタンを同時に押して画面全体をキャプチャできます。 どちらの方法でも、スクリーンショットはユーザーフォルダーのPictures \ Screenshotsフォルダーに保存されます。
関連:ほぼすべてのデバイスでスクリーンショットを撮る方法
SnippingToolを使用してスクリーンショットを撮る
注釈、保存、または共有できるより詳細な制御を備えたスクリーンショットを撮るには、Windows11のSnippingToolを使用できます。 起動するには、[スタート]メニューを開いて「snipping」と入力し、表示されたらSnippingToolアイコンをクリックします。
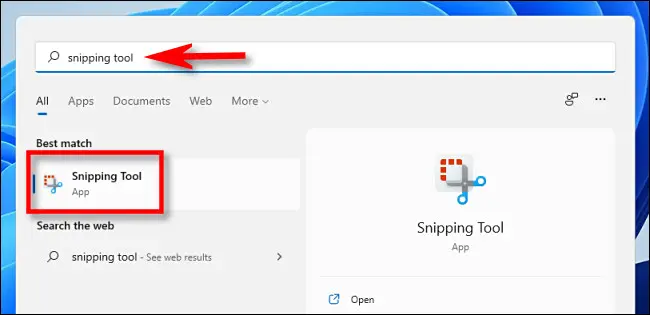
Snipping Toolが開いたら、[新規]をクリックして新しいキャプチャを開始します。
![SnippingToolツールバーの[新規]をクリックします。](/uploads/article/3135/8FBnsWJvKrW29F4G.jpg)
これを行うと、画面の上部に小さなツールバーが表示され(上記の「画面の一部をキャプチャする」セクションに表示されるもののように)、長方形の切り取り、自由形式の切り取り、ウィンドウの切り取りを実行できます。とフルスクリーンの切り取り。 ここでの違いは、Snipping Toolアプリを実行している場合、これらのツールはスクリーンショットをクリップボードにコピーするだけではないということです。 代わりに、それらをファイルに保存できます。
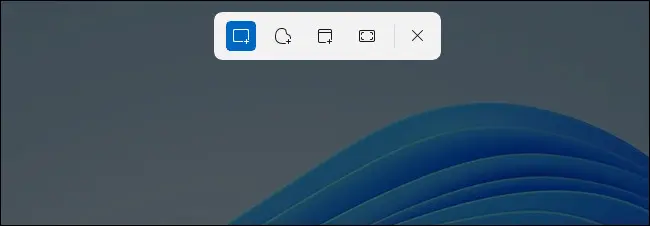
ツールバーのいずれかの方法を使用してスクリーンショットをキャプチャすると、SnippingToolウィンドウに表示されます。 ウィンドウの上部にあるツールバーを使用して、切り抜いたり、描画ペンで注釈を付けたり、ファイルとして保存したり、他のユーザーと共有したりすることができます。
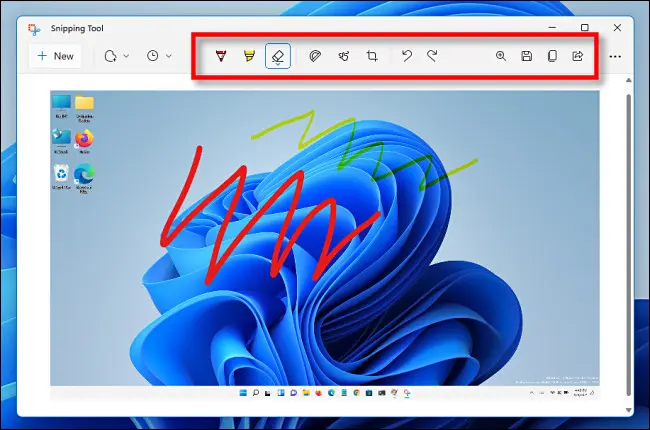
また、時間制限のあるものをキャプチャする必要がある場合は、SnippingToolが理想的です。 ツールバーの時計アイコンをクリックし、表示されるドロップダウンメニューで遅延時間を選択します。
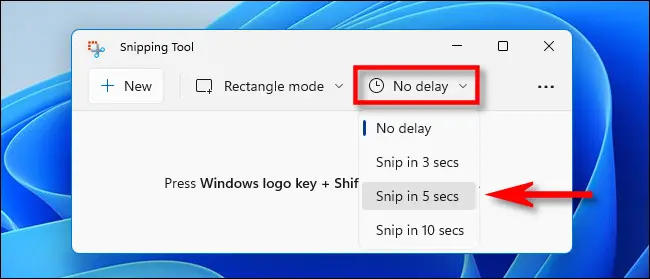
時間を選択した後、「新規」ボタンをクリックすると、選択した期間の後にスクリーンショットがトリガーされます。 ファイルを保存するには、ツールバーのフロッピーディスク保存アイコンをクリックして場所を選択します。 素晴らしくて簡単!
関連: Windows11の再設計されたSnippingToolは素晴らしく見えます
Xboxゲームバーでスクリーンショット(またはビデオ)を撮る
Xboxゲームバーを使用して、スクリーンショットを撮ったり、ビデオをキャプチャしたりすることもできます。 これを行うには、まず、キーボードのWindows + gを押してXboxゲームバーを開きます(または、接続されているXboxコントローラーのXboxロゴボタンを押すこともできます)。 表示されたら、「キャプチャ」ウィジェットを使用して、PNG形式のスクリーンショットとMP4形式のビデオをキャプチャできます。
Xboxゲームバーの画面に「キャプチャ」ウィンドウが表示されない場合は、画面上部のツールバーにある「ウィジェット」ボタンをクリックして、「キャプチャ」を選択してください。
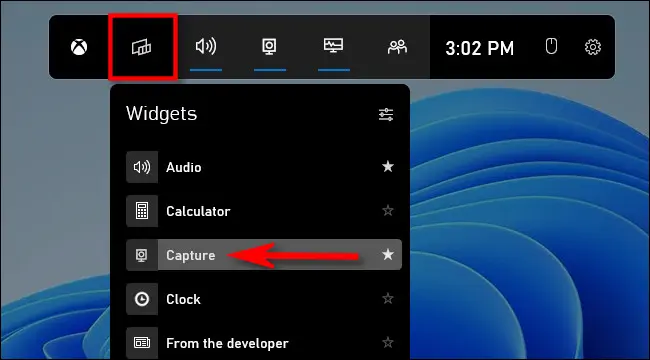
[キャプチャ]ウィンドウ(デフォルトでは画面の左上隅に表示されます)で、カメラアイコンをクリックして、現在のアプリ(またはアクティブなアプリがない場合はデスクトップ)のスクリーンショットを撮ります。
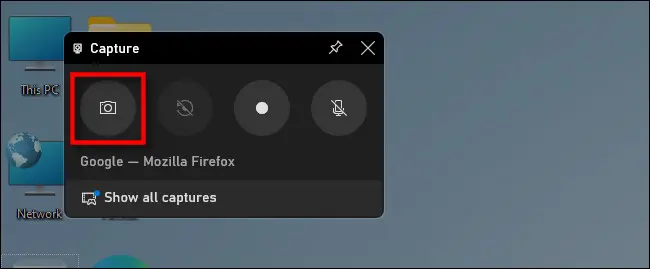
同様に、現在アクティブなアプリのビデオを録画するには、録画ボタンをクリックします(大きな灰色のボタンの円の内側にある小さな白い点のように見えます。何らかの理由で、Windows11ではファイルエクスプローラーのビデオを撮ることができません。またはデスクトップ、アクティブなアプリのみ。
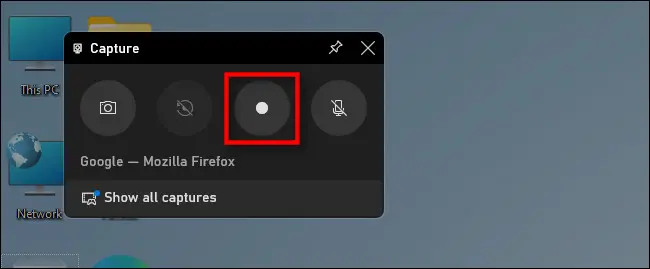
記録を停止するには、XboxゲームバーのフローティングツールバーまたはXboxゲームバーのキャプチャウィジェット内の正方形の[停止]ボタンをクリックします。
キャプチャ後、スクリーンショットとビデオがC:\Users\[username]\Videos\Capturesフォルダーに表示されます。 Xboxゲームバーインターフェイス自体の「ギャラリー」ウィジェットでそれらを確認することもできます。 キャプチャが完了したら、画面の空白の領域をクリックするか、エスケープを押してXboxゲームバーを閉じます。
関連: Windows10の新しいゲームバーの6つの優れた機能
サードパーティのスクリーンショットユーティリティを使用する
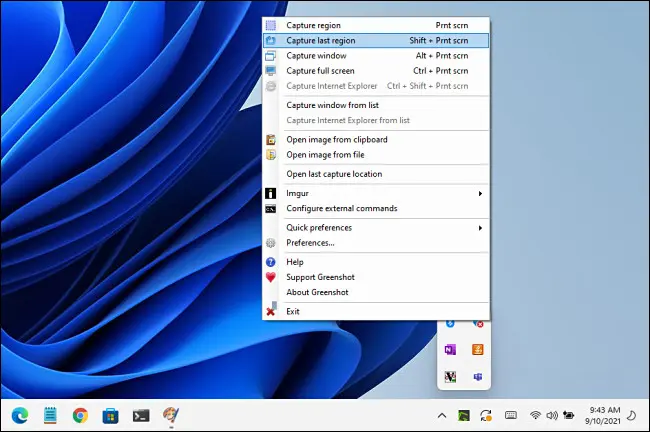
Windowsオペレーティングシステム(OS)には独自のスクリーンショット機能が含まれていますが(上記で見たように)、サードパーティのスクリーンショットプログラムをインストールすることで、新しい機能と柔軟性を得ることができます。
Windowsで利用できる数十の無料のスクリーンショットアプリの中で、出発点としてGreenshotをお勧めします。 これは無料で、いくつかの異なるスクリーンショットキーボードショートカットのさまざまなキャプチャおよび出力オプションが含まれています。
さらに強力なものが必要で、高品質のソフトウェアに数ドルを費やしてもかまわない場合は、TechsmithのSnagItをお勧めします。 ここハウツーオタクの私たちの多くは、何年もの間それを使用してきました。 これは、優れたスクリーンショットを簡単に撮ることができる機能満載のアプリケーションです(ビデオやアニメーションGIFもキャプチャできます)。
SnagItは無料トライアルを提供しているので、試してみて、ニーズに合っているかどうかを確認することをお勧めします。 スクリーンショットをたくさん撮ると、生活がとても楽になるかもしれません。

TechSmithによるSnagIt
SnagItは、強力な機能が満載された使いやすいスクリーンショットツールです。 あなたがたくさんのスクリーンショットを撮るなら、それはあなたの人生を楽にする貴重なソフトウェアです。