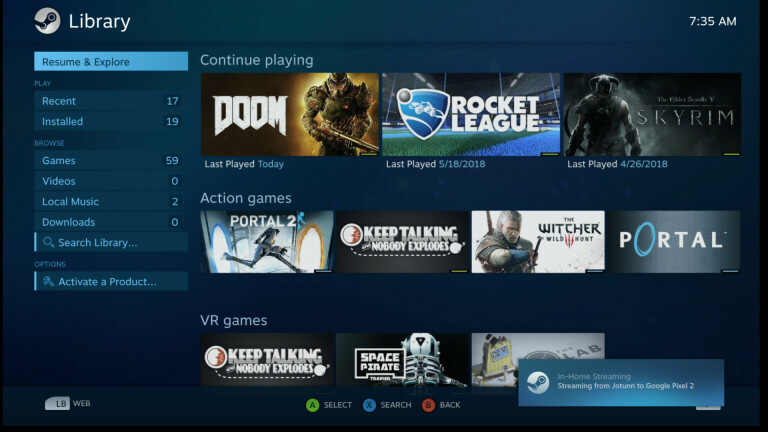AndroidおよびiOSでPCゲームをストリーミングする方法
公開: 2022-01-29モバイルゲームはPCには何もありません。デスクトップで利用できる詳細なゲームの膨大なライブラリは、打ち負かすのが難しいものです。 しかし、長い一日の終わりに、ソファがとても魅力的であるとき、机に座るのは難しいです。 適切なアプリを使用すると、テレビでPCゲームをプレイできます。 しかし、モバイルデバイスはどうですか? そこで、Steam Link、Moonlight、AMDLinkなどのアプリが登場します。
Steamリンクvs.ムーンライトvs.AMDリンク
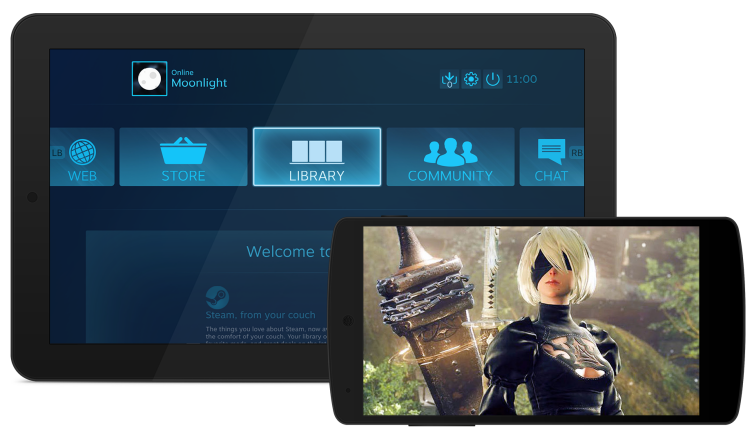
長い間Androidで利用可能だったSteamLinkアプリは、最終的にApp Storeに入る前に多くのドラマを経て、iPhone、iPad、およびAppleTVで動作するようになりました。
Moonlightは、iOS、Android、およびChrome用のオープンソースアプリであり、NvidiaのGameStream機能をリバースエンジニアリングし、(公式にサポートされているNvidia Shieldだけでなく)ほぼすべてのデバイスにゲームをストリーミングできるようにします。 PCにNvidiaカードが必要です。 AMDには、AMDLinkと呼ばれるRadeonユーザー向けの公式アプリがあります。
これらすべてのオプションを利用できるので、選択することができます。 Steamリンクはうまく機能し、プラットフォームに依存しませんが、Moonlightには、特にコントロールに関して、いくつかの追加設定があります。 (ただし、Steam Linkのようなランブル機能はサポートしていません。)AMD Linkにはいくつかの追加の品質設定がありますが、私の経験では少し厄介です。
Steamリンクから始めることをお勧めします。 私のテストでは、ほとんどのゲームでスムーズな体験でしたが、いくつかの癖(黒い画面など)がありました。 問題が発生したり、機能が不足している場合は、MoonlightまたはAMDLinkを試してみてください。 グラフィックスとストリーミングは私のテストでは同等でしたが、デバイスとネットワークの品質に大きく依存します。
ネットワークが比較的高速であっても、ストリーミングパフォーマンスが途切れたり、まったく使用できなくなったりする可能性があることに注意してください。 ネットワークの信頼性は速度と同じくらい重要な要素であり、PCに有線接続があると大きな違いが生じることがよくあります。
ゲームパッドをデバイスに接続する

これらのアプリを使用すると、画面上のタッチコントロールで遊ぶことができますが、モバイルゲーマーなら誰でもわかるように、タッチコントロールが理想的なことはめったにありません。 専用のゲームパッドでプレイすると、はるかに優れたエクスペリエンスが得られます。
ワイヤレスにしたい場合は、Bluetooth PlayStation4コントローラーが正常に機能するはずです。 他のワイヤレスアクセサリと同じように、Bluetooth設定を介してデバイスとペアリングするだけです。 この方法は、iOSデバイスまたはAndroidデバイスのどちらを使用している場合でも機能するはずです。
それ以外の場合は、Appleが承認したiPhoneまたはiPad用のiPhone用MFiコントローラーを使用できます。 Androidユーザーは、古いXbox 360モデルのような有線コントローラーをUSB OTGケーブル(Micro USBまたはUSB-C)に接続し、デバイスに接続することで使用することもできます。
個人的には、Gameviceコントローラーを強くお勧めします。 デバイスに直接接続して、NintendoSwitchのようなゲーム機に変えます。 iPhone、iPad、Pixel、Galaxyのいずれを使用している場合でも、GameviceのWebサイトで、デバイスに一致するコントローラーを確認してください。
Steamリンクを設定する
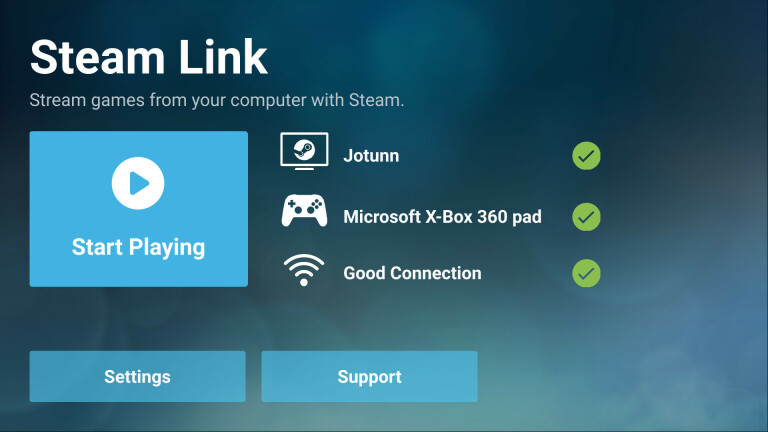
Steamリンクアプリ(iOS、Android)は、モバイルデバイスがPCと同じネットワーク上にある限り、セットアップが非常に簡単です。 初めて起動すると、ネットワークをスキャンしてSteamを実行しているコンピューターを探し、それらのリストを表示します。
コンピューターをタップすると、電話に4桁のPINが表示されます。 PCのSteamに表示されるポップアップにこのPINを入力して、接続を開始します。 ネットワークをテストして十分に高速であることを確認してから、ホームページに移動します。 そこから、[再生を開始]をタップします。
Steamリンク設定を微調整します
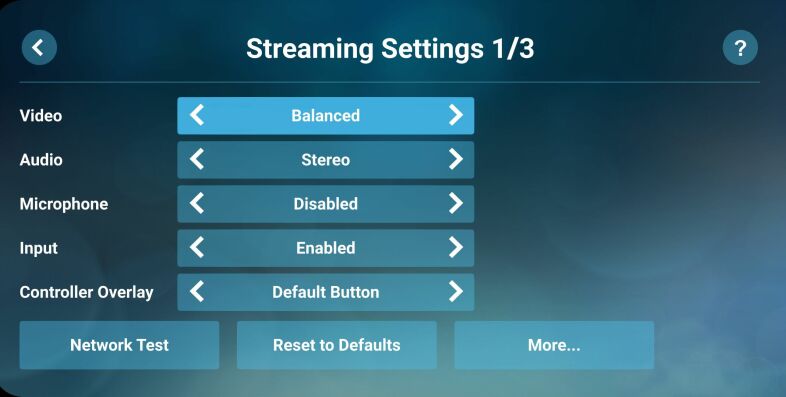
設定にジャンプしたい場合は、Steamリンクのホームページから行うことができます。 ストリーミングセクションを掘り下げることをお勧めします。ここでは、ネットワークが少し不安定な場合はビデオ品質を「高速」に変更し、グラフィックスを向上させるための帯域幅がある場合は「美しい」に変更し、いくつかの詳細設定を微調整できます。 下部にある[その他]ボタンをタップすると、Steamを起動したときに表示する画面、再生したい解像度など、他の設定が表示されます。
Steamがコントロールに関して提供するポップアップに細心の注意を払ってください。たとえば、多くのiOSコントローラーにはクリック可能なサムスティックがない傾向があるため、Menu + XおよびMenu + Yを押す必要があります。 少し不格好ですが、機能します。
月光を設定する
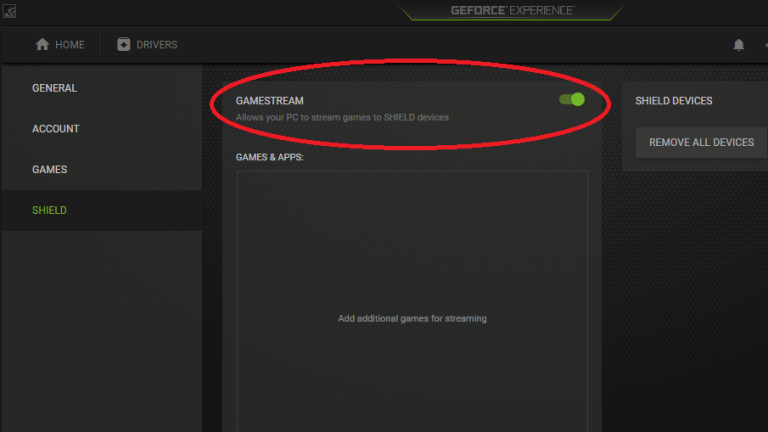
Moonlightを使用する場合は、最新バージョンのNvidia GeForceExperienceがPCにインストールされていることを確認してください。 GeForce Experienceウィンドウを開き、[設定]歯車をクリックして、[シールド]タブをクリックします。 GameStreamスイッチをオンに切り替えます。
次に、携帯電話またはタブレットにジャンプして、Moonlight(iOS、Android)をダウンロードします。 アプリを起動すると、ネットワーク上のGameStream対応PCのリストが表示されます。 目的のアドレスをタップするか、[ホストの追加]をタップして、PCのIPアドレスが自動的に表示されない場合は入力します。 MoonlightはPINを提供します。これは、PCに表示されるポップアップに入力する必要があります。
ストリーミングするゲーム
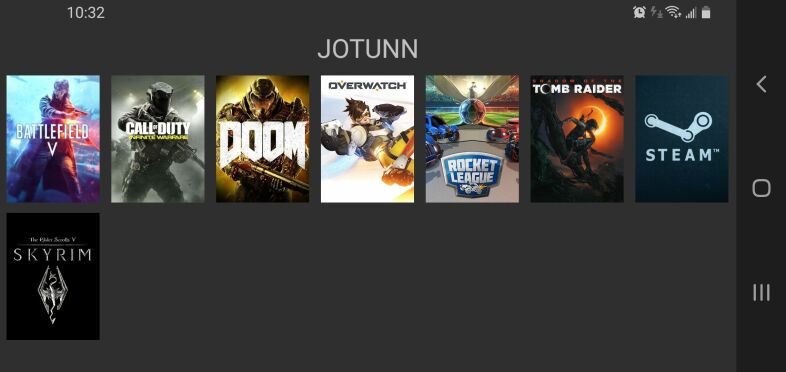
[接続]をクリックすると、携帯電話またはタブレットにゲームのリストが表示され、ストリーミングの準備が整います。 いずれかをタップすると、互換性のあるものが接続またはペアリングされている場合は、ゲームパッドを完全にサポートして、デバイス上で正しく再生を開始する必要があります。
必要なゲームが表示されない場合は、PCでGeForce Experienceを開き、右上隅にある[設定]歯車をクリックして、サイドバーの[シールド]タブをクリックします。 [追加]ボタンをクリックして、ゲームを手動でGeForce Experienceに追加すると、再起動時にMoonlightに表示されます。 すべてをきれいに見せたい場合は、GeForceExperienceで[編集]をクリックして名前とアートをカスタマイズすることもできます。
月光設定を微調整
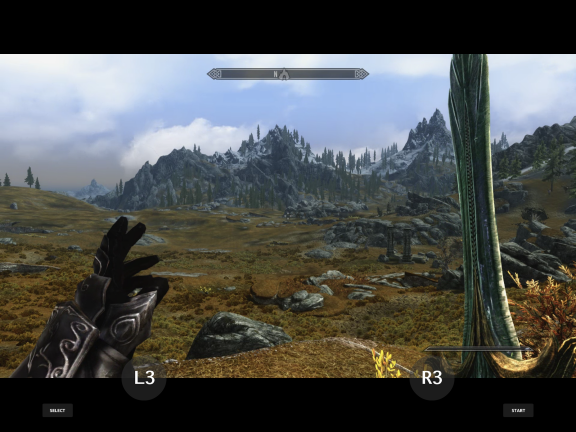
通常、起動して実行するのに必要なのはこれだけですが、可能な限り最高のエクスペリエンスが必要な場合は、いくつかの設定を微調整することをお勧めします。
Moonlightのメイン画面から、左側の[設定]リンク(iOSの場合)または上部の歯車アイコン(Androidの場合)をタップします。 MoonlightのAndroidの設定はiOSよりもはるかに多いですが、ほとんどのユーザーは少なくとも解像度とフレームレートの目標を微調整する必要があります。最高のグラフィックスとスムーズな再生には60Hzの1080pが理想的ですが、ストリームが途切れる場合は、720pまたは30Hzに下げるとよいでしょう。ヘルプ。
また、表示される画面上のコントロールを微調整することをお勧めします。 すべてのゲームパッドにL3およびR3ボタンがあるわけではないため、画面上のコントロールを「自動」(iOSの場合)または「L3とR3のみを表示」(Androidの場合)に設定すると、これらの機能のみのタッチボタンが表示されます。
ストリーミングテクノロジーはまだかなり新しいものであり、完璧ではないことは注目に値します。 ネットワークの混雑を制限することでより良い結果が得られる可能性があるため、ゲームをストリーミングしようとしている間は、ルームメイトにNetflixの視聴をやめるように伝えてください。
あちこちでオーディオポップが発生する可能性があり、PC自体で再生している場合よりもグラフィックが少しぼやけます。 しかし、テレビのために戦わずに、ソファからシャドウオブザトゥームレイダーをプレイするのに勝るものはありません。
ストリーミング中に他の問題が発生した場合は、ファイアウォールを無効にする、Androidの他の設定の一部を調整するなどの解決策がある可能性があります。 詳細については、Moonlightのセットアップガイドとトラブルシューティングページをご覧ください。 セットアップページには、インターネットを介したストリーミングの手順も記載されていますが、マイレージはインターネットの速度によって異なる場合があります。 ネットワークストリーミングは間違いなく最高の結果を生み出します。