Wi-Fiネットワークを共有するときにゲームをストリーミングする方法
公開: 2022-01-29GoogleStadiaやNvidiaGeForceなどのゲームストリーミングサービスが機能するには、大量の高速データが必要になります。 インターネットが十分に高速でサポートされている場合でも、現在隔離されているゲーマーは、その接続を家の他の全員と共有すると、ゲームストリームの速度が低下する可能性があります。
幸いなことに、ストリームを管理し、全員を幸せに保つためにできることがいくつかあります。 このガイドではゲームストリーミングサービスに焦点を当てますが、これらのトリックの多くは、NetflixやDisney +などの他の形式のストリーミングにも適用できます。 ゲームのダウンロード速度とストリーミング品質は、COVID-19の大流行の間、ディストリビューターによってすでに低下していますが、これらのヒントは、家の誰もが問題を起こさずにインターネットを使用できるようにするのに役立ちます。
アプリのストリーミング品質を制限する
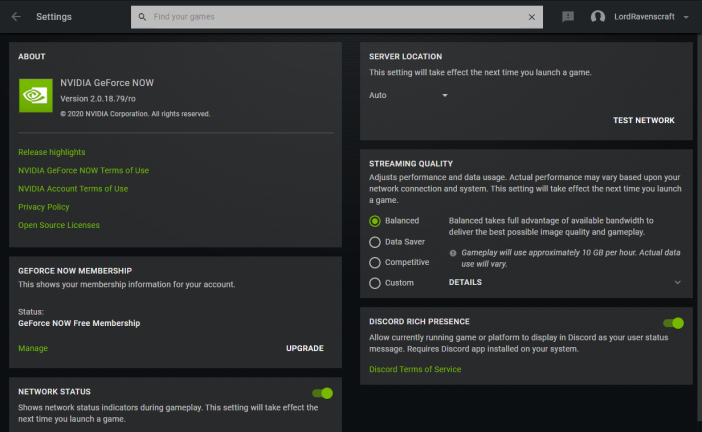
StadiaとGeForceの両方に、ゲームのプレイ中にストリーミング品質を制限する機能が追加されました。 GeForce Nowは、最大1080pのビデオをストリーミングできます。これにより、1時間あたり約10GBの再生時間を使用できます。 一方、Stadiaは最大4Kのストリーミングをサポートしており、ネットワークを介して1時間あたり約20GBのデータをプッシュできます。 この種のデータ使用は、特にネットワークを使用しているのがあなただけではない場合、かなり負担になる可能性があります。
GeForce Nowアプリでは、ユーザー名の近くの右上隅にある歯車のアイコンをクリックして、帯域幅の使用を制限する設定を見つけることができます(Androidでは、[ストリーム品質]をタップする必要があります)。 Stadiaのオプションは、モバイルアプリからのみ利用できます。モバイルアプリは、右上隅にあるプロフィールアイコンをタップし、[データ使用量とパフォーマンス]をタップすることで見つけることができます。
個々のオプションは両方のサービスでわずかに異なりますが、それぞれが1時間あたりに使用するデータ量の概算を使用してそれらを説明しています。 たとえば、Stadiaは、4Kストリームの画質を優先して20GB /時を使用したり、ビデオ解像度を720pに制限して4.5GB /時のみを使用したりできます。 Nvidiaには同様のオプションがあり、ビデオ解像度、ビットレート、フレームレートを選択して、ニーズに合わせてストリームをさらに調整できるカスタムオプションもあります。
注:コロナウイルスの発生を回避するために避難しているユーザーからのストリーミング需要が増加しているため、Stadiaは最近、手動で選択しなくても、デフォルトのストリーミング品質を一時的に1080pに制限すると発表しました。 帯域幅の需要をさらに減らすことができますが、4Kでの再生を検討している場合は、より高品質のストリームにオプトインする必要があります。
これはまた、ソニーのPlayStation NowサービスがゲームをPCまたはPS4にストリーミングし、選択した設定に関係なく720pで上限を設定できることを言及する良い機会です。 影響の少ないゲームストリーミングサービスをお探しの場合は、PSNも検討に値するオプションかもしれません。
ルーターレベルでデバイスに優先順位を付ける
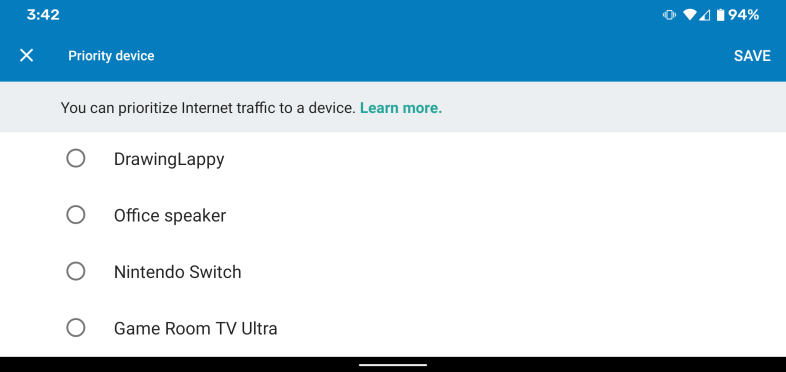
最近のルーターの多くには、ネットワーク上の特定のデバイスまたはサービスに優先順位を付ける機能があります。 これは、たとえば、ある人がストリーミングサービスでゲームをプレイしていて、小さな問題でもゲームの結果に影響を与える可能性があり、別の人がバッファリングが世界の終わりではないNetflixを視聴している場合に非常に便利です。
これらのサービス品質(QoS)オプションは、使用しているWi-Fiルーターに応じてさまざまな場所にあります。 デバイスのIPアドレスをWebブラウザーに入力し、そこからサインインすることで、ほとんどのルーターにアクセスできます。 QoS機能の場所については、特定のルーターの指示を確認してください。ただし、これらは通常、ネットワークの管理者インターフェイスの詳細設定の下にあります。

私のGoogleNest Wifiのような最新のWi-Fiメッシュルーターシステムには、モバイルアプリからアクセスできます。 Google Wifiアプリでは、ネットワークに接続されているデバイスの数を示す青い円をタップするだけです。 PCのロゴが付いた緑色のボタンをタップし、接続されているデバイスに次の1〜4時間の優先順位を付ける方法を選択します。
優先順位が付けられている間、選択したデバイスはWi-Fiネットワークを介して高速レーンを取得します。 これは、複数のデバイスが一度に大量のデータをダウンロードしようとしている場合、ルーターは選択したものを優先することを意味します。 ただし、これは必ずしも他のすべてのデバイスがすぐに遅くなることを意味するわけではありません。
この機能は、ネットワーク上のすべてのデバイスが集合的にインターネット接続の限界を押し上げている場合に最も役立ちます。 そのレベルに達していない場合、これは、他のデバイスに実質的な影響を与えることなく、1つのデバイスに強力な接続を提供するのに役立つだけです。
ルーターのチャネルと周波数を変更する
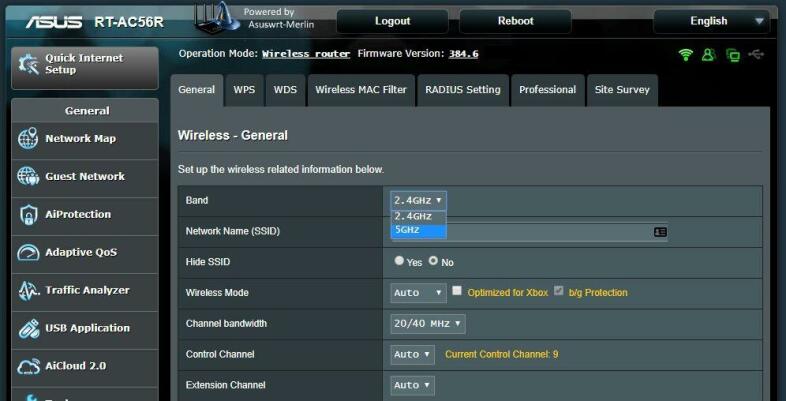
ルーターの設定をすでにいじっている場合は、これもルーターのチャネルまたは周波数を微調整する良い機会になる可能性があります。 最近のルーターの多くは、はるかに高速な5GHz範囲でブロードキャストできます。 この周波数は壁にも浸透しませんが、家が小さい場合でもメッシュWi-Fiシステムを使用している場合でも、カバレッジが良好であれば、速度を上げるだけの価値があります。
ルーターは、近くのワイヤレスネットワークとの重複を避けるのに役立つプリセットチャネルも使用します。 最近のほとんどのルーターは、トラフィックが最も少ないチャネルを見つけるためにチャネルを自動的にホップしますが、古いルーターを使用している場合は、手動で行う必要があります。
機器がパフォーマンスを妨げていないことを確認してください
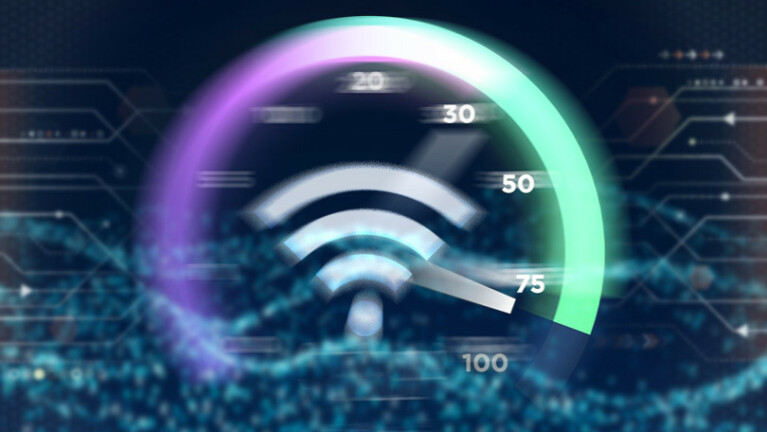
最近のほとんどのセットアップではこれらの問題は発生しませんが、古い機器がより良いインターネットの邪魔になる場合があります。 インターネットの速度を確実に測定しますが、期待する速度が得られない場合は、ネットワークチェーン内のすべてのリンクをチェックして、各アイテムが可能な限り最高の速度を実現できることを確認する価値があります。
たとえば、ルーターが2013年より前に製造された場合、現在Wi-Fi 4として知られているタイプである可能性があります。これらのルーターは約600Mbpsの速度で最大になり、古いワイヤレスルーターはさらに遅くなる可能性があります。 内部ネットワークがISPから得られるインターネット速度に到達できない場合は、接続がどれほど良好であるかは問題ではありません。
ネットワークであるチェーンのすべてのリンクでこの問題が発生する可能性があります。 イーサネットスイッチ、電力線アダプタ、または古いルーターを使用している場合、これらはインターネット速度を人為的に制限する可能性があります。 古い機器で立ち往生している場合は、アップグレードを検討してください。そうすれば、すでに支払っている速度を得ることができます。
ワイヤレス信号は、転送速度を制限する可能性のある干渉を処理することに注意してください。 メッシュWi-Fiシステムまたはレンジエクステンダーを使用すると、信号を強化して、家のより多くの部屋に拡張できます。 これにより、弱い無線信号を介して大量のデータをプッシュするのに苦労しないようにすることができます。
