DiscordでDisney Plusをストリーミングする方法
公開: 2023-03-03
Disney Plus は、すべての Disney コンテンツと、Disney の旗の下にあるすべてのさまざまな IP のライブ ストリーミング サービスです。 同様に、人気のマーベル映画もこのサービスでストリーミングできます。 現在、最も人気のあるストリーミング サービスの 1 つとなっています。 アクセスできるコンテンツの膨大な量になると、ライブストリーミングサービスの購読に興味がある人にとっては非常に良いオプションです. Disney Plusの映画や番組をリモートで友達とストリーミングしたい場合、Discordはこの目的に非常に適したオプションです. このインスタント メッセージング プラットフォームには、友達と連絡を取ったり、コンテンツを一緒にストリーミングしたりできる多くの機能があります。 ただし、一部の新しい Discord ユーザーは、この機能を認識していない可能性があります。 この場合、そのようなユーザーは、PC の Discord で Disney Plus をストリーミングする方法を知りたがっているかもしれません。 幸いなことに、この記事には必要なすべての情報が含まれています。 Discord PC でも Discord モバイルでも、これを行うのは比較的簡単です。 したがって、この記事は、Discord の Disney Plus ストリーミング サービスから映画や番組をストリーミングする方法のガイドです。 黒い画面なしでDiscordでDisney Plusをストリーミングする方法を知るために読み続けてください.

DiscordでDisney Plusをストリーミングする方法
ここでは、PCおよびモバイルのDiscordでDisney Plusをストリーミングする方法について詳しく知ることができます.
PCのDiscordでDisney Plusをストリーミングする方法
以下はPCの場合の方法です。
方法 1: Discord アプリを使用する
Discord アプリを使用するには、次の手順に従います。
注: Disney Plus には著作権で保護されたコンテンツがあるため、この方法を使用すると黒い画面が表示される場合があります。 したがって、この記事の後半で読むことができます。
1. Google Chrome を起動し、 Disney Plus アカウントにサインインします。
2. Discordアプリを開き、ボイス チャット チャンネルに移動し、画面左下の歯車アイコンをクリックします。
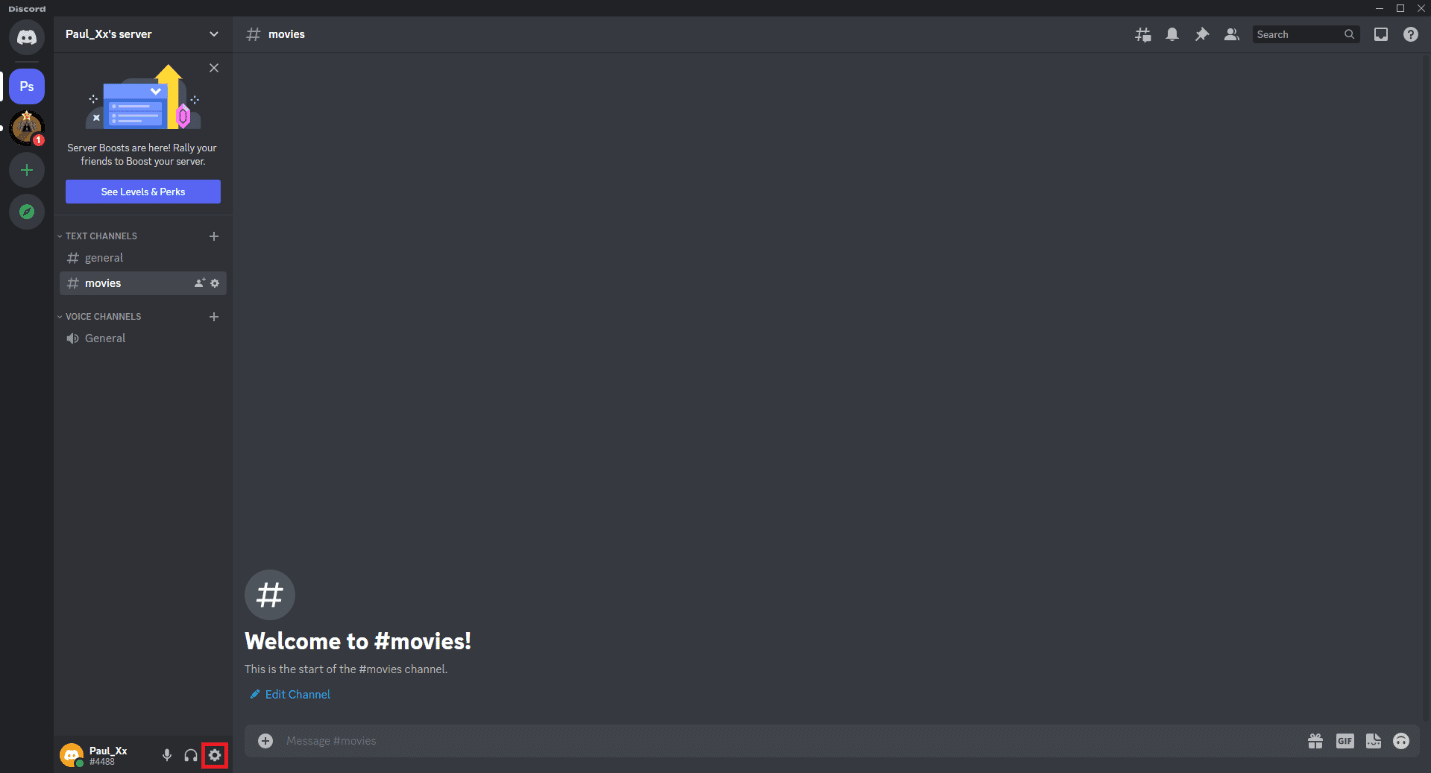
3. 左側のメニューに移動し、 ACTIVITY SETTINGSまで下にスクロールします。
![[アクティビティの設定] まで下にスクロールします](/uploads/article/7703/3MdmkWaQIZ8U5Nrx.png)
4. [登録済みゲーム] をクリックします。
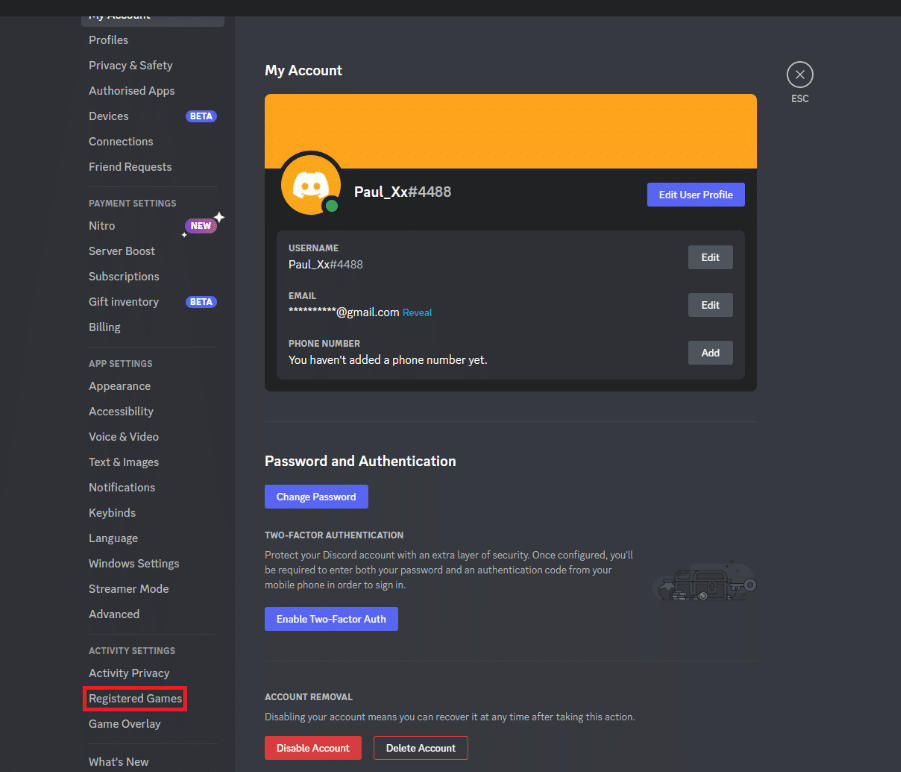
5. [追加]をクリックし、リストから[Google Chrome]を選択します。
![[追加] をクリックし、リストから [Google Chrome] を選択します。 DiscordでDisney Plusをストリーミングする方法](/uploads/article/7703/BlwQS9MlSjnrkBgF.png)
6. [ゲームの追加]オプションをクリックします。
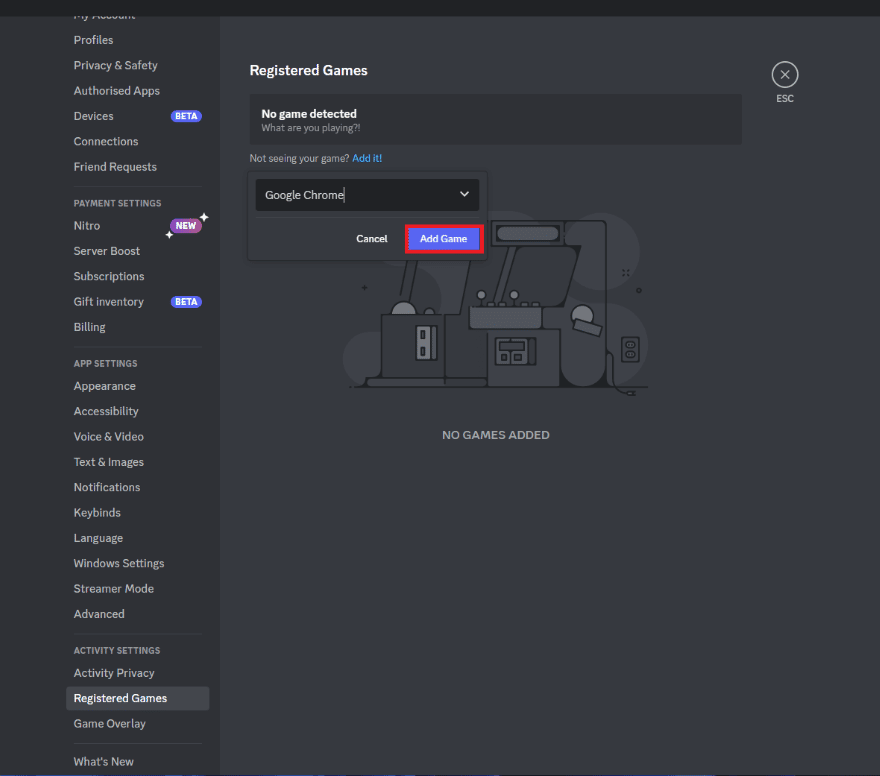
7. Discord チャンネルで、左下隅にあるStream Google Chromeアイコンをクリックします。
![[Google Chrome をストリーミング] アイコンをクリックします。](/uploads/article/7703/wKzf9rbRUpb6Cs3j.png)
8.画面共有ウィンドウで、音声チャネルを選択し、ストリームの品質とフレーム レートを調整します。
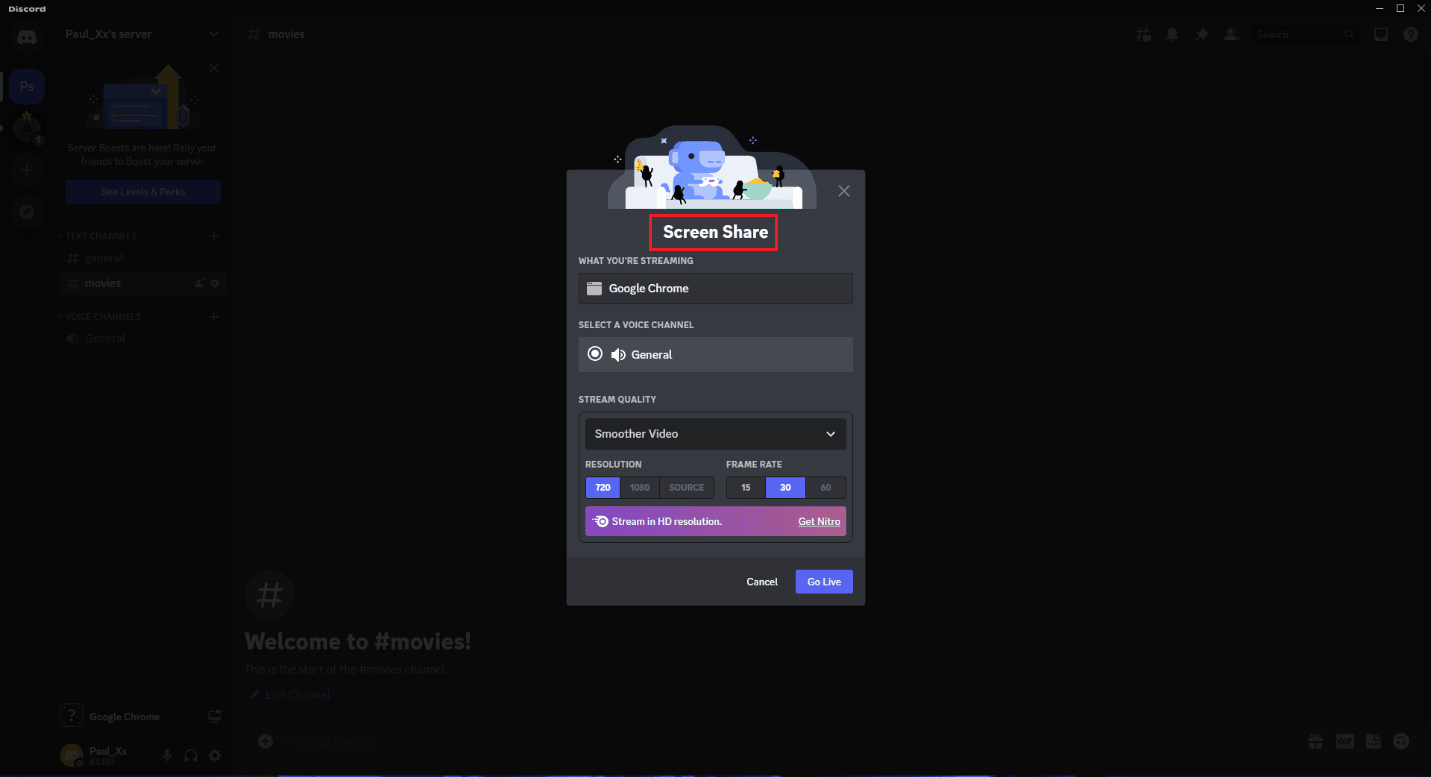
9. Go Liveをクリックします。
![[ライブに移行] ボタンをクリックします。 DiscordでDisney Plusをストリーミングする方法](/uploads/article/7703/kIwOD12gsA3DDQsz.png)
また読む: Discordの友達リクエスト失敗エラーを修正する5つの方法
方法 2: Discord で Mazi 経由で Plex を使用する
Discord アプリを使用すると、Disney Plus の映画や番組を簡単にストリーミングできます。 ただし、以下の詳細な手順に従って、別の方法でストリーミングすることもできます。
注: この方法を実行するには、Disney Plus の映画または番組をローカル ドライブにダウンロードする必要があります。
1. Plex の Web サイトにアクセスし、アカウントを作成します。
2. Plex Media Server をダウンロードしてインストールします。
3. Plex Media Serverを開き、Plex アカウントにサインインします。
4. [ライブラリの追加]をクリックします。
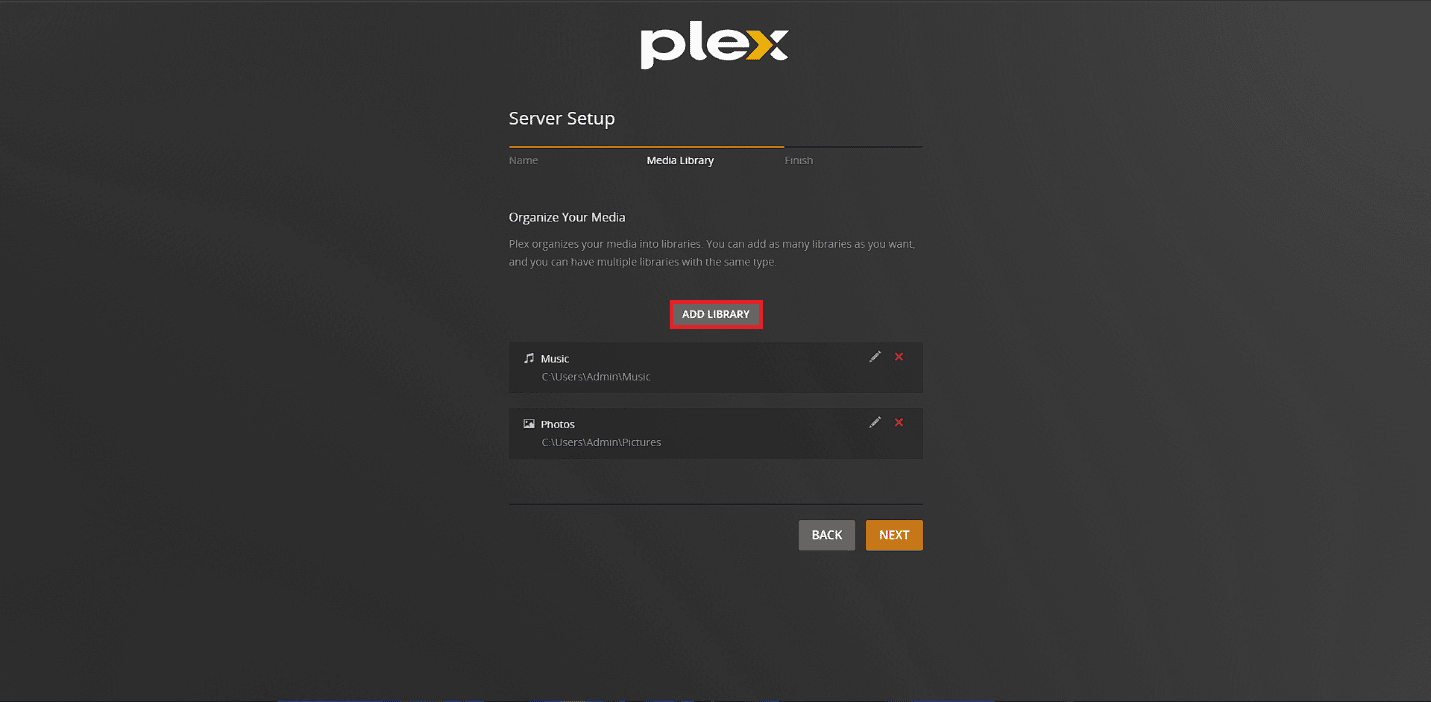
5. ライブラリ タイプのリストから[ムービー]オプションを選択し、 [次へ]をクリックします。
![ライブラリ タイプのリストから [ムービー] オプションを選択し、[次へ] をクリックします。 DiscordでDisney Plusをストリーミングする方法](/uploads/article/7703/eAV0NIGpKIp6oHPX.png)
6. BROWSE FOR MEDIA FOLDERオプションを選択します。
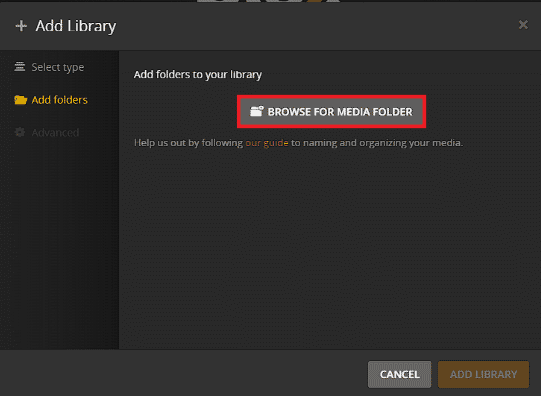
7. ダウンロードした映画またはテレビ番組のフォルダを選択します。
8. [ライブラリの追加]オプションをクリックします。
![[ライブラリの追加] オプションをクリックします。 DiscordでDisney Plusをストリーミングする方法](/uploads/article/7703/s8Pidd9EiJZ2jRrw.png)
9. Discord チャンネルのApp ディレクトリに移動します。
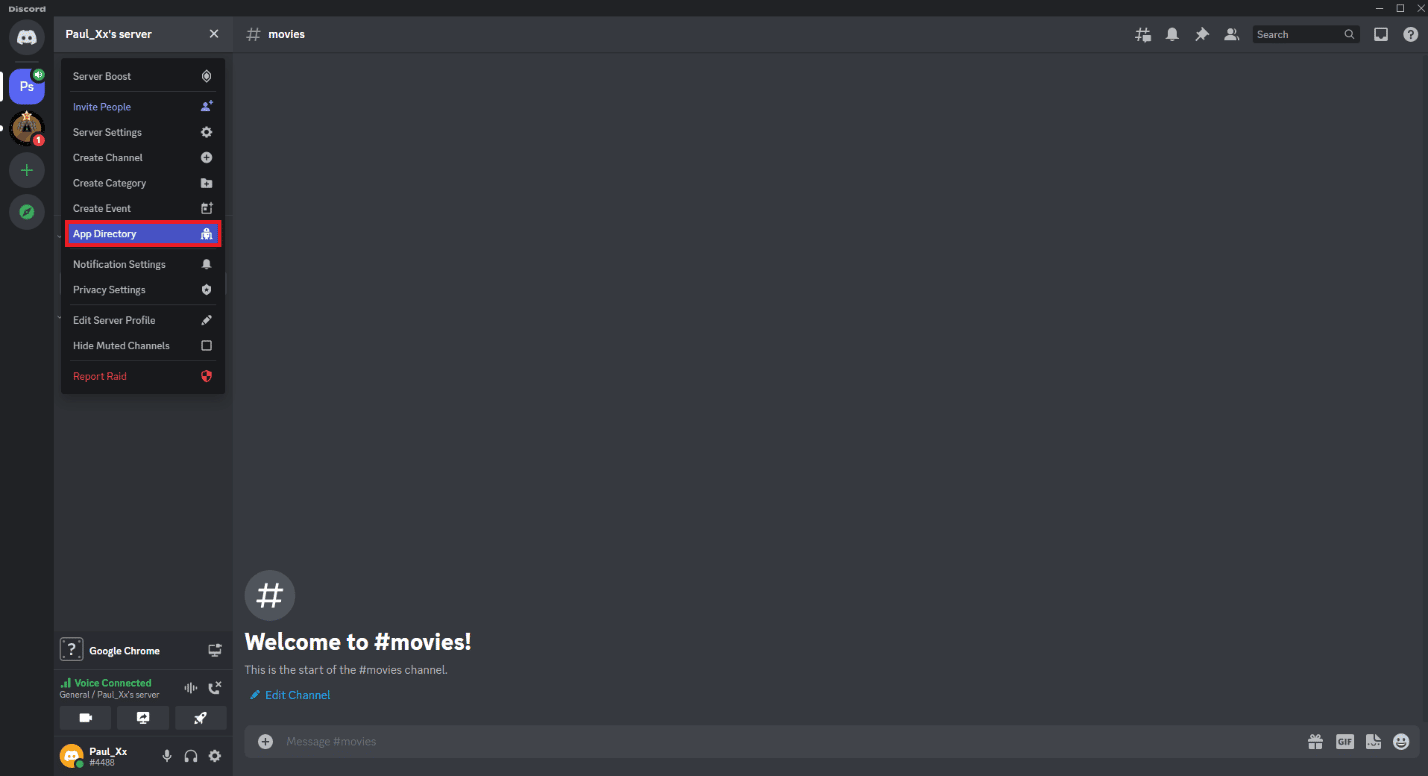
10. Maziを検索してクリックします。
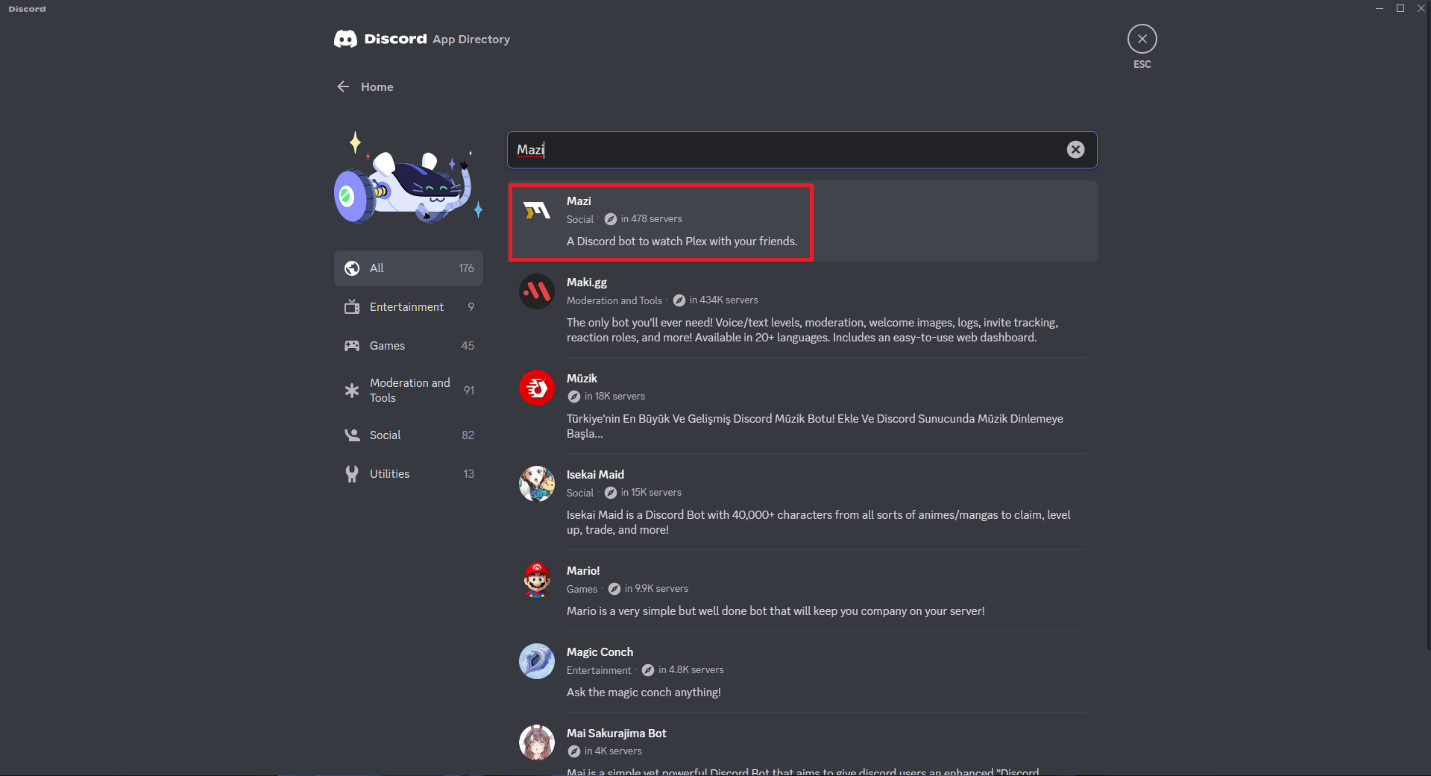
11. [サーバーに追加]をクリックします。
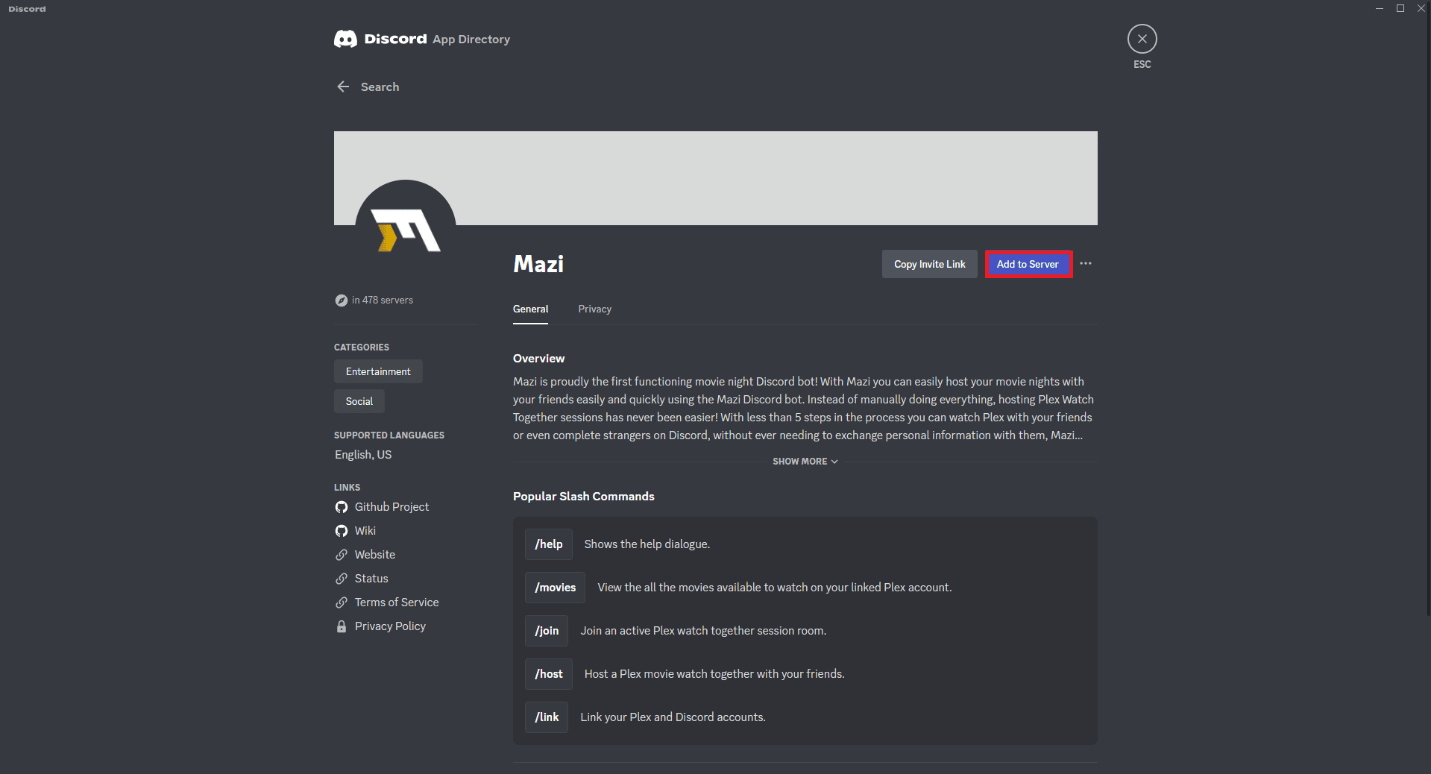
12. [承認]をクリックします。
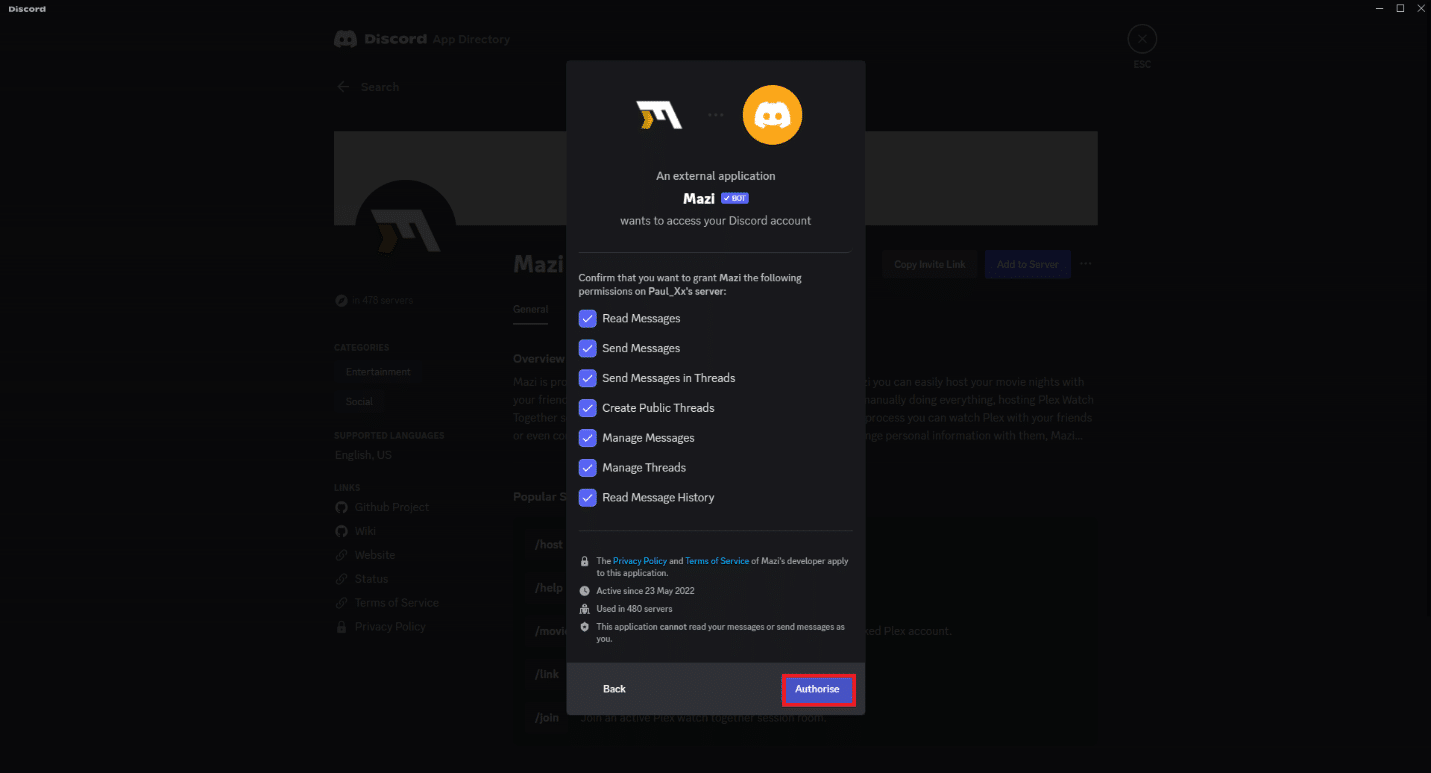
13. Mazi の Web サイトにアクセスします。
14. [Discord アカウントをリンク] をクリックします。
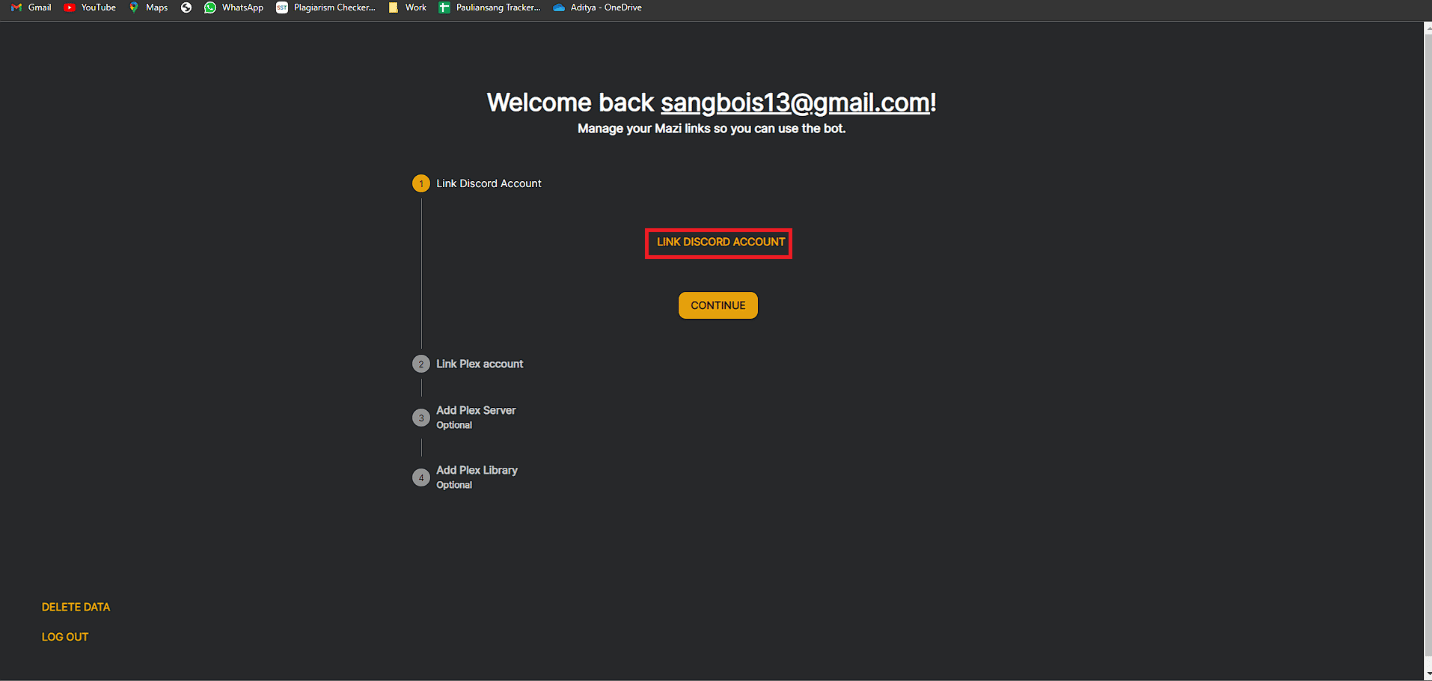
15. [Plex アカウントをリンク] をクリックします。
![[Plex アカウントをリンク] をクリックします。 DiscordでDisney Plusをストリーミングする方法](/uploads/article/7703/OtXBGjgZXGpanvuq.png)
16. Discord に戻り、 /moviesと入力します。
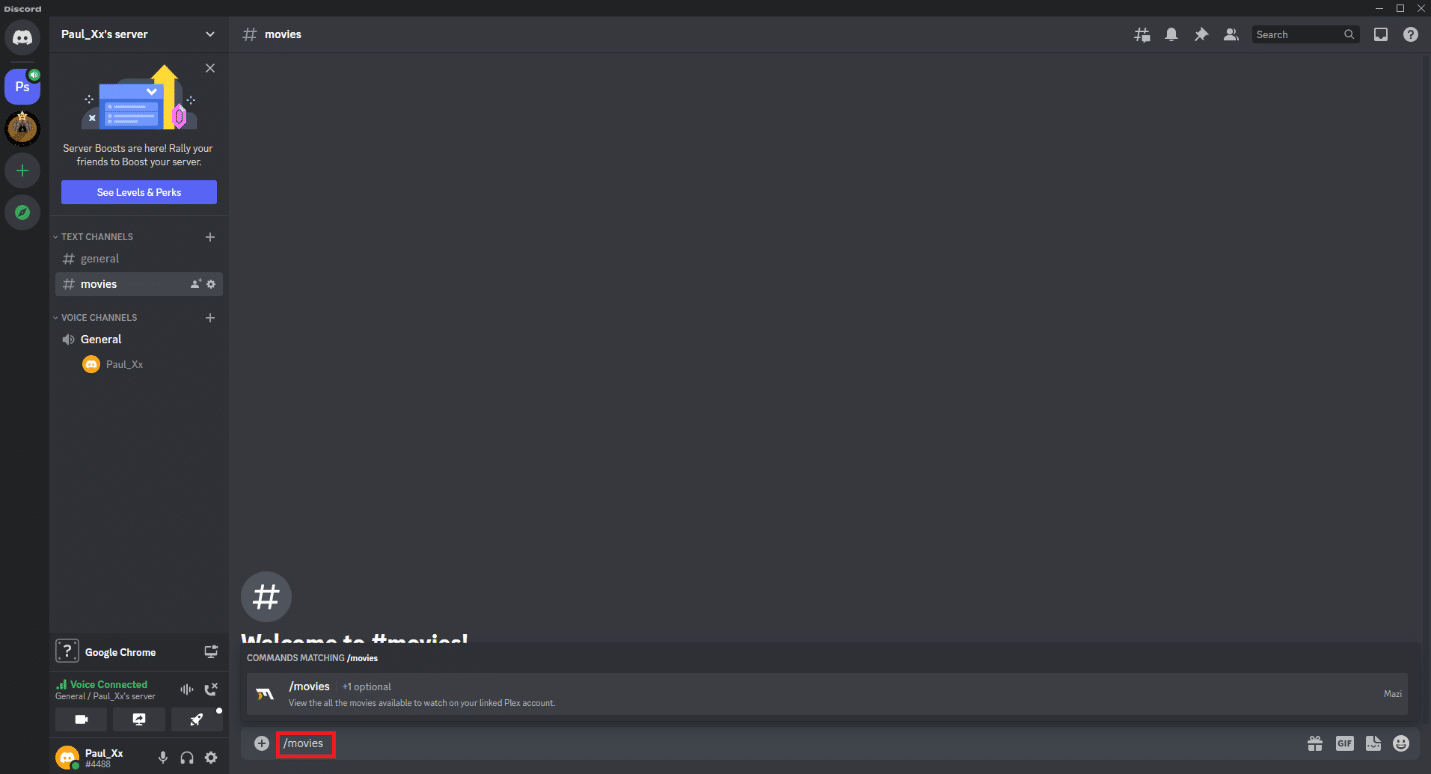
また読む:不可視性はDiscordで何を意味しますか?
モバイルの Discord で Disney Plus から映画や番組をストリーミングする方法
PC の Discord アプリ内での画面共有の使用と同様に、モバイル アプリを使用して同じことを行うこともできます。 したがって、Discord ボイス チャンネルの他のユーザーは、Disney Plus ストリームを視聴できます。 これを行うのはかなり簡単です。 以下のステップバイステップガイドに従うことができます。

1. Discordモバイル アプリを起動してサインインします。
2. Discord チャンネルに移動し、 VOICE CHANNELSを選択します。
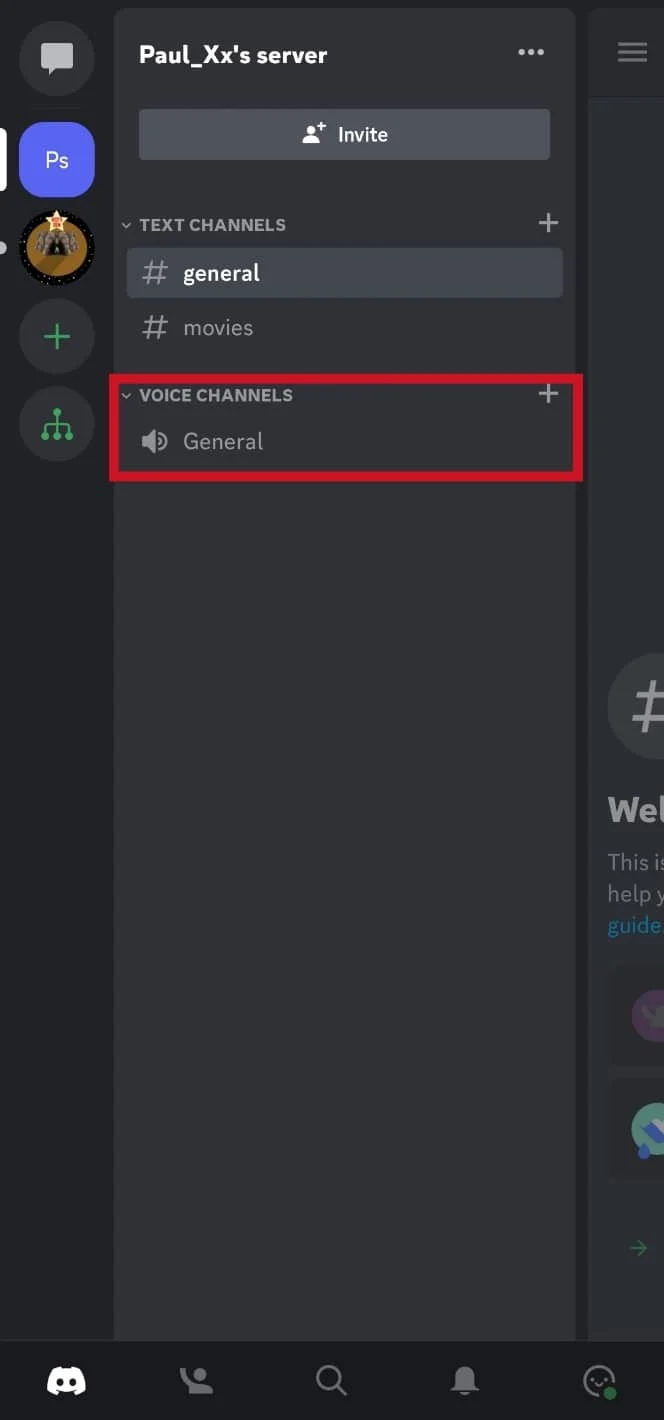
3. 下部にある参加ボイスをタップします。
![下部にある [音声に参加] ボタンをタップします。 DiscordでDisney Plusをストリーミングする方法](/uploads/article/7703/cjNwbBf3EbSyZCHE.jpeg)
4.画面共有アイコンをタップします。
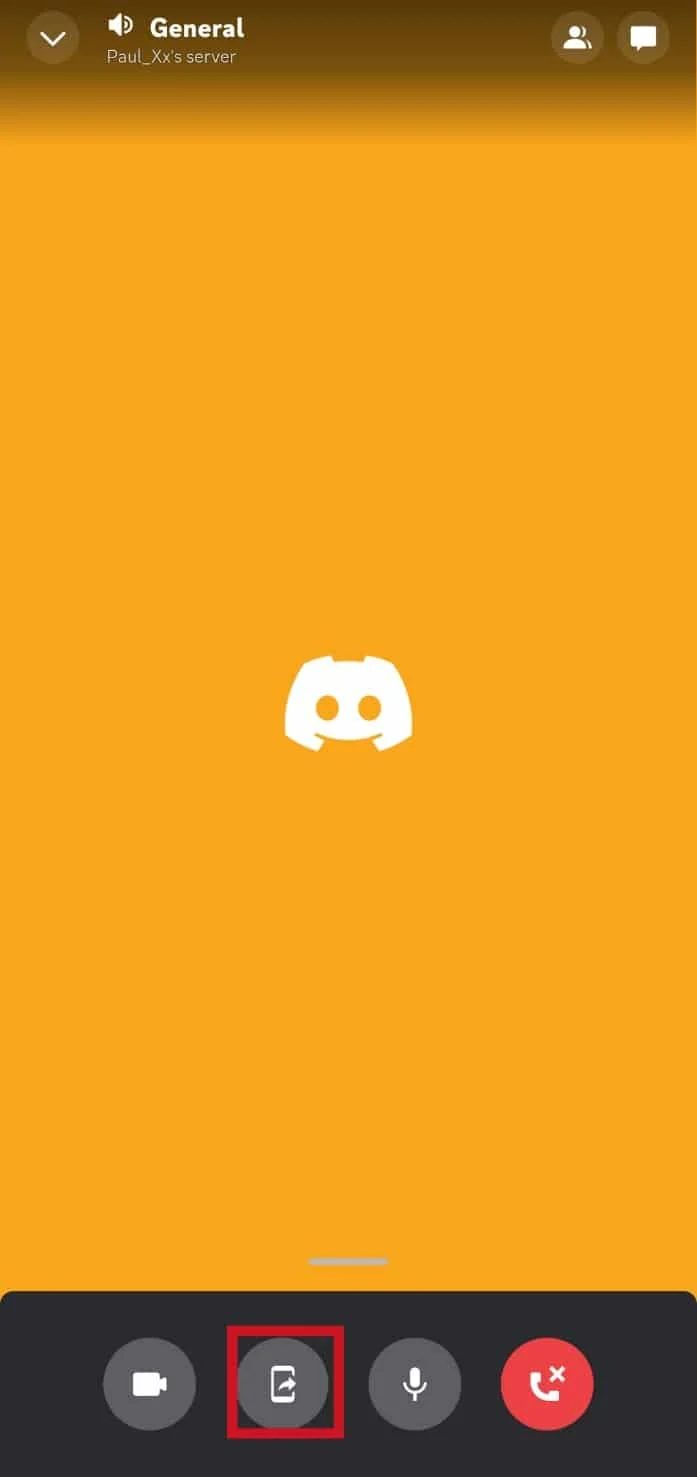
5. ポップアップ ウィンドウから[今すぐ開始]をタップします。
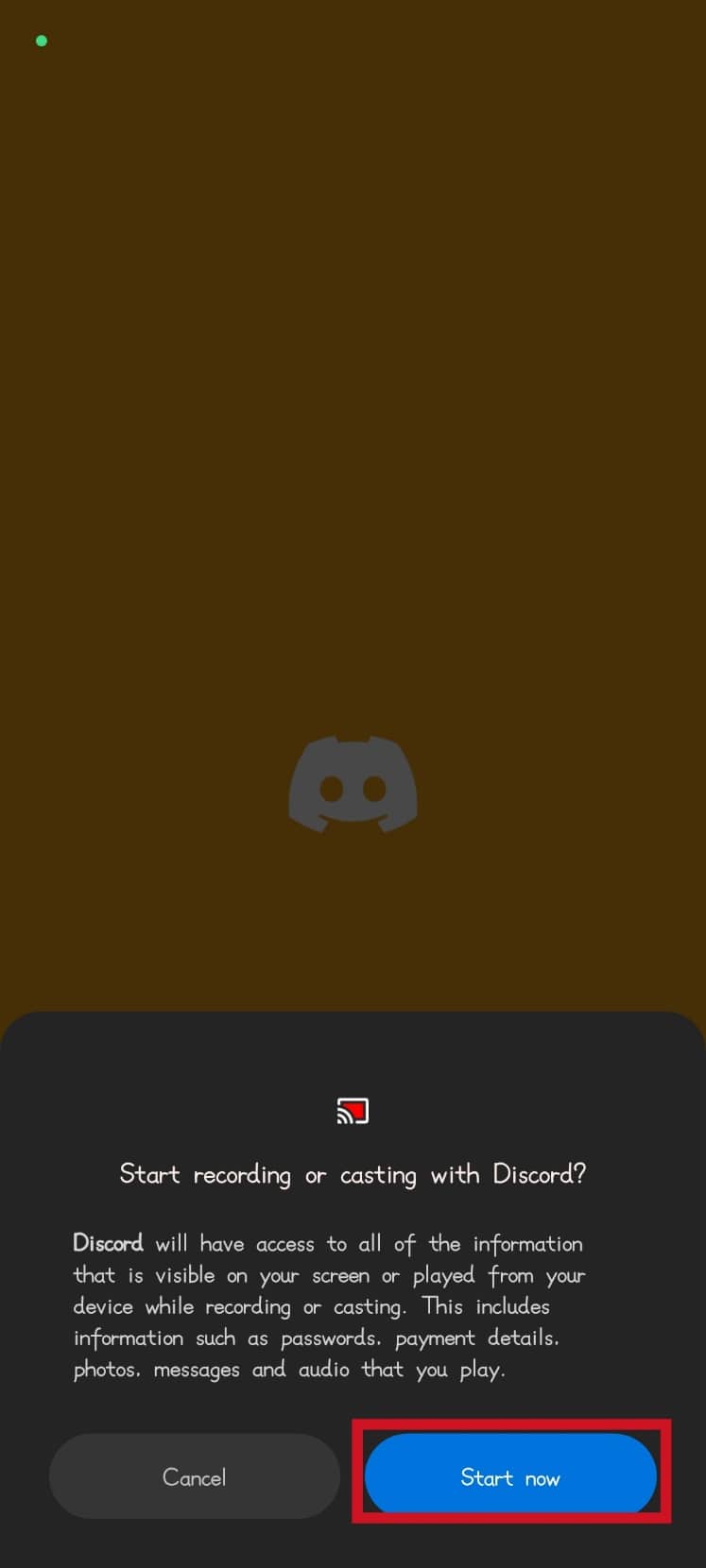
6. Disney Plus アプリを開き、映画または番組を開始します。
また読む:モバイルで機能しないDiscord検索を修正する9つの方法
黒い画面なしでDiscordでDisney Plusをストリーミングする方法
これを行うには、以下にリストされている方法に従ってください。
方法 1: 管理者権限で Discord アプリを実行する
これを行うには、次の手順に従います。
1. Discordアプリを右クリックします。
2. [管理者として実行]オプションをクリックします。
![[管理者として実行] オプションをクリックします。](/uploads/article/7703/C0gqCjXJPZtVs68x.png)
方法 2: Discord の設定を変更する
これを行うには、次の手順に従います。
1. Discord を開き、 [設定]に移動します。
2. [アプリの設定]セクションで、 [音声とビデオ]をクリックします。
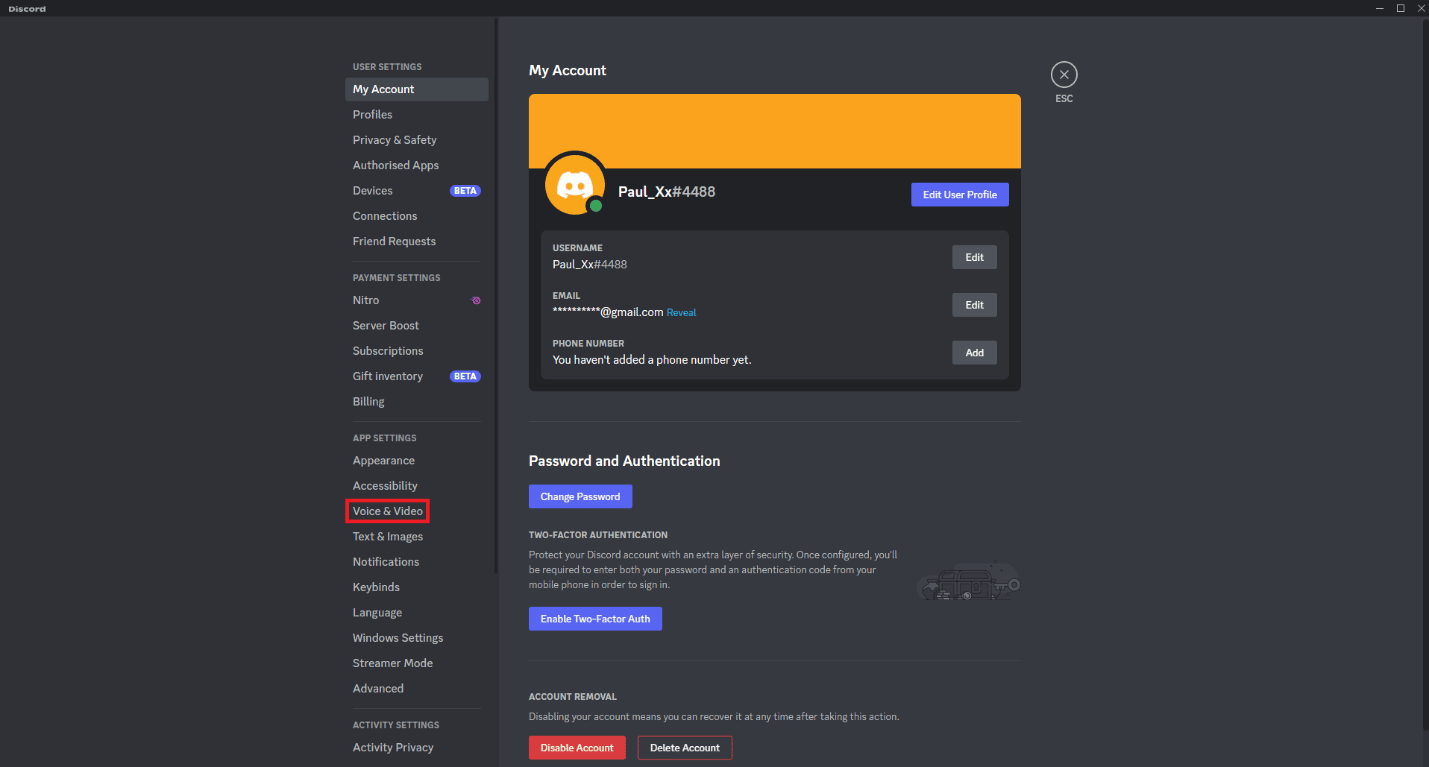
3. [ビデオ コーデック]セクションまでスクロールし、 Cisco Systems Inc が提供する OpenH264 ビデオ コーデックをオフに切り替えます。
![[ビデオ コーデック] セクションまでスクロールし、Cisco Systems Inc が提供する OpenH264 ビデオ コーデックをオフにします toggle](/uploads/article/7703/QRJEffDx1xooIe8S.png)
4. SCREEN SHAREセクションに移動し、 Use our advanced technology to capture your screenトグルをオンにします。
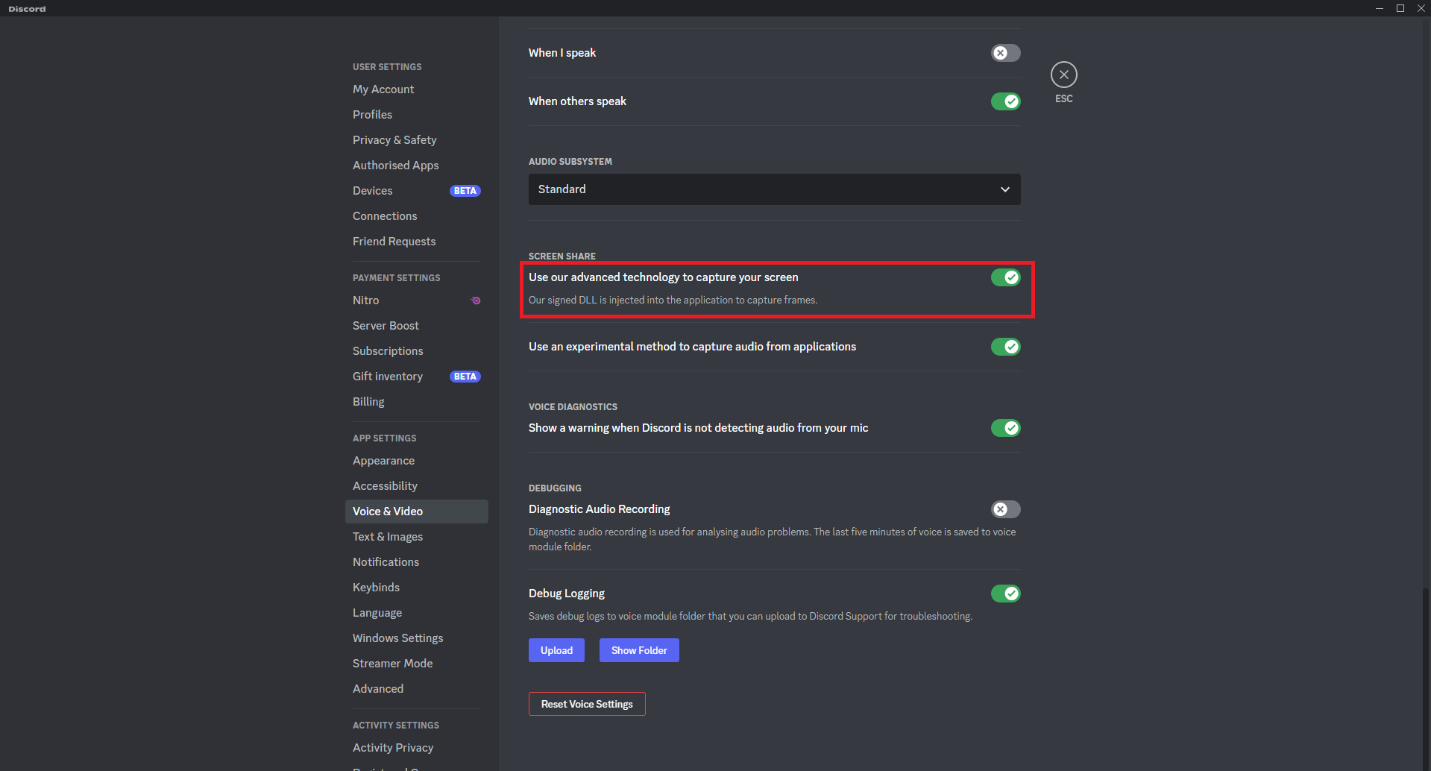
方法 3: Google Chrome でハードウェア アクセラレーションを無効にする
これを行うには、次の手順に従います。
1. Google Chromeを開き、画面の右上隅にある3 つのドットをクリックします。
2. [設定]をクリックします。
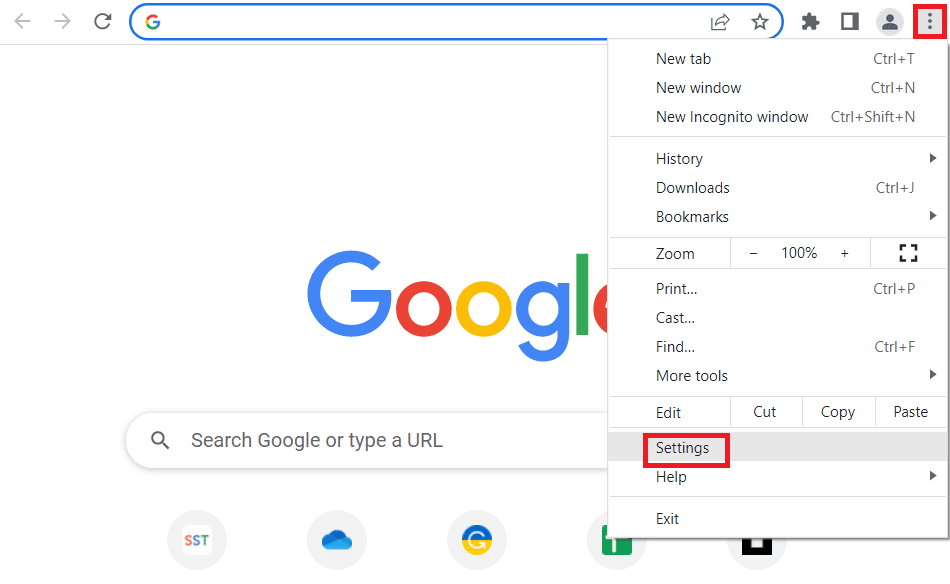
3. [システム]オプションをクリックします。
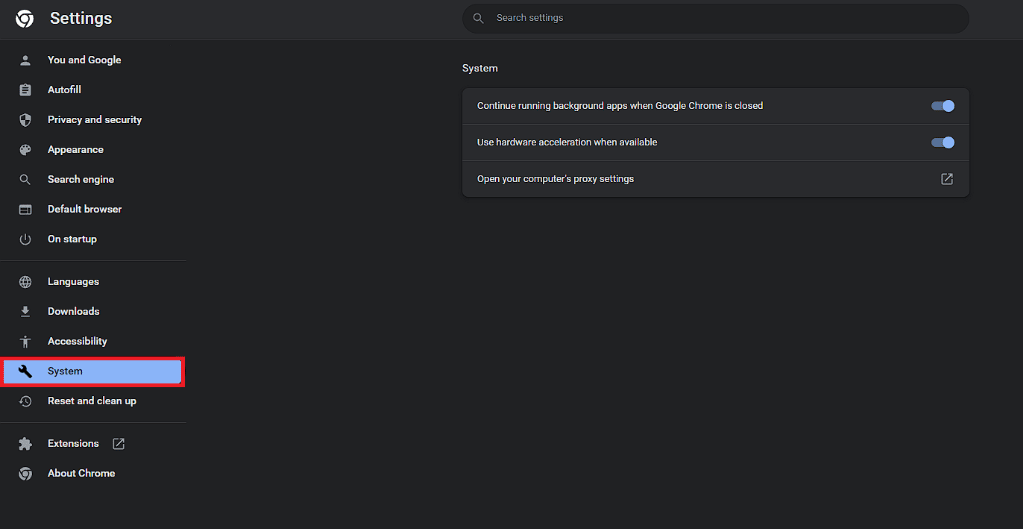
4. [使用可能な場合はハードウェア アクセラレーションを使用する] オプションを無効にします。
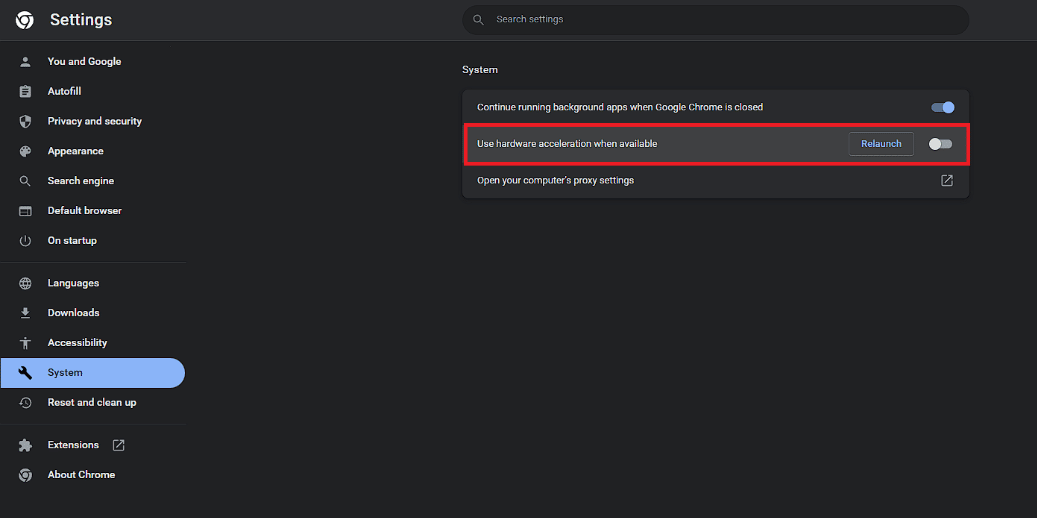
5. [再起動]オプションをクリックします。
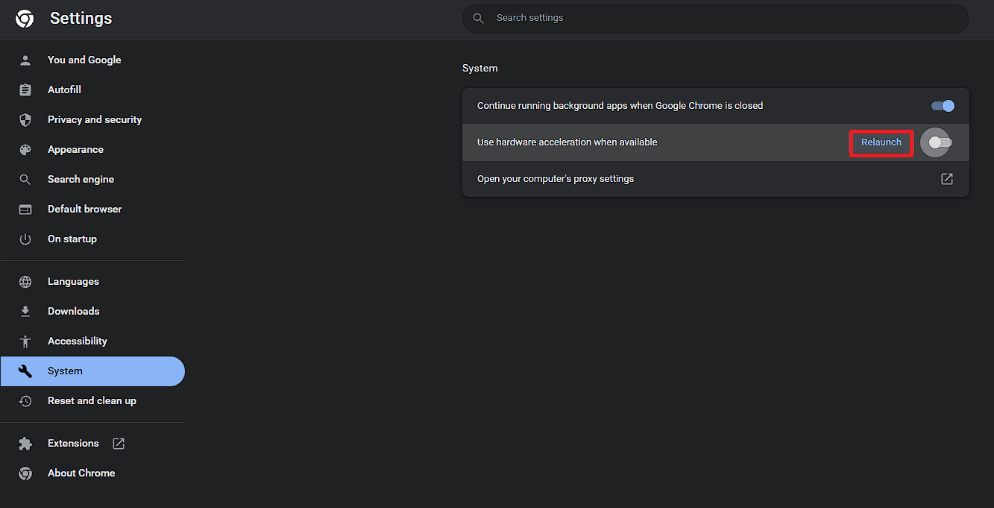
Discord with SoundでDisney Plusをストリーミングする方法
画面共有のためにボイスチャットチャネルにアクセスしていることを確認する必要があります. 同様に、画面共有設定をセットアップした後、必ず Go Live をクリックすることも重要です。 この記事の Discord で Disney Plus から映画や番組をストリーミングする方法と同じ手順に従ってください。 これは、チャンネル内の他のユーザーと画面のオーディオ フィードとビデオ フィードの両方を確実に共有するために重要です。
Disney Plusの映画や番組をDiscordでストリーミングするときに直面する可能性のある問題は何ですか?
この記事の上記の方法に従って映画や番組をストリーミングするときに発生する可能性のある一般的な問題の一部を以下に示します.
- Disney Plus の映画や番組が黒い画面でストリーミングされます。 これは、あなたが見ている映画やショーの音だけを聞くことができることを意味します.
- サウンドが正しく機能しない。 そのため、視聴している映画や番組の音声が聞こえません。
DiscordでDisney Plusコンテンツをストリーミングする際の問題を修正するために従うことができるいくつかの一般的な修正は何ですか?
Discord で Disney Plus の映画や TV コンテンツをストリーミングする際の問題を修正するために実行できる一般的な修正の一部を以下に示します。
- 1 つのブラウザーが機能しない場合は、別のブラウザーに切り替えます。 同様に、Discord を使用して別のブラウザーから画面を共有する方法もほとんど同じです。
- インターネット接続速度を確認してください。
- Discord サーバーが稼働中であることを確認します。
また読む: Discordサーバー所有者の王冠が表示されない問題を修正
よくある質問 (FAQ)
Q1. Discord で Disney Plus の映画やテレビ番組をストリーミングすることは合法ですか?
答え。 いいえ、Discord で Disney Plus の映画やテレビ番組をストリーミングすることは違法です。 同様に、これが Discord でのストリーミング サービスの正式な統合がない主な理由です。 Discord でのビデオ ストリーミングに現在合法で公式に統合されている唯一のオプションは YouTube です。 Disney Plusストリーミングサービスのすべてのコンテンツはすべて著作権で保護された素材であるという事実が、合法ではない理由です.
Q2. Discord モバイルで Disney Plus をストリーミングすることはできますか?
答え。 はい、画面共有機能を使用して Discord モバイルで Disney Plus をストリーミングできます。
Q3. Discord PCでDisney Plusをストリーミングすることはできますか?
答え。 はい、Discord で Disney Plus の映画や番組をストリーミングできます。 この記事で提供されているいずれかの方法に従うことができます。
Q4. Discordを使わずに他の人とDisney Plusを見る方法はありますか?
答え。 はい、一部の地域では、ユーザーが Discord や Zoom を使用せずに映画や番組を一緒に視聴できる機能があります。 Disney Plus ストリーミング サービスのこの機能は、 GroupWatchとして知られています。 この機能を使用すると、独自のウォッチ パーティーを開催できます。
Q5. Discord で Disney Plus をストリーミングするときの黒い画面の問題を修正できますか?
答え。 はい、Discord で Disney Plus の映画や番組をストリーミングするときに、黒い画面の問題を修正できます。 これを行うには、この記事で提供されている 3 つの修正方法のいずれかに従います。
Q6. DiscordでDisney Plusをストリーミングするときのサウンドの問題を修正できますか?
答え。 はい、Discord で Disney Plus コンテンツをストリーミングするときの音声の問題は、音声チャンネルで画面を共有し、[Go Live] をクリックすることで解決できます。
Q7. Discord で Disney Plus の映画や番組をストリーミングするときに問題が発生しますか?
答え。 Disney Plusの著作権で保護されたコンテンツをDiscordで共有することは違法ですが、トラブルに巻き込まれる可能性はほとんどありません.
Q8. Discord で他のストリーミング サービスから映画や番組をストリーミングできますか?
答え。 はい、この記事と同じ方法を使用して、Netflix などの他のストリーミング サービスから映画や番組をストリーミングすることもできます。
Q9. Discord で他のオンライン ストリーミング サービスからコンテンツをストリーミングすることは合法ですか?
答え。 いいえ、著作権で保護されたコンテンツを Discord でストリーミングすることは違法です。 したがって、どのストリーミング サービスを使用しても問題ありません。 パブリック ドメイン内のコンテンツでない限り、それらは違法です。
おすすめされた:
- Telegram Last Seen a Long Time とはどういう意味ですか?
- Facebookマーケットプレイスのリストを編集するにはどうすればよいですか
- Discord Mobileでレコードをスクリーニングする方法
- Discordグループから誰かを削除する方法
このガイドがお役に立ち、 Discord で Disney Plus をストリーミングする手順をご理解いただけたことを願っています。 どの方法が最も効果的かをお知らせください。 質問や提案がある場合は、下のコメント セクションに自由にドロップしてください。
