Windows 10 PCでポップアップを停止するにはどうすればよいですか?
公開: 2022-05-17Windows 10の広告と通知ポップアップは、その最も厄介な機能の1つです。 マイクロソフトは、厄介な瞬間やオペレーティングシステムのさまざまな領域に表示される有料広告を引き続き宣伝しています。 これらの小さなウィンドウは、仕事の邪魔になり、表示しているコンテンツを覆い隠す可能性があります。
新しいアプリ、更新、または広告に関する通知であるかどうかにかかわらず、中断によって絶えず迎えられることを望まないでしょう。 そして、結局のところ、これらのポップアップは、Windows 11が導入された後でも、オペレーティングシステムの有料版と無料版に表示されます。
ありがたいことに、この記事では、Windows10でポップアップを停止する方法を説明します。
Windows10でポップアップ広告を取り除く方法
幸い、特定の設定を使用して、迷惑なポップアップや広告をオフにすることができます。 次のガイドでは、さまざまな広告をオフにする方法を説明します。
始めましょう。
ブロックロック画面のヒントと提案
Microsoftは、Spotlight機能を使用してBingから写真を提供することにより、ロック画面の美しさを向上させようとしています。 ただし、ランダムな画像には、壁紙に関連する「おもしろい事実」を提供するテキストが付属しています。 Windowsは、Microsoftアカウントを使用したり、Edgeブラウザーに切り替えたりするためのアドバイスを忍び込むこともできます。
写真の詳細や追加のヒントや提案を受け取ることに不安がある場合は、テキストなしで壁紙だけをWindowsに表示させることができます。 次の手順を実行します:
- タスクバーの[スタート]ボタンを右クリックし、[設定]をクリックします。
- 設定アプリが表示されたら、[カスタマイズ]をクリックします。
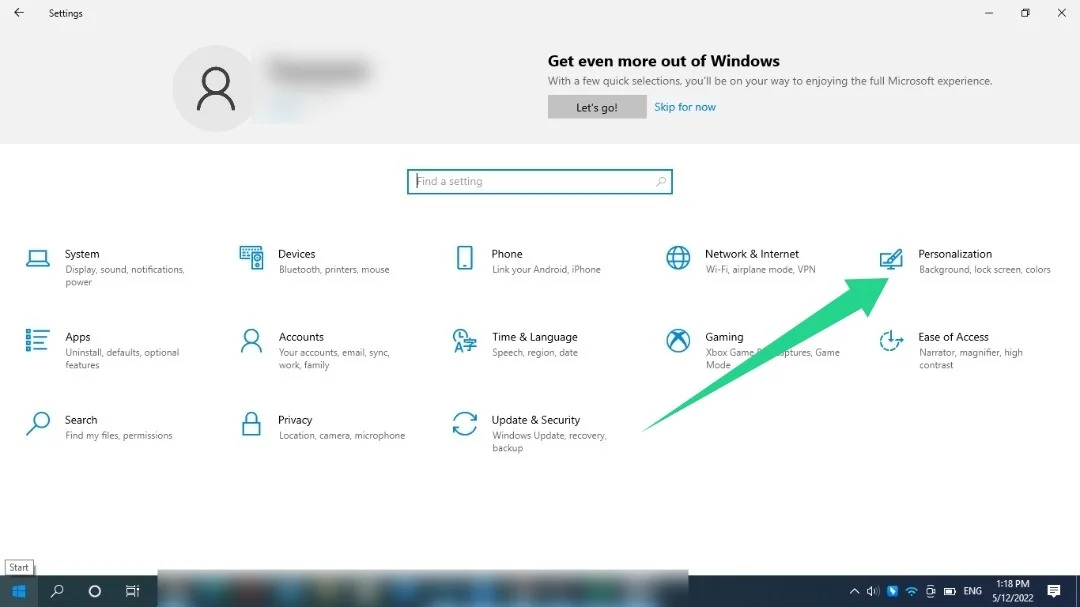
- 画面の左側に移動し、[画面のロック]をクリックします。
- 画面の右側に移動し、[おもしろ情報、ヒントなど]をオフに切り替えます。
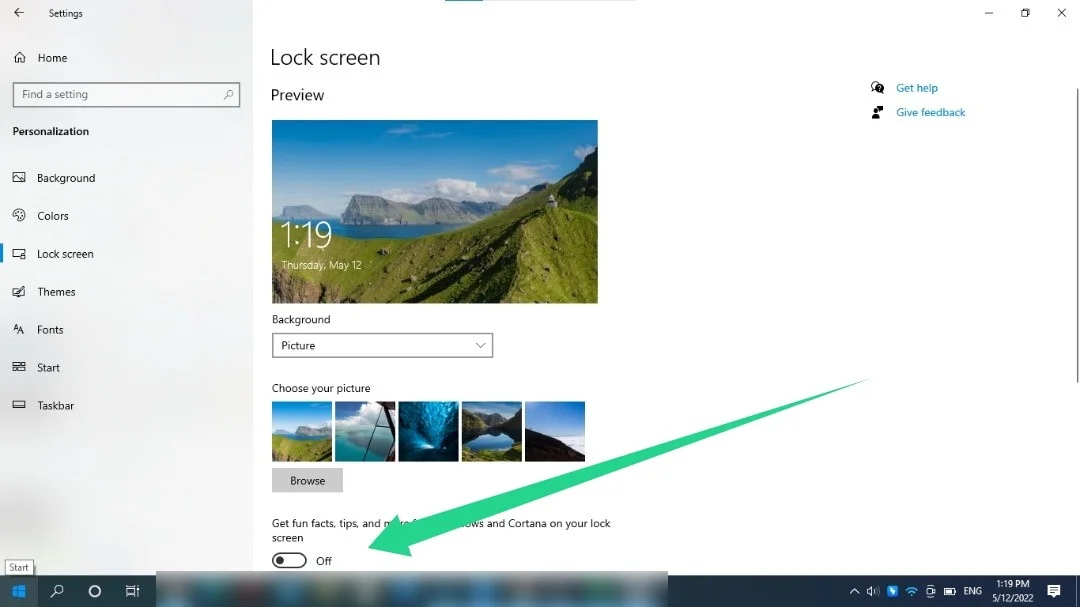
Get Fun Facts、Tips、and More設定を表示するには、Windows Spotlightを使用する前に、ロック画面にカスタム壁紙を使用する必要がある場合があります。
スタートメニューからプロモーションを削除する
Windows 10の[スタート]メニューには、ライブタイルと推奨アプリが含まれています。 これらの「推奨アプリ」には、SkypeやEdgeなどのMicrosoftのアプリケーションが含まれます。 また、Candy CrushやDragonMLなど、Microsoftストアから入手できるゲームも含まれています。 次の設定を使用して、提案を無効にできます。
- タスクバーの[スタート]ボタンを右クリックし、[設定]をクリックします。
- 設定アプリが表示されたら、[カスタマイズ]をクリックします。
- パーソナライズ画面の左側に移動し、[開始]をクリックします。
- 画面の右側に移動し、[開始時に提案をときどき表示する]オプションをオフに切り替えます。
![[開始時に提案をときどき表示する]オプションをオフに切り替えます](/uploads/article/4748/0DVMvpnRcVyXEj8w.jpg)
スタート画面に貼り付いているプレインストールされたライブタイルをオフにすることもできます。 タイルを右クリックし、[その他]オプションにカーソルを合わせて、[ライブタイルをオフにする]をクリックします。
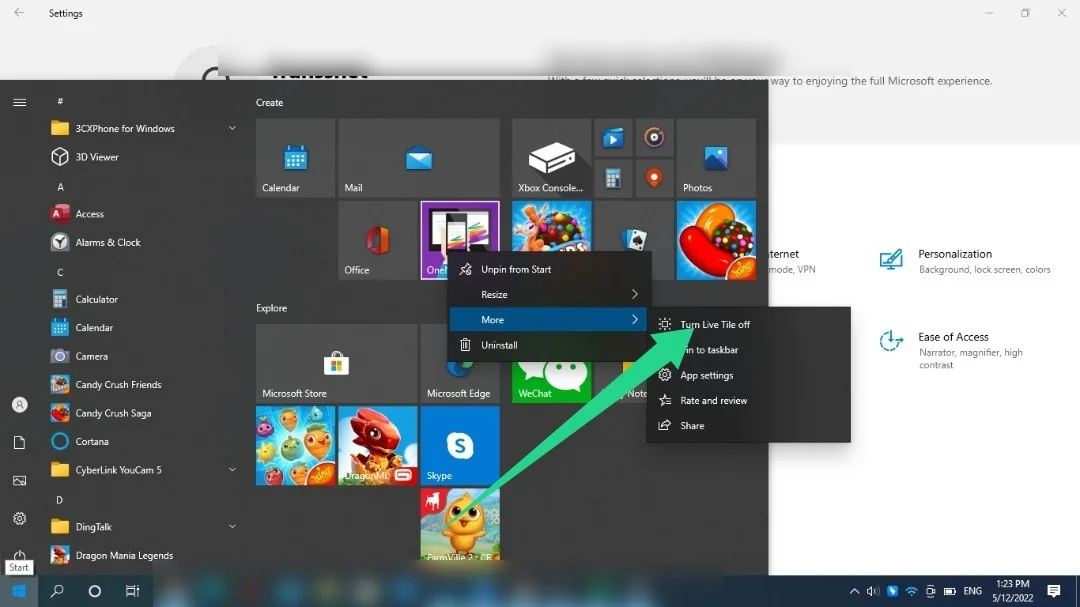
ライブタイルがインストール済みアプリを表す場合は、それを右クリックして[アンインストール]を選択できます。
追加のヒント:不要なプリインストールされたアプリケーションが表示される場合もあります。 これらには、キャンディークラッシュ、Instagram、Twitterが含まれます。 それらを削除するには、[スタート]で検索し、アイコンを右クリックして、[アンインストール]を選択します。 次に、表示されるプロンプトに従って、アンインストールプロセスを完了します。
通知とタスクバー広告を削除する
Windowsは、通常のWindows通知のようにポップアップする広告とヒントを送信します。 さまざまなWindows機能の使用方法と特定のアプリのセットアップ方法を示します。 これらの通知は、アクションセンター(現在はクイック設定インターフェイス)を介して表示できます。
Microsoftは、タスクバーを介してEdgeなどのアプリも宣伝しています。 これらの広告とポップアップを無効にするには、以下のガイドに従ってください。
- Win + Iショートカットを使用して、設定アプリを起動します。
- [設定]が表示されたら、[システム]をクリックします。
- 画面の左側にある[通知とアクション]を選択します。
- 次に、「Windowsを使用する際のヒント、コツ、提案を入手する」の横にあるチェックボックスをオフにします。
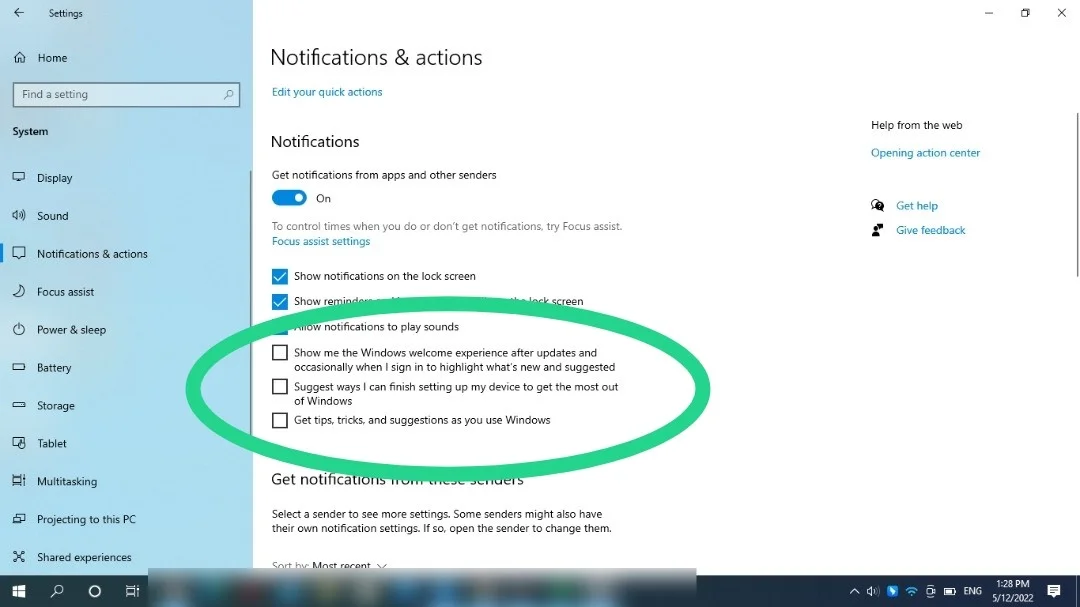
「デバイスのセットアップを完了するための提案方法」や「Windowsウェルカムエクスペリエンスを表示する」などの他のオプションのチェックを外すこともできます。
レジストリエディタを使用する
オペレーティングシステムのレジストリを調整して、Windows10の通知をオフにすることもできます。 レジストリは機密性が高く、設定を間違えると重大な損傷を引き起こす可能性があるため、このオプションを使用する際は注意が必要です。 レジストリエディタに慣れていない場合は、この方法をスキップするか、専門家にサポートを依頼してください。
また、これから表示する変更を適用する前に、レジストリのバックアップを検討する必要があります。 次の手順を実行します:
- Win+Rホットキーを使用して実行アプリを起動します。
- [実行]テキストボックスに「regedit」と入力し、Enterキーボードボタンをタップします。
- [はい]をクリックします。
- レジストリエディタが表示されたら、[ファイル]>>[エクスポート]をクリックします。
- [レジストリファイルのエクスポート]ダイアログが開いたら、[エクスポート範囲]で[すべて]を選択してファイル名を入力し、[保存]をクリックします。
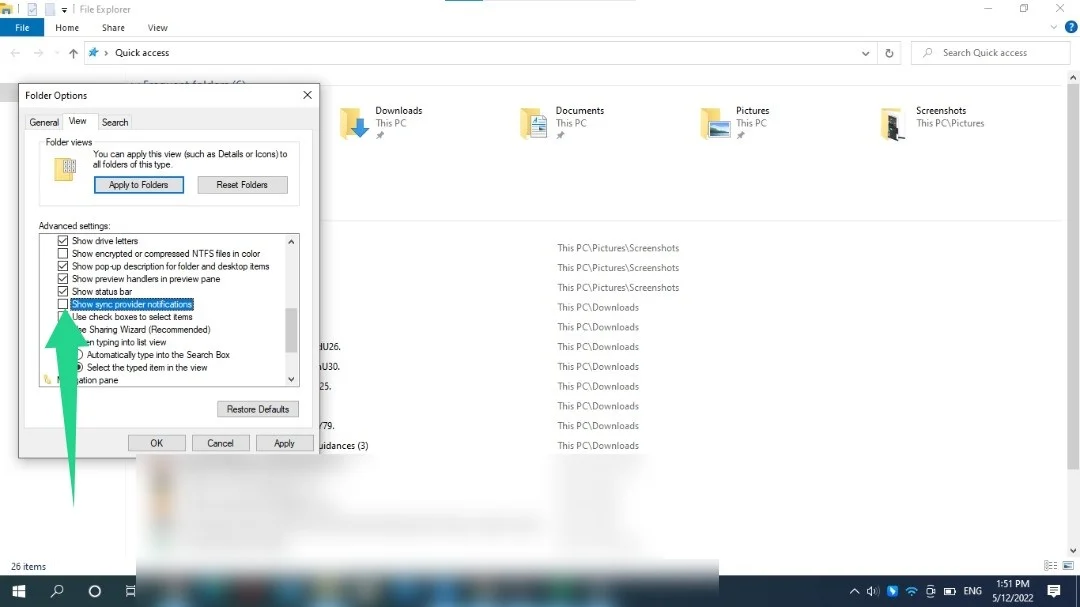
- レジストリエディタを開き、左側のペインに移動して、次のキーに移動します。次に、次の手順に従って通知をオフにします。
HKEY_CURRENT_USER \ Software \ Microsoft \ Windows \ CurrentVersion \ PushNotifications

キーをコピーしてレジストリエディタのアドレスに貼り付け、Enterキーを押します。
- 次に、画面の右側に移動し、 ToastEnabledをダブルクリックします。[DWORD値の編集]ダイアログが開いたら、[値のデータ]テキストボックスに0と入力し、[OK]をクリックします。
ヒント:アンインストールされたアプリが不要なキーを残す可能性があるため、システムレジストリを整理する必要がある場合があります。 これらのキーは、他の破損したキーとともに、構成の問題を引き起こし、システムの速度を低下させる可能性があります。 現在、これらのキーを見つけて修正することは、専門家にとってさえ困難な作業です。 ただし、RegistryCleanerやRegistryDefragなどの専用ツールを使用して、キーを削除し、システムレジストリを最適化することができます。

AuslogicsBoostSpeedでPCの問題を解決する
BoostSpeedは、PCのクリーニングと最適化に加えて、プライバシーを保護し、ハードウェアの問題を診断し、速度を上げるためのヒントを提供し、ほとんどのPCのメンテナンスとサービスのニーズに対応する20以上のツールを提供します。
ファイルエクスプローラー広告を取り除く
結局のところ、MicrosoftはFileExplorerを広告から免れていませんでした。 同社は、ハードドライブとファイルを探索するOffice365やOneDriveなどのサービスを推進しています。 ありがたいことに、これらのプロモーションをオフにすることができます。 方法は次のとおりです。
- ファイルエクスプローラーを起動します。 Win + Eショートカットを使用するか、[スタート]ボタンを右クリックして[ファイルエクスプローラー]をクリックします。
- [ファイルエクスプローラー]ウィンドウの上部に移動し、[表示]をクリックして、[オプション]を選択します。
- [フォルダオプション]ダイアログボックスの[表示]タブに移動します。
- [詳細設定]を下にスクロールして、[同期プロバイダーの通知を表示する]チェックボックスをオフにします。
- [適用]を選択し、[OK]をクリックします。
ターゲット広告を無効にする
お使いのコンピューターには、特定のプログラム内で興味を追跡し、合理化された広告をプッシュするために使用される広告IDがあります。 この設定をオフにすると、Windowsがユーザーに関する情報を収集しないようにすることができます。 次の手順を実行します:
- Win + Iショートカットを使用して、設定アプリを起動します。
- 設定アプリが表示されたら、プライバシーアイコンをクリックします。
- [プライバシーオプションの変更]ページで、[アプリに広告IDを使用させて、アプリのアクティビティに基づいて広告をより面白くする]のスイッチをオフにします(これをオフにすると、IDがリセットされます)。
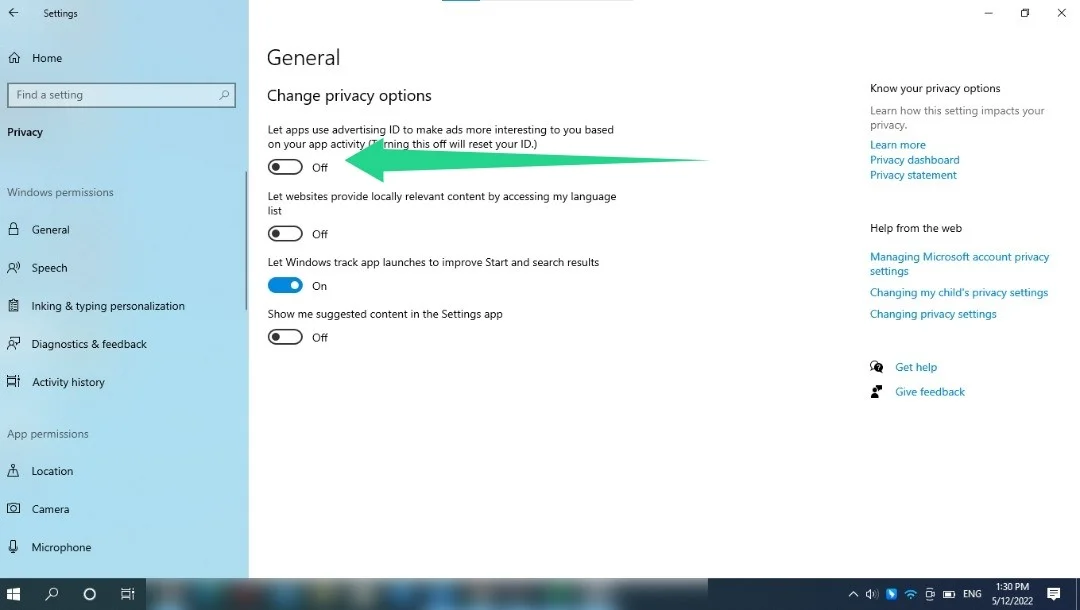
ブラウザのポップアップを停止する
時々、あなたが閲覧している間、ウェブサイトは邪魔なポップアップを送信します。 これらのポップアップは、ブラウザの設定インターフェイスで迷惑なリダイレクトと一緒に無効にすることができます。 Google Chrome、Mozilla Firefox、およびMicrosoftEdgeでそれを行う方法を紹介しましょう。
クロム:
- Chromeを起動し、右上隅にある3つのドットメニューをクリックします。
- [設定]をクリックします。
- [設定]ページが開いたら、左側に移動して[プライバシーとセキュリティ]をクリックします。
- [プライバシーとセキュリティ]の下の[サイトの設定]をクリックします。
- [サイトの設定]ページをスクロールして、[追加のアクセス許可]の下の[ポップアップとリダイレクト]をクリックします。
- 次に、[サイトにポップアップの送信やリダイレクトの使用を許可しない]を選択します。
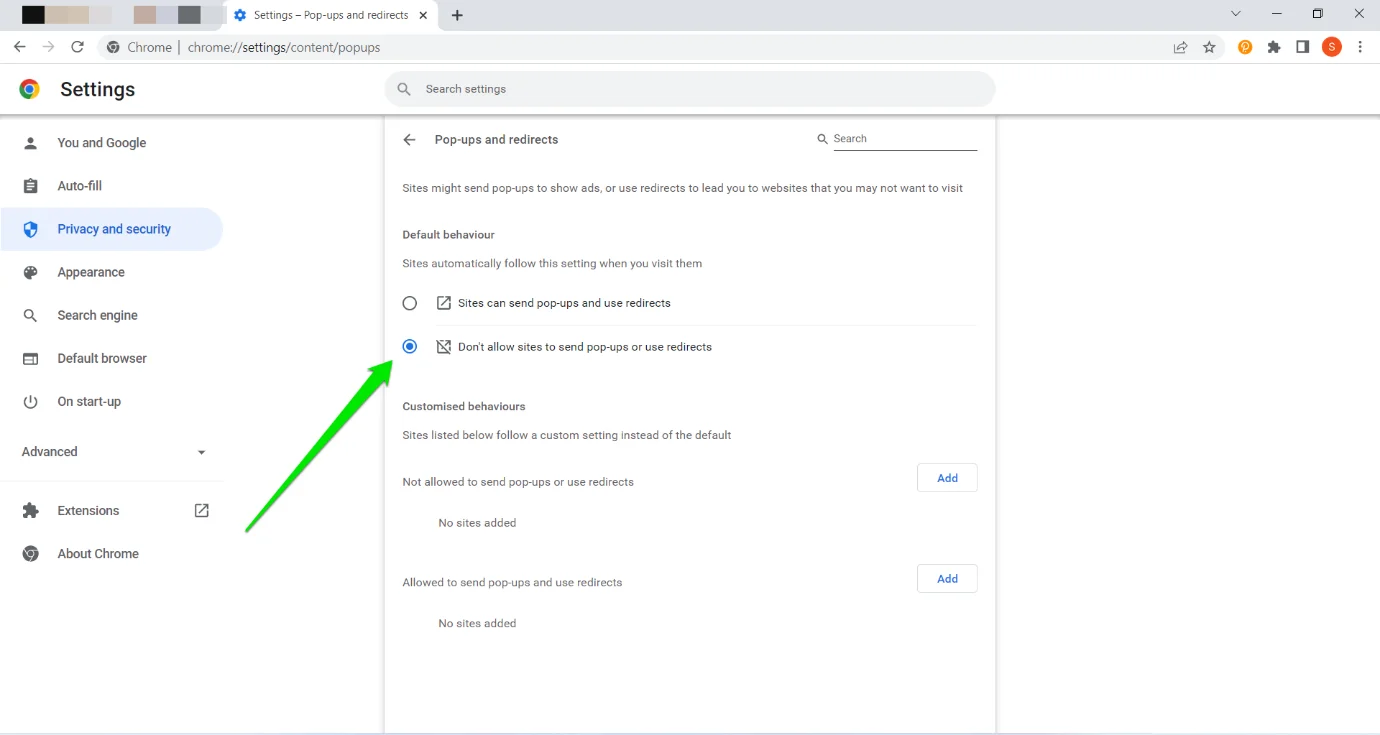
Firefox:
- Firefoxを起動し、右上隅にある3本の水平線をクリックします。
- [設定]をクリックします
- [設定]ページの左側のペインで[プライバシーとセキュリティ]を選択します。
- 右に移動し、[権限]まで下にスクロールします。
- 「ポップアップウィンドウをブロックする」の横にあるチェックボックスをオンにします。
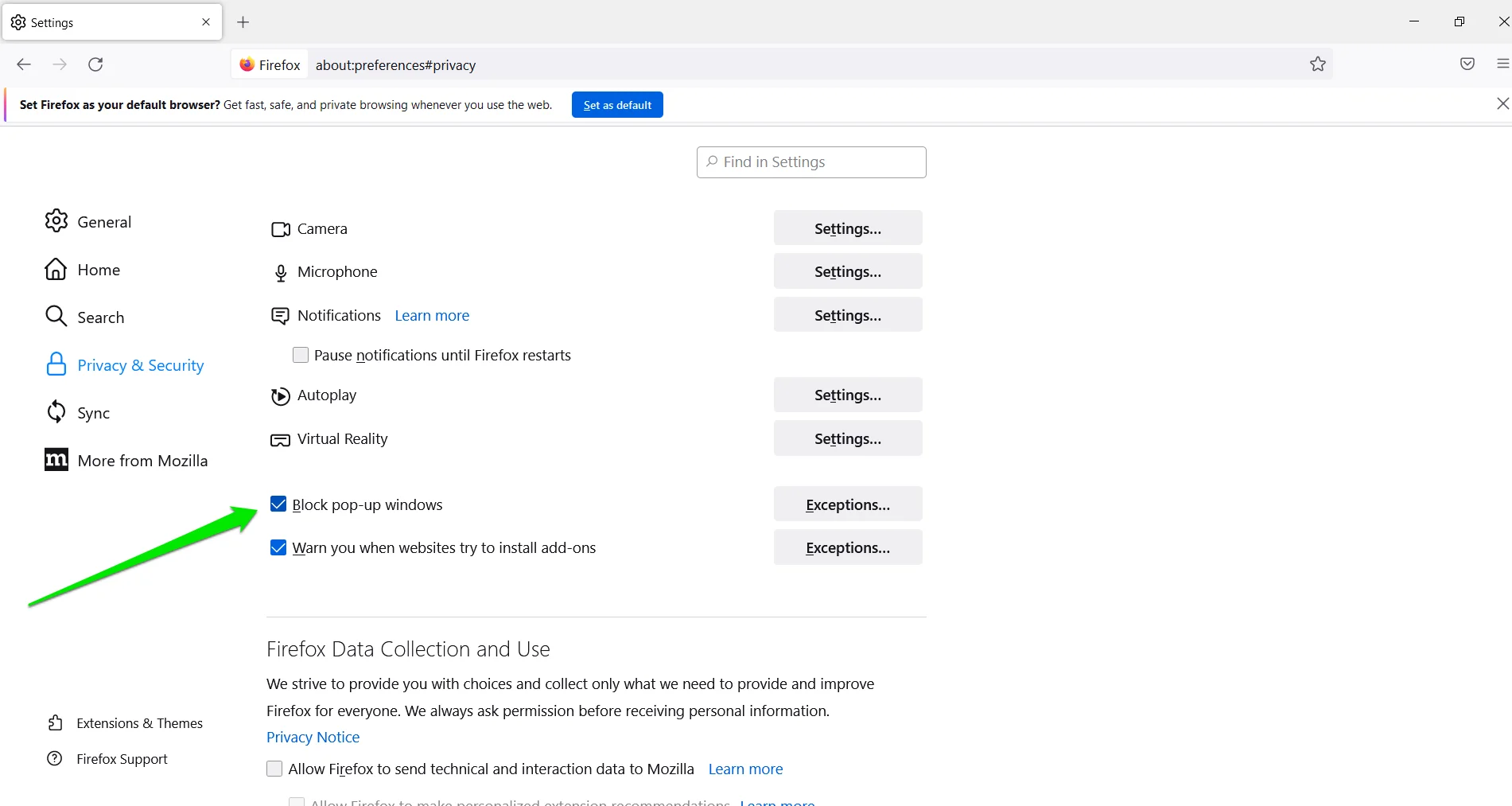
Microsoft Edge :
- Microsoft Edgeを起動し、右上隅にある3つのドットをクリックします。
- [設定]を選択します。
- 設定アプリの左側に移動し、[Cookieとサイトのアクセス許可]をクリックします。
- [サイトのアクセス許可]の下にスクロールして、[ポップアップとリダイレクト]をクリックします。
- ブロックスイッチをオンにします。
- [サイトのアクセス許可]の下の[通知]オプションをクリックして、Webサイトからの通知の送信方法を管理することもできます。
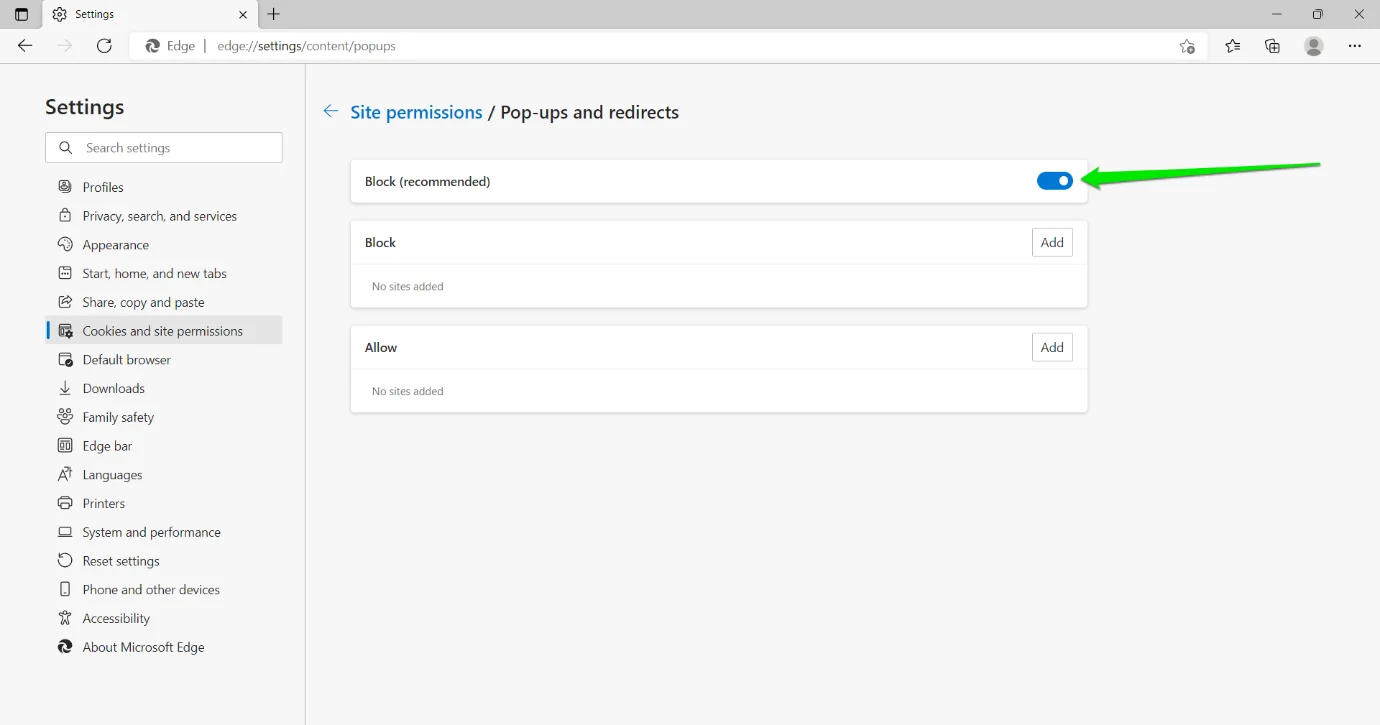
結論
これが、Windows 10でポップアップ広告を削除する方法です。将来これらのポップアップが必要になった場合は、上記の方法に従って、適用した設定を元に戻すことができます。
