モニターのゴーストを停止し、多くの労力をかけずにそれを防ぐにはどうすればよいですか?
公開: 2021-08-16視覚的なアーティファクト、異常、遅れ効果、残像、画像の歪み-これらは、モニターのゴーストに関連する用語の一部です。 あなたがそれを何と呼んでも、この問題はあなたの視覚的な楽しみを減少させます。
PCでこの問題が発生している場合、この投稿は問題の解決に役立ついくつかのアイデアを明らかにします。
モニターゴーストとは何ですか?
それは、動く物体が画面上のどこにあったかの痕跡を残すときです。 ゴースティングは一種の画像アーティファクトです。
ゴースト効果は、ディスプレイが動きのある画像に追いつくのに十分な速度でピクセルを更新できず、画像が不鮮明に見える場合に発生します。
モニターのゴーストは、PCで何をしているかに関係なく発生する可能性があります。 ブラウザを使用したり、Word文書で作業したり、ビデオを視聴または編集したり、ゲームをプレイしたりすることができます。 ただし、ゲームプレイ中に発生した場合、問題は厄介です。 特に白兵戦、レース、または一人称シューティングゲームでは、ゲームにコストがかかる可能性があります。
モニターがゴーストになるのはなぜですか?
モニターのリフレッシュレートが低いと、特に応答時間が長い場合、ゴーストが発生します。 これはモニターの障害であり、オペレーティングシステムの障害ではありません。
明確にするために、リフレッシュレートは、モニターが1秒間に新しい画像を表示できる回数です。 ヘルツで表されます。 ほとんどのモニターのリフレッシュレートは60Hzです。つまり、1秒間に60枚の画像が表示されます。 リフレッシュレートが高いほど、視覚的な楽しみが増します。
一方、応答時間は、ディスプレイパネルが色を黒から白に、またはその逆にシフトするのにかかるミリ秒数です。 リフレッシュレートとは異なり、応答時間が短いほど、ゴースティングなどの画像の問題が軽減されます。
モニターがゴースティングしているかどうかを知る方法
モニターのゴーストを他の種類の視覚的な異常やアーティファクトと混同しないでください。 あなたはあることを経験していて、それが別のことだと思うかもしれません。 では、モニターがゴースティングしているかどうか、またはまったく別の種類の問題に対処しているかどうかをどのように判断できますか?
このガイドには記載されていない、より積極的な修正が必要な重大な問題がモニターで発生したかどうかを知る必要があります。
モニターのゴーストは次のとおりです。
- 画像の保持:画像の保持とは、過去の画像が画面に反射したままになることです。 色あせた画像は永続的ではありません。 モニターやPCの電源を数分間切ると、消えてしまうことがよくあります。
- モーションブラー:モーションブラーとは、特に動きのペースが速い場合に、移動中にオブジェクトとその周囲の焦点が合わなくなることです。 これは通常、ゲーム内の設定が原因でゲームで発生します。
リフレッシュレートが高い(最大120 Hz)モニターでは、モーションブラーのレベルが低くなります。
また、ULMB(主にNVIDIA G-Syncモニター上)、1msモーションブラー低減(LG上)、ELMB(Asus上)などの一部のモニター設定は、モーションブラーを低減するのに役立ちます。
注:モニターでFree-SyncまたはG-Syncがアクティブになっている場合、モーションブラーの低減が失われる可能性があります。
- コロナまたは逆ゴースト:コロナは、逆ゴーストまたはオーバードライブアーティファクトとも呼ばれ、画面上のキャラクターの境界に明るいハローが現れる場合です。 これは主に、高レベルのオーバードライブが原因で発生します。これにより、ピクセルはターゲットの色を超えるほど速く色を変更しようとします。 オーバードライブ設定を下げるかオフにすることで修正できます。
- バーンイン:画面が永久に変色します。 表示パネルは、画像、テキスト、色、またはその他のパッチやパターンを保持します。 モニターやPCの電源を切っても問題は解決しません。 変色は画面に永続的に染み込んでいます。 それを修正するには、ハードウェアを変更する必要があります。
オンラインに接続して、モニターゴーストテストを実行するリソースを見つけます。 彼らはあなたが抱えている問題を確認するのに役立ちます。
対処している問題がわかったので、先に進んでモニターのゴーストを修正する方法について説明します。 一緒に来てください。
モニターのゴーストの問題を修正する方法
次の問題により、モニターがゴーストになる可能性があります。
- モニターケーブルの不良
- 干渉する周辺機器
- 最適でないモニター設定
- オーバークロック
- 古いまたは破損したグラフィックカードドライバ
- 低品質または破損したモニター
この問題は非常に簡単に修正できます。 まだPC修理スペシャリストに相談することを検討する必要はありません。 以下の解決策を試してください。
モニターゴーストを取り除く方法:
- いくつかの予備チェックを実行します
- モニターゴーストテストを実施する
- モニターケーブルを点検します
- 接続されているデバイスのプラグを抜く
- グラフィックカードドライバを更新します
- モニターの表示設定を変更する
- モニターのリフレッシュレートと応答時間を確認してください
- グラフィックカードの設定を調整する
- ノイズリダクション、ダイナミックコントラスト、パーフェクトクリア、モーションスムージングを無効にします
- モニターをオーバークロックする
- モニターの損傷をチェックします
- より良いモニターにアップグレードする
問題が解決するまで、一度に1つずつ修正を加えていきましょう。 さぁ、始めよう。
修正1:いくつかの予備チェックを実行する
モニター設定を変更する前に、いくつかの事前チェックを行う必要があります。 これらのチェックにより、モニターのゴーストの問題を簡単に解決できる場合があります。 非常に小さな問題しか発生していない可能性があります。 以下に示す提案を試してください。
モニターゴーストテストを実施する
前述したように、処理している表示の問題が実際にモニターのゴーストであることを確認する必要があります。 確かに、インターネット上には、モニターのゴースティングをテストできるサイトがいくつかあります。 Googleにアクセスして、「ゴーストテストの監視」(引用符なし)と入力すると、思いついた内容を確認できます。 悪意のあるWebサイトにアクセスしないように注意してください。
一部のユーザーは、UFOテスト/ブラーバスターUFOモーションテストを提案しています。 Webサイトでテストを実行すると、モニターがゴースティングしているかどうかがすぐにわかります。 モニターのゴーストがない場合、結果には緑色のREADY信号が表示されます。 ただし、モニターに問題がある場合、結果にはオレンジ色の信号が表示され、問題が発生していることが示されます。 また、問題がモニターの1秒あたりのフレーム数、1秒あたりのピクセル数、リフレッシュレート、および1フレームあたりのピクセル数に関連しているかどうかも通知されます。
テストを実行した後、以下の予備修正に進むことができます。 モニターのゴーストの問題がなくなるかどうかを確認します。
モニターケーブルを検査します
最初に行う必要があるのは、モニターケーブルがしっかりと接続されているかどうかを確認することです。 接続が緩んでいると、ゴースティングなどの表示の問題が発生する可能性があります。 ケーブルが固定されている場合、次に行うべきことは損傷がないかどうかを調べることです。 ケーブルに破れた部分がある場合、擦り切れている、ねじれている、曲がっている、または接続ポイントが錆びている場合は、信号に干渉する可能性があります。 その結果、モニターの応答時間が長くなり、画像のアーチファクトが発生します。
目に見える損傷が見つからない場合は、別のケーブルを使用して違いがあるかどうかを確認することを検討してください。
接続されたデバイスのプラグを抜く
他の周辺機器がモニターに干渉する可能性があります。 キーボード、マウス、プリンター、有線スピーカー、ヘッドセットなど、すべてのデバイスを切断します。 ワイヤレスで接続されているデバイスを除外しないでください。 それらをすべて削除し、ゴーストの問題が続くかどうかを確認します。
接続されているデバイスの1つがモニターのゴーストの問題を引き起こしていると思われる場合は、ケーブルに損傷がないか調べます。 シールドが弱いケーブルは、近接干渉を引き起こし、近くに置いたときにモニターが誤動作する可能性があります。 デバイスをモニターから遠ざけて、それが役立つかどうかを確認してください。 ケーブルが破損している場合は、すみやかに交換してください。
グラフィックカードドライバを更新する
ゲーマーは、グラフィックスデバイスのドライバーを当然のことと思ってはいけません。また、他のPCユーザーも当然のことと思ってはいけません。 ディスプレイが誤動作しているときはいつでも、最初にすべきことの1つは、最新のグラフィックカードドライバを使用しているかどうかを確認することです。 破損した、欠落している、古くなった、正しくないドライバは、PCから最高の価値を得るのを妨げる無数の問題を引き起こします。
ゴースティングはCPUやGPUの問題ではありませんが、ドライバーを更新してみることをお勧めします。 モニターのゴーストを修正する方法をWebで検索する前に、まず最新のドライバーを入手する必要があります。
デバイスドライバを更新するためのいくつかのチャネルがあります。
- Windows Update
- デバイスマネージャ
- ドライバーメーカーのウェブサイト
- サードパーティのドライバーアップデータツール
WindowsUpdateを使用してドライバーを更新する方法
Windows 10は、更新プログラムを自動的にダウンロードしてインストールします。 ただし、手動で更新を開始することもできます。 以下の手順に従ってください。
- キーボードのWindowsキーを押して、[スタート]メニューに移動します。
- 検索ボックスに「WindowsUpdate」(引用符なし)と入力し、検索結果で一致するエントリをクリックします。
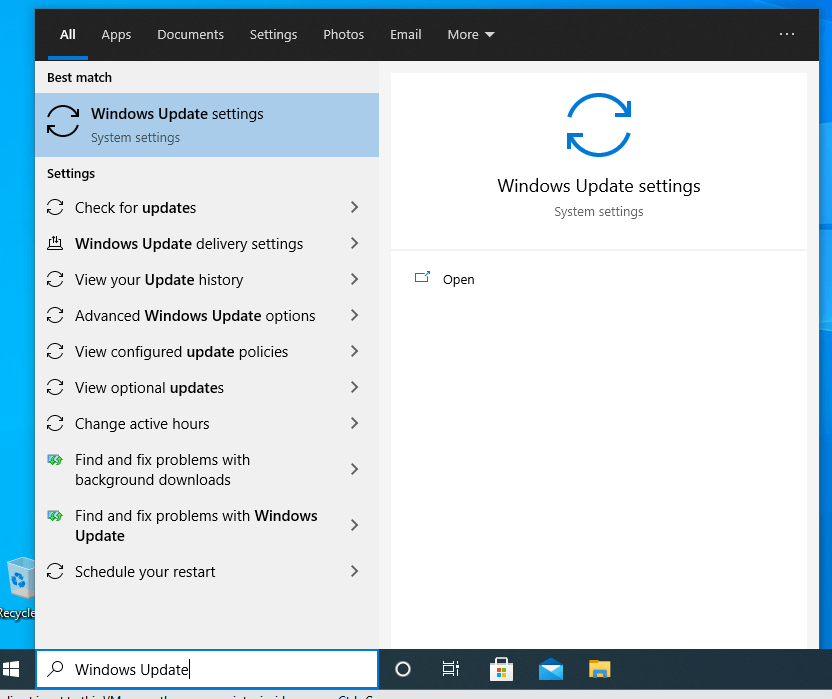
- インターネット接続をオンにして、[更新の確認]ボタンをクリックします。 システムがアップデートを見つけてインストールするのを待ちます。
![[更新の確認]をクリックします](/uploads/article/2715/65MdHJnYA1efgpy6.png)
- その後、コンピュータを再起動します。
デバイスマネージャを使用してグラフィックカードドライバを更新する方法
デバイスマネージャを使用して、更新する特定のドライバをターゲットにすることができます。 グラフィックドライバを更新する方法は次のとおりです。
- Windows + Rキーボードの組み合わせを押して、[実行]ダイアログボックスを開きます。
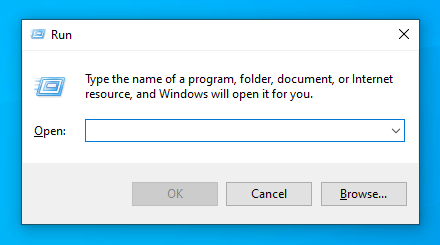
- テキストフィールドに「Devmgmt.msc」(引用符なし)と入力し、Enterキーを押すか、[OK]ボタンをクリックしてデバイスマネージャーを開きます。
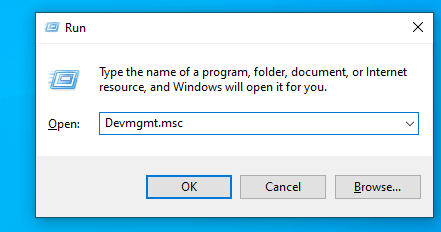
- [ディスプレイアダプタ]に移動し、ドロップダウン矢印をクリックするか、カテゴリをダブルクリックして展開します。
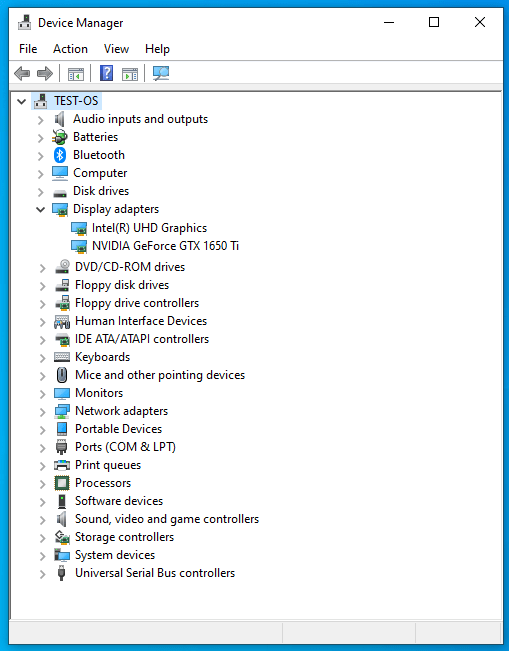
- リスト内のディスプレイデバイス(NVIDIAまたはIntelなど)を右クリックし、コンテキストメニューの[ドライバーの更新]をクリックします。
![[ドライバーの更新]ボタンをクリックします](/uploads/article/2715/dPElQigPdv3gilkc.png)
- インターネット接続をオンにして、[ドライバーを自動的に検索する]オプションを選択します。 システムは、グラフィックカードの最新のドライババージョンを検索してインストールします。
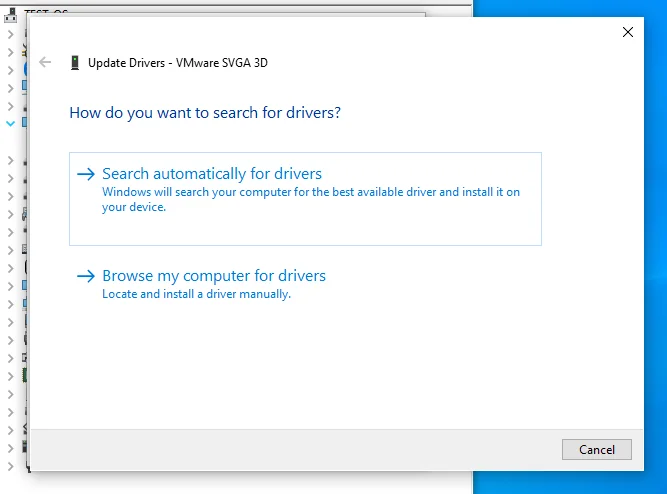
- プロセスが完了したら、コンピューターを再起動します。
ドライバ製造元のWebサイトからグラフィックカードドライバを更新する方法
Windows Updateとデバイスマネージャーは、グラフィックカードの最新のドライバーを取得することを保証しません。 Intel、NVIDIA、AMD、またはコンピュータの製造元のWebサイトに直接アクセスして、最新のドライバソフトウェアを入手することをお勧めします。

この方法を使用する場合は、デバイスに適したソフトウェアを入手することが重要です。 オペレーティングシステムの詳細など、PCの正確な仕様を調べてみてください。 作業を簡単にするために、グラフィックカードのコントロールパネルを使用して最新のドライバをダウンロードすることをお勧めします。
Auslogics Driver Updaterを使用して、PC上のすべての障害のあるドライバーを更新する方法
Auslogics Driver Updaterは、ドライバーを自動的に更新できるサードパーティのアプリです。 インストールされると、Driver Updaterは、オペレーティングシステムのバージョンやプロセッサの種類など、PCの仕様を読み取ります。 次に、スキャンを実行して、欠落している、破損している、古くなっている、障害がある、または互換性のないドライバーを検出します。
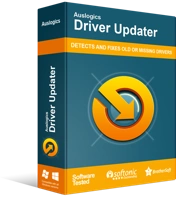
DriverUpdaterでPCの問題を解決する
不安定なPCのパフォーマンスは、多くの場合、古いドライバーや破損したドライバーが原因で発生します。 Auslogics Driver Updaterはドライバーの問題を診断し、古いドライバーを一度にまたは一度に1つずつ更新して、PCをよりスムーズに実行できるようにします。
アプリでドライバーの問題のスキャンが完了したら、ドライバーを更新するアイテムの横にある[更新]ボタンをクリックできます。 この場合、それはグラフィックカードドライバです。 インターフェイスの[ドライバの更新]ボタンを押すことをお勧めします。 このオプションは、リストにあるすべてのデバイスの最新のソフトウェアをダウンロードしてインストールします。
![Auslogics DriverUpdaterで[ドライバーの更新]をクリックします](/uploads/article/2715/6GT1W7cZN9FcUtvF.png)
Driver Updaterは、新しい更新プログラムをインストールする前にバックアップも保持します。 バックアップにより、必要になった場合に古いバージョンのドライバーに戻すことができます。
グラフィックドライバの更新で表示の問題が修正されなかった場合は、先に進んでモニターの設定を変更できます。 以下の修正に進みます。
修正2:モニターの表示設定を変更する
モニターの設定はおそらく最適ではありません。 それらを調整すると、ゴーストの問題を解決するのに役立ちます。 試すことができる変更がいくつかあります。 以下でそれらを見つけてください。
モニターのリフレッシュレートと応答時間を確認してください
前述したように、応答時間が長く、リフレッシュレートが低いと、モニターにゴーストが発生します。 これらの設定をチェックして、正しく設定されていることを確認する必要があります。 まず、リフレッシュレートを見てみましょう。
モニターのリフレッシュレートを上げる方法
モニターのリフレッシュレートが現在設定されているものよりも高い場合は、必ず上げてください。 以下の手順に従ってください。
- キーボードのWindowsボタンを押して、[スタート]メニューを開きます。
- 検索ボックスに「AdvancedDisplay」(引用符なし)と入力し、検索結果で一致する項目をクリックします。 設定アプリにつながります。
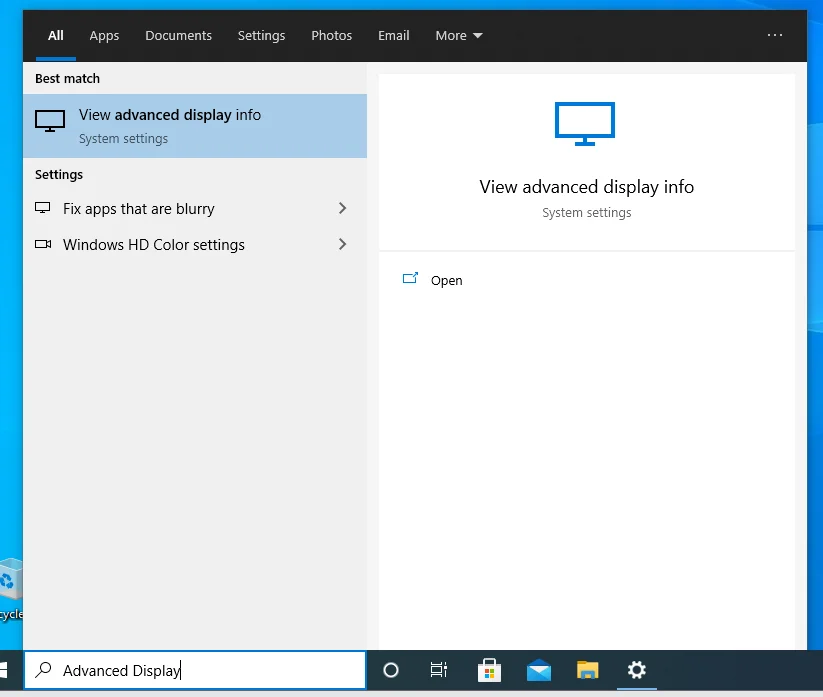
- [ディスプレイの詳細設定]ページに、現在のリフレッシュレートが表示されます。 オプションを変更できる場合は、ドロップダウンを展開して、リストで最も高い値を選択します。
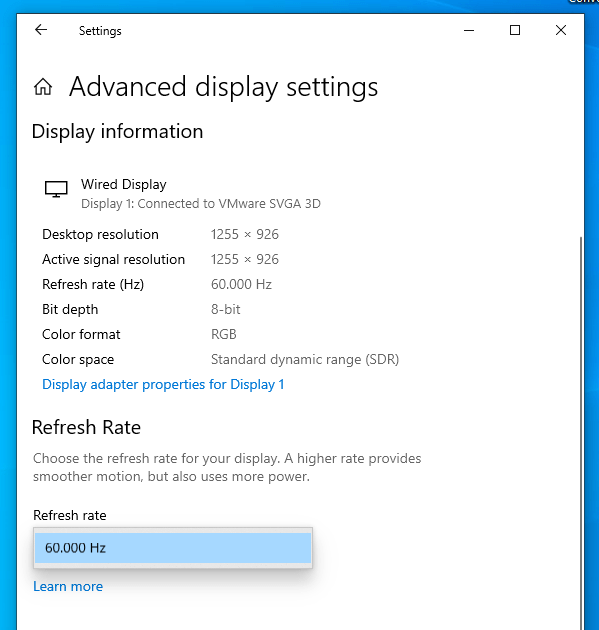
- その後、[設定]ページを閉じて、コンピューターを再起動します。 次に、ゴーストの問題が完全になくなったかどうかを確認します。
以前のバージョンのWindowsを使用している場合、ディスプレイのリフレッシュレートを調整する方法は次のとおりです。
- デスクトップの空白の領域を右クリックし、コンテキストメニューの[画面の解像度]オプションをクリックします。
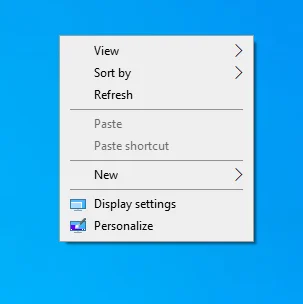
- [コントロールパネル]ウィンドウが開いたら、[詳細設定]リンクをクリックします。
- 開いたボックスの[モニター]タブで、[モニター設定]の下に現在のリフレッシュレートが表示されます。
- ドロップダウン矢印をクリックして、より高い値を選択します。 高いほど良い。
- [適用]ボタンをクリックします。
- [OK]ボタンをクリックします。
- コンピュータを再起動してください。
注:コンピューターのリフレッシュレートを変更できない場合は、HDMIケーブルを使用している可能性があります。 ほとんどのモニターでは、HDMIではなくDisplayPortケーブルを使用している場合にのみリフレッシュレートを調整できます。 HDMIを使用している場合は、高速であることを確認してください。 古いHDMIケーブルを使用している場合は、アップグレードしてください。 また、DisplayPortケーブルは高品質で、最小定格が1.2である必要があります。
モニターの応答時間を調整する方法
モニターの応答時間が10ミリ秒以上の場合、ゴースティングが発生する可能性があります。 特にゲーミングPCの場合、推奨設定は5ミリ秒以下にする必要があります。 一部のコンピューターには、ディスプレイの応答時間に影響を与えるオーバードライブと呼ばれる設定があります。
オーバードライブは、LCDモニターの高度なモーションアクセラレーションとも呼ばれます。 これらのモニターパネルは、液晶分子をさまざまな配列に切り替えることで知られています。 このアクションは、さまざまなレベルの照明を生成および送信して、画像を作成します。 AMA値を下げると、液晶分子の量が少なくなり、モニターのゴースト問題の解決に役立ちます。
これらの設定を構成すると、ディスプレイが整然と表示されます。
以下に示す手順に従ってください。
- モニターのメニューボタンを押します。
- [応答時間]オプションを検索し、それを低い値に設定します。
応答時間の設定は、PCのブランドに応じて異なる名前で行われます。
- HPおよびAcerモニターでは、メニューでOverdriveを探し、オプションをオンにします。 可能であれば値を調整してください。
- BenQモニターで、Advanced Motion Acceleration(AMA)オプションを探してオンにします。 値を高から中に設定します。
- ASUSモニターで、TraceFreeを見つけて有効にします。
ノイズリダクション、ダイナミックコントラスト、パーフェクトクリア、モーションスムージングを無効にします
調べる必要のある他のモニター設定があります。 特に画面の画像が暗いときにゴーストが発生する場合は、これらの設定を変更することでゴーストの問題を解決できる可能性があります。
モニターまたはグラフィックカードのメニューに移動し、次の設定を調整してみてください。 それらが以下に与える影響を確認してください。
- ノイズ減少
- ダイナミックコントラスト
- パーフェクトクリア
- モーションスムージング
グラフィックカードの設定を変更する
NVIDIAグラフィックカードをお持ちの場合は、コントロールパネルに移動し、G-syncまたはULMB(Ultra Low Motion Blur)設定を変更してみてください。 それらがディスプレイに与える影響を観察します。 AMDグラフィックカードを使用している場合は、FreeSyncオプションを見つけて、それがディスプレイにどのように影響するかを調べてください。
モニターをオーバークロックする
ディスプレイをオーバークロックすると、リフレッシュレートが上がり、応答時間が短くなり、モニターのゴーストがなくなります。 信頼できるサードパーティのアプリを使用してそれを実行します。 オーバークロックは、誤って実行するとPCに害を及ぼす可能性があるため、適切な設定を超えないようにしてください。
ゴーストが始まる前にGPUをすでにオーバークロックしている場合は、設定を元に戻し、問題が発生していないかどうかを確認してください。
修正3:モニターの損傷を確認する
モニターの年齢を考慮する必要があります。 パーツが弱くなっていると、さまざまな表示の問題が発生します。 古いモニターには、サポートできるビジュアルに制限があります。 デバイスを修理の専門家に連れて行き、ハードウェアの障害を見つけることができるかどうかを確認することを検討してください。 ビデオポートが損傷している可能性もあり、必要なのはビデオポートの交換だけです。 まだ保証期間内かどうかを確認してください。 はいの場合は、ベンダーに連絡して問題を修正してもらいます。
修正4:より良いモニターにアップグレードする
あなたのモニターが古くなっているなら、あなたは間違いなくアップグレードに行くべきです。
新しいモニターを購入する際の考慮事項は次のとおりです。
- リフレッシュレートが高く、できれば120HZ以上のモニターを選択してください。
- モニターの応答時間は5ミリ秒を超えてはなりません。
- ディスプレイの入力遅延は小さく、できれば1ミリ秒以下にする必要があります。 入力遅延は、モニターがデータ入力を記録するのにかかる時間です。
- AMDグラフィックカードを使用している場合はFreeSyncモニターを、NVIDIAを使用している場合はG-Syncモニターを検討してください。
- 垂直方向の配置(VA)ディスプレイではなく、IPSまたはTNパネルを選択してください。 画面の解像度は1920x1080以上である必要があります。
また、ベンダーにゴースト防止モニターを依頼して、推奨する製品をベンダーに知らせることもできます。
結論
モニターのゴーストは致命的ではありませんが、ユーザーエクスペリエンスを大幅に低下させます。 PCをゲーム、ビデオの作成と編集、画像編集などのグラフィックを多用するタスクに使用する場合は、特に厄介です。
うまくいけば、このガイドの提案が問題の解決に役立つことを願っています。 新しいPCまたはモニターを購入する前に、調査を行って、購入できる最高の製品を購入するようにしてください。
この投稿の恩恵を受けた場合は、下のセクションにコメントをお送りください。 ご連絡をお待ちしております。 提案があれば、さらに共有することもできます。
より有益な投稿については、必ずブログにアクセスしてください。 またね。
