セーフモードでWindows10を起動する方法
公開: 2022-01-29あなたのWindowsマシンはフリーズしているのですか、クラッシュしているのですか、それとも嗅ぎタバコをしているだけですか? それは悪いアプリケーション、風変わりなドライバー、あるいは欠陥のあるハードウェアでさえあるかもしれません。
Windowsマシンの問題を解決する方法のひとつは、オペレーティングシステムをセーフモードで起動することです。セーフモードでは、特定のドライバーやその他のアイテムが読み込まれないようにすることで、Windowsをクリーンで純粋な状態で起動します。 Windowsがセーフモードで正常に動作する場合、それは通常、障害が特定のドライバー、サービス、または他の方法では自動的に読み込まれる他のプラグイン内にあることを意味します。
ここで説明する手順は、少なくともWindowsを起動して、セーフモード機能にアクセスできることを前提としています。
セーフモードでWindows10を起動する方法
画面下部の検索フィールドに、コマンドmsconfigを入力します。 検索結果の上部にある[システム構成]をクリックするか、Enterキーを押します。
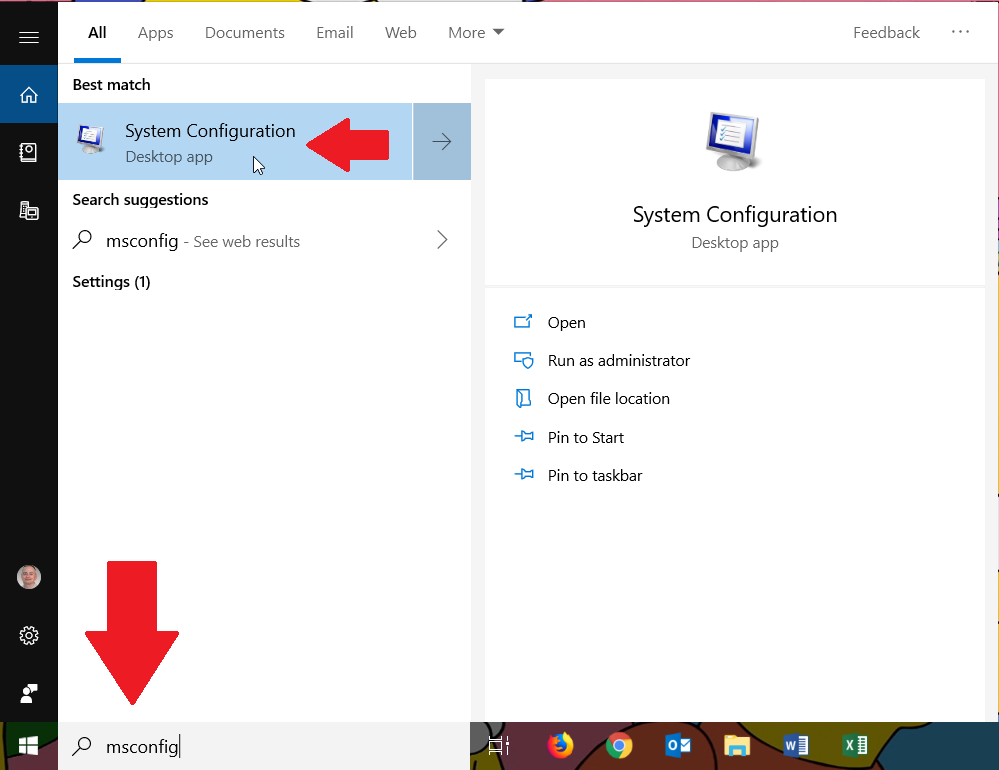
または、[スタート]ボタンをクリックし、アプリリストを下にスクロールして、Windows管理ツールのフォルダーを開きます。 [システム構成]のショートカットをクリックします。
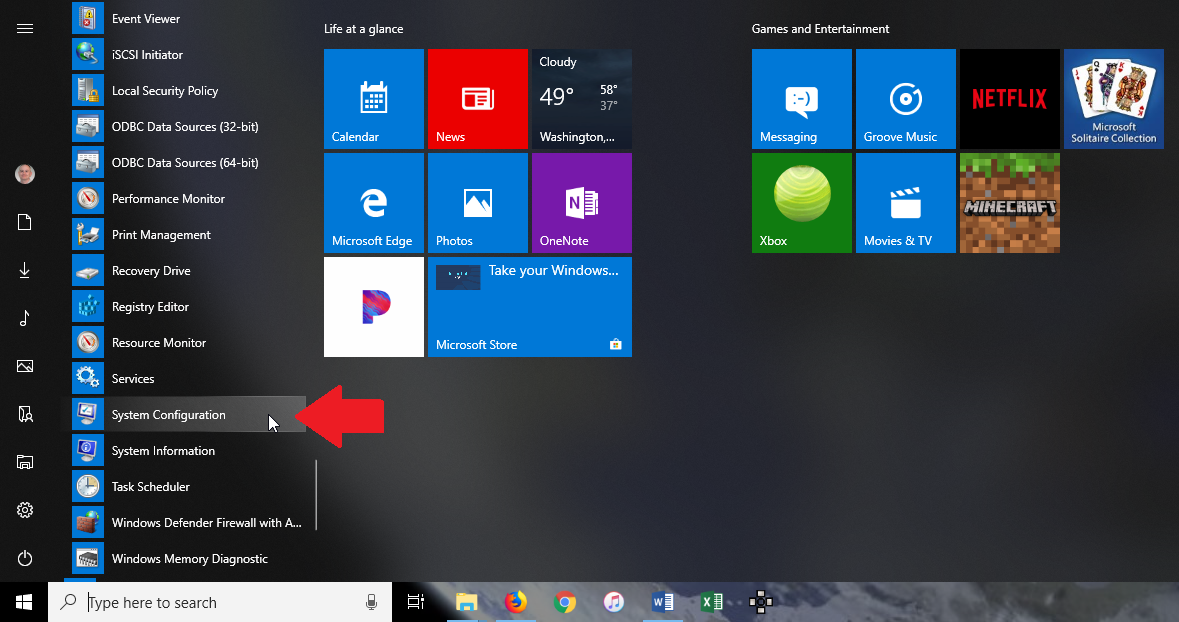
表示される[システム構成]ウィンドウで、現在の設定は通常のスタートアップまたは選択的スタートアップである可能性があります。 基本的なドライバーとサービスのみをロードする、診断スタートアップの2番目のオプションをクリックします。
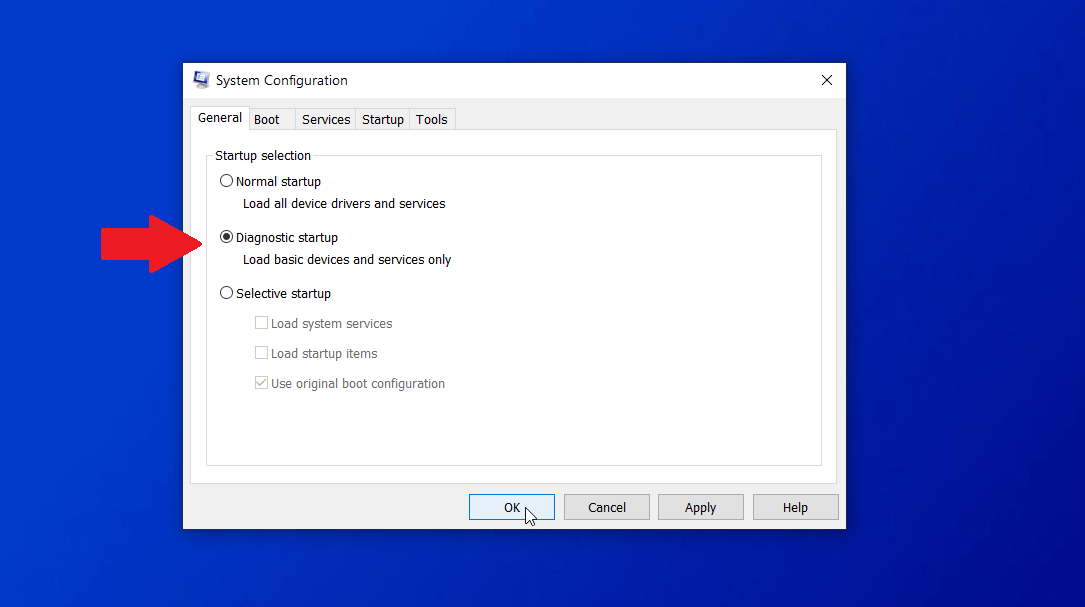
オーディオ、ネットワーク、およびその他の特定の機能のドライバーとサービスはこのオプションでは読み込まれないため、これらの機能を使用またはテストすることはできません。 [OK]をクリックします。 [システム構成]メッセージで、[再起動]ボタンをクリックして、コンピューターをすぐに再起動します。
セーフブート
PCが再起動したら、Windowsに再度サインインして、発生していた問題を再現してみてください。 問題が解決しないかどうかにかかわらず、問題を絞り込むためにさらにテストを実行する必要があります。 システム構成ツールを再度開きます。 [ブート]タブをクリックします。 セーフブートのチェックボックスを選択します。
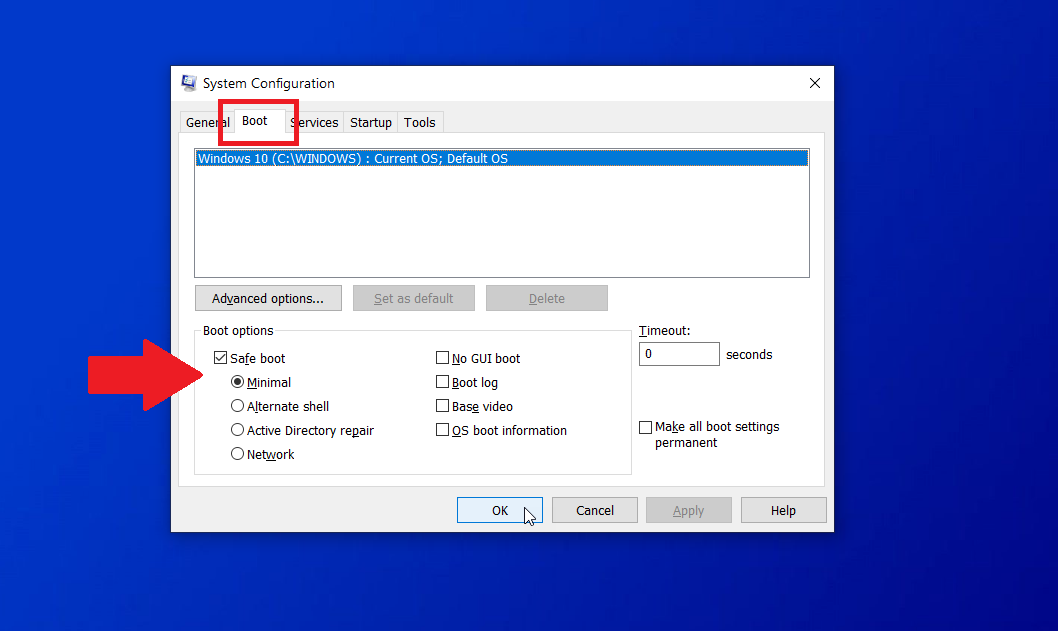
セーフブートの下には、最小、代替シェル、Active Directory修復、およびネットワークの4つの異なるオプションがあります。
- 最小限は、Windowsが機能するために必要な最小限のドライバーのみをロードしますが、それでもGUIにアクセスできるため、マウスを使用してナビゲートできます。
- 代替シェルはコマンドプロンプトでセーフモードを開始するため、このシェルでは、GUIを使用せずにWindowsをロードする方法を知っておく必要があります。
- Active Directoryの修復は、MicrosoftのActiveDirectoryに接続するエンタープライズ環境のコンピューターのオプションです。
- ネットワークは、Windows GUIに必要なネットワークドライバーをロードして、ネットワーク接続にアクセスしてテストできるようにします。
これらの中で、MinimalとNetworkは、問題をトラブルシューティングする平均的な人にとっておそらく最も有用なオプションです。 [最小]を選択して再起動し、問題の再現を試みます。 ネットワークでも同じことをします。
問題が解決した場合は、いつでもシステム構成を再度開いて通常モードで起動してみて、問題が本当に解消されているかどうかを確認できます。 それ以外の場合は、システム構成のブートセクションにある他のオプションのいくつかが役立つ場合があります。 GUI、ブートログ、ベースビデオ、およびOSブート情報は、診断スタートアップまたはセーフブートでは使用できません。 これら4つのオプションのいずれかまたはすべてを有効にできます。
GUIブートなし
GUIブートでは、起動時にアニメーションドットを無効にするだけなので、トラブルシューティングには特に役立ちません。
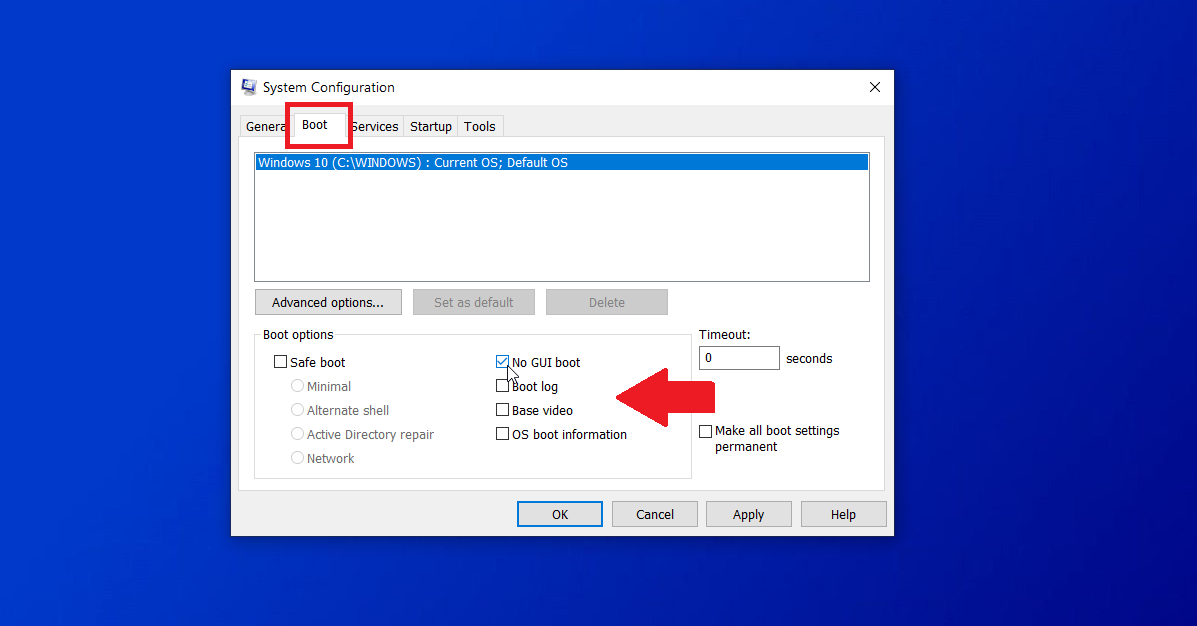
ブートログ
ブートログは、起動時にロードされたドライバーとロードされなかったドライバーを示す特別なテキストファイルを生成するため、これは問題のトラブルシューティングに役立つオプションです。 ブートログを有効にして、コンピューターを再起動します。 Windowsにサインインします。 ファイルエクスプローラーを起動し、次のファイルを開きます: C:\ Windows \ ntbtlog.txt 。 各ドライバーのステータスについては、ファイルを確認してください。

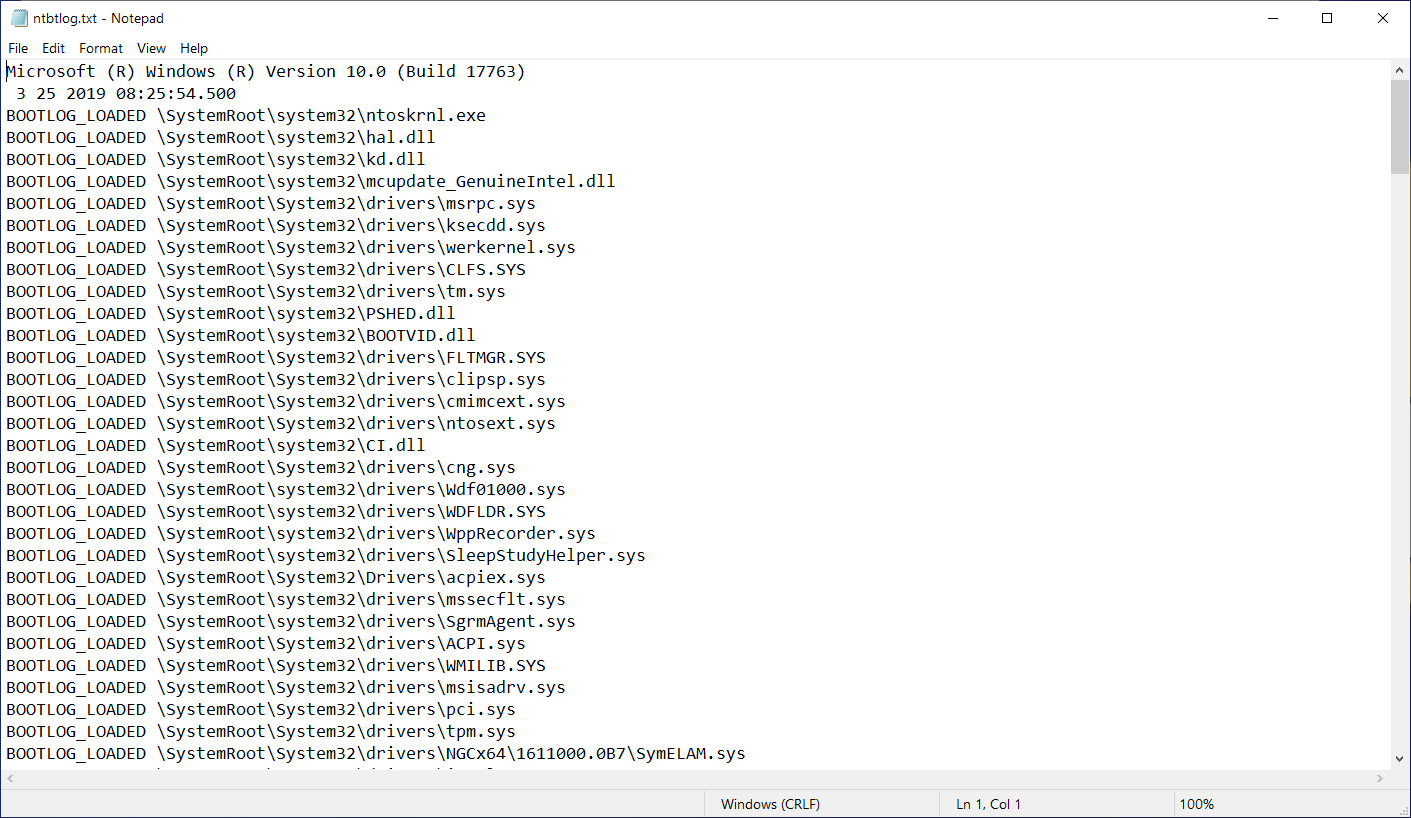
ベースビデオ
ベースビデオは、特定のビデオカードまたはハードウェアのドライバーではなく、標準のVGAグラフィックスのドライバーをロードします。 そのため、このオプションは、グラフィックディスプレイの問題をトラブルシューティングするための便利な方法です。
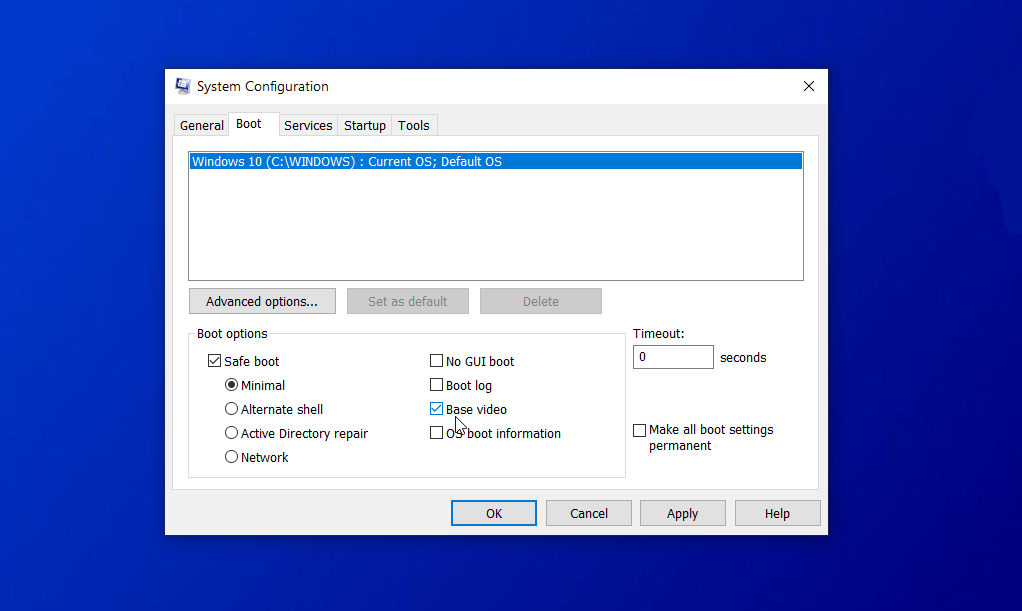
OSブート情報
OSの起動情報には、コンピューターの起動時にドライバーとその他の情報のリストが表示されます。 ただし、Windows 7でのみ機能し、Windows10または8.1では機能しません。
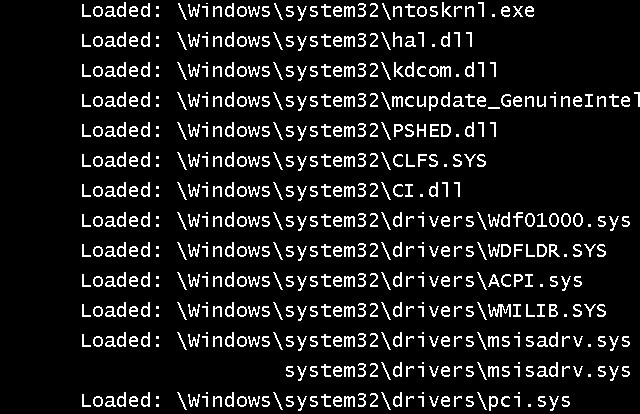
各オプションを1つずつチェックしてPCを再起動し、問題が解消されるかどうかを確認します。
疑わしいトラブルメーカーを無効にする
組み込みのセーフモードオプションを使用するだけでなく、どのサービスとスタートアッププログラムがロードされているかを確認し、問題を引き起こしていると思われるものを無効にすることができます。 [システム構成]ウィンドウで、[サービス]タブをクリックします。 ここには多くのサービスが表示される可能性がありますが、その多くは解読が困難です。 したがって、それらのほとんどをそのままにしておくのが最善です。 ただし、実行中としてリストされている簡単に識別できるサービスを見つけた場合は、それを無効にすることで、問題のトラブルシューティングに利用できる別のオプションがあります。
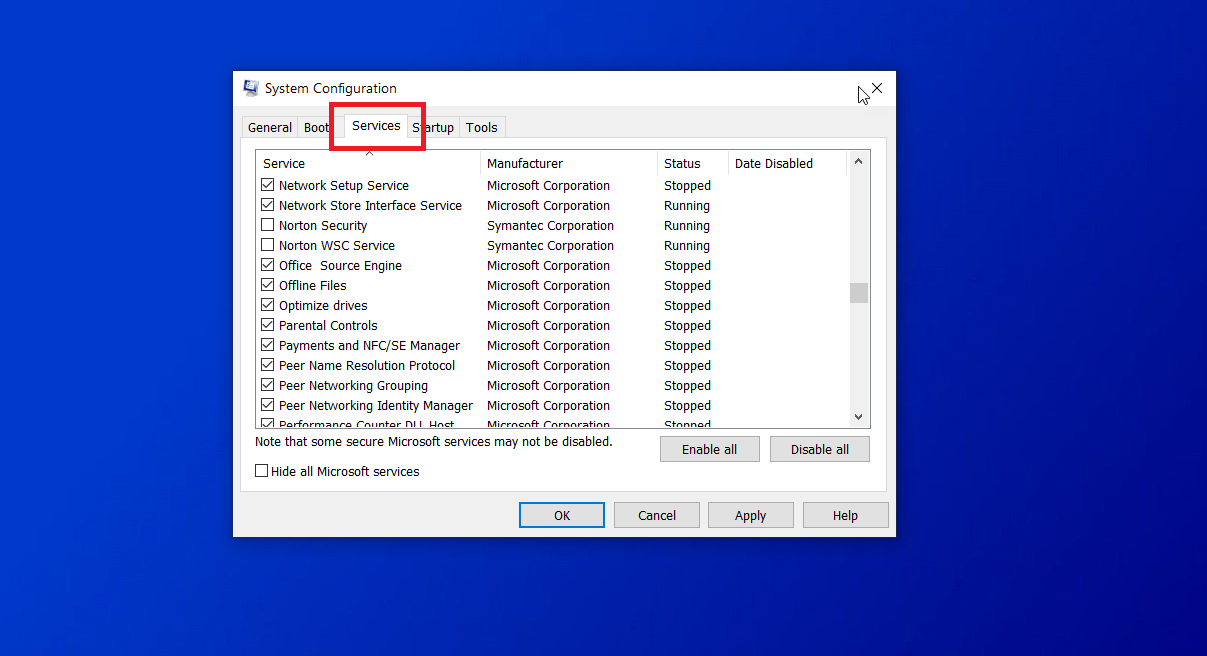
スタートアッププログラムを特定して無効にする方法については、スタートアップ時にWindows10アプリの起動を停止する方法を確認してください。
この時点で、問題を特定のドライバーまたはサービスに絞り込むことができる場合は、そのアイテムをGoogleまたはBingで検索して、他の人が問題にぶつかっていないかどうかを確認し、問題がどのように解決されたかを知ることができます。
Windows 10(または8.1)のセーフモードへのクイックブート
Windows 10または8.1を実行している場合は、セーフモードで起動するための他のオプションがあります。 Windows 10では、[スタート]ボタン> [設定]> [更新とセキュリティ]> [回復]をクリックします。 [高度なスタートアップ]セクションで、ボタンをクリックして今すぐ再起動します。
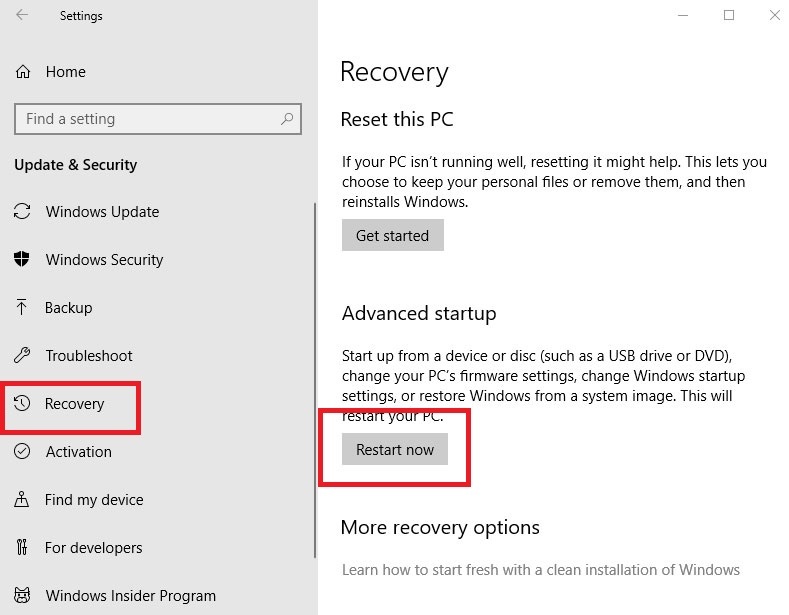
まだWindows8.1を使用している場合は、チャームバーを起動し、 [設定チャーム]> [PC設定の変更]> [更新と回復]> [回復]をクリックします。 [高度なスタートアップ]セクションで、ボタンをクリックして今すぐ再起動します。
この時点から、Windows 10と8.1の両方で、画面に青いメニューが表示されます。 [トラブルシューティング]> [詳細オプション]> [スタートアップの設定]> [再起動]を選択します。 次の[スタートアップ設定]画面で、1〜9のキーのいずれかを押して特定のスタートアップタイプを選択します。たとえば、1はデバッグを有効にする、4はセーフモードを有効にする、5はネットワークでセーフモードを有効にするなどです。 次に、[再起動]ボタンをクリックします。
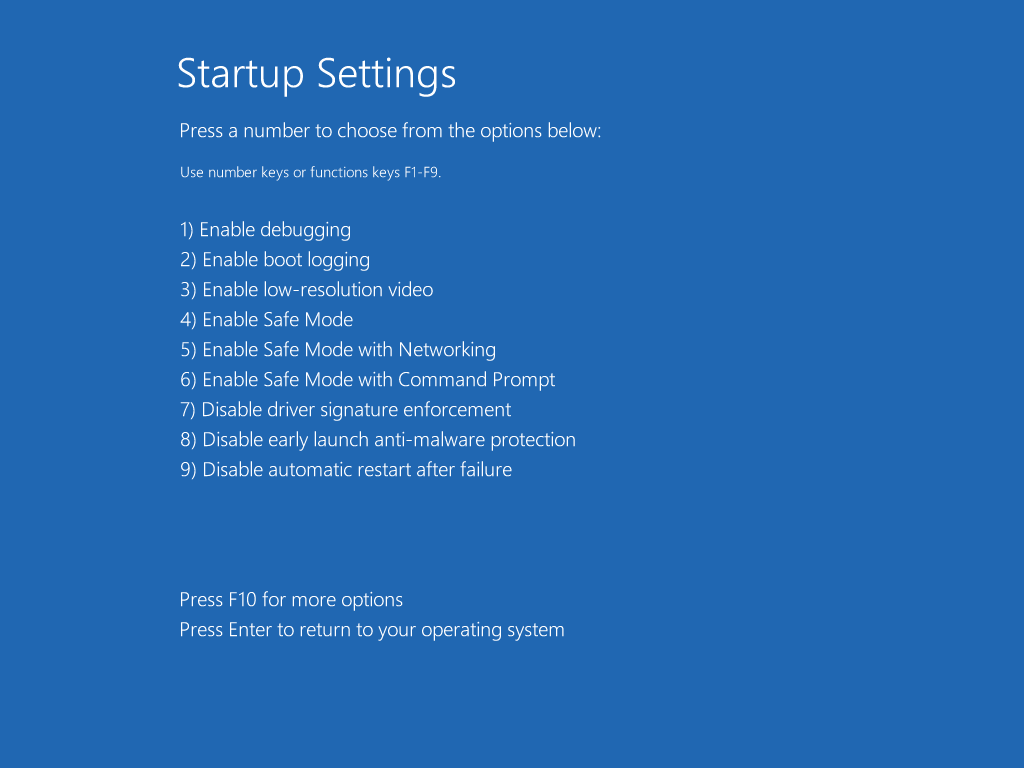
選択した起動タイプでPCが再起動します。 これで、Windowsで発生している問題をもう一度再現して、問題を絞り込み、うまくいけば解決できるかどうかを確認できます。
