Excelファイルを行ごとに複数のファイルに分割する方法
公開: 2023-01-30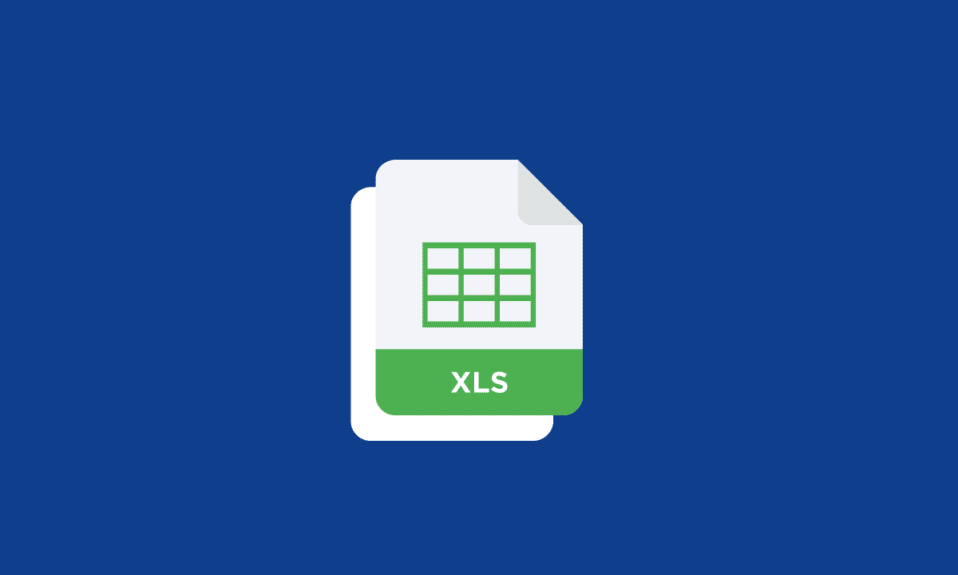
Excel ファイルを行ごとに複数のファイルに分割すると、データ管理、パフォーマンス、および共有が向上し、タスクとプロセスの自動化にも役立ちます。 ただし、Excel を初めて使用する場合は、Excel ファイルを行ごとに複数のファイルに分割する方法が示されます。 大量のデータを整理したり、データの特定の部分を共有したりするのに役立ちます。 この記事では、Excel ファイルを行ごとに複数のファイルに分割する方法と、VBA を使用せずに Excel シートを複数のワークシートに分割する方法も学習します。
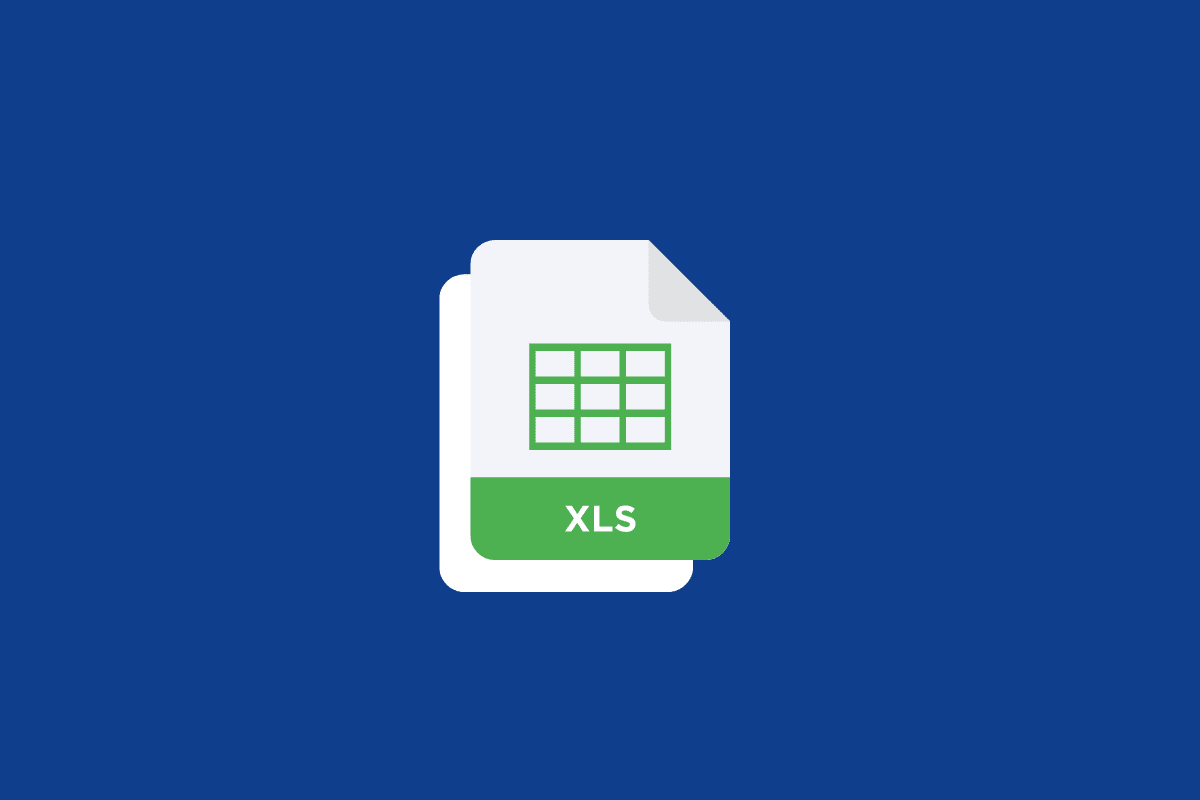
コンテンツ
- Excelファイルを行ごとに複数のファイルに分割する方法
- Excel シートを 1 つのファイルに結合する方法
- 行ごとにExcelファイルを複数のファイルに分割する方法は?
- 方法 1: コピーして貼り付ける
- 方法 2: 移動またはコピー機能を使用
- 方法 3: VBA コードを使用する
- 方法4:Excel用のKutools拡張機能を使用
Excelファイルを行ごとに複数のファイルに分割する方法
Excelファイルを行ごとに複数のファイルに分割する方法を詳細に説明する手順を見つけるために、さらに読み続けて、理解を深めるための役立つイラストを見つけてください.
Excel シートを 1 つのファイルに結合する方法
たとえば、複数のファイルで作業していて、すべてのシートを 1 つのファイルにコンパイルしたい場合は、次の手順に従って理解してください。
1. 作業中の Microsoft Excel ファイルを開きます。
2. 上部のメニュー バーから [ホーム] タブをクリックします。
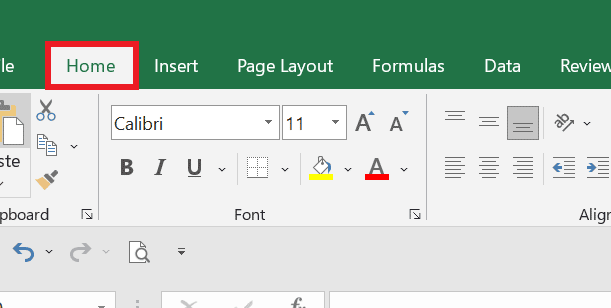
3.フォーマットをクリックします。
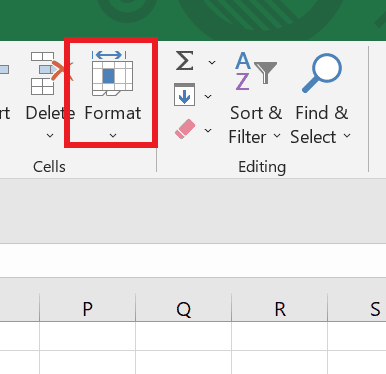
4.シートの移動またはコピー…オプションをクリックします。
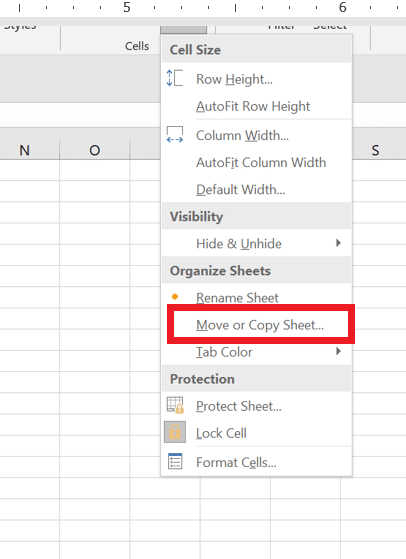
5. Book1の下のドロップダウン メニューから、新しいブックオプションを選択して、新しいファイルを作成します。 これで、シートを希望の順序に並べることができます。
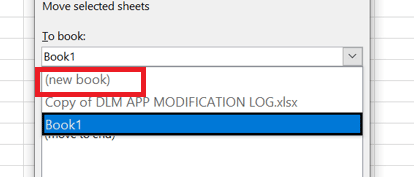
6. 次に、[ OK ] をクリックします。
また読む: Microsoft Excelで日付で並べ替える方法
行ごとにExcelファイルを複数のファイルに分割する方法は?
Excel ファイルを行ごとに複数のファイルに分割する方法はいくつかあります。 Excel ファイルを行ごとに複数のファイルに分割する手順は次のとおりです。
方法 1: コピーして貼り付ける
このプロセスは、VBA を使用せずに Excel シートを複数のワークシートに分割する方法と見なすこともできます。
1. 分割したいExcel ファイルを開きます。
たとえば、これはあなたのデータセットです:
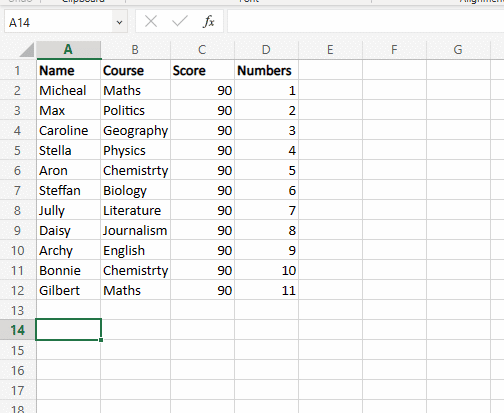
2.目的のデータを右クリックし、[コピー] をクリックして、分割するデータを別のシートにコピーします。
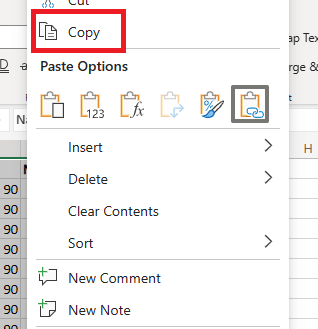
3. 貼り付け先のシート タブをクリックします。

4.目的のセルを右クリックし、[貼り付け] をクリックして、コピーしたデータを貼り付けます。
これは、1 つの Excel シートを複数のシートにコピー アンド ペーストする簡単な方法です。 ただし、大きなファイルを分割する必要がある場合は、手動でコピーして貼り付けることはお勧めしません。 この方法に従うことで、Excelファイルを行ごとに複数のファイルに分割する方法を簡単に学ぶことができます.
方法 2: 移動またはコピー機能を使用
これは、1 つの Excel シートを複数のシートに分割するもう 1 つの簡単な方法です。
1. 分割したい行の範囲を選択します。
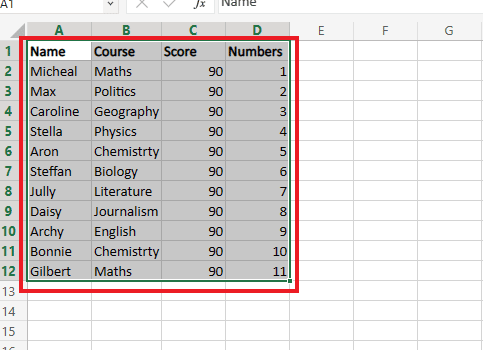
2. 下の目的のシート タブを右クリックし、[移動またはコピー… ] をクリックします。
![シート バーを選択して右クリックし、[移動またはコピー] を選択します。 Excelファイルを行ごとに複数のファイルに分割する方法](/uploads/article/7351/t646tdft8uZphPZj.png)
3. ダイアログ ボックスから、ファイルの移動先のシートを選択します。
4. 次に、[コピーの作成] チェックボックスを選択し、[ OK ] をクリックします。
![ダイアログ ボックスで、ファイルも移動するシートを選択します。 [コピーの作成] オプションをクリックし、[OK] をクリックします。](/uploads/article/7351/rEvrJximVTBMuqBb.png)
5. ファイルを保存するには、上部のメニュー バーから[ファイル] タブをクリックします。
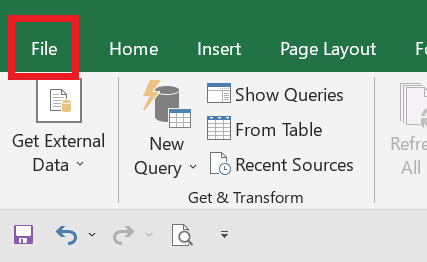

6. 次に、左側のペインから [保存] をクリックします。
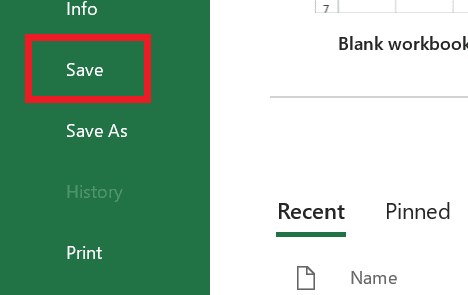
これで、選択したすべてのシートが新しいワークシートにコピーされたので、必要に応じて、混乱を避けるためにファイルの名前を変更することもできます。
また読む:SQLで区切り文字で文字列を分割する4つの方法
方法 3: VBA コードを使用する
さて、Excelシートを複数のワークシートVBAに分割する方法について話すと、VBA(Visual Basic for Applications)はExcelでタスクを自動化するために使用できるプログラミング言語です. VBA を使用すると、ブックを複数の Excel ファイルに分割するマクロを作成できます。
1. ワークシートの下部メニュー バーから目的のシート タブを右クリックし、 [コードの表示] をクリックします。
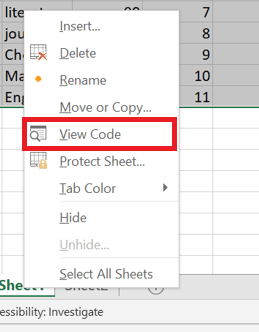
2. ここからコードをコピーします。
3. [挿入] タブ > [モジュール] オプションをクリックします。
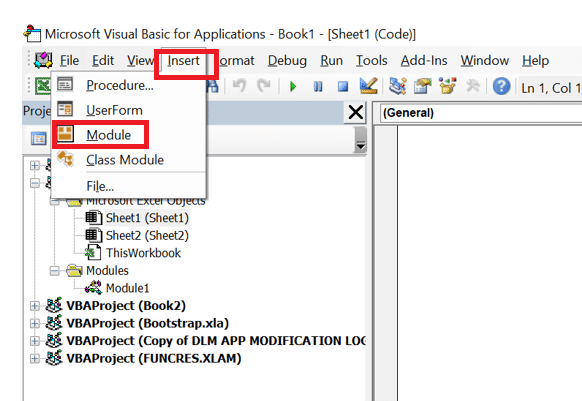
4. このコードをモジュール エディターに貼り付けます。
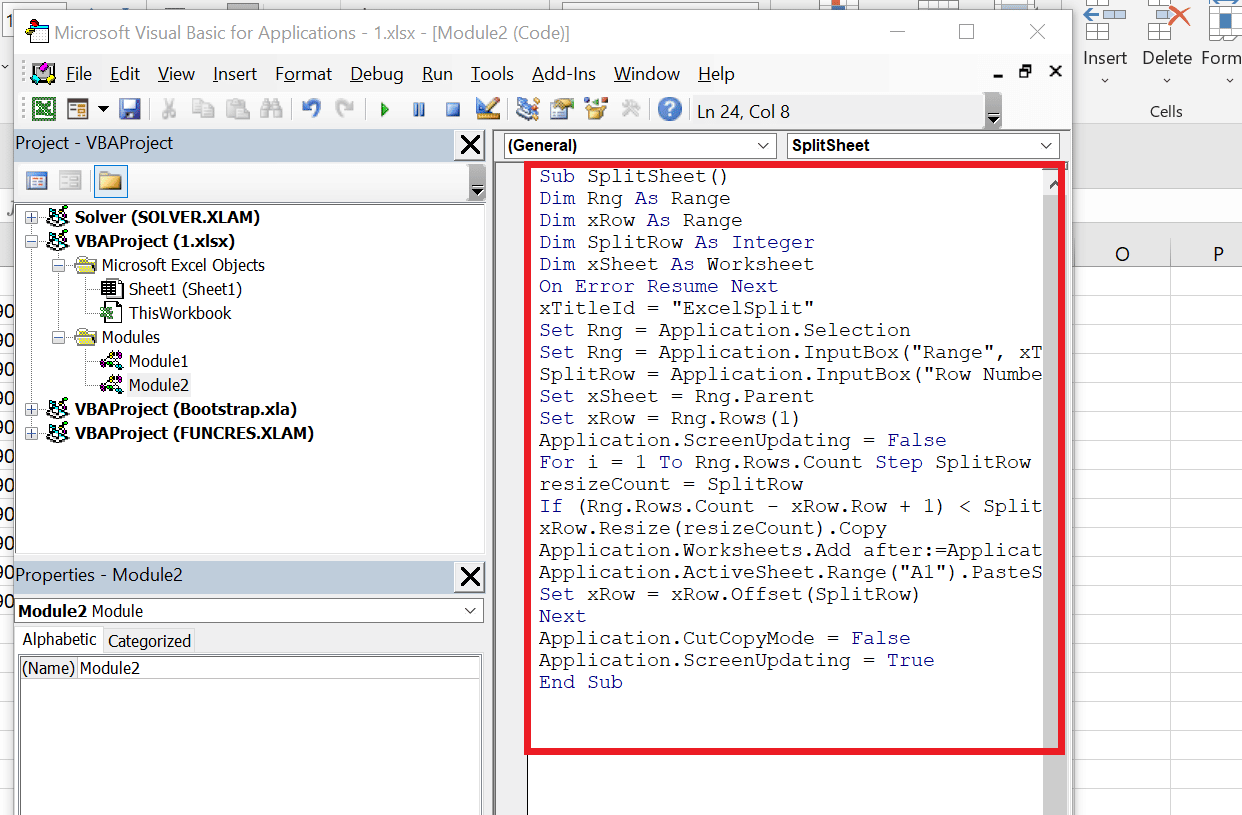
5. F5 キーを押してコードを実行します。
6. 目的のデータ範囲を選択します。
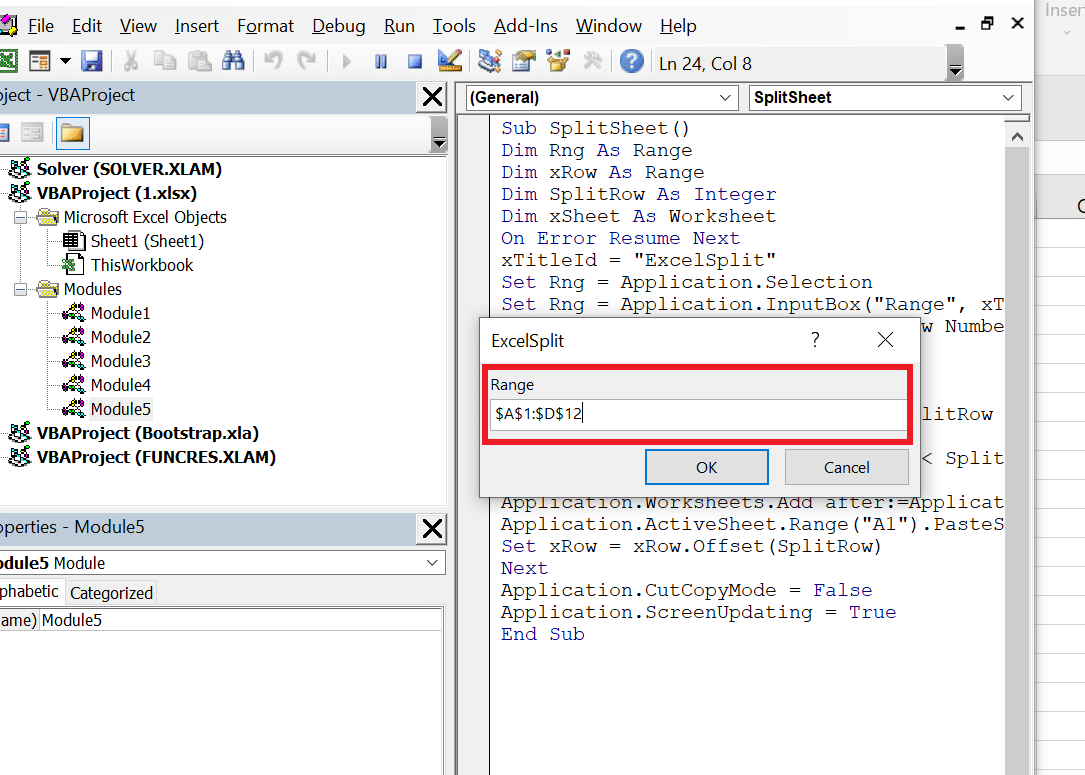
7. 各シートに表示される行番号分割を指定します。
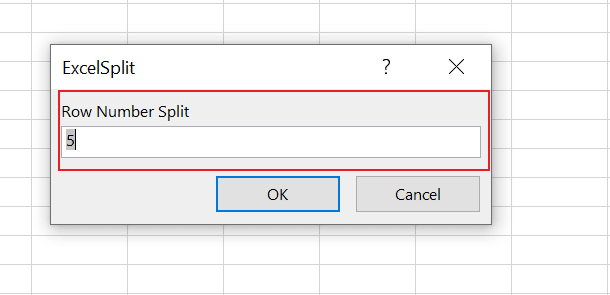
8.これで、シートが行ごとに複数のファイルに分割されました。
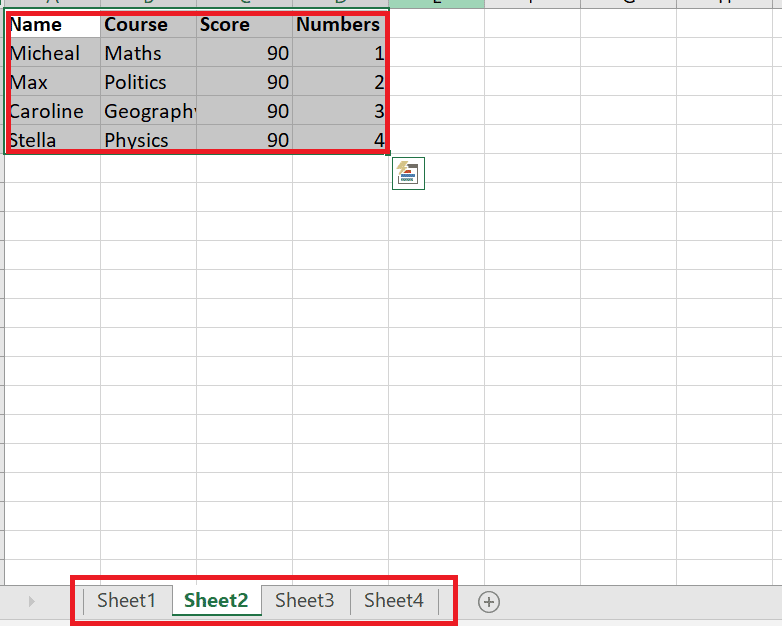
上記の手順に従って、Excel シートを複数のワークシート VBA に分割する方法を簡単に理解できます。
方法4:Excel用のKutools拡張機能を使用
Kutools for Excelを使用してワークブックを個別のExcelファイルに分割するには、ワークブックの分割ツールを使用できます。 これを使用する手順は次のとおりです。
注:Kutools for Excelはサードパーティのアドオンであり、Excelの組み込み機能ではないことを知っておくことが重要です. 上記の機能を使用する前に、アドオンをインストールしてアクティブ化する必要があります。
1. 分割したいExcel ワークブックを開きます。
2. をクリックします。 Kutools Plus > データの分割.
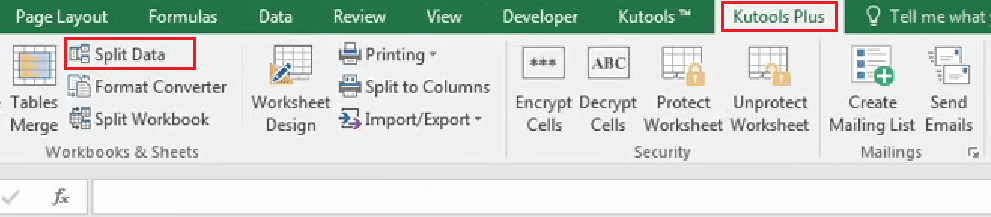
3. [ブックの分割] ダイアログ ボックスで、ブックを分割する条件を選択します。 ワークブックは、シートごと、固定行ごと、または固定列ごとに分割できます。
4. [ OK ] オプションをクリックして、分割プロセスを開始します。
プロセスが完了すると、分割されたワークブックが指定された場所に保存されます。 これらは、Excel ファイルを行ごとに複数のファイルに分割するいくつかの方法でした。
また読む:Excelで数式なしで値をコピーして貼り付ける方法
よくある質問 (FAQ)
Q1. Excelでの分割の目的は何ですか?
答え。 Excel では、Split 関数を使用して 1 つのセルを複数のセルに分割します。 通常、セルに複数の情報が含まれている場合に使用され、異なる列に分割する必要があります。 結果のセルは区切り記号に基づいて分割され、別々の列に配置されます。
Q2. データの分割が重要な理由
答え。 データの分割は重要です。これは、情報をより有意義で扱いやすい方法で編成および構造化するのに役立つからです。 データを異なる列に分割することで、情報の並べ替え、フィルター処理、および分析が容易になります。 さらに、データを個別の列に分割すると、チャート、グラフ、ピボット テーブルの作成も簡単になります。 これは、データを元の形式で見るとすぐにはわからない可能性があるデータの傾向とパターンを明らかにするのに役立ちます。
Q3. データ分割の潜在的な欠点は何ですか?
答え。 データ分割の潜在的な欠点の 1 つは、データ セットの複雑さが増し、操作が難しくなる可能性があることです。 データが複数の列に分割されると、異なる情報間の関係を理解するのが難しくなる可能性があります。 さらに、データを分割する場合は、データが適切にラベル付けされ、適切なデータが正しい列に配置されていることを確認することが重要です。
Q4. エクセルに分割機能はありますか?
答え。 はい、Excel にはText to Columnsという組み込み関数があり、セル内のデータを複数の列に分割するために使用できます。
推奨:
- 15の最高のVirtualBox代替
- Windows 10 および 11 で Snip と Sketch が機能しない問題を修正する 9 つの方法
- Excelで行と列を固定する方法
- Excelで列または行を交換する方法
結論として、Excel ファイルを行ごとに複数のファイルに分割すると、いくつかの理由でメリットがあります。 大規模で複雑なデータセットを整理および構造化するのに役立ち、情報の操作と分析が容易になります。 行ごとにデータを分割すると、ファイルのサイズを縮小するのにも役立ち、コンピューターと Excel シートのパフォーマンスを向上させることができます。 Excel ファイルを行ごとに複数のファイルに分割する方法がわかったと思います。 以下のコメントセクションから、ご質問やご提案をお気軽にお寄せください。 また、次に知りたいことをお知らせください。
