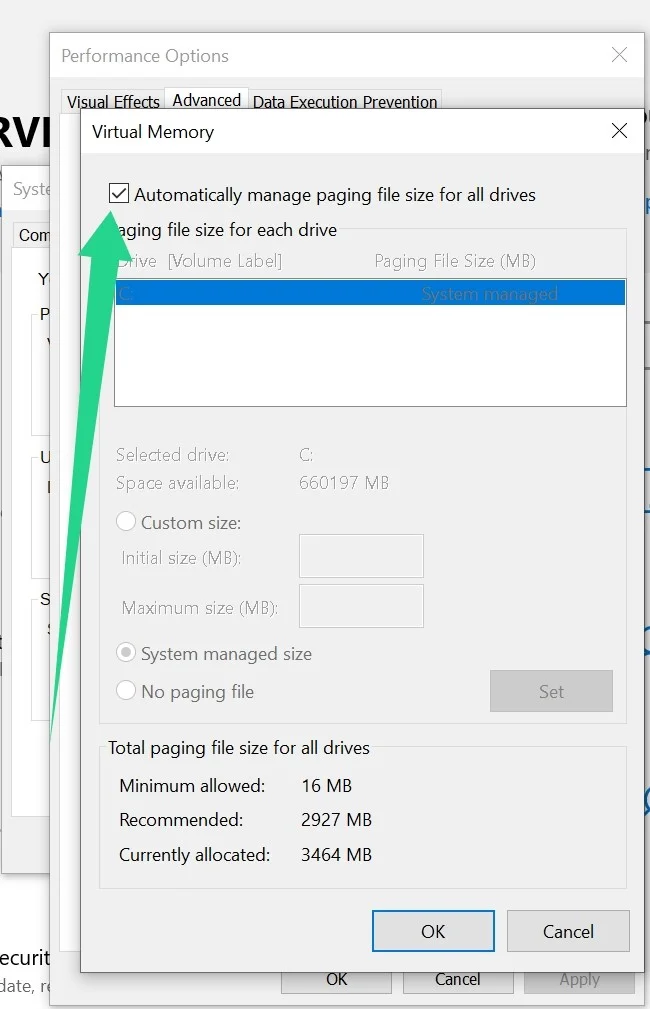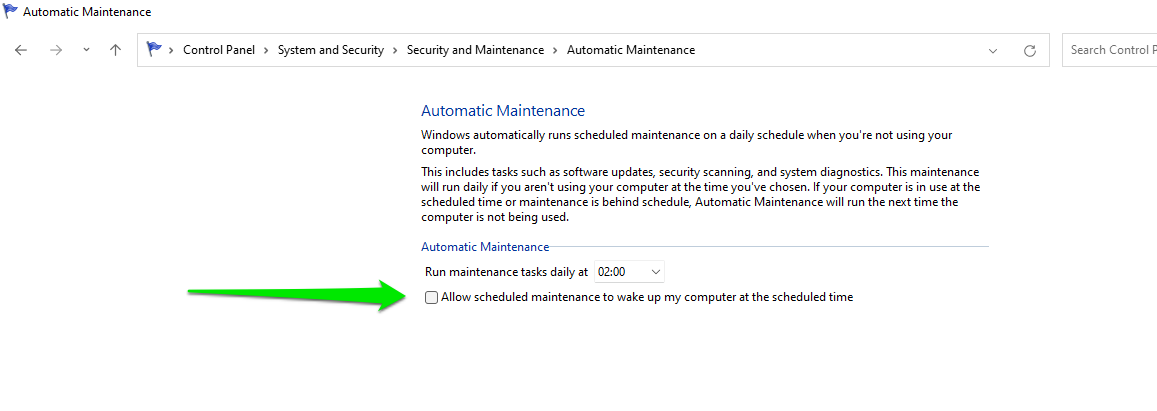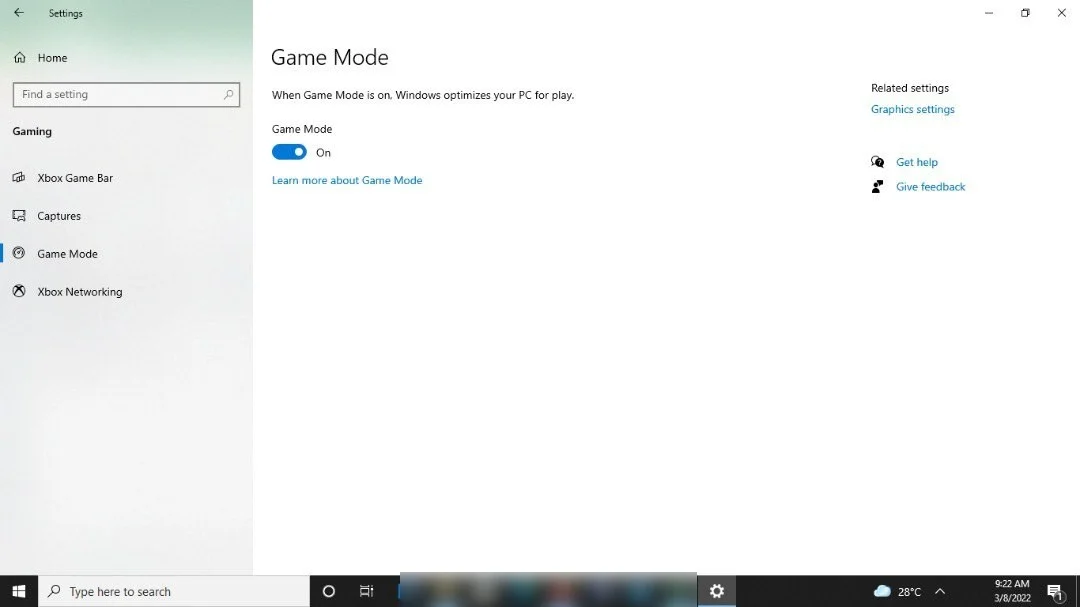Windows10を高速化する方法
公開: 2022-03-10日常のタスクを快適に実行するためにスーパーコンピューターは必要ありません。 Windows 10 PCには、効率を維持するためのすべてのリソースが備わっている可能性があります。
遅延やパフォーマンスの低下に不満を感じている場合でも、システムを交換しなくても、正常に動作するようにできます。
この記事では、Windows10を実行するコンピューターを高速化する17の方法を紹介します。始めましょう。
Windowsを最新の状態に保つ
現在、Windows 11が大流行していますが、Microsoftは2025年までWindows 10をサポートします。そのため、PCは、ソフトウェアメーカーから定期的なパフォーマンスとセキュリティの更新を引き続き受け取ります。 一部の品質と機能の更新はオプションですが、それらをインストールすると、システムを最大限に活用するのに役立ちます。
また、修正プログラムはWindows Updateクライアントを介してリリースされ、コンピューターの速度を低下させる可能性のあるバグに対処します。 これらのリリースは、Windows 10 PCを高速化するための最良の方法の1つは、それらが最新であることを確認することであることを示しています。
Windows 10を更新するには、[スタート]メニューに移動し、WindowsUpdateを検索します。 次に、[更新の確認]ボタンをタップまたはクリックします。 Windows Updateクライアントは、更新プログラムの検索と利用可能な更新プログラムの表示を開始する必要があります。 アップデートのダウンロードとインストールを許可します。 システムを再起動するように求められたら、[今すぐ再起動]ボタンをクリックします。
利用可能な場合は、品質または機能の更新をダウンロードするオプションが表示されます。 [ダウンロードしてインストール]ボタンをクリックして、プロセスを開始します。
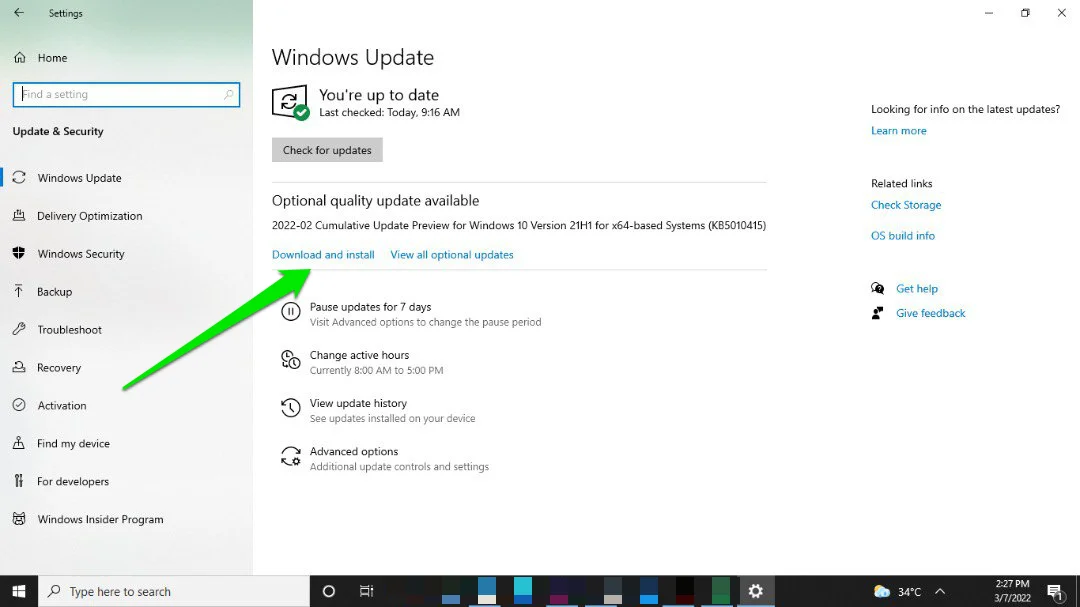
アプリとドライバーを更新する
ドライバーとサードパーティアプリケーションも、インストールする必要のある定期的な更新を受け取ります。
ドライバーは、ハードウェアデバイスがオペレーティングシステムとどの程度通信するかを決定するため、ドライバーを最適化しておくことをお勧めします。 グラフィックカードなどのソフトウェアドライバが長期間古くなっていると、パフォーマンスの低下に気付くでしょう。
Windows Updateユーティリティを使用してドライバーを更新するか、ハードウェアの製造元のWebサイトにアクセスすることができます。 ただし、Auslogics Driver Updaterなどのツールを使用すると、ドライバーの更新について心配する必要はありません。 プログラムは定期的なスキャンを実行し、更新されたドライバーを自動的にインストールするのに役立ちます。
不要なアプリをアンインストールする
一部のプログラムは、コンピュータのスペースを占有するだけです。 これらは、自分でインストールしたアプリケーションでも、PCに付属しているアプリケーションでもかまいません。 したがって、オペレーティングシステムを更新した後、次のステップは少し衛生状態を実行することです。
設定アプリ(Windows + I)に移動し、[アプリ]をクリックします。 次に、[アプリと機能]ページに移動し、アプリのリストをスクロールして、使用していないプログラムを見つけます。 これらのアプリケーションには、CPUを引き下げ、帯域幅などの他のリソースを消費するバックグラウンドプロセスが含まれている可能性があります。
そのようなアプリを見つけたら、それらをクリックして[アンインストール]ボタンを選択し、その後のプロンプトに従ってアプリを削除します。
![[アンインストール]ボタンを選択し、その後のプロンプトに従って不要なアプリを削除します](/uploads/article/4731/4nxOFQYEqkSs63dk.jpg)
バックグラウンドアプリケーションを閉じて、使用するタブを減らします
一部のアプリはバックグラウンドで実行され、プロセッサの負荷を軽減します。 設定を微調整するだけで、これらのアプリを無効にして、バックグラウンドで実行するプログラムを選択できます。
したがって、[設定]を起動し、[プライバシー]をクリックして、[バックグラウンドアプリ]を選択します。 次に、[バックグラウンドアプリ]ページに移動し、[アプリをバックグラウンドで実行する]オプションをオンにします。 その後、「バックグラウンドで実行できるアプリを選択する」に進み、個々のアプリのオンとオフを切り替えます。
[アプリをバックグラウンドで実行する]オプションをオフに切り替えると、ほとんどのアプリケーションをすばやくオフにできます。
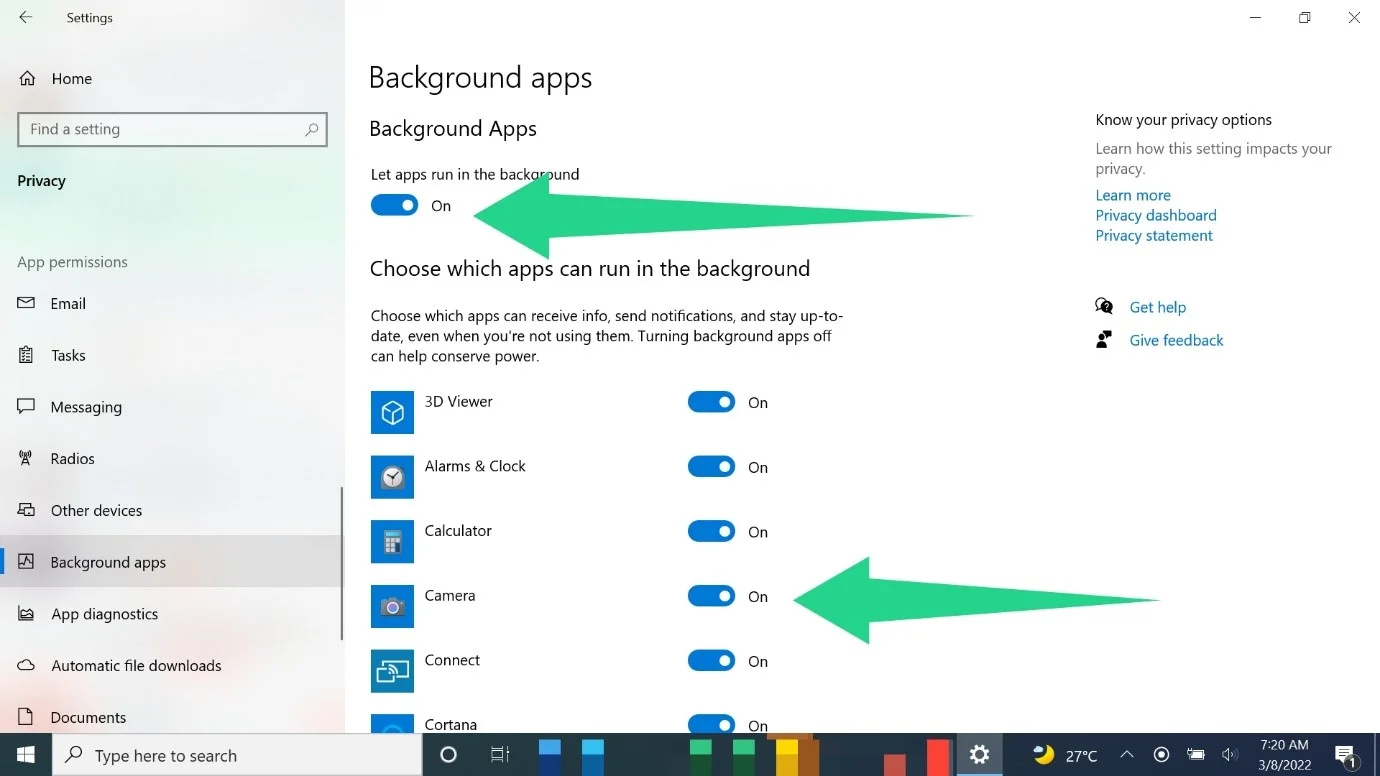
また、Chrome、Firefox、Microsoft Edgeなどのブラウザーを使用する場合、特にハイエンドコンピューターを使用していない場合は、開くタブの数を減らす必要があります。 PCは、これらのプログラムとすべての新しいWebページをRAMにロードします。 したがって、開いているタブが多数あるためにシステムのメモリがいっぱいになり始めると、遅延が発生し始めます。
いくつかのタブを開いたままにしておくと、RAMやその他のシステムリソースへの負担が軽減されます。
スタートアップアプリを無効にする
一部のアプリケーションは、Windowsがデスクトップを起動した直後に実行を開始するように設計されています。 起動時に同時に起動するアプリケーションが多すぎると、コンピュータに負担がかかる可能性があります。 また、これらのプログラムのほとんどはバックグラウンドで実行され続けるため、限られたシステムリソースを消費し続けます。
システムサービスとアプリケーションを除いて、一部のサードパーティのスタートアッププログラムは必須ではなく、必ずしも実行する必要はありません。 したがって、それらをオフにすると、プロセッサにある程度の呼吸スペースが与えられます。 不要なアプリを探して無効にします。
スタートアップアプリを無効にする方法がわからない場合は、次の手順に従ってください。
- 設定アプリを起動します(Windows + Iを使用するか、[スタート]ボタンを右クリックして[設定]を選択します)。
- [設定]のホームページが表示されたら、[アプリ]をクリックします。
- 次に、[アプリ]ページの左側に移動し、[スタートアップ]をクリックします。
- コンピュータのスタートアッププログラムが右側に表示されます。
スイッチを使用して、無効にするプログラムをオフに切り替えます。
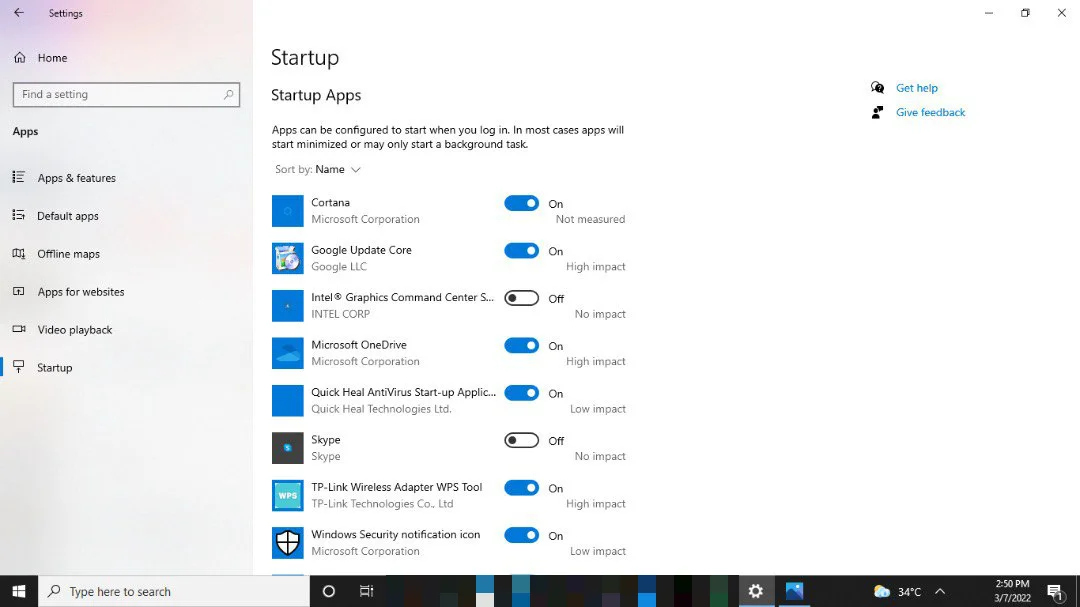
タスクマネージャを使用して、スタートアップアプリケーションを無効にすることもできます。 Ctrl + Shift + Escを押してタスクマネージャを起動し、[スタートアップ]タブに切り替えます。 無効にするプログラムをクリックし、右下隅にある[無効]ボタンをタップします。
ただし、それはスタートアップアプリケーションで終わらない。 一部のサードパーティのスタートアップサービスはバックグラウンドでのみ実行され、システムリソースを消費するだけです。 したがって、[システム構成]ダイアログボックスに移動し、起動時に起動を無効にする必要があるサービスを確認します。
検索ウィンドウに「msconfig」(引用符なし)と入力し、[システム構成]をクリックします。 アプリケーションが開いたら、[サービス]タブに切り替えます。 ここで、[すべてのMicrosoftサービスを非表示にする]の横にあるチェックボックスをオンにしてください。 Microsoftに関連するサービスを非表示にすることで、これらのサービスはWindowsにとって重要であるため、オペレーティングシステムの誤動作を回避しています。
アプリとサービスを無効にした後、PCを再起動します。
電源設定を調整する
Windowsは、バッテリー電力を節約するためにシステムのパフォーマンスを管理します。 これはラップトップでは一般的ですが、デスクトップコンピュータには、過熱を防ぐことを目的とした電源プランもあります。
省電力プランは、パフォーマンスを低下させてバッテリーの寿命を延ばします。 この計画を実行している場合は、定期的な遅延と速度低下が発生します。 計画をバランス型または高性能に変更すると、処理が高速化されます。 ただし、バッテリーの寿命を大幅に犠牲にする可能性があることに注意してください。
Windows10の電源プランを調整する方法は次のとおりです。
- コントロールパネルを開きます。 Windows + Rをタップして[ファイル名を指定して実行]を呼び出し、テキストボックスに「コントロールパネル」(引用符なし)と入力して、キーボードのEnterキーを押します。
- [コントロールパネル]ウィンドウが表示されたら、[ハードウェアとサウンド]に移動し、[電源オプション]を選択します。
- [電源オプション]ページが表示されると、[電源プランの選択またはカスタマイズ]の下に[バランス]プランと[省電力プラン]が表示されます。
- ハイパフォーマンスプランを利用する場合は、[追加のプランを表示する]セクションを展開します。
- 次に、必要なプランを選択して、コントロールパネルを終了します。
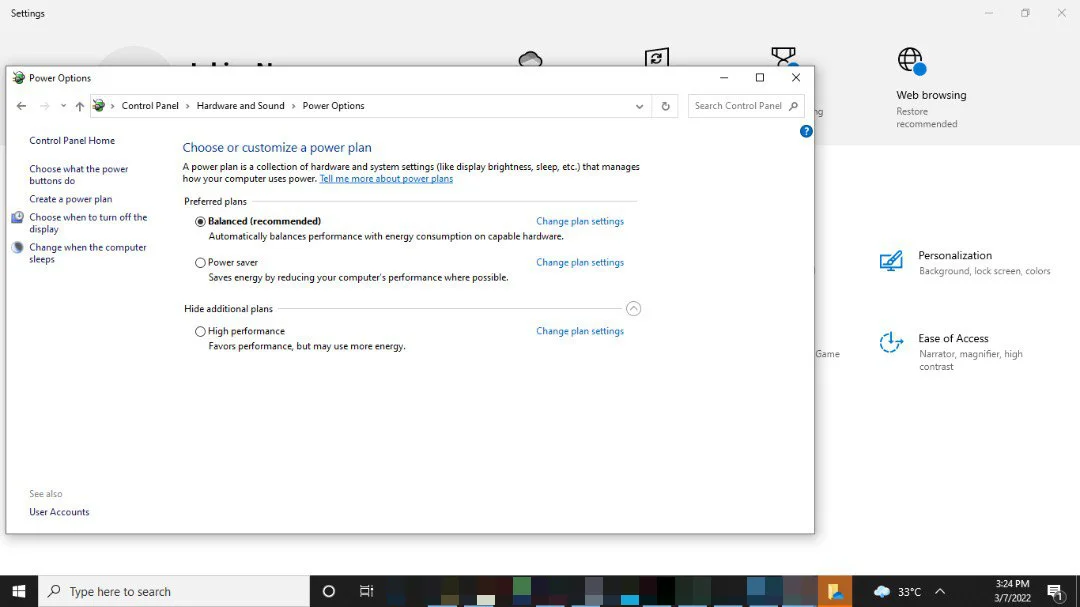
デスクトップコンピューターを使用する場合は、常に接続されているため、[高性能]オプションを選択する必要があります。ただし、ラップトップを使用する場合は、バッテリーを使用しているときは常に[バランス]オプションを選択することを検討してください。 ただし、コンピュータが接続されている場合は常に、ハイパフォーマンスを主な計画にする必要があります。
ジャンクファイルを取り除く
システムおよびサードパーティのプログラムは、コンピュータを使用するたびに一時ファイルを作成します。 たとえば、Microsoft Wordは、新しいドキュメントを開始するたびに作業をバックアップするための一時ファイルを作成します。
これらのファイルは、コンピューターを効率的に実行するのに役立ちますが、機能を完了した後は役に立たなくなります。 アプリケーションはしばらくすると一時ファイルを削除するようにプログラムされていますが、これらのファイルは何らかの理由で配置されたままになります。
コンピュータが何千ものジャンクファイルを蓄積すると、パフォーマンスの問題が発生し始めます。 CPUがこれらのファイルの処理に時間を費やしたり、ある時点でハードドライブが詰まったりする可能性があるため、問題が発生し始めます。 また、Windowsは検索用に新しいファイルのインデックスを作成するため、新しい一時ファイルはCPUにさらに負担をかけます。
ジャンクファイルを削除すると、スペースが解放され、PCを最適に実行できるようになります。
ディスククリーンアップツールまたは設定アプリを使用して、ジャンクファイルをクリアできます。
ディスククリーンアップツールから始めましょう。
- [スタート]メニューで「ディスククリーンアップ」を検索します。
- 検索結果に表示されたら、ツールを起動します。
- クリーンアップするボリュームを選択します。
- ツールが表示されると、一時ファイルのリストが表示されます。 クリアしたいものの横にあるチェックボックスをオンにして、[OK]ボタンをクリックします。 「システムファイルのクリーンアップ」をクリックして、オペレーティングシステムによって作成されたジャンクファイルを削除することもできます。

設定アプリを実行するには、次の手順に従います。
- [Windows + I]をタップするか、[スタート]ボタンを右クリックして[設定]を選択します。
- 設定アプリの最初のページで[システム]をクリックします。
- システムインターフェイスの左側のペインで[ストレージ]を選択します。
- [ストレージ]ページに移動し、[一時ファイル]をクリックします。
- 次に、削除する一時ファイルを選択し、[ファイルの削除]ボタンをクリックします。
その後、ハードドライブのスペースを自動的に解放し、ジャンクファイルを取り除くようにStorageSenseを構成することができます。 [ストレージ]の下の[ストレージセンスを構成するか、今すぐ実行する]をクリックします。 次に、[一時ファイル]の下の[アプリが使用している一時ファイルを削除する]の横にあるチェックボックスをオンにし、次のドロップダウンボックスを使用して期間を選択します。 その後、[今すぐクリーン]ボタンをクリックします。
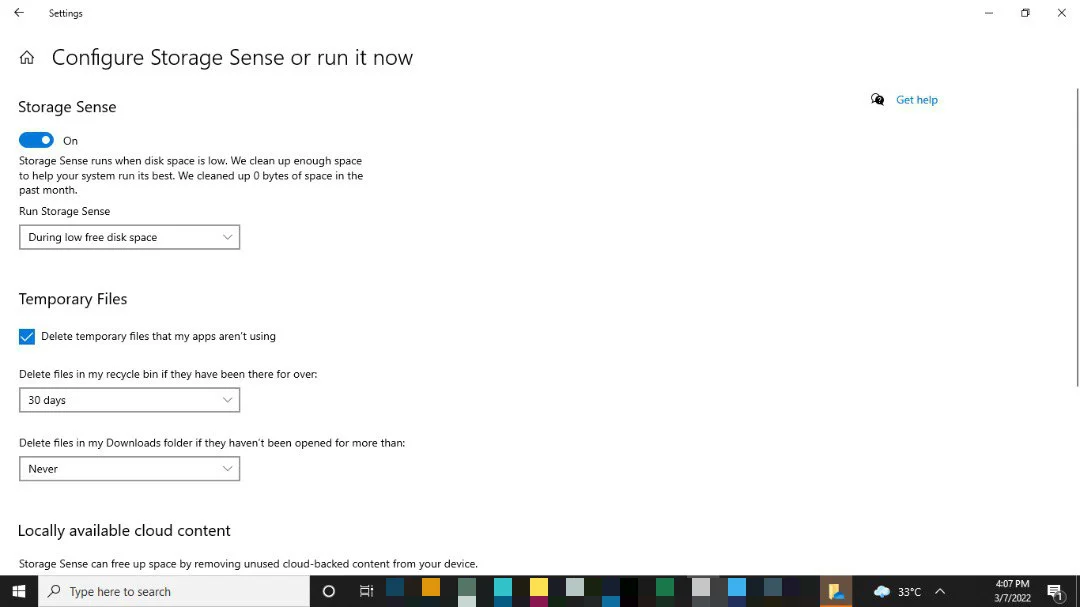
AuslogicsBoostSpeedを使用してジャンクファイルを排除する
ディスクスペースを解放したいときはいつでも、ディスククリーンアップツールを実行したり、設定アプリを実行したりするのは、ストレスの多い作業になる可能性があります。 ありがたいことに、Auslogics BoostSpeedを使用するときに、これらすべてを繰り返し実行する必要はありません。 このツールは、アプリが使用しなくなった一時ファイルを追跡して削除します。

AuslogicsBoostSpeedでPCの問題を解決する
BoostSpeedは、PCのクリーニングと最適化に加えて、プライバシーを保護し、ハードウェアの問題を診断し、速度を上げるためのヒントを提供し、ほとんどのPCのメンテナンスとサービスのニーズに対応する20以上のツールを提供します。
また、システムレジストリをクリーンアップして、問題が発生する可能性のある残りのレジストリキーを削除することにより、PCのパフォーマンスを最適化するのにも役立ちます。
ブロートウェアとマルウェアを取り除く
ほとんどの場合、メーカーは事実上目的を果たさないアプリを搭載したコンピューターを出荷しています。 これらは通常、バックグラウンドで実行され、診断データを収集し、システムリソースのチャンクを消費します。
また、誤ってインターネットからダウンロードしたマルウェアがPCのパフォーマンスを低下させている可能性があります。
ウイルス対策プログラムを実行することで、これらのアプリや悪意のあるプログラムを取り除くことができます。 良いオプションはAuslogicsAnti-Malwareです。 このツールは、アドウェア、スパイウェア、ウイルスなど、あらゆる種類のブロートウェアを検出して削除するように構成されています。 さらに、そのウイルス定義は定期的に更新されるため、いつでも有害なプログラムを検出できると信頼できます。
Windows10のネイティブセキュリティツールであるMicrosoftDefenderAntivirusを使用するオプションもあります。 プログラムを使用して、フルスキャンを実行し、他のセーフガードを設定できます。 まず、タスクバーの右側に移動し、白い盾のアイコンをクリックします。 Windowsセキュリティが開いたら、[ウイルスと脅威の保護]をクリックします。 その後、[スキャンオプション]をクリックし、[フルスキャン]を選択して、[今すぐスキャン]をクリックします。
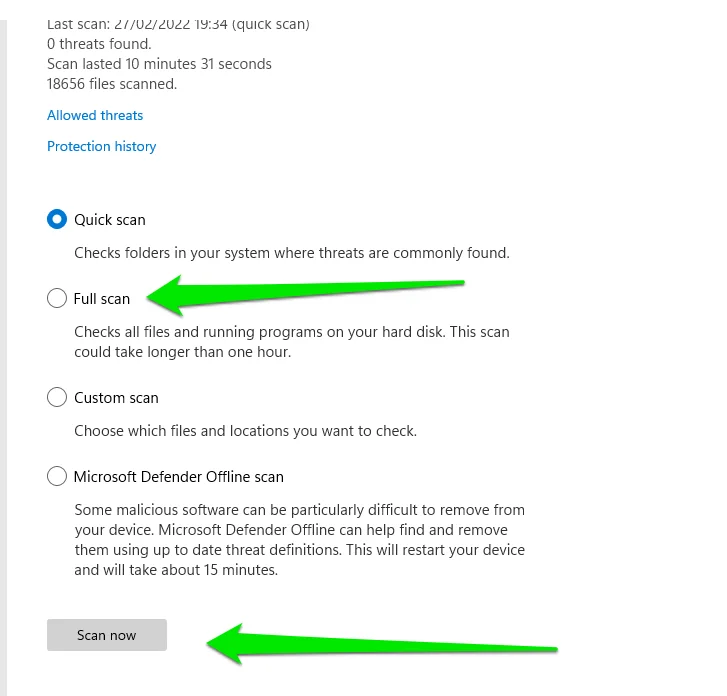
ハードドライブを最適化する
ハードドライブの断片化は、ほとんどのPCの速度が低下する理由の1つです。 断片化は、ファイルがハードドライブに書き込まれ、削除されるときに発生します。 新しいプログラムをインストールしたり、ファイルをハードドライブに初めて保存したりすると、それらは連続した領域に(次々に)書き込まれます。 ただし、ファイルを削除して新しいファイルを書き込むと、新しいスペースがいたるところに広がり始めます。
時間の経過とともに、コンピュータはハードドライブのさまざまな部分から単一のファイルの一部をフェッチする必要があります。 このプロセスはリソースを大量に消費し、ハードディスクドライブで実行されるコンピューターの速度を常に低下させます。
ハードドライブをデフラグすると、システムは散在しているファイルを再配置し、それらを互いに近づけます。
次の手順で、ドライブを最適化する方法を説明します。
- Windowsサーチエクスプローラーを開き、「デフラグ」と入力します(引用符は不要)。
- [ドライブの最適化と最適化]をクリックします。
- [ドライブの最適化]ウィンドウが表示されます。 [現在のステータス]列にハードディスクドライブの状態が表示されます。
- ドライブでデフラグが必要な場合は、[最適化]ボタンをクリックして、残りの作業をWindowsに任せます。
![ドライブでデフラグが必要な場合は、[最適化]ボタンをクリックします](/uploads/article/4731/ozGpIQJe6ViVTuzq.png)
ハードディスクドライブを使用している場合は、[最適化]をクリックすると、Windowsが最適化プロセスを実行することに注意してください。 SSDを使用している場合は、TRIMコマンドを実行します。 TRIMコマンドは、特定のブロックが使用されなくなったことをSSDに通知し、パフォーマンスを向上させるためにドライブを最適化します。
検索インデックスを無効にする
Windows 10を高速化する方法に関する次のヒントは、検索インデックスをオフにすることです。
Windowsは、ファイル全体のインデックスを作成して、検索プロセスをより簡単かつ高速にします。 したがって、検索を入力するたびにハードドライブを掘り下げる代わりに、インデックス付きデータベースから情報を取得します。
これにより物事はスムーズに実行されますが、プロセスはコンピューターに負担をかけます。 検索インデックスはバックグラウンドで実行され、システムリソースを消費するほぼ継続的なプロセスです。
最初のインデックス作成プロセスでは、コンピューターにさらに負担がかかります。 これは、OSがすべてのファイルとそのプロパティを調べなければならないためです。 また、ドキュメントのコンテンツからキーワードを取得するために、テキストファイル内のテキストにインデックスを付ける必要があります。 その後は、新しく追加されたファイルのみにインデックスを付けます。 とは言うものの、定期的に大量のファイルを処理している場合、インデックス作成はPCに負担をかける可能性があります。
したがって、検索インデックスをオフにして、システムのパフォーマンスが向上するかどうかを確認してください。 次の手順を実行します:
- 検索エクスプローラーを開き、「services」と入力します(引用符は不要)。
- 結果のサービスアプリをクリックします。
- [サービス]ウィンドウが表示されたら、Windows Searchサービスまで下にスクロールして、ダブルクリックします。 次に、[プロパティ]ダイアログウィンドウの[停止]ボタンをクリックし、[スタートアップの種類]ドロップダウンメニューで[無効]を選択します。
- 次に、[OK]ボタンをクリックし、PCを再起動して、パフォーマンスが向上したかどうかを確認します。
スタートメニュー、設定アプリ、ファイルエクスプローラーの検索機能が動作しなくなる場合がありますのでご注意ください。

[インデックスオプション]ダイアログを使用して、Windowsがインデックスできるものを制限することもできます。 まず、[スタート]メニューで「インデックス作成オプション」を検索し、最初の結果をクリックします。 ダイアログが表示されると、現在インデックスが作成されている場所が表示されます。 次に、[変更]をクリックして、インデックスを作成するものを追加および削除します。
![[変更]をクリックして、インデックスに登録するものを追加および削除します](/uploads/article/4731/X8oiDbqNPWtvN67E.png)
OneDriveが自動的に同期されないようにする
Microsoftは、クラウド共有サービスをWindows 10に追加し、ユーザーがデバイス間でファイルを同期できるようにしました。 このようにして、PC、タブレット、さらにはスマートフォンで何をしていたかを簡単に続けることができます。 ただし、システム上のすべてのファイルに他の場所でアクセスするには、OneDriveでファイルを同期する必要があり、これにより処理能力が消費されます。 最速のPCの場合でも、同期されるファイルの数とサイズによっては、OneDriveが犠牲になる可能性があります。
自動同期を一時的に無効にして、クラウドストレージプログラムがコンピューターのパフォーマンス低下の原因であるかどうかを確認できます。 これがあなたがすべきことです:
- タスクバーの通知領域に移動し、OneDriveをクリックします。
- [その他]をクリックし、[同期の一時停止]を選択します。 次に、同期を一時停止する時間を決定します。
- コンピュータを再起動し、パフォーマンスの向上を確認します。
OneDriveのファイルオンデマンド機能を使用する
それに直面しましょう。OneDriveは、リソースを大量に消費する性質があるにもかかわらず、非常に便利です。 良いことは、PCを完全に諦めることなく、PCにかかる料金を減らすことができることです。 たとえば、ファイルオンデマンド機能を使用すると、特定のファイルをローカルに保存し、他のファイルをOneDriveに保存できます。
このようにして、同期プロセスを最小限に抑え、バックアップしてデバイス間で共有する重要なファイルをアップロードできます。 これで、パフォーマンスを完全に犠牲にすることなくOneDriveを楽しむことができます。
この機能を有効にする方法は次のとおりです。
- タスクバーの通知領域に移動し、OneDriveを右クリックします。
- メニューの[設定]をクリックします。
- その後、ポップアップするダイアログボックスの[設定]タブに移動します。
- 「ファイルオンデマンド」の横にあるチェックボックスをオンにします。
- 次に、タスクバーに移動し、OneDriveをクリックして、[フォルダーを開く]を選択します。
- OneDriveがファイルエクスプローラーウィンドウで開いたら、PCに保存せずにクラウドに保存するファイルが含まれているフォルダーに移動します。 次に、[空き容量]をクリックします。 フォルダーがコンピューターから削除され、OneDriveに保存されます。
- コンピューターにフォルダーを保存するがOneDriveには保存しない場合は、フォルダーを右クリックして、[常にこのデバイスに保持する]オプションを選択します。
[設定]タブのチェックボックスをオフにすると、ファイルオンデマンド機能をいつでも元に戻すことができます。 ファイルはコンピューターに保存され、OneDriveと同期されます。
ページファイルを最適化する
PCはRAMを使用して、CPUが動作する必要のあるファイルやプログラムなどのデータを保存します。 ハードドライブよりもRAMからの読み取りが簡単なため、このプロセスに従います。 したがって、たとえば、ブラウザを起動すると、そのインストールファイルがハードドライブからRAMに転送されます。 このように、プロセッサはハードドライブを処理する代わりにRAM内のファイルを使用します。
Windowsは、コンピュータのメインメモリがいっぱいになると、ハードドライブにページファイルと呼ばれる補助メモリを作成します。 オペレーティングシステムは、デフォルトで、ページファイルを独自に管理し、システムのニーズに合わせて自動的に調整します。 そうは言っても、仮想メモリを自分で管理することを選択できます。
ただし、ページファイルの管理方法は、システムのパフォーマンスに影響します。 したがって、カスタム設定を使用している場合は、Windowsがファイルを自動的に制御し、それによってパフォーマンスの問題が解決するかどうかを確認できるようにします。
Windowsがページファイルを管理できるようにする方法は次のとおりです。
- 検索エクスプローラーに「advanced」(引用符なし)と入力し、結果の「Viewadvancedsystemsettings」をクリックします。
- [システムのプロパティ]ダイアログウィンドウが表示されたら、[パフォーマンス]の下の[設定]をクリックします。
- [パフォーマンスオプション]ウィンドウが表示されたら、[詳細設定]タブに切り替えます。
- [仮想メモリ]セクションに移動し、[変更]ボタンを選択します。
- ここで、[すべてのドライブのページングファイルサイズを自動的に管理する]の横のチェックボックスがオンになっていることを確認します。
- [OK]ボタンをクリックします。
ReadyBoostを使用する
ページファイル機能は、ハードディスクからのファイルの読み取りがSSDやフラッシュドライブよりも遅くなる可能性があるため、処理が遅くなる可能性があります。 システムメモリがローサイドにある場合はさらにそうです。 ありがたいことに、Microsoftは、USBフラッシュドライブまたはSDカードを仮想メモリとして使用できる優れた機能を考案しました。
この場合、ドライブはページファイルとして機能します。 フラッシュドライブはハードディスクよりも高速であるため、ReadyBoost機能はシステムのパフォーマンスを最適化する必要があります。
SDカードまたはUSBフラッシュドライブを適切なポートに挿入することから始めます。 その後、Windows + Eをタップするか、タスクバーのフォルダアイコンをクリックして、ファイルエクスプローラを開きます。
ファイルエクスプローラーが開いたら、USBフラッシュドライブまたはSDカードを右クリックし、メニューから[プロパティ]を選択します。 [プロパティ]ダイアログウィンドウが開いたら、すぐに[ReadyBoost]タブに移動します。 「このデバイスを使用する」オプションを選択します。 Windowsは、デバイスがReadyBoostを使用できるかどうかを通知します。 Windowsが予約する適切な容量を決定したら、[OK]をクリックします。
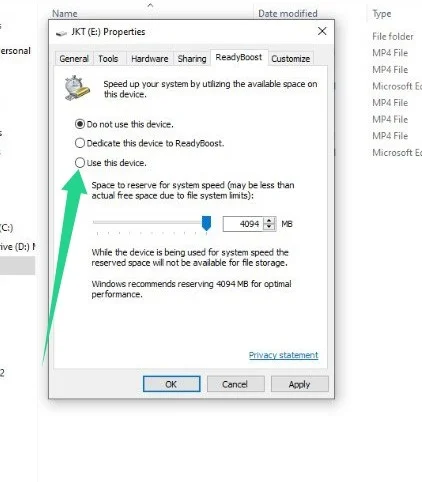
その後、SDカードまたはフラッシュドライブにReadyBoost.sfcacheという名前のファイルがあります。これは、OSが仮想メモリ用に予約したスペースの量を示しています。
Windows10の外観を調整する
Windows 10には、3Dアニメーションやシャドウ効果などの視覚効果があり、ポップになります。 これらのベルとホイッスルは、オペレーティングシステムの美的魅力を高めますが、PCのパフォーマンスに悪影響を与える可能性があります。
コンピューターに3D効果を処理しながら効率を維持するのに十分な火力がない場合は、パフォーマンスの向上と美観のトレードオフを検討することをお勧めします。
ありがたいことに、Microsoftは、CPUの負担を軽減するために、オペレーティングシステムの外観を削減する方法を提供しています。
このプロセスに従ってください:
- スタートメニューに移動し、「詳細」を検索します。
- 「システムの詳細設定を表示」検索結果を選択します。
- [システムのプロパティ]ダイアログウィンドウが表示されたら、[パフォーマンス]の下の[設定]をクリックします。
- [パフォーマンスオプション]ウィンドウが表示されたら、[最高のパフォーマンスに調整する]オプションを選択し、[OK]ボタンをクリックします。
- 無効にしたい視覚効果と保持したい視覚効果を選択することもできます。
- これらの変更を行った後、コンピュータを再起動し、問題が解決したかどうかを確認してください。
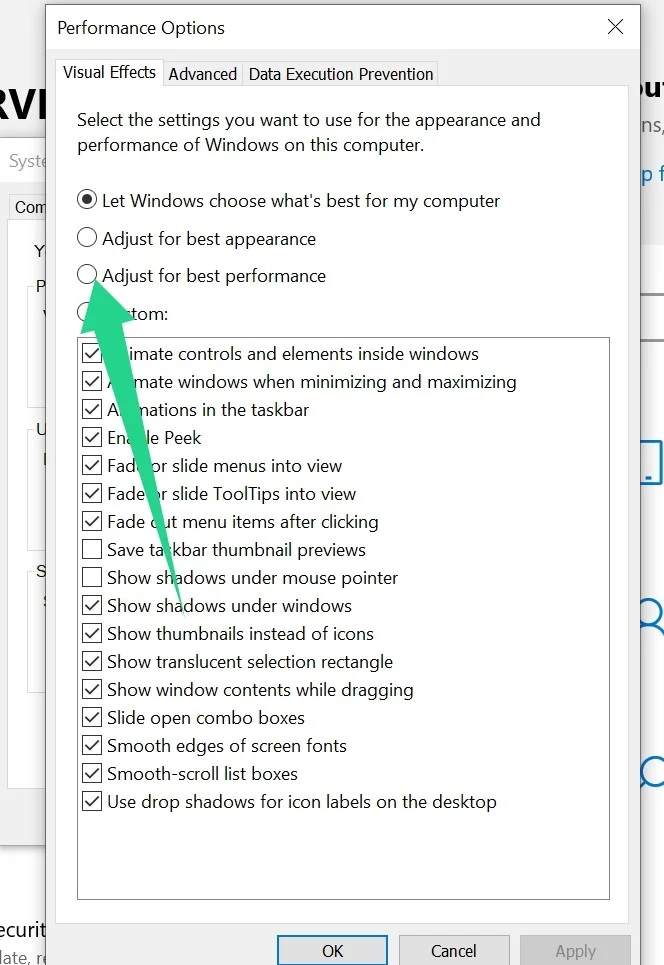
Windows 10は、アクションセンター、タスクバー、およびスタートメニューに透明性と呼ばれる別の効果も使用します。 残念ながら、この効果により、特にローエンドデバイスでは、仕上げの作成と追加に時間がかかるため、遅延が発生します。
Windows 10の透明効果を無効にするには、設定アプリに移動し、[個人設定]をクリックして、左側のウィンドウで[色]を選択します。 次に、下にスクロールして透明効果を探し、オフに切り替えます。
Windowsのヒントとコツを無効にする
Windowsには、コンピューターの使用方法を追跡するヒントとコツとして知られる優れた機能があります。 次に、OSは、収集した情報に基づいてヒントを提供します。 実際には、この機能がそこにあることにほとんど気付かないでしょう。 それが現れるとき、それはほとんど有用な情報を提供しないか、あなたがまだ知らない何かをあなたに示します。 したがって、最終的には、それがない方が良いでしょう。
この機能の有用性(または機能の欠如)は別として、リソースを必要とする性質があります。 Windowsは、システムをどのように使用して「適切な」ヒントやコツを選択するかを追跡する必要があります。 このプロセスにより、システムの実行が遅くなる可能性があります。
ヒントとコツの機能はプロセッサパワーの一部を占めるため、CPUの負担を軽減するためにオフにすることができます。
Windowsのヒントとコツをオフにするには、設定アプリを起動し([スタート]を右クリックして[設定]を選択)、[システム]をクリックします。 次に、[システム]ページの左側のペインに移動し、[通知とアクション]をクリックします。 次に、[Windowsの使用時にヒント、コツ、提案を入手する]の横にあるチェックボックスをオフにします。 最後に、PCを再起動して、そのパフォーマンスを確認します。
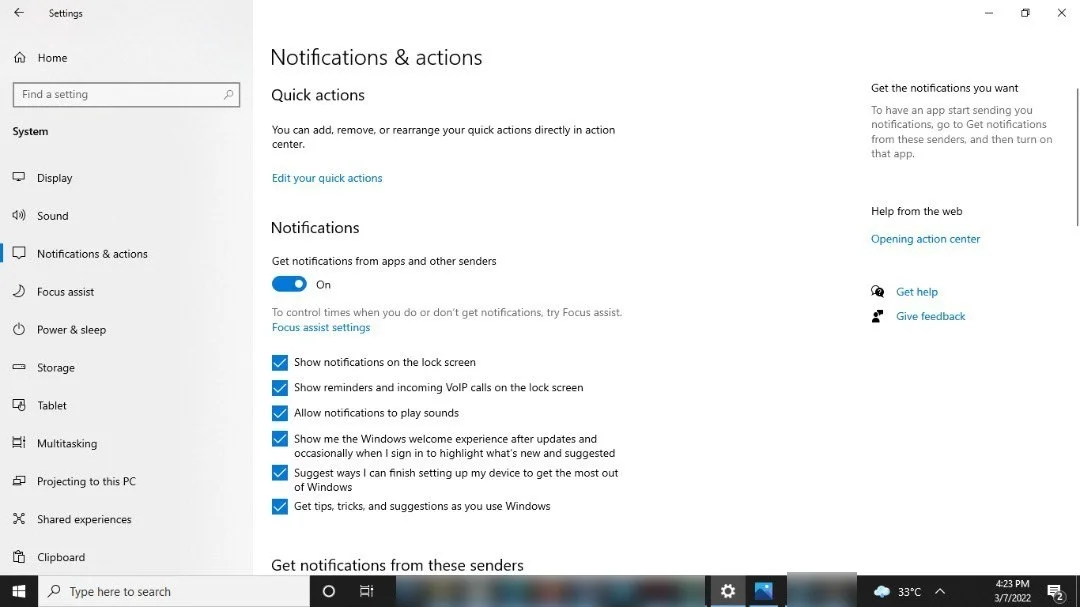
自動Windowsメンテナンスを有効にする
Windows 10は、コンピューターの定期的なメンテナンスをバックグラウンドで毎日実行できます。 システム診断からセキュリティスキャン、すべてが正しく実行されていることの確認まで、オペレーティングシステムは通常、問題を探し、解決策があれば修正します。 このプロセスにより、PCを可能な限り最適に実行し続けることができます。
通常、自動メンテナンスは毎日午前2時に実行を開始します。 あなたがしなければならないのは、デバイスがスリープ状態にあり、電源コンセントに接続されていることを確認することだけです。
一部のユーザーは、知らないうちにこの機能をオフにします。 また、自動メンテナンスウィンドウ中にコンピュータを接続していない場合は、プロセスがしばらく実行されていない可能性があります。
この機能をオンにする方法は次のとおりです。
- スタートメニューで「コントロールパネル」を検索し、コントロールパネルを起動します。
- プログラムが開いたら、[システムとセキュリティ]リンクをクリックします。 [表示方法]オプションが[カテゴリ]に設定されていることを確認してください。
- 次に、[セキュリティとメンテナンス]をクリックします。
- [セキュリティとメンテナンス]ウィンドウが表示されたら、[最近のメッセージを確認して問題を解決する]の下の[メンテナンス]セクションを展開します。
- 「メンテナンス設定の変更」をクリックします。
- 次に、[自動メンテナンス]で、Windowsで毎日のチェックを実行するタイミングを選択します。
- [定期メンテナンスを許可して、スケジュールされた時間にコンピューターをウェイクアップする]の横にあるチェックボックスをオンにします。
- [OK]ボタンをクリックします。
ゲームモードを無効にする
マイクロソフトは2017年にWindowsゲームモードを導入し、PCゲームで起こるのが最善であるとユーザーに約束しました。 この特定の機能は、システムリソースをゲームに割り当てるために開発されました。 基本的に、コンピューターはゲームを実行していることを自動的に検出し、バックグラウンドで他のすべてのアプリケーションをシャントして、ゲームの優先度を高めます。
この機能はゲーマーにとって素晴らしいと思いますが、常に機能するとは限りません。 一部のユーザーは、それが物事を改善するのではなく、FPSの問題とゲームのスタッターを引き起こしたと報告しました。 また、ゲームをしていないときに、他のアプリケーションのパフォーマンスの問題を引き起こす可能性があります。
ゲームモードはデフォルトでオンになっているため、説明できないラグや速度低下がまだ発生する場合は、オフにすることを検討する必要があります。 その方法は次のとおりです。
- Windows+Iショートカットを使用して設定プログラムを起動します。
- [設定]の最初のページが表示されたら、[ゲーム]をクリックします。
- ゲームインターフェイスの左側のペインで[ゲームモード]を選択します。
- ゲームモードページに移動し、ゲームモードの下のスイッチをオフに切り替えます。
システムファイルを修復する
Windows 10は、特定のシステムファイルに依存して最適に実行されます。 これらのファイルは高度に保護されていますが、マルウェアやサードパーティのアプリケーションの影響を受ける可能性があります。 また、誤って改ざんされ、オペレーティングシステムが誤動作する可能性があります。
システムファイルの欠落または破損が原因で、システムの速度低下やイライラする遅延が発生する場合があります。
良い点は、Windows 10のシステムファイルチェッカーを使用してこれらの影響を受けるファイルを置き換えることができることです。略してSFCと呼ばれるこのユーティリティは、不良または欠落しているシステムファイルを識別して置き換えるように設計されたコマンドラインプログラムです。
SFCツールは、Deployment Image Servicing and Managementツール(略してDISM)と連携して機能します。 画像ファイルの管理とは別に、DISMツールはSFCツールが整合性違反を修正するために使用する置換ファイルをフェッチします。
次のガイドでは、これらのツールを使用してWindowsシステムファイルを修復する方法を説明します。
管理者としてコマンドプロンプトを実行することから始めます。 検索エクスプローラーに移動して「CMD」(引用符なし)と入力し、結果で[コマンドプロンプト]を右クリックして、[管理者として実行]を選択します。 ポップアップで[はい]をクリックします。
コマンドプロンプトが管理者モードで表示されたら、次のDISMコマンドを入力します。
DISM.exe / Online / Cleanup-image / Restorehealth
このコマンドは、WindowsUpdateクライアントに置換ファイルをダウンロードするように指示することに注意してください。 これを機能させるには、インターネット接続と機能しているWUクライアントが必要です。 クライアントが何らかの理由でファイルのダウンロードに失敗した場合は、代わりのソースとして起動可能なUSBまたはWindows10インストールDVDを使用できます。 その場合、代わりに次のコマンドを入力します。
DISM.exe / Online / Cleanup-Image / RestoreHealth / Source:X:\ RepairSource \ Windows / LimitAccess
ここで、コマンドを入力する前に、ブータブルメディアまたはDVDが接続されていることを確認してください。 次に、コマンドのX:\ RepairSource \Windows部分をDVDまたはUSBフラッシュドライブのパスに変更します。
DISMツールがプロセスを完了した後(しばらく時間がかかる場合があります)、次のCMD行に移動し、「sfc / scannow」(引用符なし)と入力して、[キーボードの入力]ボタンをタップします。
これで、システムファイルチェッカーがコンピュータを調べて、破損したシステムファイルや欠落しているシステムファイルを検索します。 PCの保護されたフォルダをスキャンし、影響を受けるファイルを置き換えます。 C:\ Windows \ System32\dllcacheにある圧縮フォルダーにある各ファイルのキャッシュコピーを使用します。
ツールが不良ファイルを見つけて置き換えると、コマンドプロンプトに次のメッセージが表示されます。
「WindowsResourceProtectionは破損したファイルを検出し、正常に修復しました。 詳細はCBS.LogC:\ Windows \ Logs \ CBS\CBS.logに含まれています。」
システムの復元を実行する
最近、アプリ、ドライバー、またはオペレーティングシステムの更新プログラムをアンインストールまたはインストールしてコンピューターを変更した場合は、パフォーマンスの問題の原因である可能性があります。 この場合、システムの復元ウィザードを使用してWindowsを以前の動作状態に戻すことで、問題を修正できます。
Windowsは通常、このような重要な変更が行われたときに復元ポイントを作成します。 したがって、コンピュータが特定の期間に最適に動作していることが確実な場合は、その時点に戻すことができます。
方法は次のとおりです。
- [スタート]メニューに移動して、「復元ポイント」を検索します。
- 検索結果で[復元ポイントの作成]をクリックします。
- [システムのプロパティ]ボックスの[システムの保護]タブが表示されたら、[システムの復元]をクリックします。
- システムの復元ウィザードが表示されたら、推奨される復元ポイント(ある場合)を確認し、コンピューターに問題がないときにウィンドウに表示されるかどうかを確認します。 含まれている場合は、続行します。 ただし、そうでない場合は、[次へ]をクリックして、次のページで復元ポイントを選択します。
- [完了]ボタンをクリックして、プロセスを開始します。
まとめ
これが、Windows 10を実行しているコンピューターを高速化する方法です。これらのヒントにより、システムのパフォーマンスが向上し、日常のタスクを快適に処理できるようになります。 いくつかのアップグレードを実行することにより、コンピューターのパフォーマンスをさらに向上させることができます。 たとえば、RAMを追加してシステムのメモリを増やしたり、ハードディスクをSSDに交換したりできます。