Microsoft Excel で日付順に並べ替える方法
公開: 2023-01-21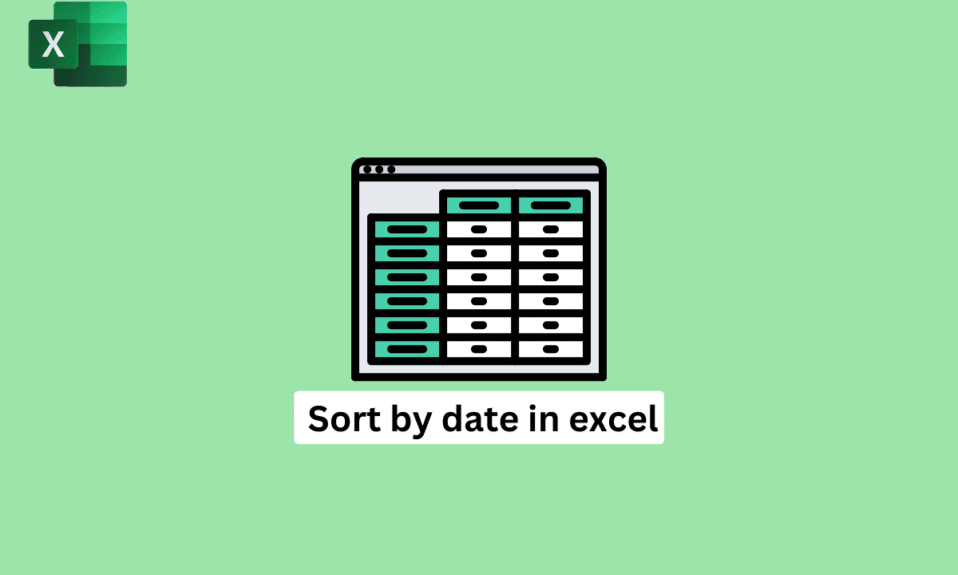
誕生日、毎週または毎月の予算などを追跡するのに苦労している場合は、混乱しないように整理する必要があります. そして、Excel でのデータの並べ替えは、頼りになるソリューションです。 しかし、Excelで日付で並べ替える方法は? たとえば、Excel の列に日付のリストがある場合、日付を古いものから新しいものへ、または新しいものから古いものへと並べ替えることができますよね? ストレスをためないで! 順を追って説明しますが、最初に、Excel での日付による並べ替えの意味と、Excel で月ごとに日付を並べ替える方法を見てみましょう。
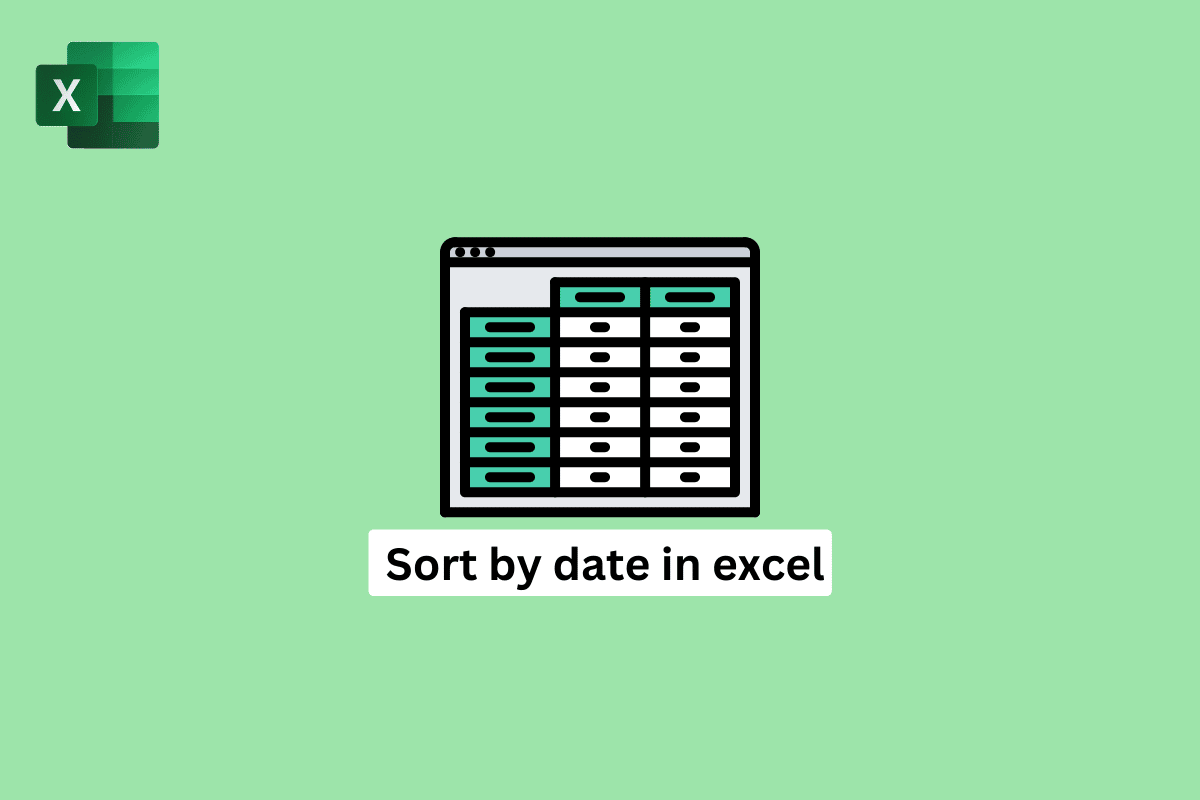
コンテンツ
- Microsoft Excel で日付順に並べ替える方法
- Excelで日付順に並べ替えるとはどういう意味ですか?
- Excelで月ごとに日付を並べ替える方法は?
- データを混合せずにExcelで日付で並べ替える方法は?
- Excel で日付が正しく並べ替えられない場合の対処方法
Microsoft Excel で日付順に並べ替える方法
Excel でデータを日付順に並べ替えると、さまざまな状況で役立ちます。 たとえば、複数の列を持つ大規模なデータセットがある場合、日付で並べ替えると、特定の日付範囲や経時的な傾向をすばやく見つけて分析するのに役立ちます。 さらに読み進めて、Excel で日付で並べ替える方法を詳細に説明する手順を、理解を深めるための便利なイラストを使って見つけてください。
Excelで日付順に並べ替えるとはどういう意味ですか?
Excel での日付による並べ替えは、特定の順序で日付を含むセル範囲を昇順(古いものから新しいものへ) または降順(新しいものから古いものへ) に並べるプロセスです。
- 日付による並べ替えは、トランザクション、イベント、期限などの一時的な要素を持つデータを整理および分析するのに役立ちます。
- Excel で日付による並べ替えを行うと、特定の日付範囲や経時的な傾向をすばやく見つけて分析したり、グラフ、ピボット テーブル、その他のデータ視覚化を簡単に作成したりできます。
- また、重複を削除したり、エラーを特定して修正したりすることで、データの整理とクリーニングにも役立ちます。
全体として、日付による並べ替えは、Excel でデータを操作および分析するための便利なツールです。 これらは、複数の列を持つ Excel で日付を並べ替える方法を知りたい場合にも機能します。
また読む:ExcelでZスコアを計算する方法
Excelで月ごとに日付を並べ替える方法は?
Excel で日付を月ごとに並べ替えるには、並べ替え機能を使用して、日付を含む Excel の列を並べ替えキーとして指定します。 これを行うと、Excel は日付を月と年で自動的に並べ替え、最も古い日付が最初に表示され、最新の日付が最後に表示されます。
たとえば、これはあなたが持っているデータです。
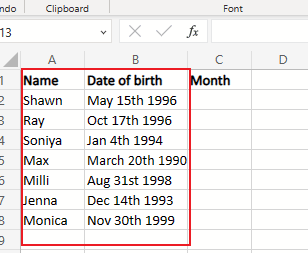
1. Microsoft Excel を開き、セルB2の隣のセルに次の数式を入力します。
=月(B2)
2. 次に、 Enterキーを押します。

2.自動入力ハンドルを他のセルにドラッグして、各セルの月の値を取得します。
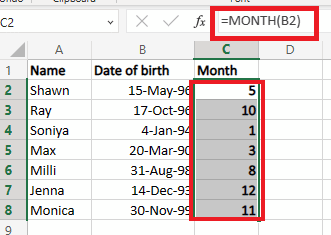
3. 並べ替えるセルの範囲を選択し、上部の [データ] タブをクリックします。
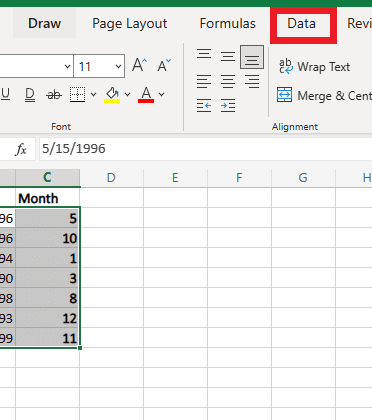
4. 次に、[カスタム ソート] をクリックします。
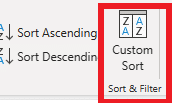
5. [カスタム並べ替え] ダイアログ ボックスで、目的の [列]、[並べ替え] 、および [順序] フィールドを選択します。
注: 日付を最小から最大または最大から最小のどちらで並べ替えるかによって、[昇順で並べ替え] または [降順で並べ替え] を選択できます。
![[並べ替え] ダイアログ ボックスで、日付を昇順または降順のどちらで並べ替えるかに応じて、[順序] フィールドとして [最小から最大] または [最大から最小] を選択します。](/uploads/article/7262/2zgZCVVHLvPyQ6IT.png)
6. 最後に、[ OK ] オプションをクリックして日付を並べ替えます。

![[OK] ボタンをクリックして日付を並べ替えます](/uploads/article/7262/zMCeKQYGR2ovZDp6.png)
データを混合せずにExcelで日付で並べ替える方法は?
並べ替える前に必要なすべての列を選択することは、異なる行のデータを混同せずに Excel でデータを並べ替える方法です。 これは、複数の列を持つ大きなテーブルがあり、複数の基準に基づいてデータを並べ替えたい場合に特に便利です。 以下の手順に従って、データを混合せずに Excel で日付で並べ替える方法を学習してください。
1.まず、並べ替えたいセルを選択します。
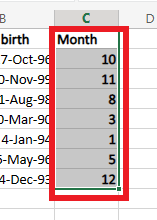
2. [データ] タブ> [カスタム並べ替え] オプションをクリックします。
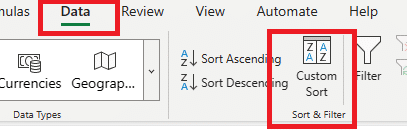
3. [並べ替え] ダイアログ ボックスで、並べ替えの基準として使用する列を選択します。
4. [順序] フィールドで、データを並べ替える方法に応じて、[最小から最大]または [最大から最小]を選択します。
![[並べ替え] ダイアログ ボックスで、主要な並べ替え条件として使用する列を選択します。](/uploads/article/7262/2etVveXyrb2JtrL8.png)
5. [ OK ] をクリックします。
6. 最後に、データが適切にソートされます。
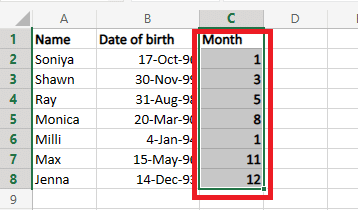
これらの手順は、複数の列を持つ Excel で日付を並べ替える方法を学びたい場合にも役立ちます。プロセスはすべて同じです。
また読む: Instagramのコメントを並べ替える方法
Excel で日付が正しく並べ替えられない場合の対処方法
Excel で日付が正しく並べ替えられない場合は、いくつか試してみてください。
- 日付が日付形式であることを確認してください。 Excel がそれらを日付として認識していない場合は、テキストとして配置されます。 これを修正するには、日付を含むセルを選択し、右クリックして [セルの書式設定] を選択します。 次に、オプションのリストから [日付] を選択し、適切な形式を選択します。
- Excel で日付が正しく配置されない原因となっている余分なスペースや文字がないかどうかを確認します。 たとえば、 2022 年1 月 1 日 (最後のスペースに注意してください) のような日付がある場合、それが有効な日付でない場合、Excel はそれを正しく配置しません。
- 日付を別の順序で並べ替えてみてください(たとえば、新しいものから古いものへではなく、古いものから新しいものへ)。 これは、日付の並べ替え方法に関する問題を特定するのに役立ちます。
- 多数の日付を並べ替えており、ヘッダー行が複数ある場合は、並べ替えるセルの正しい範囲を選択していることを確認してください。 日付を含むすべての行を含めないと、Excel で正しく配置されない場合があります。
- 数式を使用して日付を生成している場合は、数式が有効な日付を返すことを確認してください。 たとえば、 TODAY()関数を使用している場合、現在の日付が返されますが、過去の日付を並べ替えようとしている場合は、これが望ましくない場合があります。
Excelでの日付による並べ替えは簡単な作業ですが、正確な答えが得られない場合に備えて、これらの領域を覚えておく必要があります.
よくある質問 (FAQ)
Q1. 日付降順とは?
答え。 日付の降順とは、日付を最新のものから古いものへと並べ替える方法を指します。
Q2. Excel ですべてのデータが並べ替えられないのはなぜですか?
答え。 Excel がワークシート内のすべてのデータを期待どおりに並べ替えない理由はいくつか考えられます。
- 理由の 1 つは、並べ替え対象のデータ範囲内に空白の行またはセルがあることです。 Excel は、空白行を空白でない行の後に来るかのように扱うため、リストの一番下に並べ替えられます。
- もう 1 つの理由として、並べ替えられるデータにテキストと数値の両方が含まれていることが考えられます。 Excel は数値をテキストのように並べ替えるため、数値順に並べ替えることはできません。
Q3 . Excelで日付順に自動的に並べ替えることができますか?
答え。 はい、Excel で日付ごとにセル範囲を自動的に配置できます。
推奨:
- ヘッドホンのサウンドステージとは?
- Outlook 365 でアーカイブする方法
- Excel の行と列の違い
- Excelで行と列を固定する方法
Excel で日付順に並べ替える方法を学習したことを願っています。 以下のコメントセクションから、ご質問やご提案をお気軽にお寄せください。 また、次の記事で知りたいトピックをお知らせください。
