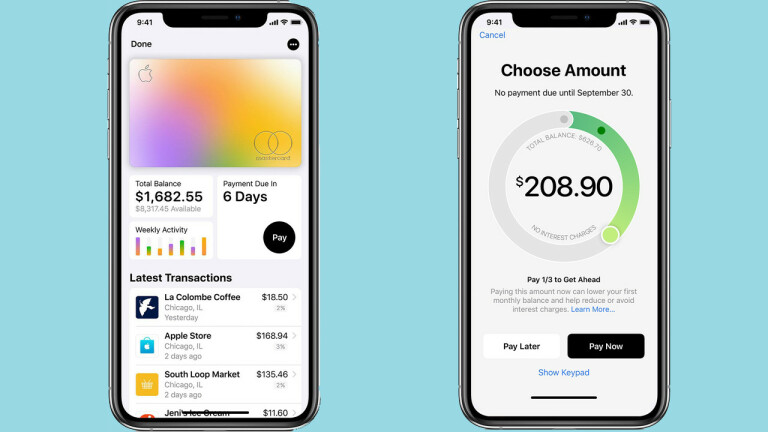AppleCardにサインアップして使用する方法
公開: 2022-01-29AppleCardがついに登場。 Appleの最初のクレジットカードは、Apple Walletに仮想カードとして存在し、Apple Payが受け入れられる場所ならどこでも購入に使用できます。または、物理的なチタンカードを手に入れることができます。
MastercardおよびGoldmanSachsと提携して発売されたAppleCardは、年会費または国際料金を約束せず、翌日カードの残高に使用または適用できる「デイリーキャッシュ」ポイントを提供します。
始めるために必要なのは、iOS 12.4以降を実行しているiPhone、iCloudアカウント、および2要素認証が有効になっているAppleIDだけです。 申請プロセスはシンプルになるように設計されていますが、いくつかのステップが含まれます。 オンラインと店舗の両方で、AppleCardのサインアップと使用について知っておく必要のあるすべてがここにあります。
Apple Pay vs. Apple Cash vs. Apple Card
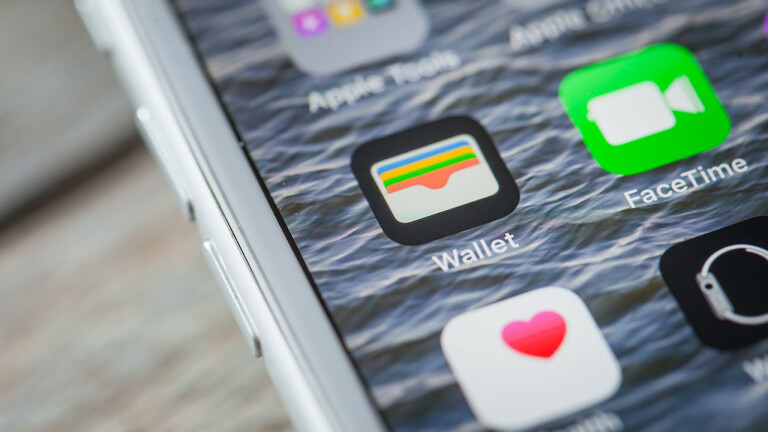
Appleは現在3つの異なる支払いサービスから選択できるので、Apple Pay、Apple Cash、Apple Cardの間で混乱した場合でも、これらはすべて連携してiOSWalletアプリ内に存在します。
Apple Payは、ユーザーがウォレットアプリでクレジットカードとデビットカードを追加および管理できるモバイル決済サービスです。 App Storeまたはオンライン購入、および店舗での非接触型決済トランザクションに使用できます。
Apple Cashは、主にiMessage内に存在するピアツーピア決済サービスです。 それをVenmoに対するAppleの答えと考えてください。 ユーザーは、メッセージング画面から直接送金および送金を要求できます。 残高はWalletアプリ内の別のアカウントに保持され、接続された銀行口座に送金したり、Apple Cardの残高を支払うために使用したり、ApplePayを通じて使用したりできます。
Apple Cardは、Walletエコシステム内にあるクレジットカードです。 スタンドアロンカードであるだけでなく、ApplePayでの支払い方法としても使用できます。 カードのDailyCash報酬は、ユーザーのApple Cash残高に送られ、その後、他の場所に移動できます。
私のAppleCard番号は何ですか?

各AppleCardには、従来のクレジットカードと同様の16桁の仮想カード番号がありますが、カードを使用しているiPhone、iPad、Mac、またはAppleWatchを追跡するデバイスアカウント番号もあります。
物理的なカードを注文すると、カード自体には印刷されない独自のカード番号が付けられます。 仮想アカウント番号と同じではありませんが、2つはリンクされています。 したがって、仮想アカウント番号を変更する場合は、物理カードも交換する必要があります。 ウォレットアプリでAppleCardを選択し、3ドットメニューを開いて、[カード情報]を選択すると、これら3つの番号すべてを表示できます。
Apple Card Daily Cashとは何ですか?
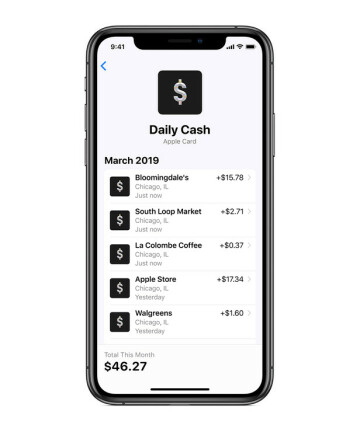
Apple Cardは、従来のクレジットカードのようにキャッシュバック報酬を提供しますが、それについては少し異なります。 完全な請求サイクルを待つ代わりに、あなたが蓄積したデイリーキャッシュリワードは毎日処理され、購入した翌日にアップルキャッシュの残高に表示されます。
物理的なカードを使用したすべての購入で1%、Apple Payでカードを使用した場合は2%、AppleCardを使用してApple独自の製品やサービスの支払いをした場合は3%を獲得できます。
AppleCardにサインアップする方法
AppleCardのサインアッププロセスは迅速かつ簡単です。 ウォレットアプリを開き、 + サイン。 Apple Cardの説明ページが表示されたら、[続行]をタップします。 お支払い方法のリストからAppleCardを選択し、名前、生年月日、社会保障番号の下4桁、年収などの個人情報を入力します。
利用規約に同意すると、Appleはクレジット制限と金利の詳細を提供します。 「AppleCardを受け入れる」をタップして条件に同意するか、「いいえ」をタップして取り消します。
チタンアップルカードを注文する方法

郵送先住所を入力することにより、サインアッププロセス中に物理的なカードをリクエストできます。 後で行うには、ウォレットアプリを開き、 Apple Card>( )> Apple Cardを入手し、必要な情報を入力します。
チタン製のAppleCardを郵送で受け取ったら、それを有効にする必要があります。 プロセスはお使いの携帯電話のモデルによって異なります。 iPhone XS、XS Max、およびXRの場合は、電話をカードの近くに置き、画面で[アクティブ化]をタップします。 iPhone X以前のモデルでは、最初にウォレットアプリを開き、[アクティブ化]を選択してから、デバイスをカードに近づけてアクティブ化を確認する必要があります。
店舗でAppleCardを使って支払う方法
Apple Cardにサインアップするとすぐにアクティブになり、購入できるようになります。 実店舗で使用するために物理的なカードは必要ありません。 レジスターで非接触型決済アイコンを探し、ApplePayで支払うときと同じようにカードを使用します。

iPhoneのサイドボタンをダブルクリックし、FaceIDで購入を認証します。 古いiPhoneの場合は、ホームボタンを指で押したまま、TouchIDで認証します。 Apple Watchの場合は、サイドボタンをダブルタップして、AppleCardが選択されていることを確認します。 Apple Cardは、Mastercardが受け入れられるすべての場所で機能しますが、非接触型決済を受け入れない店舗にいる場合は、従来のクレジットカードと同じように物理的なカードを使用してください。
AppleCardオンラインで支払う方法
オンラインで買い物をするときは、ApplePayボタンを選択してAppleCardで支払います。 デバイスのサイドボタンをダブルクリックし、Face ID(または古いiPhone、iPad、MacではTouch ID)を使用してトランザクションを認証します。
Apple Payオプションがない場合は、Safariを使用していることを確認するか、カードの仮想カード番号にアクセスしてください。 ウォレットアプリでAppleCardを選択し、3ドットメニューを開いて、CardInformationを選択します。 このページには、アカウント番号、有効期限、セキュリティコードが表示され、適切なWebフォームに入力します。
Apple CardもiCloudキーチェーンに保存され、Safari AutoFill設定に追加できるため、カード番号を常に探しに行く必要はありません。
AppleCardをデフォルトとして設定する方法
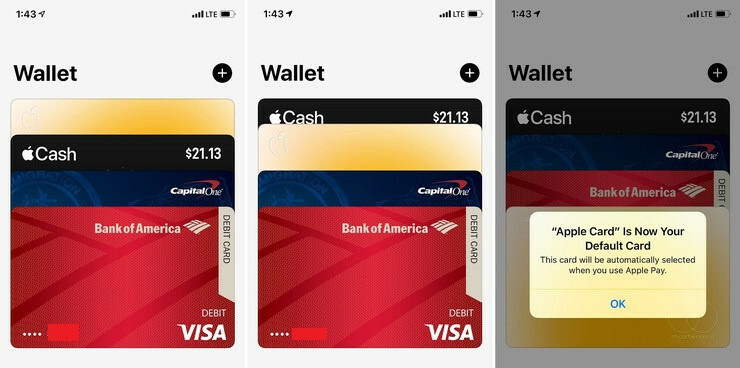
サインアッププロセス中に、AppleはApplePayのデフォルトカードとしてAppleCardを設定するオプションを提供します。 つまり、Apple Cardは、非接触型決済、Web購入、App Storeでの支払いなど、モバイル決済サービスを通じて行われたすべての支払いに対して課金されます。
後で行うには、 [設定]> [ウォレットとApplePay]> [デフォルトカード]に移動します。 カードを長押しして、ウォレットの前面にドラッグします。 Apple Watchを使用する場合は、iPhoneでWatchアプリを開き、 [マイウォッチ]> [ウォレットとApplePay]> [デフォルトカード]をタップします。 特定の購入でAppleCardを使用したくない場合は、トランザクションを完了する前に別のカードを手動で選択できます。
すべてのデバイスにAppleCardを追加する方法
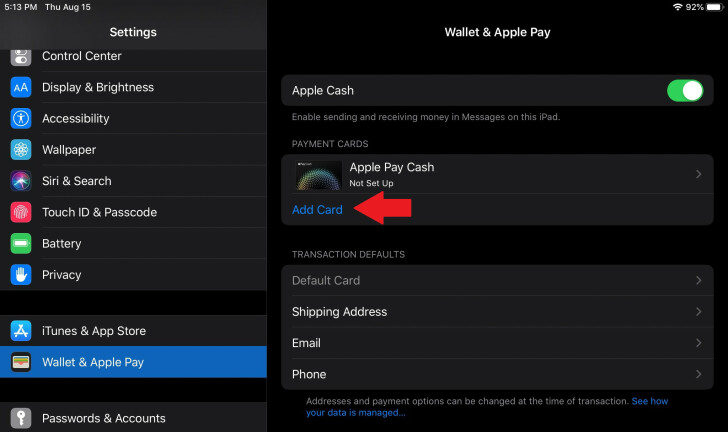
iPhoneでAppleCardにサインアップするときに、使用する他のすべてのAppleデバイスに追加することもできます。 iPhoneでWatchアプリを開き、 [マイウォッチ]> [ウォレットとApplePay]に移動して、Apple Watchにカードを追加し、[AppleCard]の横にある[追加]をタップします。
iPadで、 [設定]> [ウォレットとApplePay]に移動し、[カードを追加]をタップします。 Macの場合は、 [システム環境設定]> [ウォレットとApplePay]に移動し、[+]ボタンをタップして、[Apple Card]を選択し、セットアッププロセスに従います。 Apple Cardトランザクションを有効にするには、MacにTouchIDが必要です。 iPadは、所有しているモデルに応じてTouchIDまたはFaceIDを使用します。
エクスプレストランジットの設定方法
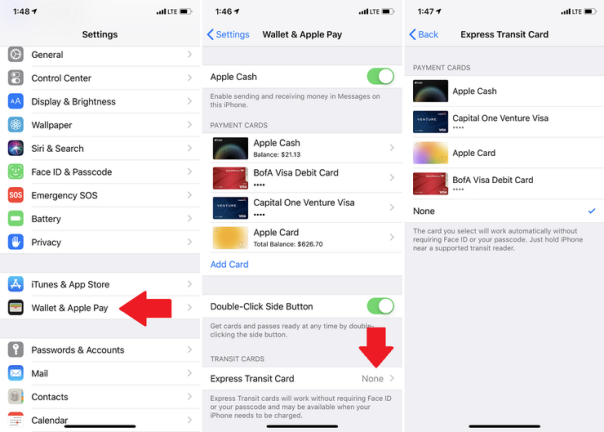
AppleCardのアクティビティを追跡する方法
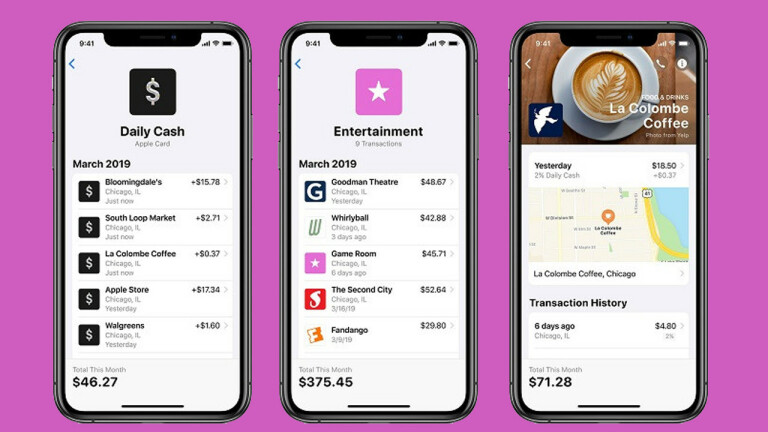
AppleCardとApplePayエコシステムの統合を考えると、Walletアプリ内での支出習慣を簡単に確認できます。 Apple Cardをタップするだけで、現在の残高、最近の取引、および今後の支払いを確認できます。
トランザクションをタップすると、AppleMapsでのビジネスの場所などの詳細が表示されます。 また、トランザクションを通じて獲得したデイリーキャッシュの金額を表示し、その特定のビジネスで1か月に費やした金額を追跡することもできます。 購入は、エンターテインメント、フード&ドリンク、健康、サービス、ショッピング、交通機関、旅行など、毎週および毎月に分類されたさまざまな購入カテゴリによって色分けされています。