Outlookカレンダーを共有する方法
公開: 2022-01-29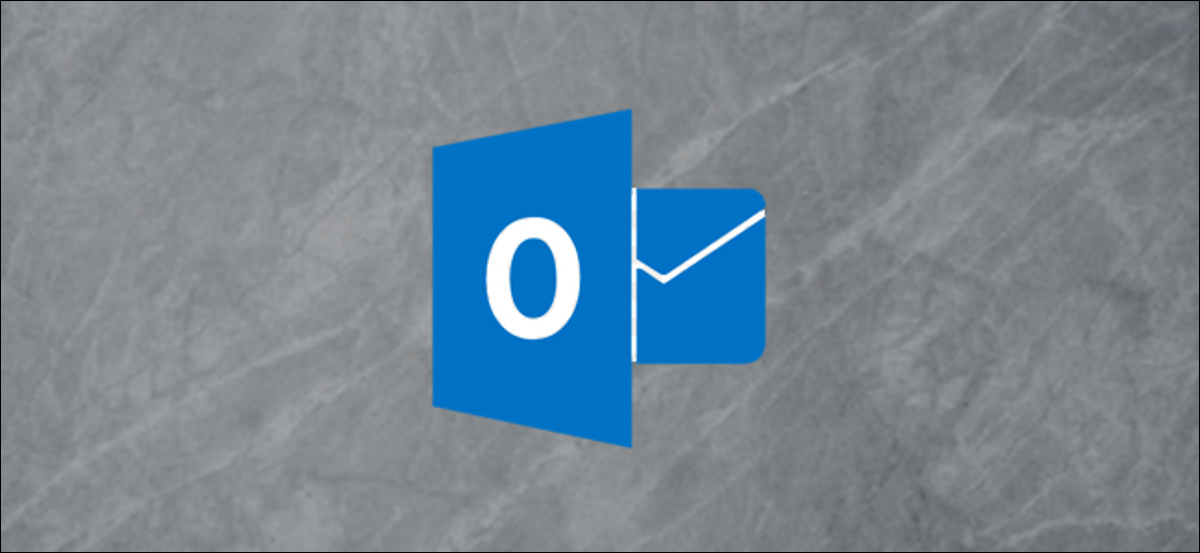
Outlookカレンダーの共有は簡単ですが、どのように行うかは、共有する人が苦労してアクセスしたくない場合に重要です。 受信者があなたと同じ組織に属しているかどうかに関係なく、Outlookの予定表を共有する方法を見てみましょう。
Outlookカレンダーを組織内の誰か(つまり、あなたと同じ電子メールドメインを持つ人々)と共有するかどうかにかかわらず、共有のプロセスは似ています。 ただし、特に組織外の人がOutlookを使用していない場合は、受信者が共有カレンダーにアクセスする方法が少し異なります。 それでもかなり単純です。共有カレンダーにアクセスするのに苦労している人をここに紹介できるように、その仕組みについて説明します。
同僚とカレンダーを共有する
同じ組織で働いている人とカレンダーを共有したい場合、プロセスは非常に簡単です。 Outlookでカレンダーを開き、[ホーム]> [カレンダーの共有]> [カレンダー]をクリックします。

複数のアカウントでOutlookを使用している場合は、共有するアカウントのカレンダーを選択してください。
[カレンダーのプロパティ]ウィンドウが[権限]タブで開き、現在カレンダーにアクセスできるユーザーが表示されます。 既定では、Outlookは、組織内の誰もが忙しいときに表示できるように設定されていますが、それ以外は表示されません。 IT担当者はこれをいくつかの異なる方法で変更した可能性があるため、組織内の個人とカレンダーを共有することに重点を置きます。

カレンダーを誰かと共有するには、「追加」ボタンをクリックします。

これにより、アドレスブックが開き、デフォルトで組織内のユーザーが表示されます。 カレンダーを共有したい人を追加し、「OK」をクリックします。

選択した人が[権限]ウィンドウに表示されます。 デフォルトでは、「すべての詳細を表示できます」という権限レベルがあり、必要に応じて変更できます。
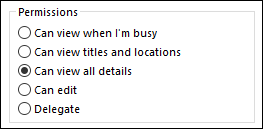
完了したら、[OK]をクリックしてカレンダーを共有します。
誰かがあなたと共有しているカレンダーを表示するには、[ホーム]> [カレンダーの追加]> [共有カレンダーを開く]をクリックします。
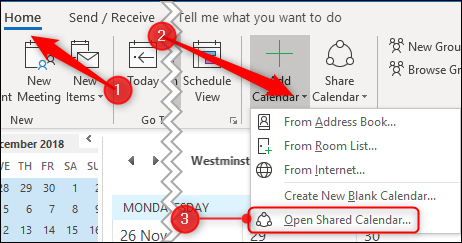
開いたウィンドウで、あなたとカレンダーを共有している人の名前を入力し、[OK]をクリックします。
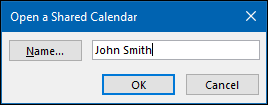
左側の「共有カレンダー」リストの下にカレンダーが表示されます。
カレンダーを外部の誰かと共有する
組織外で働く誰かとカレンダーを共有したい場合、プロセスは非常に似ています。 Outlookでカレンダーを開き、[ホーム]> [カレンダーの共有]> [カレンダー]をクリックします。

複数のアカウントでOutlookを使用している場合は、共有するアカウントのカレンダーを選択してください。
[カレンダーのプロパティ]ウィンドウが[権限]タブで開き、現在カレンダーにアクセスできるユーザーが表示されます。

カレンダーを誰かと共有するには、「追加」ボタンをクリックします。

これにより、名簿が開きます。 [アドレス帳]ドロップダウンで、[連絡先]をクリックします。
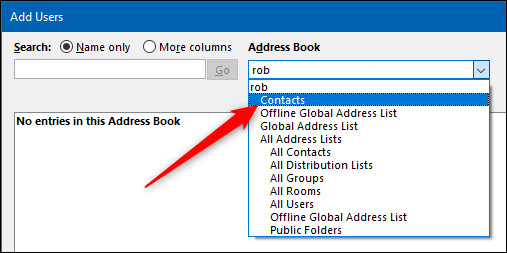
これにより、アドレス帳のすべての外部連絡先が表示されます。 カレンダーを外部の人と共有したいが、ここに表示されていない場合は、最初に連絡先として追加する必要があります。

カレンダーを共有したい人を追加し、「OK」をクリックします。

選択した人が[権限]ウィンドウに追加されます。 デフォルトでは、「すべての詳細を表示できます」というアクセス許可レベルがあり、必要に応じて変更できます。 組織内の人と共有するのとは異なり、外部の人に「編集可能」または「委任」の権限を与えることはできません。
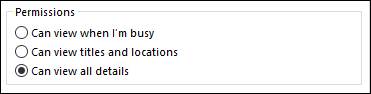
完了したら、[OK]をクリックしてカレンダーを共有します。
受信者がカレンダーを表示するための招待を受け入れる方法は、プロセスが組織内の誰かと共有することとはかなり異なるところです。
カレンダーを共有した人にメールが送信されます。
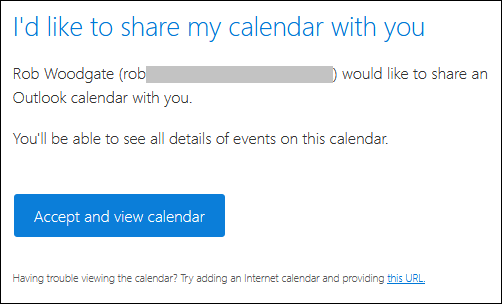
[カレンダーを受け入れて表示する]をクリックすると、Outlook.comに移動してMicrosoftアカウントにログインし、共有カレンダーが利用できるようになります。
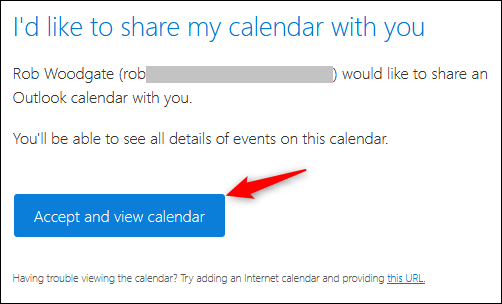
このプロセスは非常にシームレスですが、受信者がMicrosoft以外の製品を使用している場合はあまり役に立ちません。 これは最も人気のあるカレンダーアプリであるため、共有カレンダーをGoogleカレンダーに追加する方法を説明しますが、言及したいほとんどすべてのまともなカレンダーアプリに共有カレンダーを追加できます。
メールの下部には「このURL」リンクがあります。
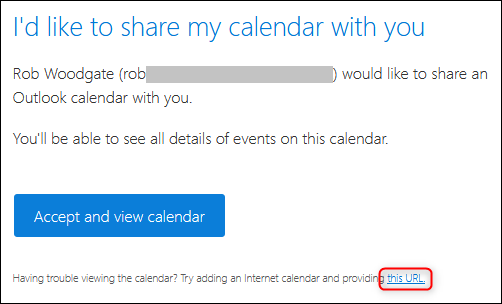
このURLを右クリックし、[リンクの場所をコピー](またはメールの表示に使用しているプログラムによっては同等のコマンド)をクリックします。
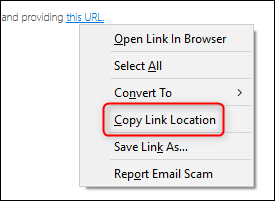
Googleカレンダーを開き、[カレンダーを追加]の横にある3つのドットをクリックして、[URLから]を選択します。
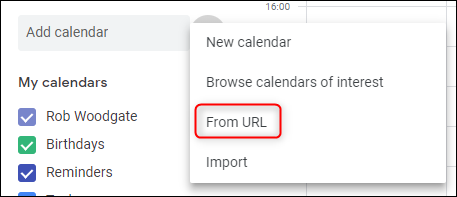
メールからコピーしたURLを貼り付けて、「カレンダーを追加」をクリックします。
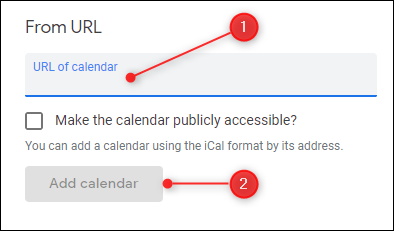
カレンダーは左側の「その他のカレンダー」リストに表示されます。
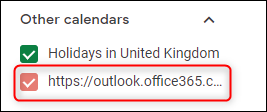
ただし、これはあまりわかりやすい形式ではありません。特に、表示する共有カレンダーが複数ある場合はそうです。 名前にカーソルを合わせ、最後に表示される3つのドットをクリックしてから、[設定]をクリックすると、名前を変更できます。
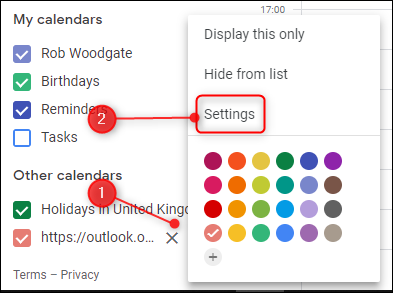
[名前]フィールドを任意の名前に変更し、[設定]の横にある戻る矢印をクリックします。
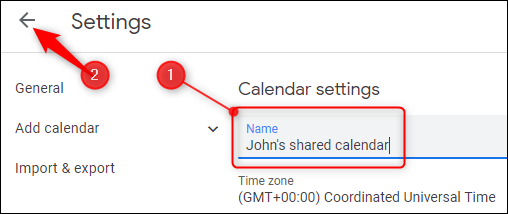
これで、はるかにわかりやすいカレンダー名になりました。
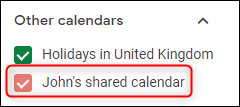
電子メールからコピーしたURLは、iCalendar(.ics)形式の共有カレンダーへのURLです。これは、名前の類似性にもかかわらず、Appleとは何の関係もありません。 代わりに、20年以上前から存在しているカレンダー情報のオープンフォーマットです。 使用する可能性のあるすべてのカレンダーアプリは.ics形式のカレンダーを受け入れるため、これをGoogleカレンダーに追加するプロセスを実行している間、リンクはApple Calendar、Yahoo!で機能するはずです。 カレンダー、Lightning for Thunderbird、またはその他の使用するカレンダーアプリ。
