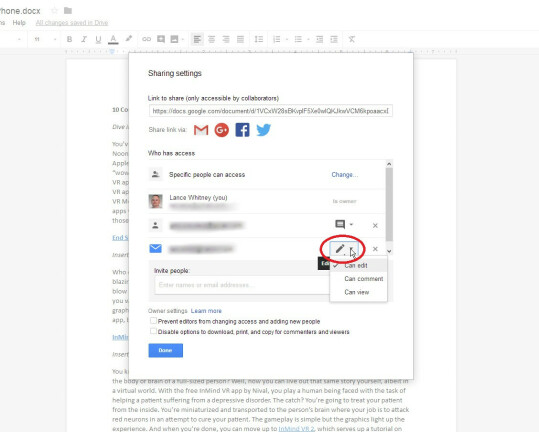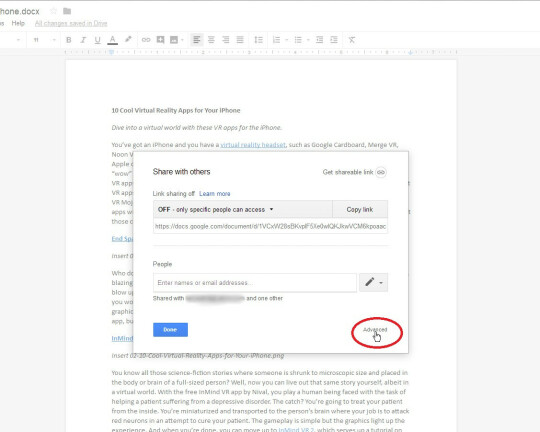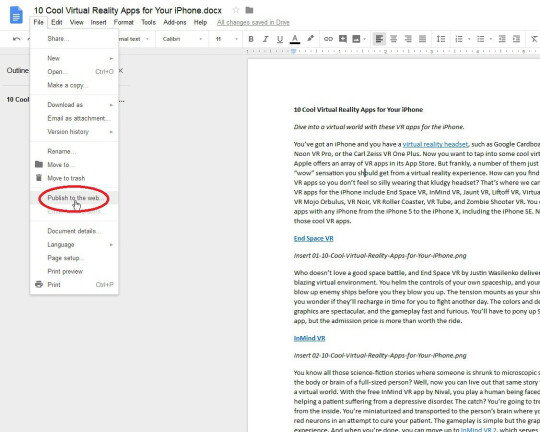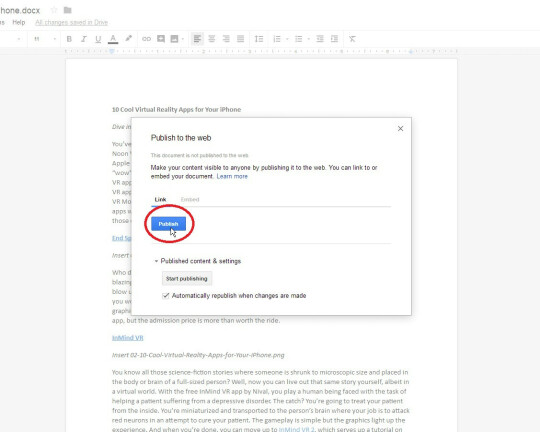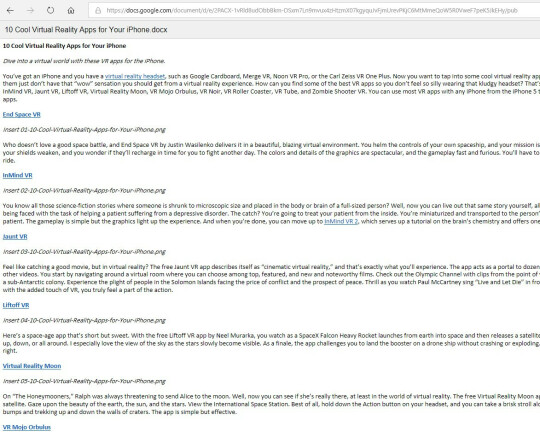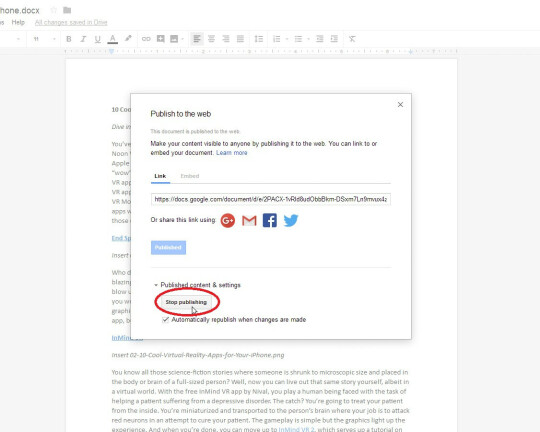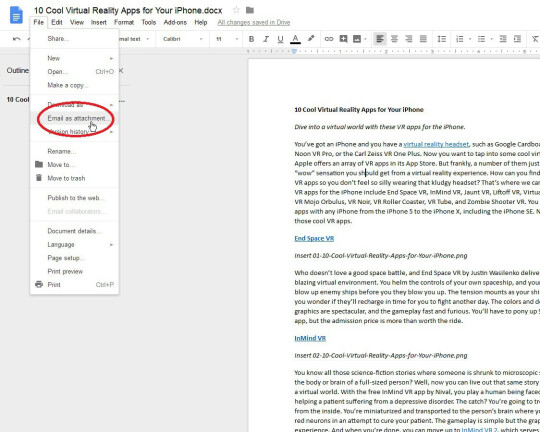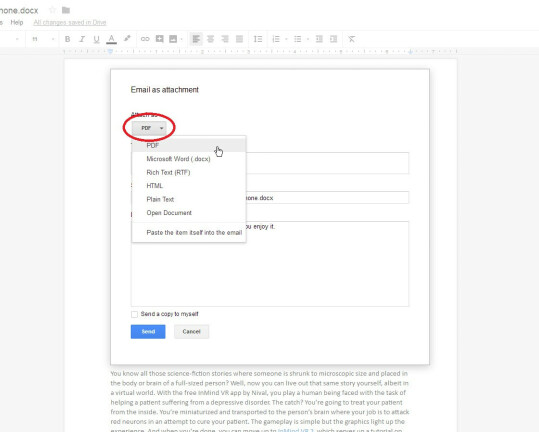Googleドライブファイルを共有する方法
公開: 2022-01-29他の人と共有したいファイルをGoogleドライブに作成しました。 問題ない。 このソフトウェアの長所の1つは、他の人とうまく遊ぶ能力です。
実際、Googleドキュメント、シート、スライドを共有する方法はたくさんあるので、プロセスが混乱する可能性があります。 他の人があなたのファイルを編集できるようにしたいですか、それとも単にそれを表示できるようにしたいですか? ドキュメントのライブバージョンまたは静的バージョンへのアクセスを許可する必要がありますか? 共有オプションは、それらの質問への回答によって異なります。
Googleドライブは、ワープロ用のドキュメント、スプレッドシート用のスプレッドシート、プレゼンテーション用のスライドなど、いくつかのプログラムで構成されています。 各プログラム内で共有するプロセスは非常に似ています。 以下では、Googleドキュメントに焦点を当てます。
Googleドキュメントにはいくつかの方法でアクセスできます。ブラウザのGoogleドキュメントのウェブサイト。 コンピュータ上のGoogleバックアップおよび同期プログラム。 またはiOSまたはAndroid用のGoogleドキュメントアプリ。
ライブドキュメントを共有する
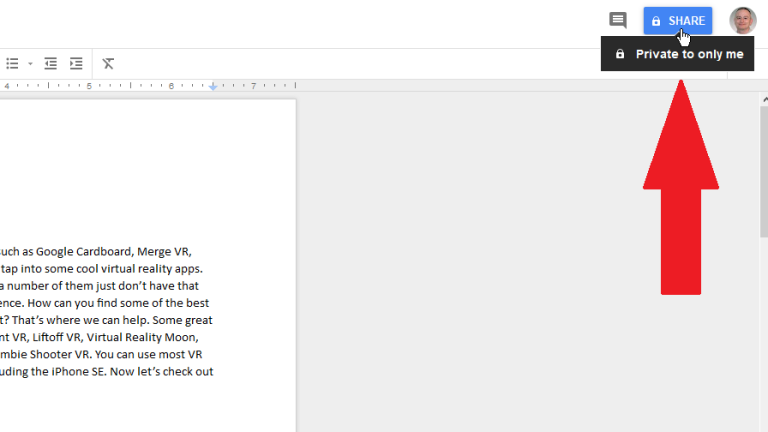
受信者を追加する
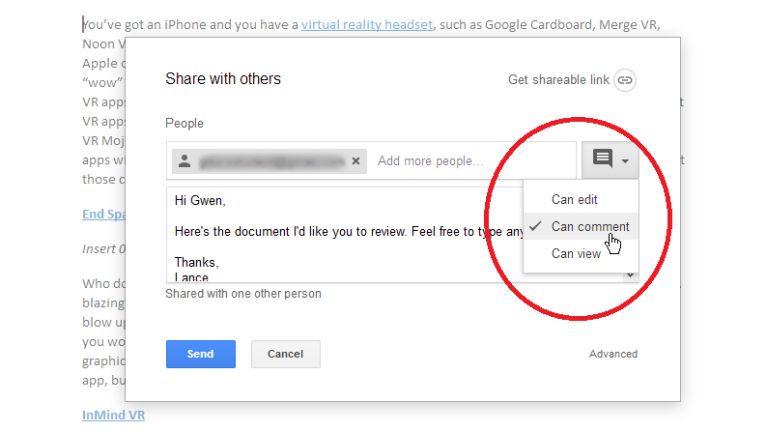
Googleの連絡先またはファイルを共有する相手のメールアドレスを入力します。 最大200人またはグループとファイルを共有できます。 ドロップダウン矢印をクリックして、その人がドキュメントを編集できるようにするか、コメントを挿入できるようにするか、またはそれだけを表示できるようにするかを選択します。 招待メールにメモを追加することもできます。 [送信]をクリックします。
その人がGoogleアカウントを持っている場合、あなたのメールが送信されます。 受信者がGoogleアカウントを持っていない場合は、2つのオプションが表示されます。 招待状を送信できます。その場合、そのユーザーは14日以内にGoogleアカウントでログインして、ドキュメントを編集、コメント、または表示できます。
または、ドキュメントへのリンクを作成して送信することもできます。その場合、受信者はGoogleアカウントなしでドキュメントを表示できますが、編集したりコメントしたりすることはできません。
招待状を受け取る
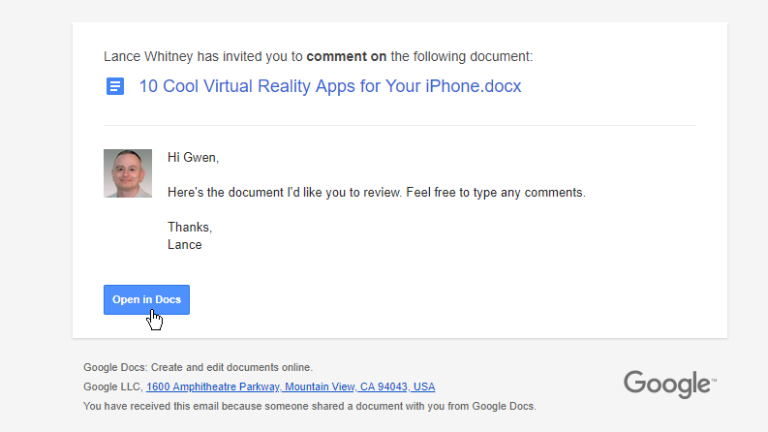
一方、受信者はメールを開き、[ドキュメントで開く]ボタンをクリックします。 その人がGoogleアカウントを持っている場合、その人はそのアカウントにサインインして、Googleドキュメントでドキュメントを編集、コメント、または表示するように求められます。
その人がGoogleアカウントを持っておらず、リンクを送信するオプションを選択した場合、ドキュメントはGoogleドキュメントで開き、その人はそれを読むことはできますが、コメントしたり編集したりすることはできません。 その人は、Googleアカウントを持っていない限り、コメントを要求したり、アクセスを編集したりすることはできません。
その人がGoogleアカウントを持っていて、それを編集する権限を持ってドキュメントにアクセスする場合、その人は右上隅にある[編集]というボタンをクリックして、オプションを[提案]または[表示]に変更できます。 コメントする許可を得てドキュメントにアクセスした場合は、[提案]というボタンをクリックして、オプションを[表示]に変更できます。
共有可能なリンクを取得
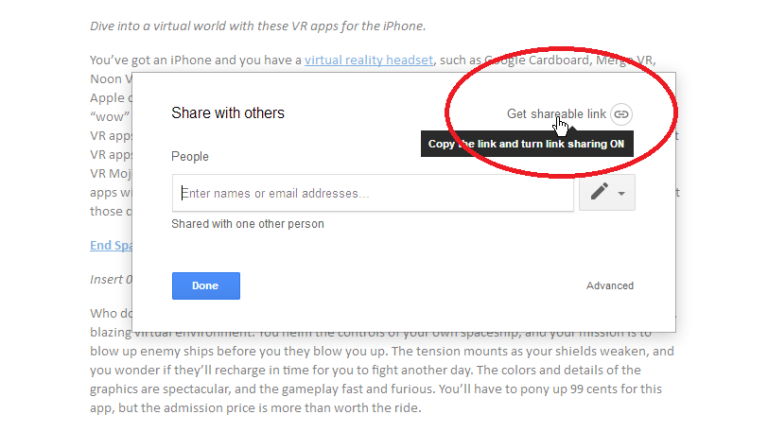
権限を選択します
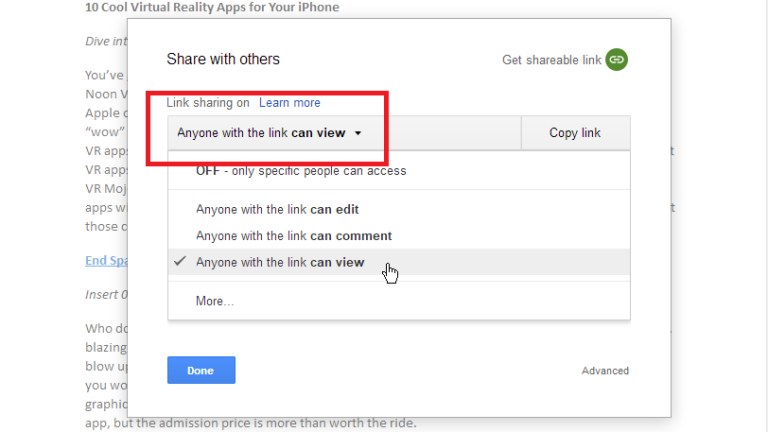
共有リンクのコピー
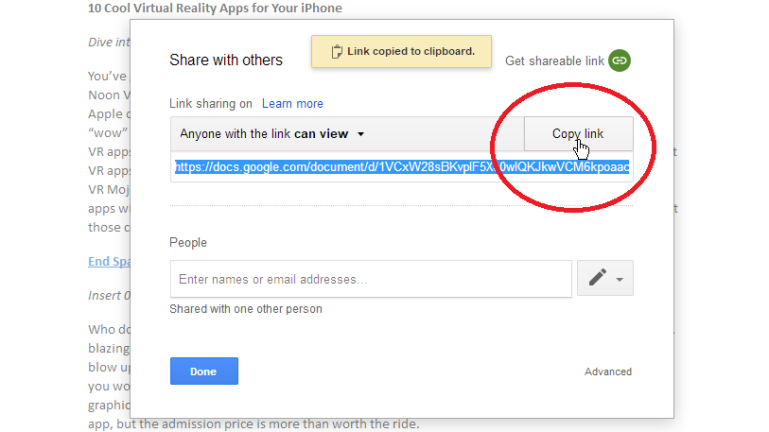
Googleログインなし
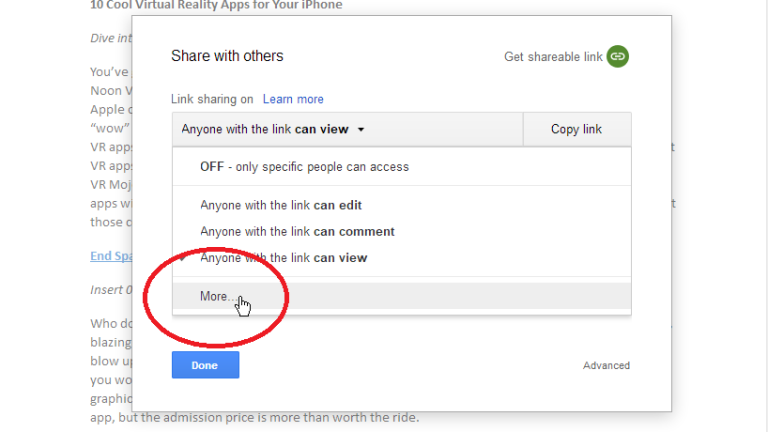
リンク共有オプション
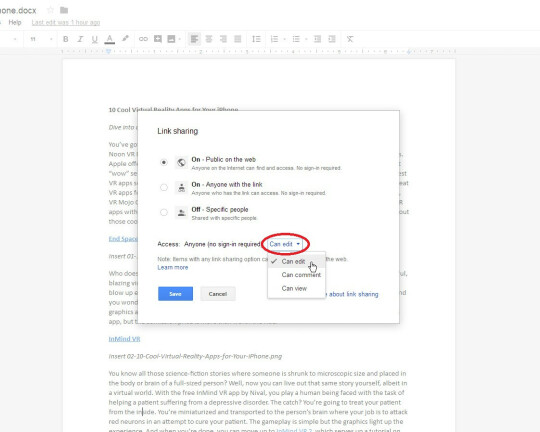
これで、リンク共有の3つのオプションを試すことができます。 Public on the Webの最初のオプションを使用すると、誰でも正しいリンクを介してWeb上のドキュメントにアクセスできます。 他のユーザーがドキュメントを編集、コメント、または単に表示することを制限するために、アクセス許可を設定できます。 選択した権限に応じて、受信者はGoogleにログインしなくても、実際にドキュメントを編集、コメント、または表示できます。

リンクを知っている人の2番目のオプションでは、URLを知っていれば、ドキュメントにアクセスできます。 このオプションは、リンクが共有されると予想される量に応じて、最初のオプションよりも少し安全です。
[オフ]の3番目のオプションは、リンク共有を無効にして、直接招待した人だけがドキュメントにアクセスできるようにします。
共有とアクセス許可のオプション