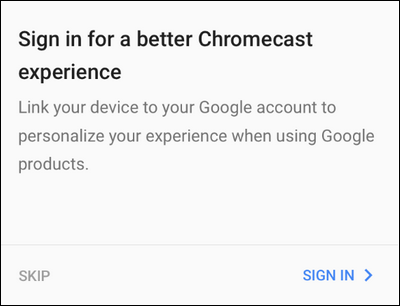新しいChromecastをセットアップする方法
公開: 2022-01-29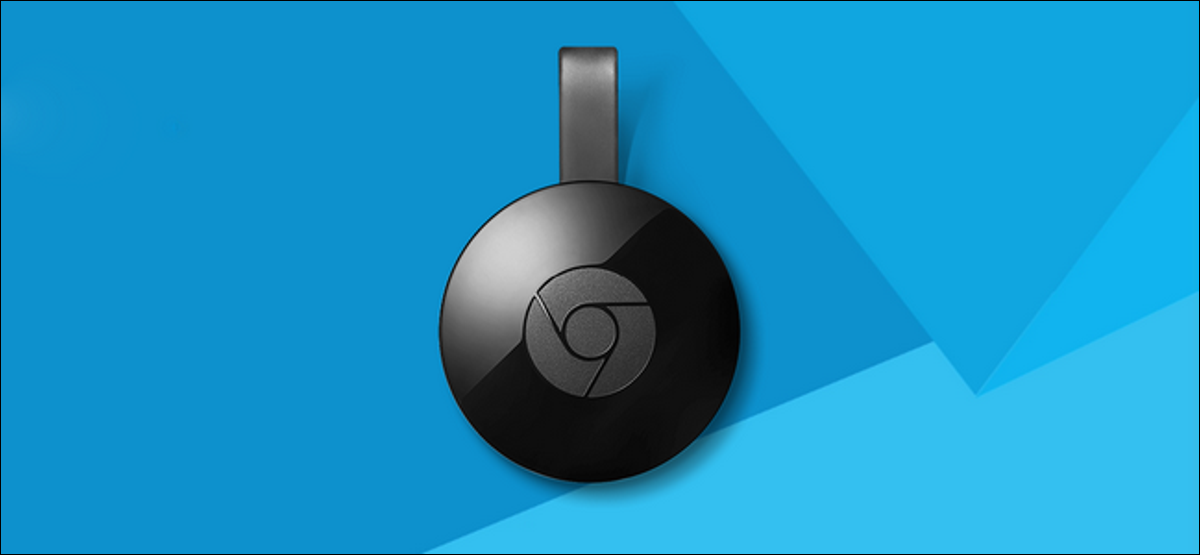
GoogleのChromecastは、テレビでほぼすべてのものをストリーミングするための最も簡単で安価な方法の1つです。 設定方法は次のとおりです。
ステップ1:Chromecastを接続し、GoogleHomeアプリをダウンロードします
- Chromecastをテレビに接続し、スマートフォンまたはタブレットにGoogleHomeアプリをダウンロードします。
- Google Homeアプリを開き、右上隅にあるデバイスボタンをタップします。
- Chromecastのオプションの下にある[設定]をタップし、プロンプトに従います。
Chromecastをセットアップするには、iOSとAndroidで利用できるGoogle Homeアプリ(以前のGoogle Castアプリ)が必要です。 Chromecastがお下がりまたはeBayで見つかった場合は、続行する前に少し時間を取って工場出荷時にリセットすることをお勧めします。そうすれば、きれいな状態から始めることができます。
Chromecastには複数の世代があり、まったく新しいアプリがありますが、一般的なセットアッププロセスはそれほど変わっていません。 まず、Chromecastを開梱して接続し、電源が入るのを待ちます。 付属のアダプタを使用してUSBケーブルを壁に接続するか、テレビの背面にあるUSBポートを接続できます(十分な電力が供給されている限り、一部の古いテレビでは接続できない場合があります)。
以下に示す画面上のプロンプトを見ると、セットアップの準備ができていることがわかります。 左下隅にランダムに生成された識別子に注意してください。 私たちのものは「Chromecast0082」ですが、あなたのものはおそらく異なっています。
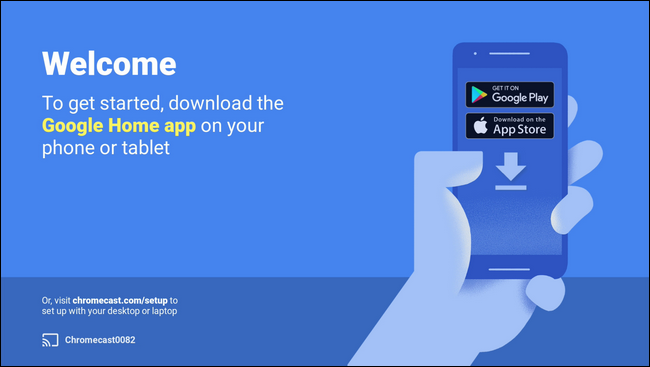
テレビ画面にセットアッププロンプトが表示されたら、今度はスマートフォンまたはタブレットを手に取り、Chromecastに接続してセットアッププロセスを完了します。 お使いのChromecastの世代によって、接続ビットが少し異なるため、次のセクションに細心の注意を払ってください。
ステップ2:Chromecastに接続する
セットアッププロセスはChromecastのすべてのバージョンでほぼ同じですが、第1世代のChromecast(親指のような形の長いドングル)と後続の世代(ディスクのような形)のセットアップには大きな違いが1つあります。自分自身に多くの欲求不満を救うために注意深く耳を傾けてください。
第2世代のChromecastとChromecastUltraはどちらもBluetoothをサポートしています。 新しいまたは工場出荷時にリセットされた第2世代またはUltraモデルを接続し、Google Homeアプリでセットアッププロセスを開始すると、すぐにBluetooth経由で接続されます。 そうでない場合は、スマートフォンのBluetoothがオンになっていることを確認してください。
ただし、第1世代のChromecastを使用している場合は、Chromecastが作成する一時的なアドホックWi-Fiネットワークに接続する必要があります。 携帯電話またはタブレットのWi-Fi設定を開き、上記の一意の名前のネットワークを検索します。 ここでのデモモデルの場合、それは以下に示す「Chromecast0082.b」ネットワークです。
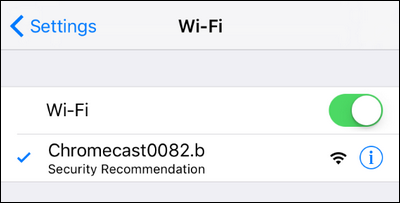
アドホックWi-Fiネットワークは、新しい世代にとってもフォールバック方式であることに注意してください。 新しいモデルでBluetoothベースのセットアッププロセス中に何らかの理由でエラーが発生した場合は、いつでも携帯電話のWi-Fiメニューを開いて、古いWi-Fi方式を使用できます。
接続したら、次の手順に進みます。
ステップ3:Chromecastを設定する
Chromecastをスマートフォンに接続したら、Google Homeアプリを起動して、構成プロセスを完了します。 ほとんどの場合、アプリを開くとすぐにセットアッププロセスを開始するように求められますが、そうでない場合でも心配はいりません。 下に表示されている右上隅のデバイスアイコンをタップするだけです。
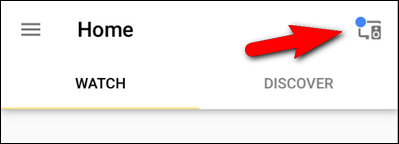
セットアップが必要なデバイスは、画面の上部にグループ化されています。 スマートフォンのChromecast識別子がテレビに表示されている識別子と一致することを確認し、[設定]をタップします。
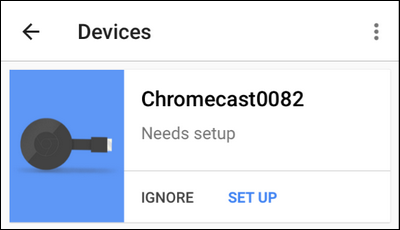
セットアッププロセスの最初のステップで、アプリはChromecastに割り当てられた一時的な識別子を確認します。 「続行」をクリックします。

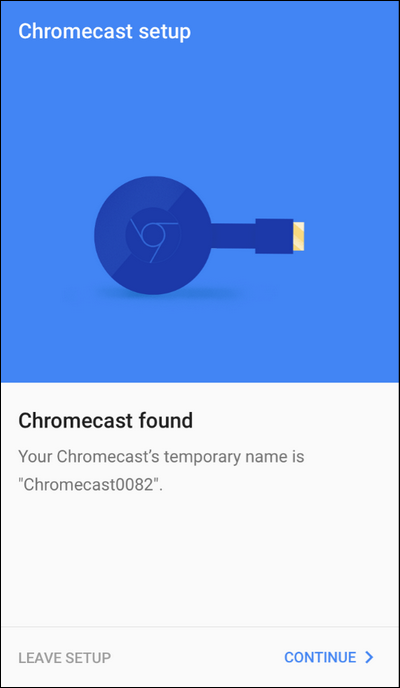
次に、セットアップアプリがテレビに確認コードを送信します。Googleのスタッフは、適切なChromecastをセットアップしていることを確認することに真剣に取り組んでいます。 「ISeeIt」をタップして、コードが表示されていることを確認します。
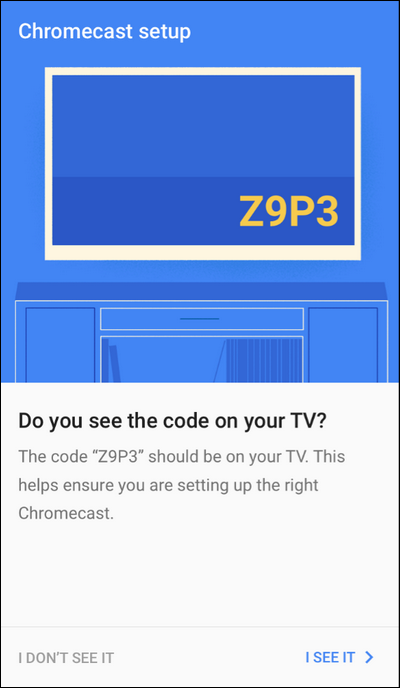
次に、地域(米国など)を選択するように求められます。 「続行」をクリックします。 Chromecastに名前を付けるように求められます。 デフォルトではランダムに生成された名前(「Chromecast0089」など)が付けられていますが、使いやすいように、部屋の名前(「リビングルーム」や「ベッドルーム」など)を付けるのが最善の方法です。
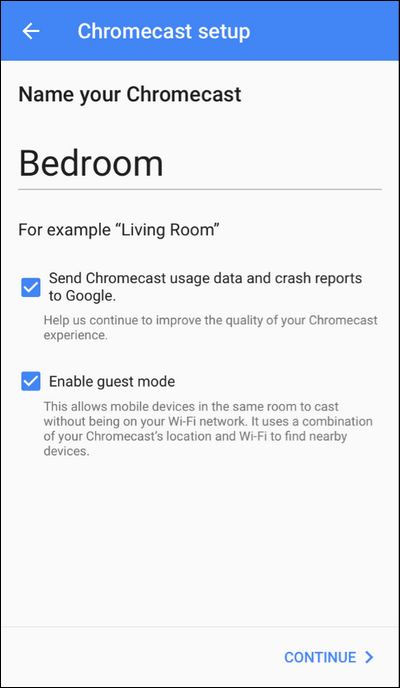
関連:ゲストにGoogleChromecastへのアクセスを許可する方法
名前を付けるだけでなく、ChromecastがクラッシュレポートをGoogleに送信するかどうか、ゲストモードを有効にするかどうかを選択することもできます。 クラッシュレポートビットは一目瞭然ですが、ゲストモード(ゲストがWi-FiにログインせずにChromecastを使用できるようにする)について詳しく知りたい場合は、ゲストモードの完全ガイドをここで読むことができます。 廊下のアパートからChromecastにランダムに接続する人を心配する必要はありません。 ゲストモードでは、実際の画面を確認し、接続するために画面上のPINを使用する必要があります。
選択したら、[続行]をクリックして、Chromecastを接続するWi-Fiネットワークのクレデンシャルをプラグインします。 自宅に複数のWi-Fiネットワークがある場合は、スマートフォンやタブレットで通常使用しているWi-FiネットワークにChromecastを配置してください。これは、そこからキャストするためです。
関連: Chromecastの背景をカスタマイズして、パーソナライズされた写真やニュースなどを表示する方法
最後に、(オプションで)GoogleアカウントをChromecastにリンクできます。 これを行う必要はありませんが、Chromecastの高度な機能の一部(背景を自分の写真でカスタマイズするなど)を使用する場合は、ChromecastをGoogleアカウントにリンクする必要があります。
Chromecastに動画や音楽をキャストする方法
関連: GoogleのChromecastを使用して、パソコンの画面をテレビにミラーリングする
Chromecastを使用するには2つの方法があります。 モバイルデバイスからキャストしたり、Chromeからコンピューターからキャストしたりできます。 デスクトップキャストオプションを完全に実行したい場合は、こちらのChromecastミラーリングガイドをご覧ください。 デスクトップキャスト機能には用途がありますが、モバイルキャストエクスペリエンスははるかに洗練されており、Chromecastの人気の源となっています。
Chromecastの簡単なキャストを利用するには、YouTube、Netflix、Pandoraなどのキャストが組み込まれているアプリを入手するだけです。 Chromecastと互換性のあるアプリを読み込んだら、再生は可能な限り簡単になります(そして、この使いやすさがChromecastが非常に人気がある理由です)。
ビデオを開いて、スクリーンショットの右上隅にあるChromecastロゴをクリックするだけです。 使用しているモバイルアプリが自動的にストリームをChromecastにキックオーバーし、ストリームの再生が開始されます。
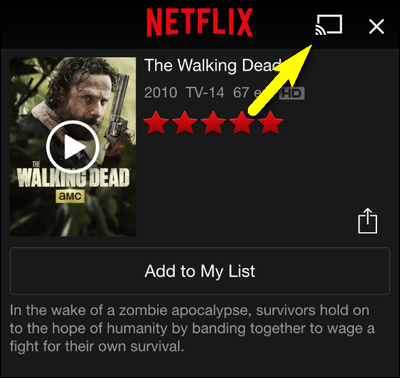
Chromecastのさらに優れた点は、ビデオストリームのすべての解凍/解凍が、Chromecast自体(キャストデバイスではなく)によって処理されることです。そのため、デバイスが古く、ボロボロで、低速のプロセッサを搭載している場合でも、引き続き使用できます。 Chromecastを簡単に使用できます。 このような古いAndroidおよびiOSデバイスは、リビングルームのソファの横に接続したままにしておくことができる優れたChromecast「リモートコントロール」になります。
Chromecastのセットアップはこれですべてです。 インストールしたら、アプリを1〜2分間突っ込んだら、非常にシンプルなアイコンをクリックするキャスト機能を理解でき、すべてスムーズに航海できます。