ゲスト用のWi-Fiを設定する方法
公開: 2022-01-29「訪問者がWi-Fiネットワークの速度を落とすのはほぼシーズンです。 休日にあなたと一緒にいるように友人や家族を招待することは、あなたの貴重なインターネットを彼らと共有することを意味します。 また、速度低下、潜在的なセキュリティホール、およびWi-Fiパスワードの共有(再度)に耐えることも意味します。 ここでは、ネットワークをゲスト向けに準備するためのヒントをいくつか紹介します。これにより、トラブルシューティングに集中するのではなく、娯楽に集中できます。
Wi-Fiカバレッジを改善する
あなたの家がデッドゾーンとスローダウンスポットでいっぱいであるならば、あなたのゲストは悪い時間を過ごすでしょう。 それが実際に客室に影響を与えただけであるためにそのむらのあるWi-Fiカバレッジを無視した場合、それを修正するのに今より良い時間はありません。

カバレッジを向上させるために、ルーターを新しい場所に移動するだけでよい場合があります。 本や他の物が信号を遮らないように、棚の上で高く保つようにしてください。 可能であれば、家の中央にある部屋にも設置して、すべての部屋に簡単にアクセスできるようにすることをお勧めします。
それでも問題が解決しない場合は、優れたWi-Fiエクステンダーまたはメッシュシステムに投資する必要があります。これにより、ルーターの信号が最も遠い部屋に再ブロードキャストされ、常に満員のバーが確保されます。 この分野のヒントやコツについては、Wi-Fi信号をブーストするためのガイドをご覧ください。
私たちがテストした一流のWi-Fiメッシュネットワークシステム
ゲストネットワークを有効にする
多くのルーターは、ゲストネットワーキングと呼ばれる機能をサポートしています。この機能は、友人や家族が訪問したときに使用できる個別のWi-Fiネットワークを作成します。 ゲストネットワークからインターネットにアクセスすることはできますが、共有フォルダー、プリンター、NASデバイスなどのネットワークリソースにアクセスすることはできません。 つまり、「Smith」ネットワークを引き続き使用でき、他のすべてのユーザーはより限定された「Smith_Guest」ネットワーク(または名前を付けたもの)を使用できます。

ゲストネットワークを有効にするには、ルーターの管理インターフェイスに接続する必要があります。 これは通常、モバイルアプリを介して行われますが、ルーターにアプリがない場合は、Webコンソールを使用する必要があります。 そこに到達するには、ブラウザを開き、ルーターのIPアドレスをアドレスボックスに入力します。通常は192.168.1.1のようになります。 (ルーターのIPアドレスがわからない場合は、ルーターの設定を管理するためのガイドがルーターのIPアドレスを見つけるのに役立ちます。)
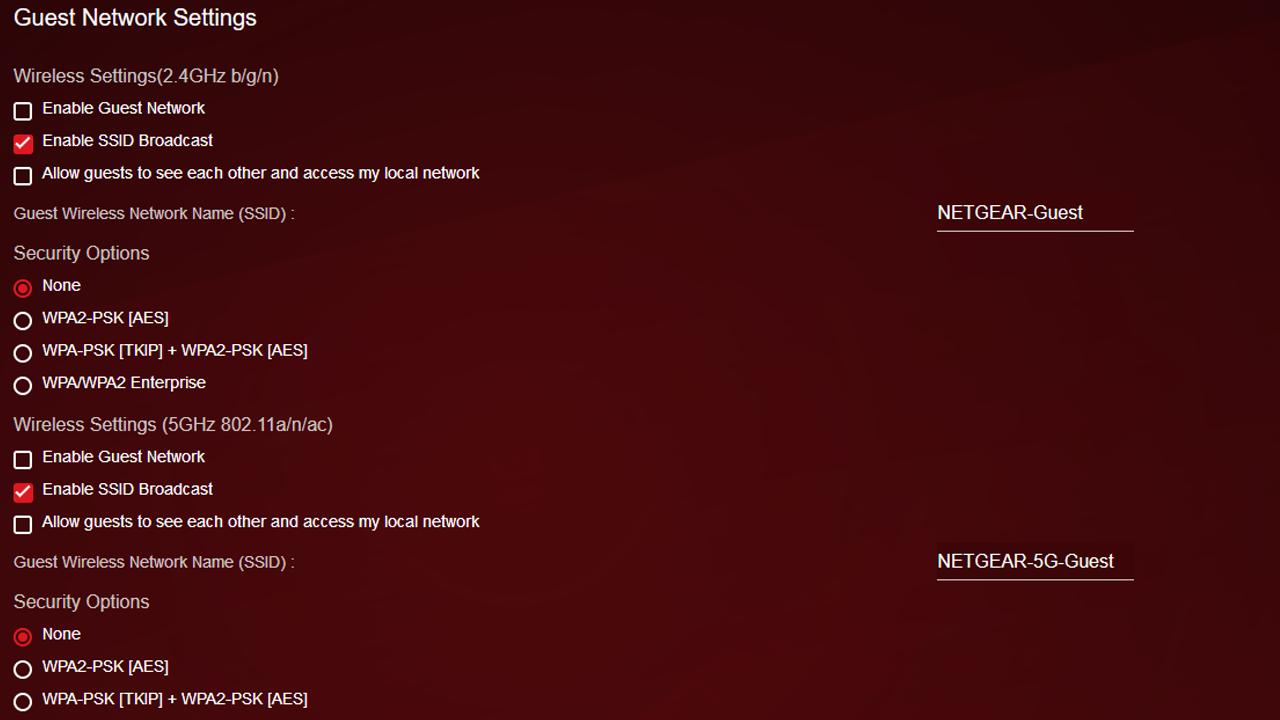
ルーターは、管理ツールにアクセスするためのユーザー名とパスワードの入力を求めます。 それらが何であるかわからない場合は、ユーザーガイドまたは製造元のサポートWebサイトを確認してください。 多くの場合、この情報はルーター自体のベースにあります。 ログインしたら、おそらくこれらのデフォルトのクレデンシャルを変更する必要があります。怪しげなキャラクターもルーターにアクセスしようとしないようにするためです。
そこから、ゲストネットワークの設定を探します。 これらの設定はルーターごとに場所が異なる場合がありますが、通常、ワイヤレス設定または専用のゲストネットワークセクションにあります。
ネットワークに名前を付け、ローカルネットワークへのアクセスがオフになっていることを確認し(オプションがある場合)、ネットワークにWPA2 / WPA3パスワードを追加します。 強力なパスワードが必要なのが理想的ですが、覚えやすくすることをお勧めします。ゲストが来るたびにWi-Fiパスワードが付いた付箋紙を探す必要はありません。
パスワードを簡単に共有する
ゲストに覚えやすいパスワードを与えることは十分に機能しますが、ボーナスポイントについては、より合理化された方法でWi-Fiを共有できます。 たとえば、QiFiを使用してネットワークのQRコードを生成するのが好きです。そのため、友達が来たら、パスワードを覚えて入力する代わりに、スマートフォンのカメラを使用して冷蔵庫のコードをスキャンできます。
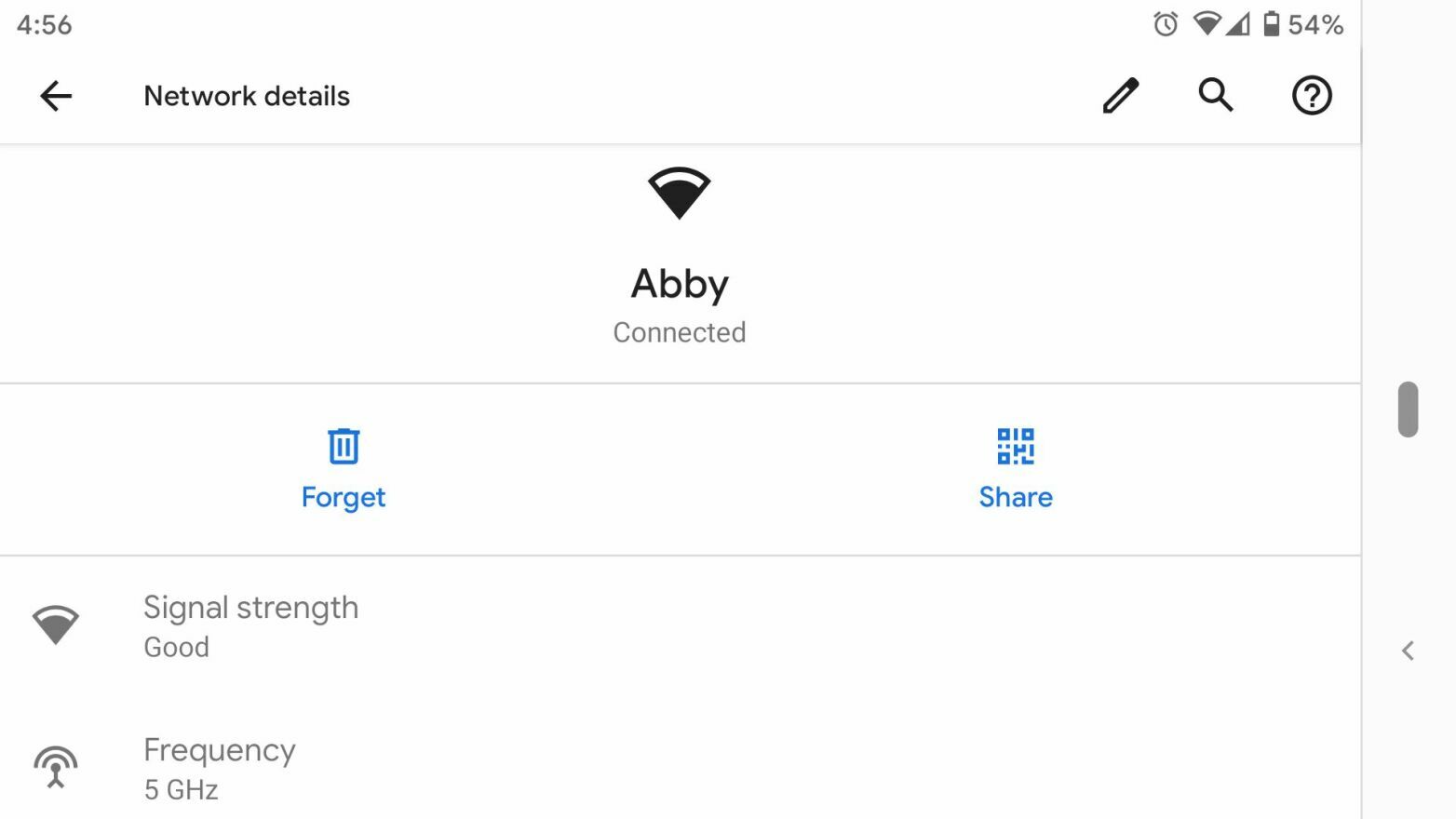
Android 10をお持ちの場合は、実際に携帯電話からこれを行うことができます。 携帯電話の[設定]メニューを開き、ネットワークを見つけ、[共有]ボタンをクリックしてQRコードを生成します。
あなた(およびあなたの友人)がAppleユーザーである場合、ネットワークに参加し、接続しようとしたときに近くに立つことで、保存されたWi-Fiネットワークを共有できます。 連絡先リストに含まれていてBluetoothがオンになっている場合は、iPhoneまたはMacに、Wi-Fiネットワークを共有するかどうかを尋ねるプロンプトが表示されます。
ルーターのファームウェアを更新する
ホームネットワーク上の追加のデバイスとユーザーを見越して、ルーターのファームウェアがすべて最新のセキュリティパッチで最新であることを確認することをお勧めします。 一部のルーターでは、新しいアップデートがリリースされるたびにこれが自動的に行われます。 その他の場合、このオプションはデバイスのWebインターフェイスまたはモバイルアプリにあります。
また、ベンダーのWebサイトに直接アクセスし、ファームウェアファイルをダウンロードしてから、Webコンソールからアップロードして更新を適用する必要がある場合もあります。 ありがたいことに、このプロセスは時代遅れであり、過去数年間に製造された多くのルーターでは必要ありません。
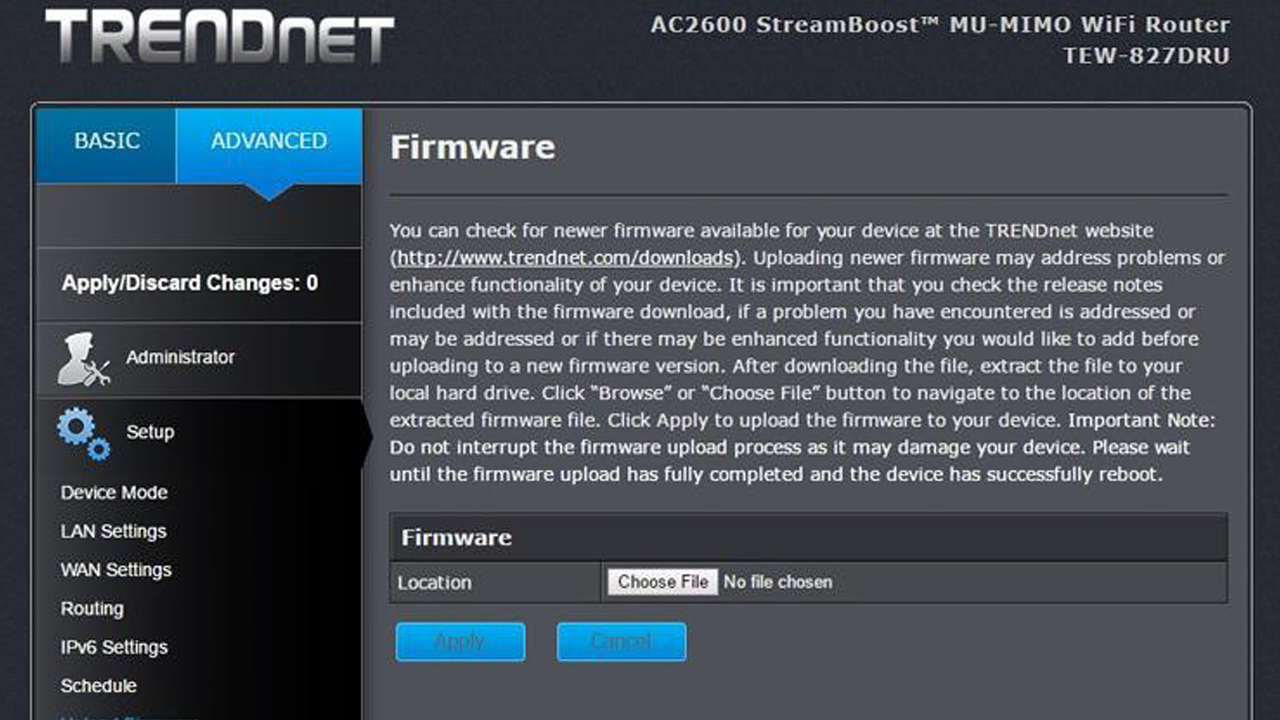
更新について考えている間、ケーブル、DSL、またはファイバーモデム用の最新のファームウェアがあるかどうかをISPに確認することは悪い考えではありません。 通常、ISPはこれらの更新を自動的にプッシュしますが、再確認しても問題はありません。
パスワードでネットワークリソースを保護する
ゲストネットワークオプションがない場合、または過去に一部の家族に通常のネットワークを既に提供している場合は、ネットワーク上の共有フォルダ、プリンタ、またはサーバーをパスワードで保護することをお勧めします。
Windowsでは、[スタート]メニューを開き、[共有]を検索して、[共有の詳細設定の管理]オプションを選択することにより、共有フォルダーにパスワードを追加できます。 [すべてのネットワーク]オプションを展開し、[パスワードで保護された共有をオンにする]の横にあるラジオボタンをクリックします。
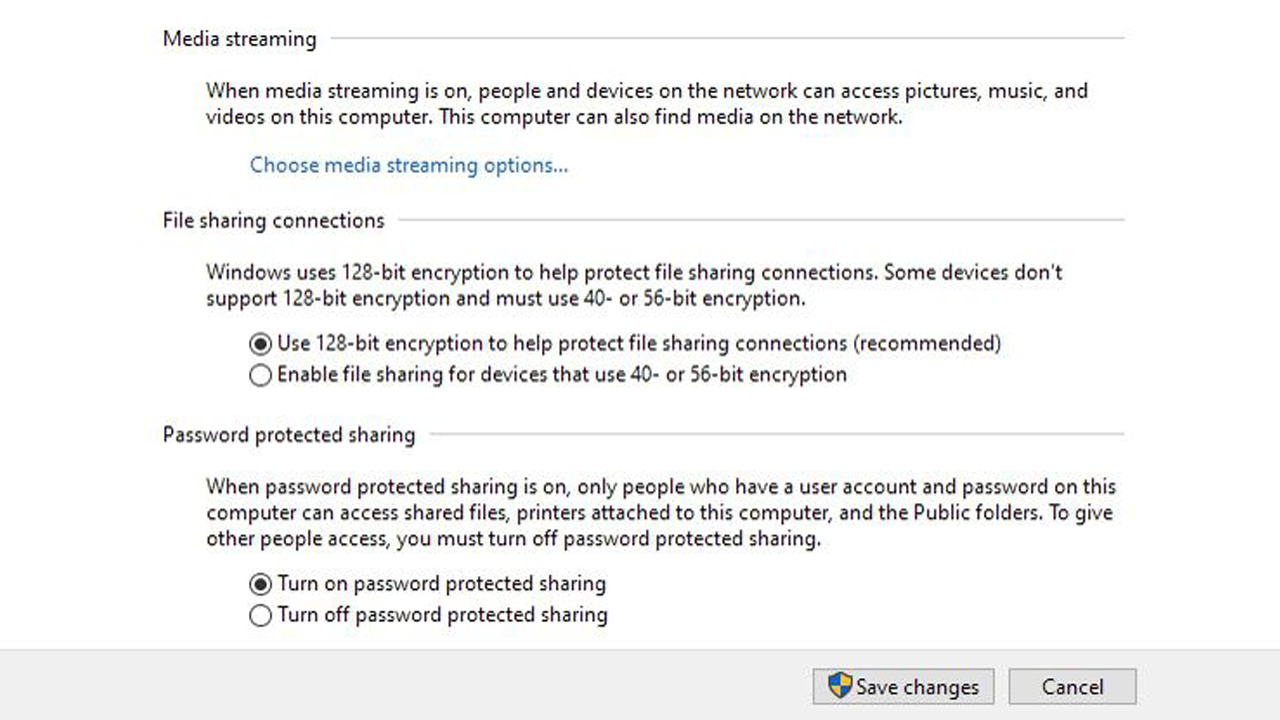
この設定を有効にすると、ファイルとフォルダへのアクセス用のユーザー名とパスワードを持たない人はアクセスを拒否される必要があります。 (これは私のマシンではデフォルトで有効になっていますが、とにかく再確認することをお勧めします。)
マルウェアスイープを実行する
共有リソースのパスワードと同様に、全員がゲストネットワーク上にいる限り、この手順は厳密には必要ありませんが、常にそのように機能するとは限りません。 ホームネットワーク上の誰かを許可する前に、マルウェアに感染していない可能性があることも確認する必要があります。
一部のルーターには、最初にログインしたときに新しいデバイスを自動的にスキャンし、定期的にスケジュールされたネットワーク全体のスキャンを実行するマルウェア対策ツールが付属しています。 ルーターにこれらのツールがない場合は、安全のために、お気に入りのマルウェア対策ツールの1つを入手して、すべてのPCでスキャンを実行し、ソフトウェアも最新の状態に保つようにしてください。
ルーターでQoSを有効にする
サービス品質(QoS)は、さまざまなタイプのトラフィックに優先順位を付けることができる多くのルーターの機能です。 そうすれば、お子様のオンラインゲームが、リビングルームでNetflixを一緒に視聴しているゲストの邪魔になりません。 この機能にアクセスするには、上記のようにルーターのWebインターフェースにアクセスし、QoSまたは帯域幅の優先順位設定を探します。
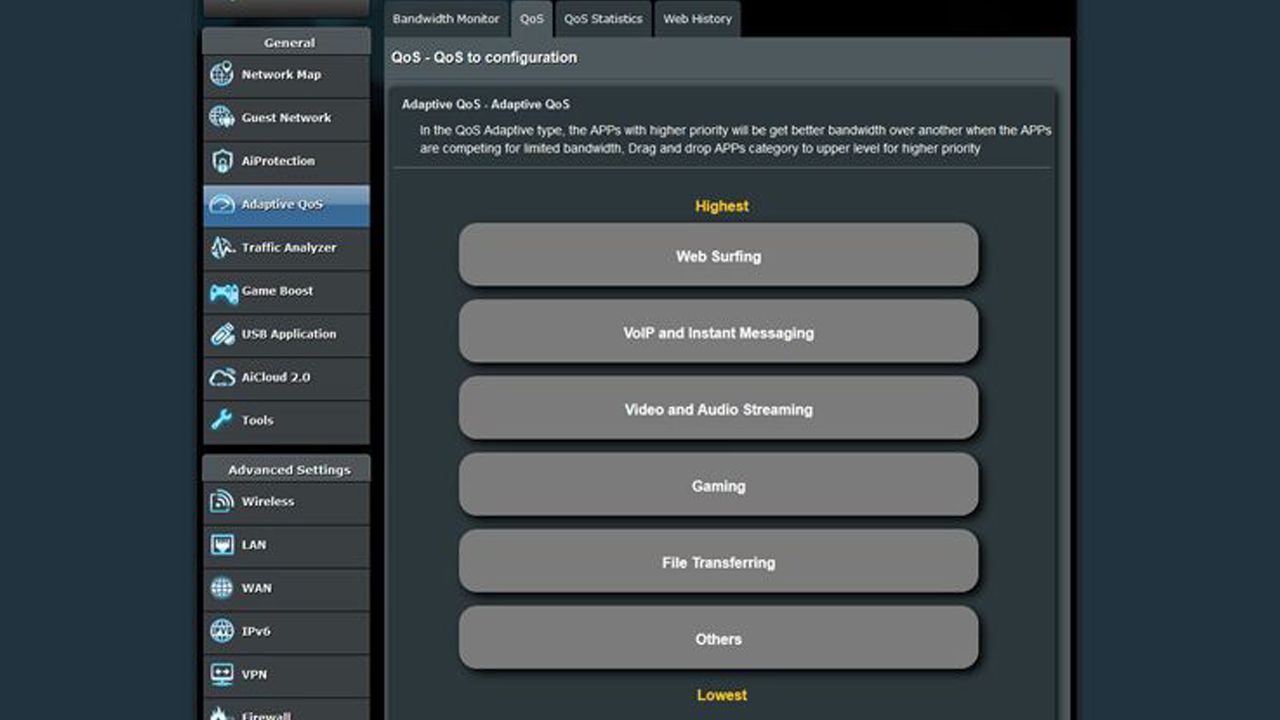
最新のルーターの多くは、高、中、低のトラフィック優先度を与えることができる事前構成されたサービスとアプリケーションのリストを提供することにより、これを容易にします。 たとえば、私のAsusルーターでは、ビデオとオーディオのストリーミング、ゲーム、Webサーフィン、ファイル転送、メッセージングを重要度別に調整できます。 他のルーターでは、帯域幅制限を設定し、ポートごとに手動でQoSルールを作成できます。 マニュアルまたはルーターの製造元に確認してください。
不要なユーザーをキックオフ
このガイドのベストプラクティスを知る前に、最後に訪問したときに隣人にWi-Fiパスワードを与えたとしましょう。 ここで、隣人がWi-Fiを使用して、意図的または意図せずに自分のNetflixストリームを視聴しているとしましょう。 彼らが実際のゲストから帯域幅を盗むことを望まないので、あなたのネットワーク上に誰がいるのかを見るのはあなたにふさわしいかもしれません。
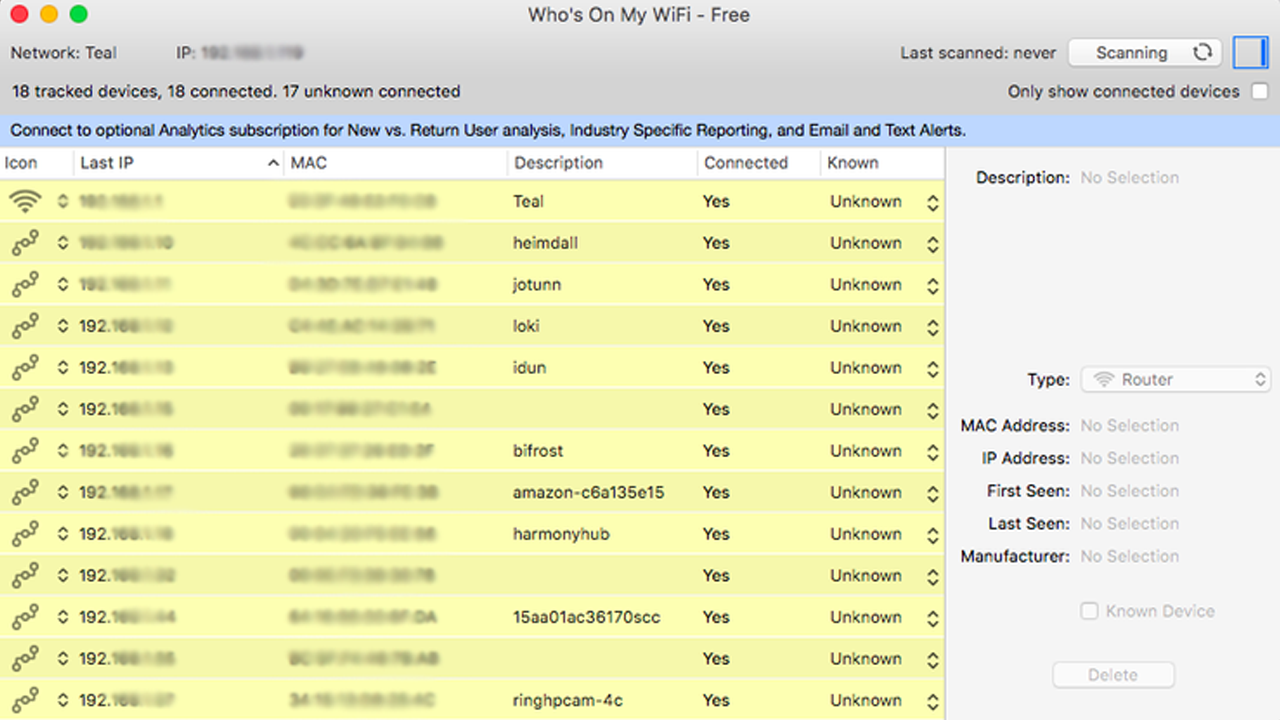
ルーターの管理インターフェイスは、ネットワーク上のすべてのデバイスのリストを提供する場合がありますが、そうでない場合は、ワイヤレスネットワークウォッチャー(Windows)とWho Is On My WiFi(Mac)が同じ機能を実行する優れたツールです。 見覚えのないラップトップやストリーミングデバイスなど、見た目が正しくないものを見つけた場合は、Wi-Fiパスワードを変更するか、ルーターのMACフィルタリング機能を使用してネットワークから起動する必要があります。
メッシュWi-Fiシステムを使用している場合は、ボタンを押すだけで携帯電話を使用してすべてのユーザーをブロックできる可能性があります。
ペアレンタルコントロールを有効にする
最近のルーターの多くは、ペアレンタルコントロールソフトウェアまたはクラウドサービスを管理インターフェイスにバンドルしています。 小さな男やギャルをゲストとして期待している場合は、ルーターの設定を調べて、ペアレンタルコントロールが組み込まれているかどうかを確認することをお勧めします。
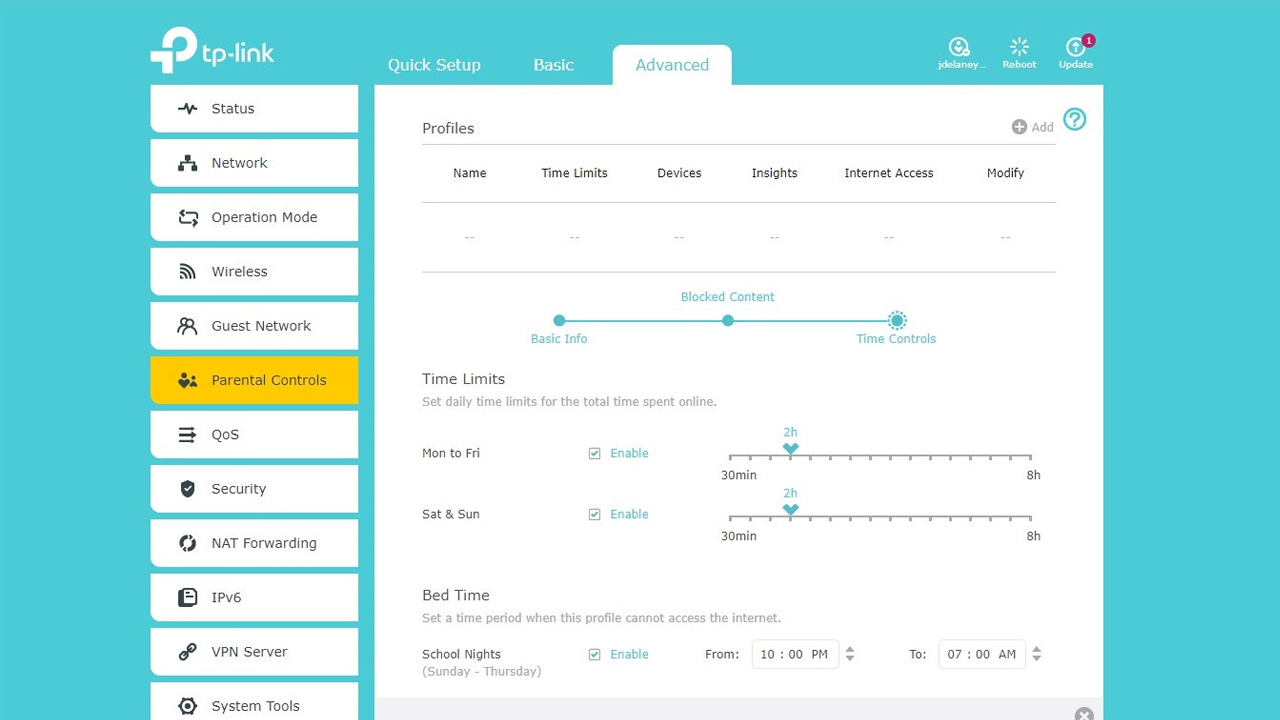
ペアレンタルコントロールを使用すると、通常、カテゴリ別にインターネットコンテンツ(アダルトサイトやギャンブルサイトなど)をブロックしたり、特定のURLをブロックしたり、1日の特定の時間帯にインターネットアクセスをブロックしたりできます。 それらは専用のペアレンタルコントロールソフトウェアほど高度ではないかもしれませんが、うまくいけばそこに何か役に立つものがあります。
あなたがあなたの家で友人や家族を楽しませようとしているとき、あなたの心の最後のことの1つは彼らがあなたのWi-Fiネットワークに接続するのを助けるべきです。 これらのヒントを使用すると、ネットワークがより安全になり、ゲストが接続できるようになります。 そのため、夕食に何を提供するかなど、より重要な問題に集中するための十分な時間があります。
(編集者注:ジョン・デラニーもこの記事に寄稿しました。)



