GoogleTVでChromecastを設定する方法
公開: 2022-01-29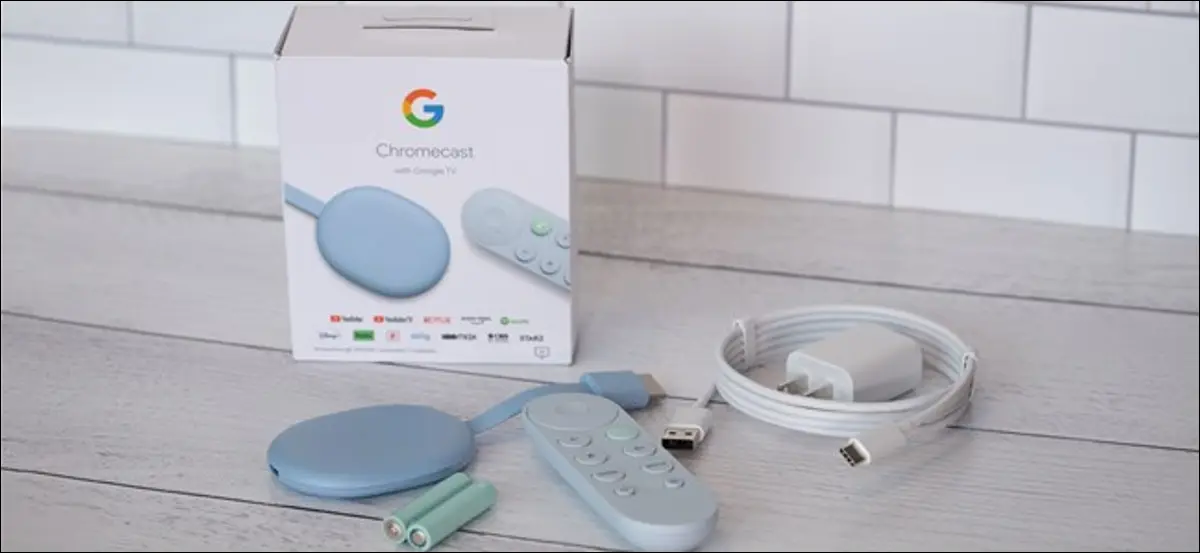
Googleは、GoogleTVを搭載したChromecastのリリースでストリーミングプラットフォームを変更しました。 以前のChromecastのようなキャスト専用デバイスではなく、Googleの最新のドングルがAndroidTVの後継を実行します。 購入した場合は、GoogleTVでChromecastを設定する方法は次のとおりです。
デバイスとそのすべてのアクセサリを箱から取り出したら、GoogleTVでChromecastをセットアップします。 まず、付属の電源アダプターをコンセントに差し込みます。 次に、USB-A-Cケーブルを電源ブリックとChromecastに接続します。 ドングルの背面にステータスライトが表示されます。

テレビの背面にある無料のHDMIポートを見つけて、ChromecastをGoogleTVに接続します。

テレビの電源が自動的にオンにならない場合は、デバイスのリモコンを手に取り、画面をオンにして、Chromecastを接続したHDMIポートにソースを変更します。
Google TVのリモコンでChromecastを手に取り、裏表紙をスライドさせて外します。 付属のAAA電池を入れて、カバーを付け直してください。 リモコンは、ストリーミングデバイスとのペアリングを自動的に開始する必要があります。

ペアリングプロセスが自動的に開始されない場合は、ステータスライトが点滅し始めるまで、リモコンの[戻る]ボタンと[ホーム]ボタンを押し続けます。 リモコンがChromecastに接続します。
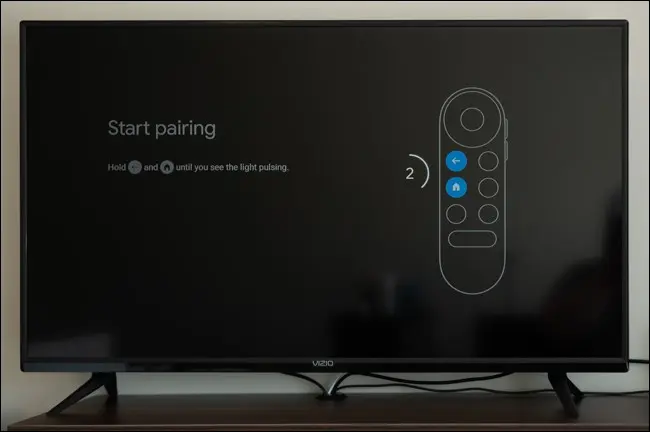
次に、セットアッププロセスを開始します。 リモコンを使用して、リストから言語を選択します。
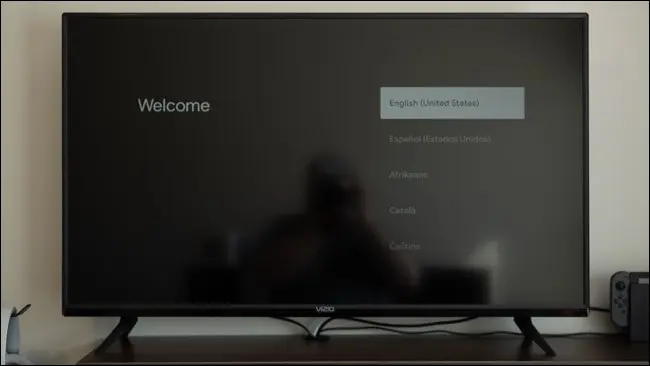
これで、テレビからAndroidデバイス、iPhone、またはiPadにGoogleHomeアプリをダウンロードするように指示されます。
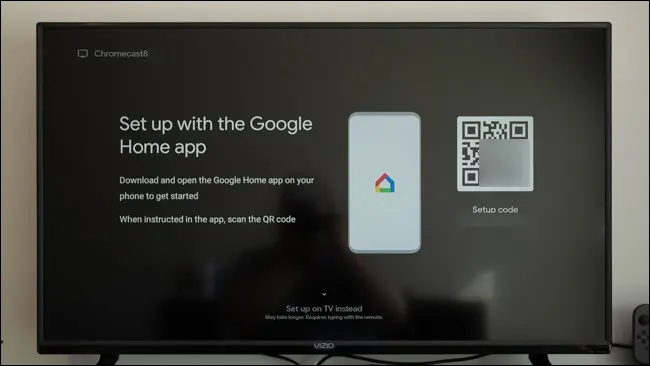
アプリをインストールしたら、スマートフォンまたはタブレットで「ホーム」アプリを開きます。
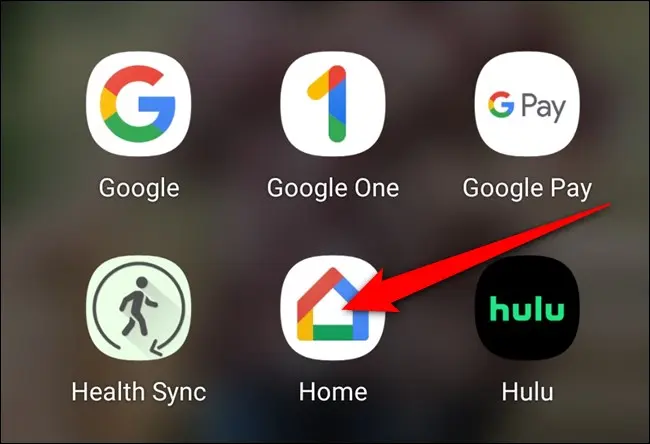
デバイスはChromecastを自動的に検出する必要があります(1)。 「Chromecastのセットアップ」ボタンをタップします。 そうでない場合は、左上隅の「+」アイコンをタップします。
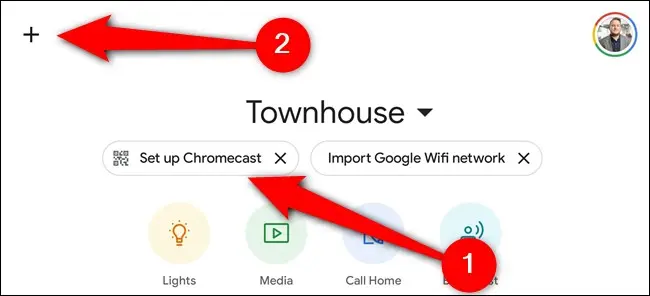
「ホームに追加」セクションから、「デバイスのセットアップ」ボタンを選択します。
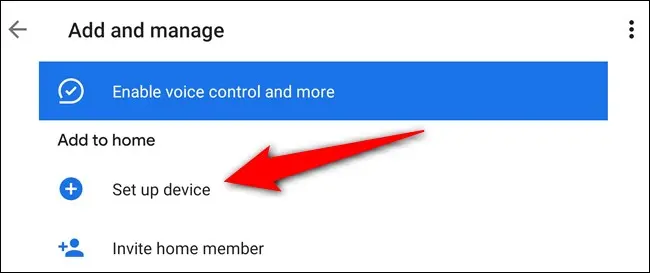
「自宅に新しいデバイスをセットアップする」オプションをタップします。
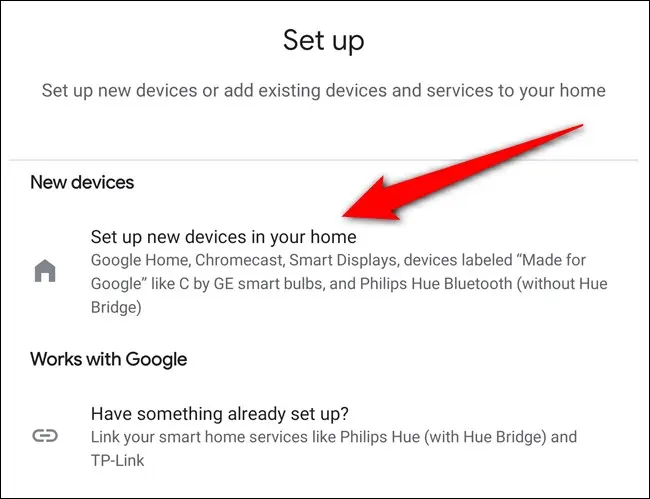
Chromecastを追加するホームを選択します。 アプリでスマートホームをまだ構成していない場合は、[別のホームを追加]ボタンをタップします。 それ以外の場合は、家を選択してから「次へ」ボタンをタップします。
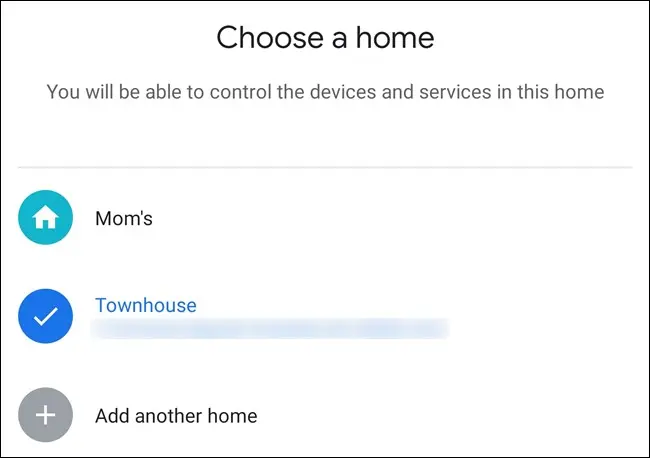
ホームアプリにカメラの使用を許可してから、テレビでQRコードをスキャンします。 または、[スキャンせずに続行]リンクを選択し、画面上のコードを入力します。
![画面上のQRコードをスキャンするか、[スキャンせずに続行]をタップして画面上のコードを入力します](/uploads/article/3028/tQTTqshIX961H5kE.jpg)
数秒後、Googleの利用規約に同意するよう求められます。 「同意する」ボタンをタップして続行します。
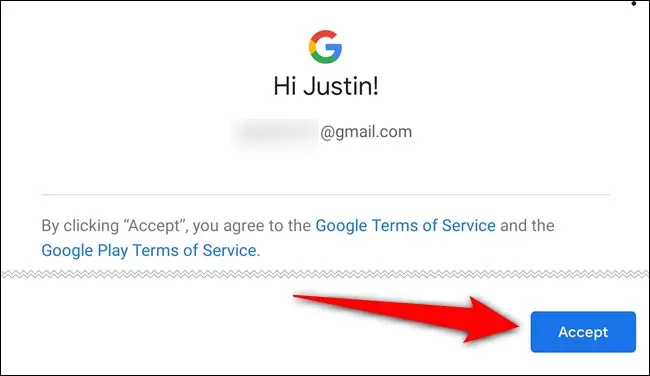
Chromecast with Google TVを保管する部屋を選択し、[次へ]ボタンを選択します。
![Chromecastを設置する部屋を選択し、[次へ]をタップします](/uploads/article/3028/kUVzCKB8dU0URnvB.jpg)

Chromecastに名前を付けて、もう一度[次へ]をタップします。
![Chromecastに名前を付けて、[次へ]を選択します](/uploads/article/3028/TE6OlqGyJ05pSqOH.jpg)
次に、ChromecastとGoogleTVをWi-Fiに接続する必要があります。 リストからネットワークを選択し、「次へ」をタップします。
![Wi-Fiネットワークを選択し、[次へ]ボタンをタップして、サインインします](/uploads/article/3028/6sn6cmPyLsBFvVdf.jpg)
次の画面でWi-Fiパスワードを入力します。
インターネット接続が設定されたら、Googleアカウントでサインインします。 ホームアプリは、携帯電話またはタブレットで現在ログインしているすべてのGoogleアカウントを提供しますが、続行するには自分自身を再認証する必要がある場合があります。
画面の指示に従って続行します。
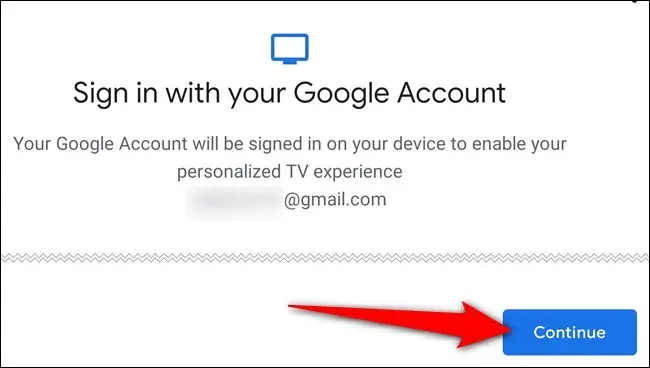
ストリーミングドングルに付与する権限を選択してから、[同意する]ボタンを選択します。
![Googleサービスを有効にして、[同意する]をタップします](/uploads/article/3028/sMzLp5Gp1TOsWLXx.jpg)
現在、最終段階にあります。 Googleアシスタントを設定し、メディア設定を設定します。 「続行」ボタンをタップして先に進みます。
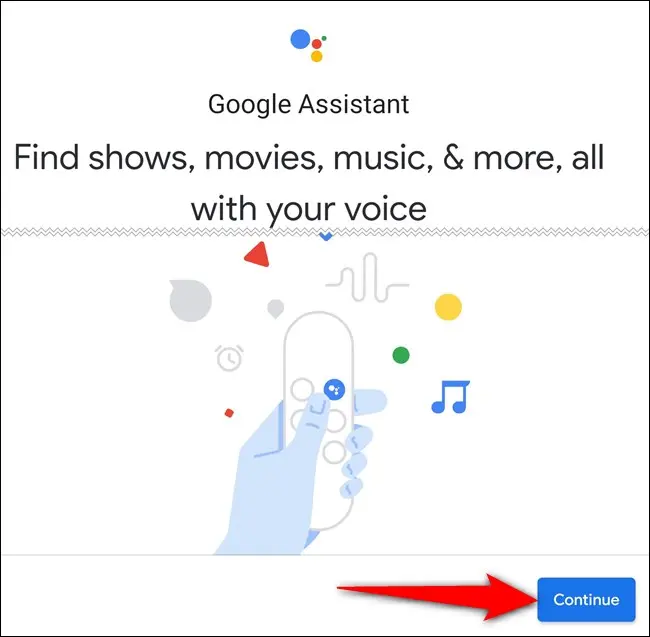
Googleが検索リクエストをサードパーティのアプリと共有できるようにします。 設定が無効になっていると、音声アシスタントを使用して特定の映画やテレビ番組を見つけて視聴できない場合があります。 「許可」ボタンを選択します。
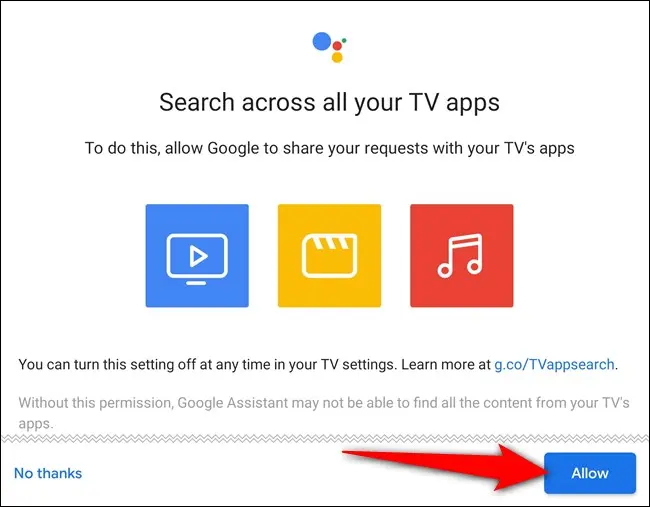
次に、ボイスマッチを有効にします。 有効にすると、アシスタントはあなたの声が認識されたときにパーソナライズされた結果を提供できるようになります。 「次へ」をタップします。
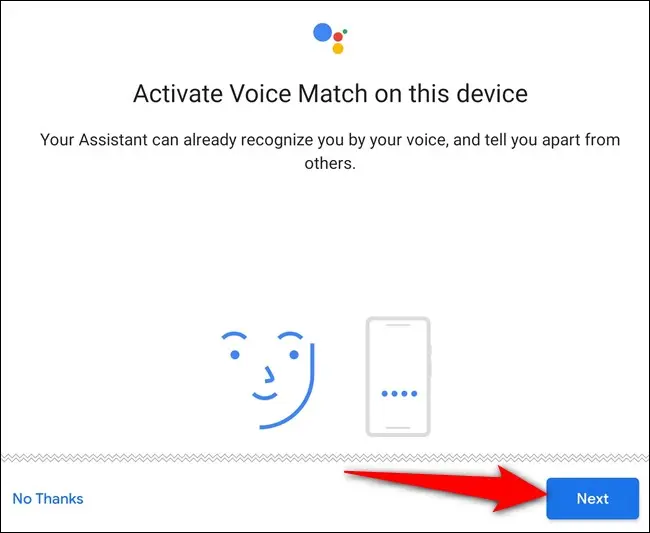
Voice Matchの使用中に、Googleアシスタントが個人的な結果を提供できるようにすることに同意します。 「同意する」ボタンを選択します。
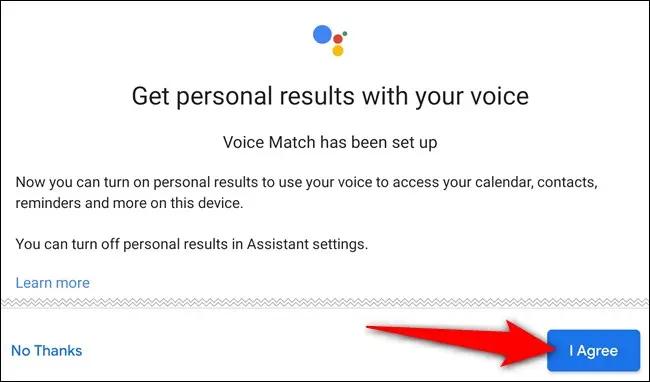
Google TVの強みの1つは、レコメンデーションエンジンです。 しかし、グーグルがあなたが好きかもしれない映画やテレビ番組を提案する前に、あなたはあなたが購読しているサービスを共有する必要があります。 各アイテム(YouTube、Netflix、Disney +、Hulu、HBO Maxなど)をタップしてから、[次へ]をタップします。
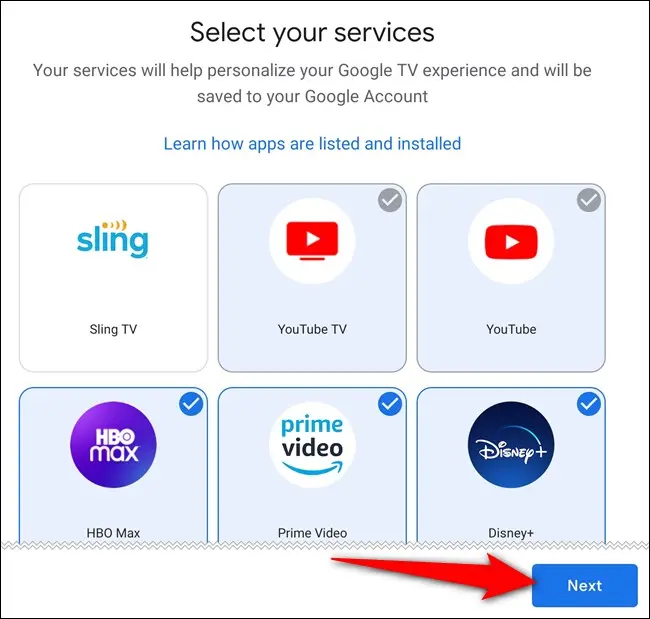
Google TVを搭載したChromecastのアンビエントモードは、何も見ていないときにスクリーンセーバーとして機能します。 スマートディスプレイと同様に、Googleから写真またはキュレーションされたアートのスライドショーを選択できます。 選択して、「次へ」を選択します。
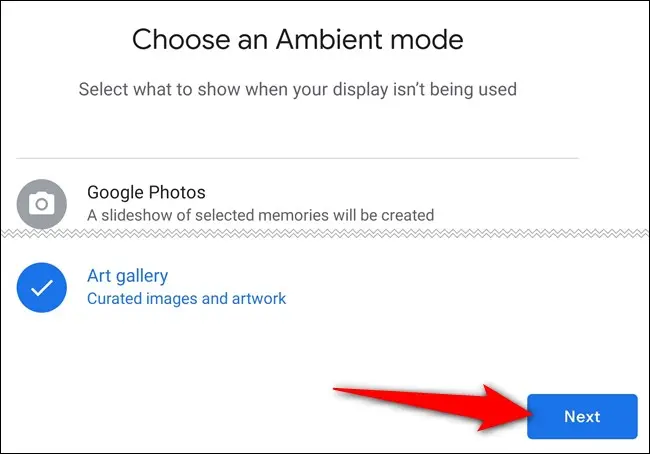
GoogleHomeアプリのセットアッププロセスが完了しました。 [完了]ボタンをタップし、リモコンを使用してテレビでChromecastのセットアップを完了します。
![ホームアプリが完成し、[完了]をタップします](/uploads/article/3028/oVyyuqCp3F3P7OiC.jpg)
複数のコントローラーを操作する必要がないように、ChromecastをGoogle TVのリモコンで使用して、テレビの電源を入れたり、音量を上げたり下げたり、ソースを切り替えたりすることができます。
リモコンを使用して[リモコンの設定]をクリックし、画面のガイドに従います。 コントローラのプログラミングと、コントローラがテレビを制御できることを確認する手順を説明します。
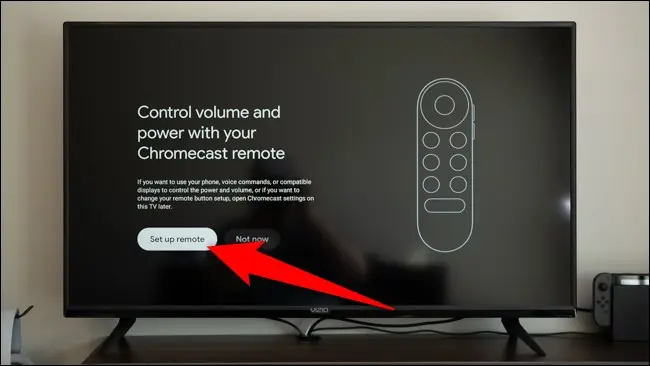
GoogleTVを搭載したChromecastの準備が整いました。 「探索の開始」を選択して、ストリーミングデバイスの使用を開始します。
![アプリがインストールされ、[探索を開始]をクリックします](/uploads/article/3028/3STZftmJbDfu5gIv.jpg)
Android TVのセットトップボックスまたはテレビを使用している場合、GoogleTVのインターフェースは少し異なります。 セットアッププロセス中にアクセスできることを指定した各サービスには、そのアプリがChromecastにインストールされます。 各ストリーミングサービスにサインインしていることを確認してください。そうすれば、何か新しいものが表示されたときに、おすすめの映画やテレビ番組の視聴を開始できます。
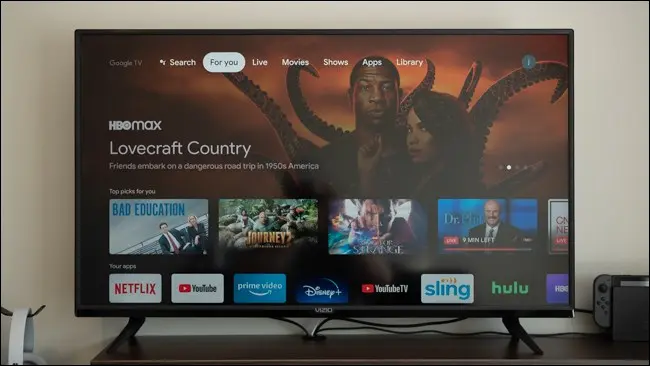
新しいChromecastに慣れるために覚えておくべきことは、ストリーミングデバイスで実行されているソフトウェアはGoogle TVと呼ばれ、Playムービー&TVのブランド名も変更されていることです。 見たいものを探すときに、この2つを混同しないでください。
関連: Google Playムービー&TVはどうなりましたか?
