AppleIDの2要素認証を設定する方法
公開: 2022-01-29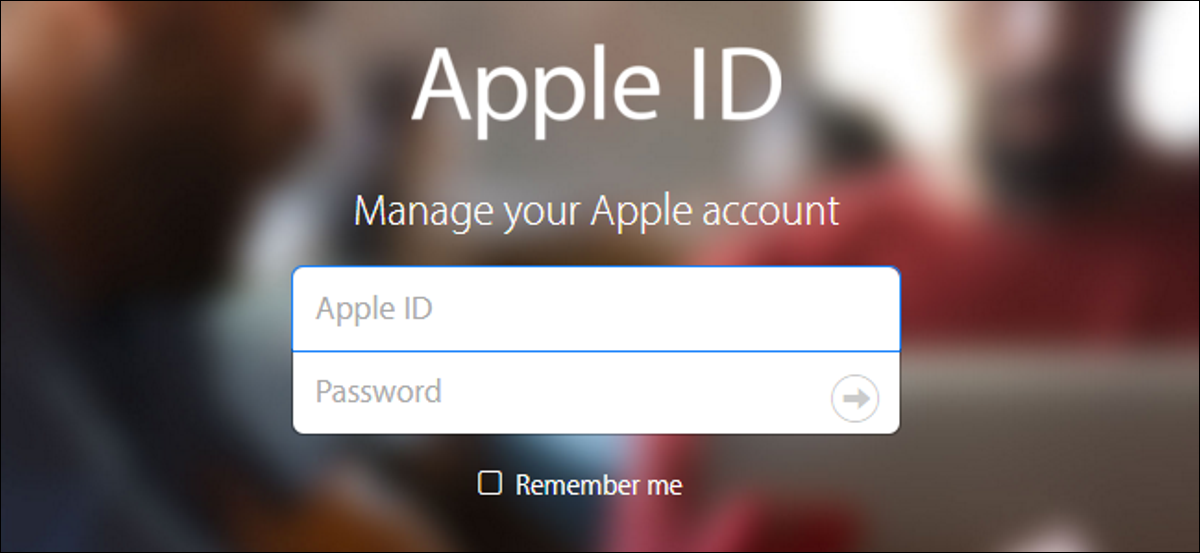
二要素認証は、オンラインアカウントに追加のセキュリティレイヤーを提供します。 Appleを含め、多くのオンラインサービスが2要素認証を提供しています。 ただし、Appleの2要素認証は、わずかに異なる2つの形式で存在するため、説明が必要です。
Appleはしばらくの間AppleIDの「2段階認証」を行ってきましたが、iOS9とOSX El Capitanのリリースにより、AppleIDにセキュリティを追加する新しい方法が導入されました。これを「2要素認証」と呼びます。 」。 これら2つの方法の違いを解読しようとすると混乱する可能性があります。 違い、可能であれば新しいメソッドに移行する必要がある理由、および両方のメソッドを設定して使用する方法について説明します。
関連: 2要素認証とは何ですか、なぜそれが必要なのですか?
Appleの2要素認証と2段階認証の違い
2013年、Appleは2段階認証プロセスを導入しました。これにより、AppleIDパスワードに加えて追加の検証手順が追加されます。 2段階認証プロセスを設定する場合、4桁の認証コードを受信できる1つ以上の信頼できるデバイスを登録します。 これらのコードは、SMSまたは「iPhoneを探す」のいずれかを使用して送信されます。SMS対応の電話番号を少なくとも1つ入力する必要があります。 それ以降、Apple ID Webサイトにサインインしたり、iCloudにサインインしたり、新しいデバイスからiTunes、iBooks、またはApp Storeで購入したりすると、Appleはプッシュ通知内に4桁のコードを送信します。 、SMSメッセージ、または信頼できるデバイスの1つへの電話。 次に、本人確認に使用しようとしている新しいデバイスにそのコードを入力します。
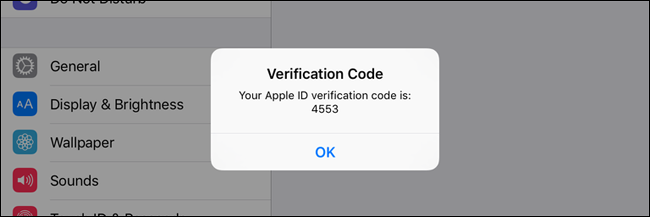
2段階認証プロセスを設定すると、Apple IDパスワードを忘れた場合、またはApple IDに関連付けられた信頼できるデバイスや電話番号を紛失した場合に、Appleアカウントにアクセスするために使用できるリカバリキーが提供されます。
2015年に最初にリリースされたAppleの新しい2要素認証は、iOS9およびOSX ElCapitanに直接組み込まれた改善されたセキュリティ方式です。 使用するには、iOS9またはOSX ElCapitanを実行しているデバイスが少なくとも1つ必要です。 一見すると、2段階認証プロセスと非常によく似ています。新しいデバイスでAppleアカウントを使用する場合は、4桁のコードを使用して信頼できるデバイスから承認する必要があります。
違いは次のとおりです。古い2段階認証では、ダイアログボックスに表示された4桁のコードを誰かが要求したことを示すダイアログボックスが表示されます。 新しい2要素認証方式では、信頼できるデバイスがiOS9またはOSX El Capitanを実行している必要があり、検証コードを提示する前に追加の手順が追加されます。 最初にダイアログボックスが表示され、リクエストのおおよその場所(デバイスが現在使用しているIPアドレスに基づく)と小さなマップが一覧表示されます。 このサインイン要求は、確認コードが提示される前に承認される必要があります。 場所がわからず、サインインをリクエストしなかった場合は、この時点でリクエストをブロックできます。
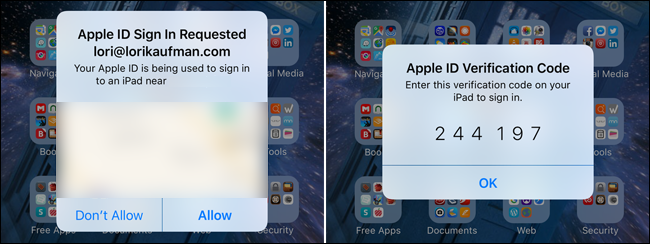
この追加の手順により、2段階の検証よりもセキュリティが少し向上します。また、新しい方法を使用すると、セットアップがより迅速かつ簡単になります。 iOS9またはOSX ElCapitanデバイスで直接設定できます。 ただし、2段階認証とは異なり、パスワードを忘れた場合に備えて回復キーは提供されません。 ただし、アカウントを回復することで、AppleIDへのアクセスを回復できます。
注:アプリ固有のパスワードが2要素認証から削除されることについての言及もオンラインで表示される場合があります。 ただし、2要素認証(2段階認証ではない)を設定した後でApple IDにログインし、[セキュリティ]セクションの[編集]をクリックすると、アプリ固有のパスワードを設定できるセクションが表示されました。
AppleIDの2要素認証を設定する方法
これまでAppleIDで2段階認証を使用していた場合は、2要素認証を設定する前にAppleIDをオフにする必要があります。 これを行うには、Apple IDWebサイトでAppleアカウントにサインインします。 [セキュリティ]セクションで、右側の[編集]リンクをクリックします。 次に、「2段階認証プロセスをオフにする」をクリックします。 新しいセキュリティの質問を作成し、生年月日を確認するように求められます。 これが完了すると、Appleアカウントの2段階認証がオフになったことを確認するメールが届きます。

少なくともiOS9またはOSX ElCapitanを実行しているデバイスで2要素認証をオンにできます。 この例ではiPhoneを使用します。 ただし、OS X El Capitanを実行しているMacを使用している場合は、[システム環境設定]> [iCloud]> [アカウントの詳細]に移動します。 次に、[セキュリティ]をクリックし、[2要素認証をオンにする]をクリックします。 次に、画面の指示に従います。
iOSデバイスでは、ホーム画面の「設定」アイコンをタップします。
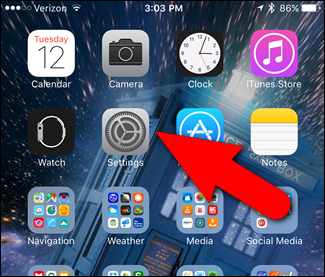
設定画面で「iCloud」をタップします。
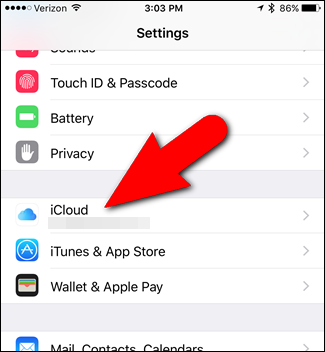
iCloud画面の上部にあるアカウント名をタップします。
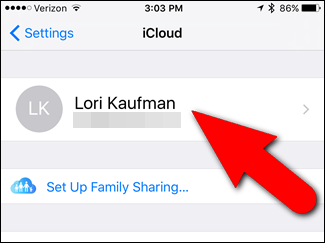
パスワード、セキュリティの質問(2段階認証をオフにするには変更する必要があります)、またはアカウント内のその他の情報を変更した場合は、iCloudアカウントに再度サインインするように求められる可能性があります。 パスワードを入力し、「OK」をタップします。
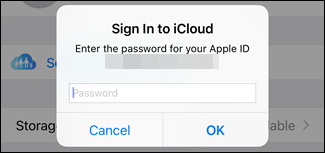
AppleID画面で「パスワードとセキュリティ」をタップします。
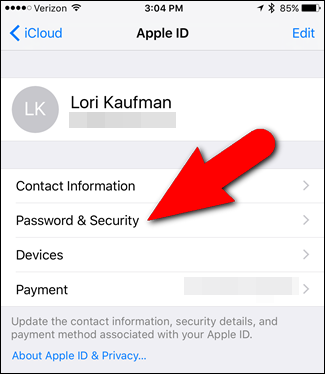
[パスワードとセキュリティ]画面で、[2要素認証の設定]をタップします。
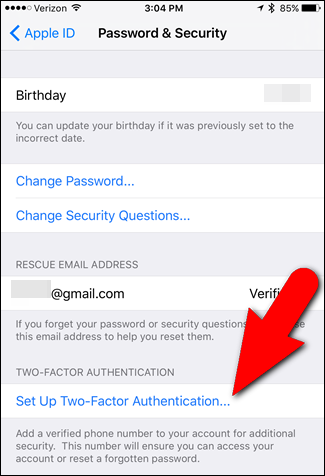
二要素認証画面で「続行」をタップします。
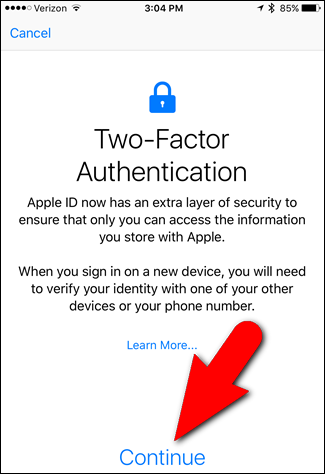
少なくともiOS9またはOSX ElCapitanを実行していないAppleIDに関連付けられたデバイスがある場合は、次のダイアログボックスが表示されます。 そのデバイスにログインするときはいつでも、パスワードの最後に6桁の確認コードを追加する限り、古いデバイスを引き続き使用できます。 「とにかくオンにする」をタップして続行します。
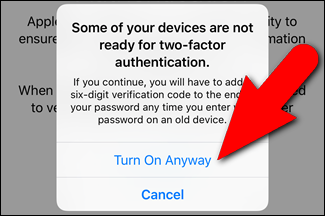
後で大きな頭痛の種からあなたを救うので、「あなたのデバイスのいくつかは準備ができていません」ボックスのテキストを強調するために少し時間を取ってみたいと思います。 iOS 9より前のデバイスでは、認証番号をパスワードに直接追加する必要があります。 つまり、パスワードが「Apple」で、送信される認証番号が「123456」の場合、2つを「Apple123456」と入力してiOS9より前のデバイスを確認します。認証番号に個別のボックスはありません。
[電話番号]画面で、[番号]フィールドに本人確認に使用できる電話番号が含まれていることを確認します。 [使用方法の確認]で、[テキストメッセージ]または[電話]をタップして、iOS以外のデバイスで確認コードを受信する方法を選択します(電話番号がiOSデバイスに接続されていない場合)。 次に、「次へ」をクリックします。
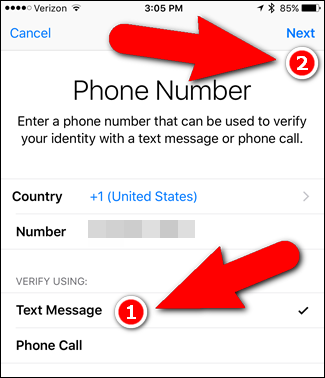
[パスワードとセキュリティ]画面に戻り、2要素認証で「オン」と表示されます。 また、AppleIDが2要素認証によって保護されたことを通知するメールが届きます。
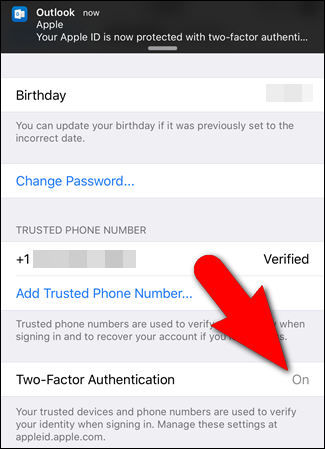
これで、次に信頼できるデバイスではないデバイスにログインすると、信頼できるデバイスで、Apple IDが近くのデバイス(iPadなど)へのサインインに使用されているという通知が届きます。おおよその場所(サインインしているデバイスのIPアドレスに基づく)。
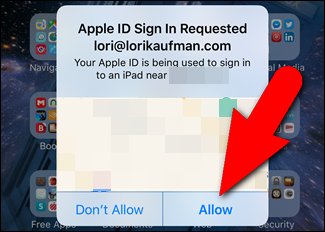
デバイスにサインインしている場合(場所がわからない場合でも)、信頼できるデバイスのダイアログボックスで[許可]をタップして、他のデバイスへのログインを続行します。 ただし、場所がわからず、自分(または知っている信頼できる人)がサインインしていない場合は、[許可しない]をタップして、他の人が他のデバイスにサインインできないようにします。
サインインを許可すると、信頼できるデバイスに確認コードが表示されます。 これを使用して、他のデバイスでサインインを完了します。
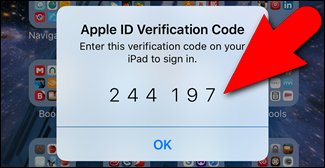
たとえば、Appleアカウントのパスワードとセキュリティの質問を変更しました。 そのため、iPadでiTunesStoreに再度ログインする必要があります。 サインインダイアログボックスで、新しいパスワードを入力し、「OK」をタップします。
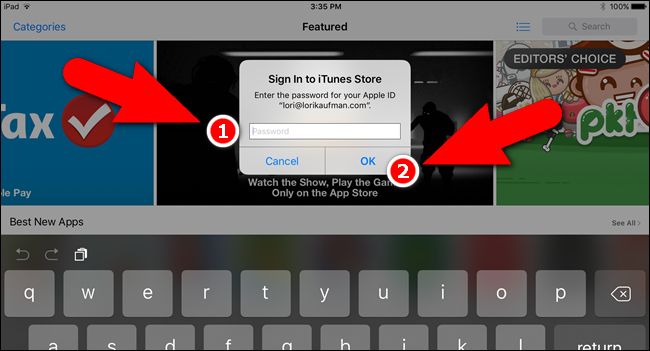
次に、信頼できるデバイスで受け取った6桁の確認コードを求められます。 コードを入力すると、iTunesStoreからアプリやコンテンツを購入してダウンロードできるようになります。 iOS 9より古いバージョンのiOSを実行しているデバイスにサインインする場合は、同じパスワードボックスにパスワードとコードを一緒に入力する必要があります。たとえば、パスワード「Apple」とコード「123456」は「Apple123456」になります。
確認コードを使用してデバイスにサインインすると、Appleアカウントから完全にサインアウトするか、デバイスを消去して新しいデバイスとしてセットアップしない限り、そのデバイスでコードを再度要求されることはありません。セキュリティ上の理由からパスワードを変更する必要があります。

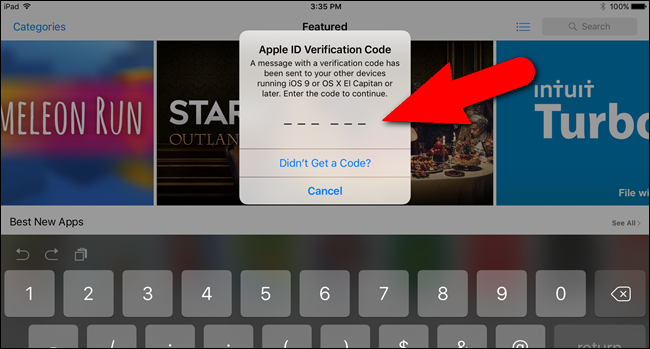
新しいブラウザからiCloudアカウントに初めてサインインするときに、同様のプロセスを実行します。
AppleIDの2段階認証を設定する方法
iOS9またはOSX El Capitanを実行しているデバイスがないが、持っているiOSデバイスをさらにセキュリティで保護したい場合は、古い2段階の検証方法を設定できます。 それはまだ利用可能であり、予見可能な将来になります(この記事の公開時点で)。 新しい2要素認証方式ほど安全ではありませんが、それでも、セキュリティを強化するための非常に重要な要素です。
Apple IDの2段階認証を設定するには、お気に入りのブラウザを開き、https://appleid.apple.comにアクセスして、Appleアカウントにログインします。 [セキュリティ]セクションで、[開始]リンクをクリックします。
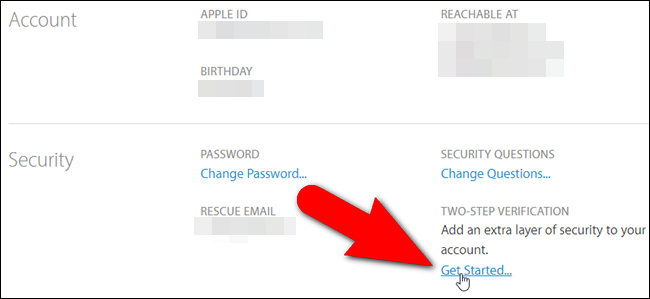
アカウントに設定した2つのセキュリティ保護用の質問に答えるように求めるダイアログボックスが表示されます。 答えを思い出せない場合は、[セキュリティ保護用の質問をリセットする]リンクをクリックしてください。 それ以外の場合は、回答を入力して、利用可能になった[続行]リンクをクリックしてください。
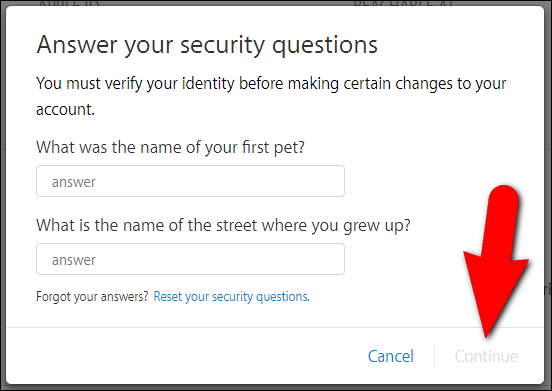
セキュリティ保護用の質問をリセットした場合は、2段階認証を有効にする前に待機する必要があります。 アカウントに関連付けられているすべてのメールアドレスに、2段階認証プロセスを設定できる日時を通知するメールが届きます。
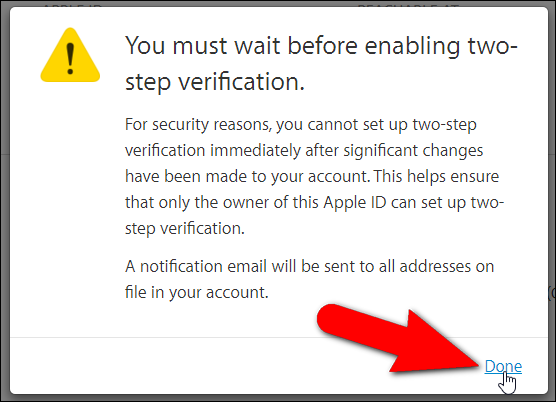
Appleアカウントの[セキュリティ]セクションにもメッセージが表示されます。
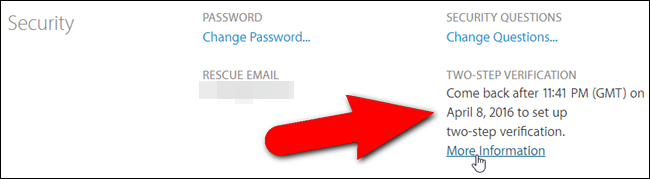
2段階認証プロセスを設定できるようになったら、Appleアカウントにログインし、[セキュリティ]セクションの[開始]をクリックします。 次の画面が表示されます。 「続行」をクリックします。
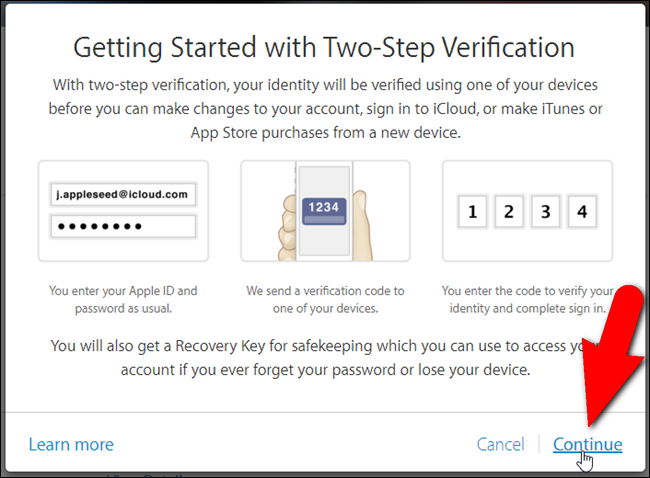
「信頼できる電話番号の追加」画面で、アカウントにサインインするたびに確認コードを取得するために使用する電話番号を入力します。 次に、「続行」をクリックします。
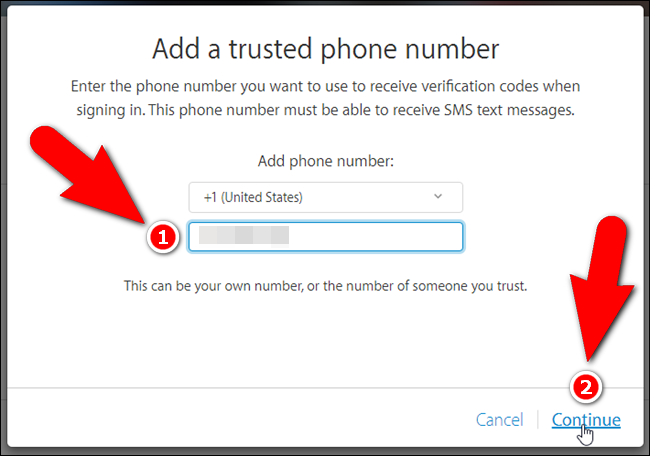
指定した電話番号にテキストメッセージで確認コードが届きます。 [電話番号の確認]画面でそのコードを入力し、[確認]をクリックします。
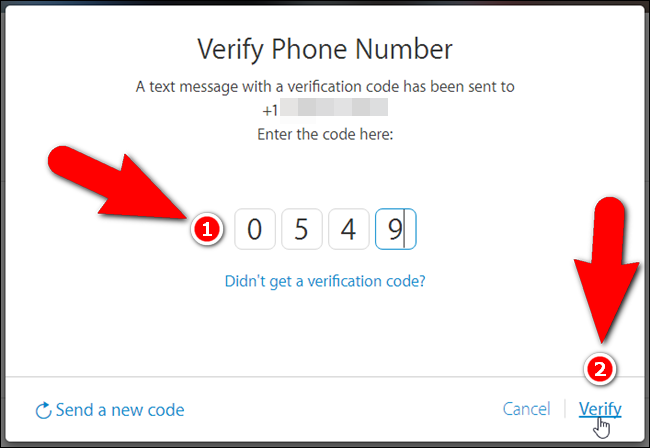
関連:紛失したiPhone、iPad、またはMacを追跡、無効化、およびワイプする方法
これで、信頼できるデバイスとして使用するiOSデバイスをセットアップして確認できます。 信頼できるデバイスとは、Appleアカウントにサインインしたときに確認コードを受け取ることができるiOSデバイスのことです。 信頼できるデバイスとして使用するiOSデバイスには、「iPhoneを探す」が設定されている必要があります。 そのため、使用するデバイスがリストに表示されない場合は、そのデバイスで「iPhoneを探す」を設定する必要があります。 信頼できるデバイスで「iPhoneを探す」を設定したら、「デバイスを更新」をクリックして、リストにデバイスを表示します。
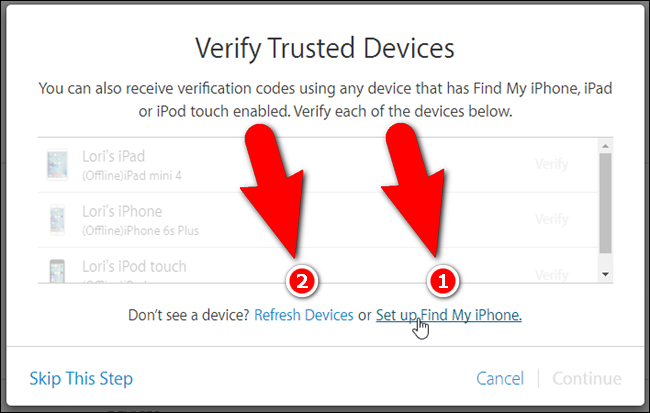
信頼できるデバイスを確認するには、そのデバイスの名前の右側にある[確認]リンクをクリックします。
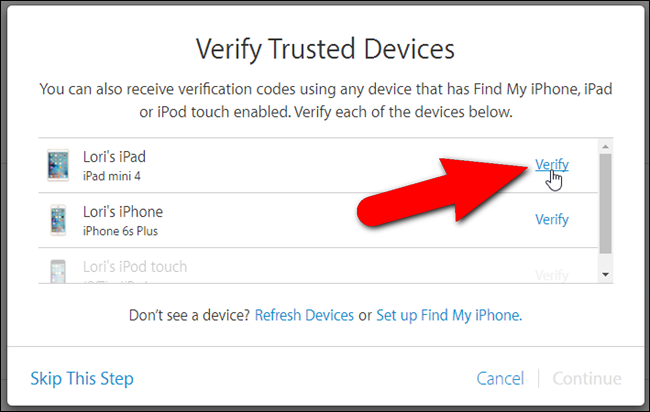
確認コードがデバイスに表示されます。 信頼できる電話番号の場合と同じように、ブラウザにそのコードを入力します。 デバイスの[確認コード]ダイアログボックスで[OK]をタップして、デバイスを閉じます。
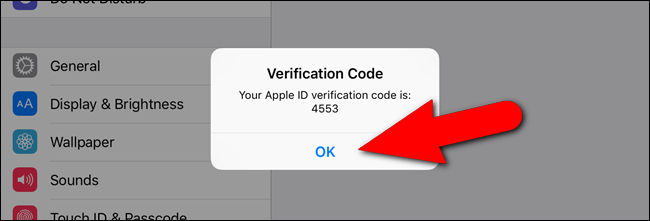
同じ方法で信頼できるデバイスとして使用する各デバイスを確認し、[続行]をクリックします。
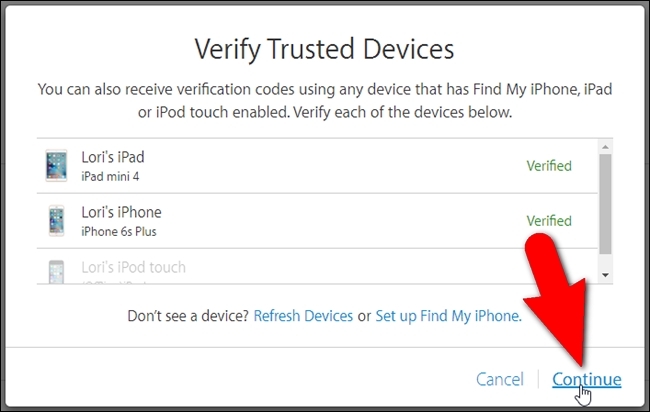
リカバリキーが表示されます。 パスワードを忘れたり、信頼できるデバイスを紛失した場合にAppleアカウントにログインできるようにするには、このキーが必要になります。 パスワードマネージャーなどの安全な場所にリカバリキーを保存し、[続行]をクリックします。 Appleアカウントにログインできず、信頼できるデバイスがない場合は、新しいApple IDを作成し、古いIDを使用しないようにする必要があります。 Appleはセキュリティを非常に重視しているため、リカバリキーを安全に保管してください。
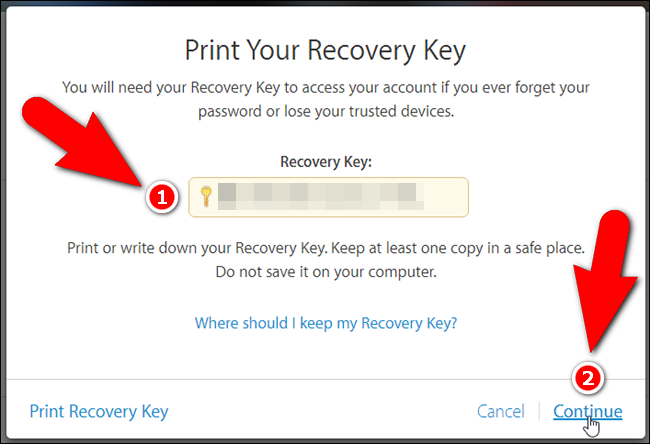
[リカバリキーの確認]画面でリカバリキーを入力し、[確認]をクリックします。
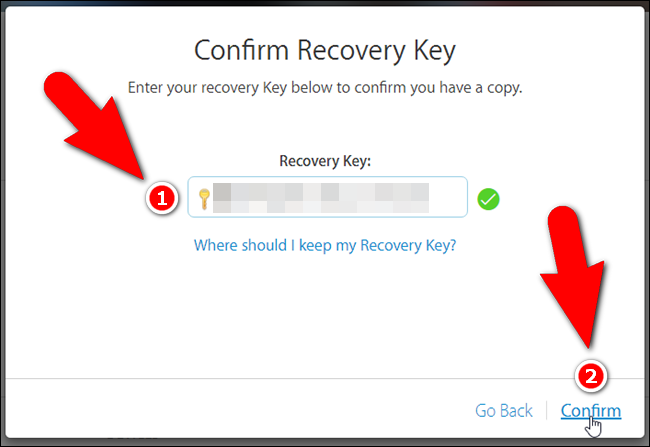
ほぼ終わりです。 [2段階認証プロセスを有効にする]画面で、[上記の条件を理解しました]チェックボックスをオンにして、[2段階認証プロセスを有効にする]をクリックします。
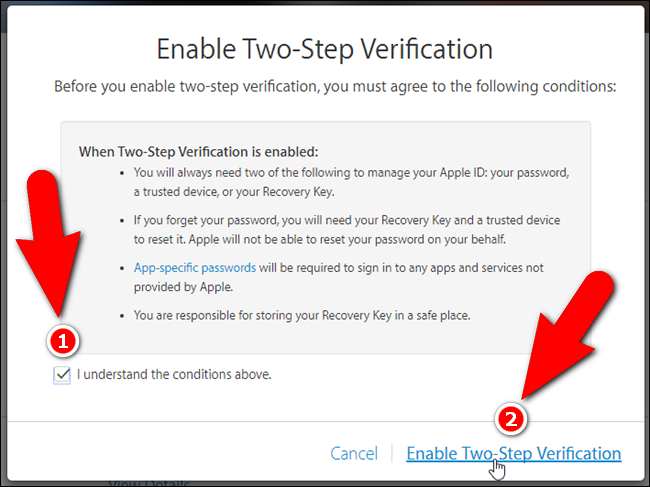
2段階認証が有効になりました。 「完了」をクリックします。
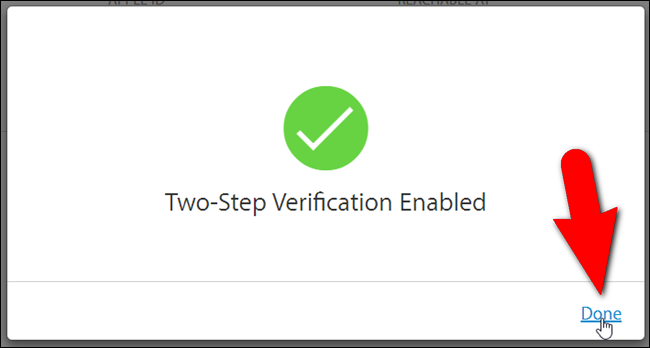
信頼できるデバイスが[セキュリティ]セクションにすぐに表示されない場合があることに注意してください。
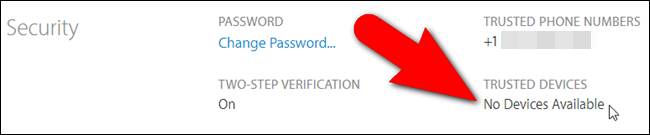
Webページを更新すると、信頼できるデバイスとして設定したデバイスが表示されます。
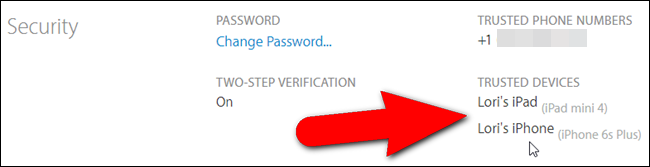
[デバイス]セクションで、デバイスのリンクをクリックすると、信頼できる各デバイスに関する情報を取得できます。
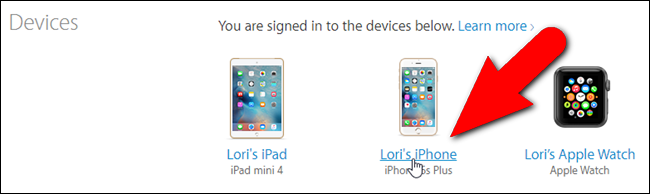
モデル、バージョン、シリアル番号、およびIMEI(International Mobile Station Equipment Identity)が表示されます。 このデバイスを信頼できるデバイスにする必要がなくなった場合(おそらくデバイスをもう持っていない場合)、[削除]リンク(以下の例では[iPhoneを削除])をクリックします。
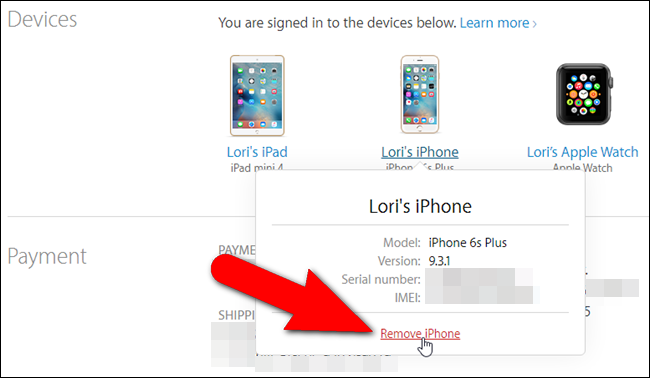
2段階認証プロセスが有効になったので、次にiCloudまたは他のAppleサービスにサインインするときに、本人確認を行う必要があります。
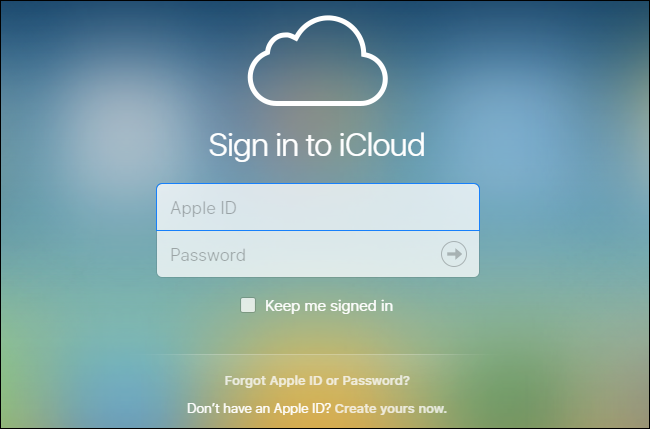
たとえば、iCloudアカウントにログインすると、本人確認を求めるポップアップダイアログボックスが表示されるので、「確認」をクリックします。
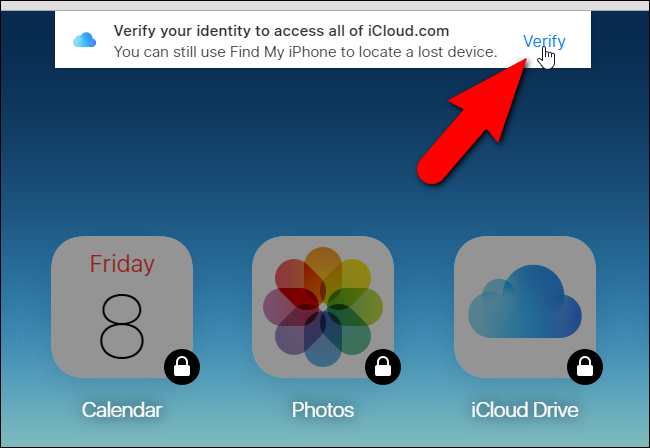
次に、確認コードの送信先となる信頼できるデバイスを選択します。 信頼できる(他の誰もアクセスできない)コンピューターを使用していて、このブラウザーを頻繁に使用する場合は、[このブラウザーを記憶する]オプションをオンにして、本人確認を求められないようにすることができます。次回ログインするときは、「次へ」をクリックします。
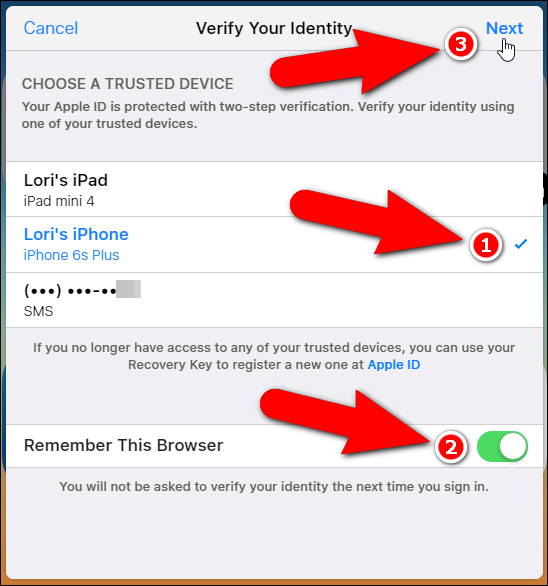
[本人確認]画面が表示されます。 iPhoneを使って確認コードを受け取りたいので、リストの「Lori'siPhone」をクリックします。
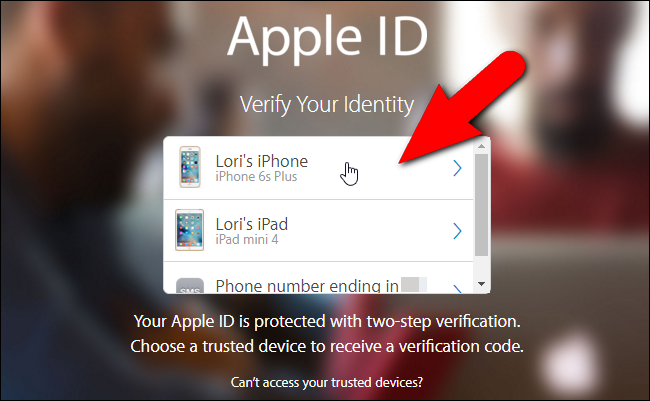
iPhoneで確認コードを受け取り、[確認コードの入力]画面でそのコードを入力します。 入力するとコードが自動的にチェックされるため、Enterキーを押す必要はありません。 入力したコードが有効な場合、iCloudアカウントへのフルアクセスが可能になります。
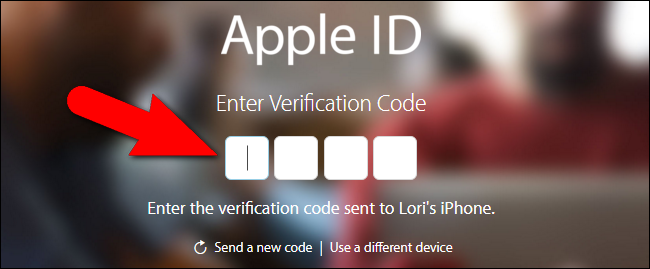
2段階認証プロセスをネイティブにサポートしていないアプリを使用してアカウントにログインする必要がある場合は、それらのアプリのアプリ固有のパスワードを生成できます。
デバイスが最小要件を満たしている場合は、2要素認証方式を使用することをお勧めします。 ただし、その方法を使用できない場合は、2段階認証プロセスが実行可能なオプションです。 どちらの方法でも、Appleアカウントに必要な追加のセキュリティが提供されます。
