iPhone、iPad、AppleTVでSteamリンクを設定する方法
公開: 2022-01-29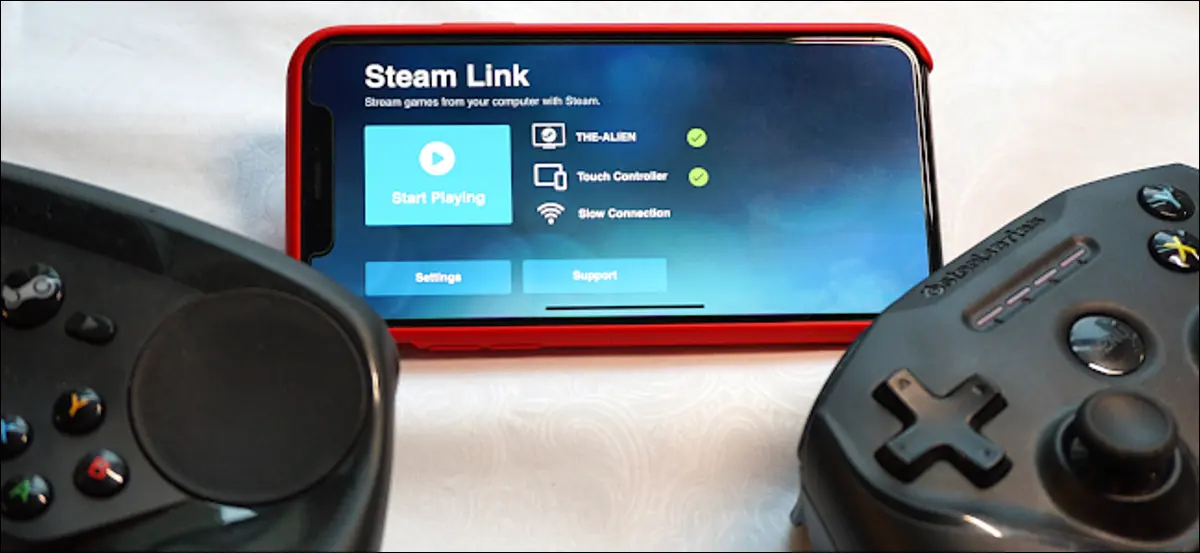
Steamリンクを使用すると、ゲームリグからモバイルデバイスにゲームをストリーミングでき、(ついに)AppleのAppStoreに戻ってきます! このガイドでは、iPhone、iPad、またはAppleTVでSteamリンクを設定するのに役立ちます。
Steamリンクとは何ですか?
当初、SteamLinkはテレビに接続した50ドルのセットトップボックスでした。 これにより、同じネットワーク上のホストPCからSteamライブラリをストリーミングできるようになりました。 これは、Valveの現在は廃止されたSteamMachineイニシアチブと一緒に到着しました。
現在、ほとんどのゲーマーがモバイルデバイス、スマートTV、セットトップボックスを所有していることを考えると、Valveはハードウェアバージョンを廃止し、アプリベースのソリューションを採用しました。 ただし、Appleは2018年5月に、「ビジネス上の競合」を理由に、ValveSoftwareのSteamLinkアプリを削除しました。
それ以来、XboxWirelessやPlayStation4 DualShockコントローラーのサポートの追加など、多くの変更が行われました。 一方、ValveはカスタムSteamコントローラーにBluetooth Low Energyのサポートを追加し、ゲーマーがモバイルデバイスとペアリングできるようにしました。
Steamリンクアプリがついに2019年5月に復活し、PCゲーマーがiPhone、iPad、AppleTVでお気に入りのSteamタイトルをプレイできるようになりました。
ホームネットワークにロックされなくなりました
Valveによると、Steam Linkを使用するには、ホストPCに少なくとも4コアプロセッサが必要です。 同社は、その他の最小または推奨ハードウェア要件を指定していません。 ただし、ストリーミング中であっても、PCは許容可能な解像度とフレームレートでライブラリを実行する必要があります。
ホストPCは、有線(イーサネット)または5GHzワイヤレス接続も使用する必要があります。 前者が最善の選択肢ですが、ほとんどのホームネットワークではイーサネットケーブルがどこにでも敷設されていません。 クライアントPCにも同じことが推奨されます。
最後に、Valveは2019年6月にSteamのストリーミングコンポーネント(現在はリモートプレイと呼ばれています)を拡張しました。ホストとクライアントをペアリングし、ホストがインターネットにアクティブに接続されている限り、PCライブラリをどこからでもストリーミングできます。家にいます。 繰り返しになりますが、ネットワーク接続は不可欠です。セルラー接続を介してゲームをストリーミングする場合はさらに重要です。
最終的に、ゲームプレイは、ホストPCのハードウェア、ローカルネットワークへの接続、ローカルトラフィック、およびクライアントデバイスに依存します。 家の外でストリーミングするには、インターネットの帯域幅、ワイヤレスキャリアの接続、Valveの最も近いデータセンターの近さなど、追加の要素を考慮する必要があります。
このガイドでは、リモートプレイを有効にし、コントローラーをペアリングし、Appleデバイスをリンクする方法を説明します。
リモートプレイ(スチーム)をオンにする
リモートプレイを有効にするには、ホストPCの電源を入れ、Steamを開いて、アカウントにサインインします。 左上の「スチーム」をクリックし、ドロップダウンメニューから「設定」を選択します。
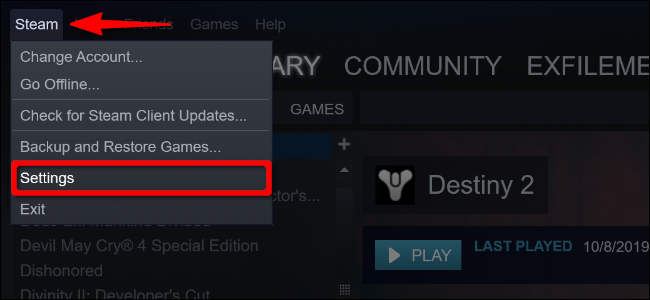
ポップアップパネルで、[リモートプレイ](以前の[ホームストリーミング])をクリックし、[リモートプレイを有効にする]の横にあるチェックボックスがまだオンになっていない場合はクリックします。
![[リモートプレイ]をクリックし、[リモートプレイを有効にする]の横にあるチェックボックスをクリックして、このオプションを有効にします。](/uploads/article/2929/buYJCZ7J9RScc2rb.png)
次に、リンクされたデバイスのリストの下にある[高度なホストオプション]をクリックします。 次の画面で、可能な限り最高のリモートゲームプレイを可能にするための調整を行うことができます。
手始めに、ホストでオーディオを無効にします。 [ハードウェアエンコーディングを有効にする]および[ネットワークトラフィックを優先する]オプションを選択し、[OK]をクリックします。
他の設定を試して、ネットワーク上でストリームがどのように機能するかを確認できます。
![[ホストの詳細オプション]メニューで必要なオプションを選択し、[OK]をクリックします。](/uploads/article/2929/FLMihp4TVjWIpbi5.png)
最良の結果を得るには、Steamがストリーミングクライアントに一致するように解像度を変更することを許可しないでください。 たとえば、4K TVにストリーミングしても、PCがその解像度を処理できない場合、フレームレートが低くなり、入力遅延が発生します。 必要に応じて、ゲーム内で手動で解像度を調整して、クライアントデバイスに一致させることができます。
もう1つのオプションは、キャプチャ解像度を動的に調整することです。 これは、ネットワークの帯域幅に基づいて画質を決定します。 そのため、ゲームのストリーミング中に誰かがHuluまたはNetflixの視聴を開始した場合、このオプションを使用すると解像度が低下するため、フレームレートが低くなったりラグが発生したりすることはありません。
互換性のあるコントローラーをAppleTVに接続する
AppleTVから始めましょう。 AppleTVデバイスに巨大な4KTVを接続している場合は、このオプションを有効にすることをお勧めします。 あるいは、一日中コンピューターで作業していて、コンピューターの前に座ってゲームをしたくない場合もあります。 このセットアップは、コンソールのようなエクスペリエンスを提供します。
まず、Apple TVの歯車アイコンを選択して、「設定」アプリを開きます。
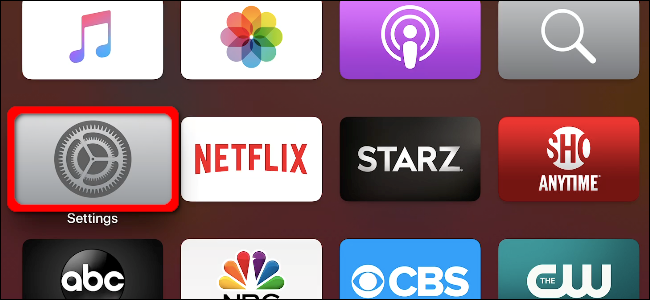
次に、Siri Remoteトラックパッドを使用して、「リモートとデバイス」を強調表示します。 トラックパッドを押し下げて選択します。
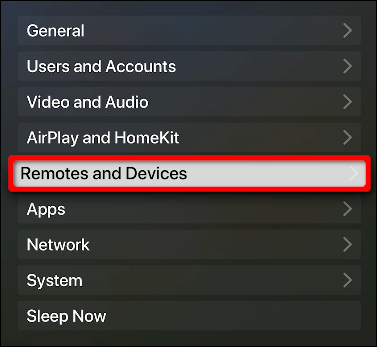
次の画面で「Bluetooth」を強調表示し、トラックパッドを押し下げて選択します。
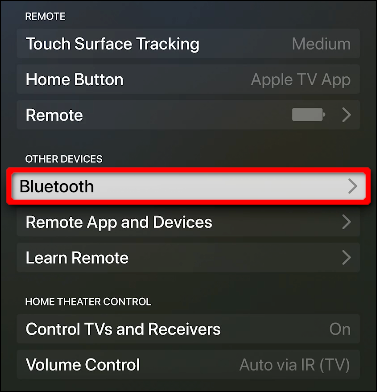
コントローラをペアリングする方法は次のとおりです。
- MFiコントローラー:専用のBluetoothボタンを押し続けます。
- Xboxワイヤレスコントローラー:背面の接続ボタンを押し続けます。
- PlayStation 4 DualShockコントローラー:ライトバーが点滅するまでPSボタンと共有ボタンを押し続けます。
コントローラが「その他のデバイス」リストに表示されたら、コントローラを選択して、リモートのトラックパッドを押し下げます。 しばらくすると、AppleTVはコントローラを「マイデバイス」の下に移動します。
もちろん、すべてのコントローラーが同じように機能するわけではありません。 モデルで物理的に利用できない入力に対して押すことができるいくつかのショートカットを次に示します。
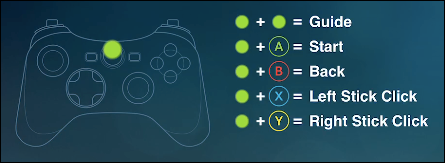
互換性のあるコントローラーをiPhoneとiPadに接続する
コントローラーをiPhoneまたはiPadに接続するプロセスは、上記のプロセスと似ていますが、はるかに短いです。 [設定]、[Bluetooth]の順にタップするだけです。
「Bluetooth」オプションがオン(緑色)になっていることを確認します。 Bluetoothを有効にすると、コントローラーが「その他のデバイス」リストに表示されます。 タップすると「マイデバイス」に移動します。

iPhoneやiPadでゲームをプレイするのにコントローラーは必要ありません。 Steamリンクには、仮想の「十字キー」パッドやアクションボタンなど、モバイルゲームで見られるものと同様のタッチスクリーンコントロールが含まれています。
これはiPhoneにとって理想的な入力かもしれませんが、サイズによっては必ずしもiPadである必要はありません。
Steamコントローラーを接続する(オプション)
Valve独自のゲームコントローラーをお持ちの場合は、ファームウェアの更新後にAppleデバイスとペアリングできます。 開始するには、USBケーブルを介してコントローラーをPCに接続します。
次に、Steamを開き、アカウントにログインします。 左上の「スチーム」をクリックし、ドロップダウンメニューから「設定」を選択します。
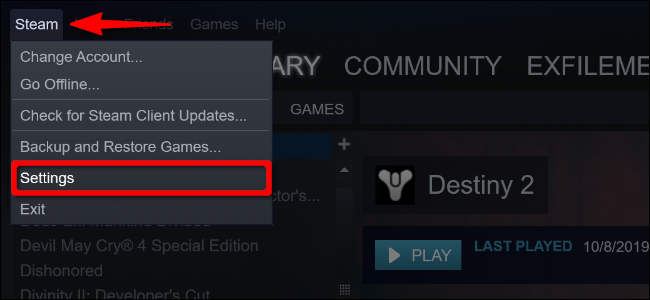
左側のリストで「コントローラ」をクリックし、「一般的なコントローラ設定」をクリックします。
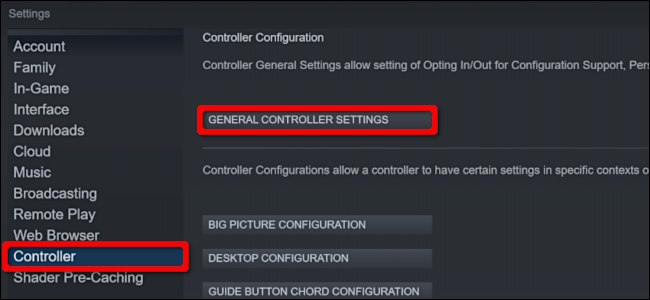
表示されるSteamの「全体像」ポップアップで、「検出されたコントローラー:」リストからSteamコントローラーを選択します。 詳細が右側に表示されたら、「BluetoothFW」をクリックしてファームウェアを更新します。
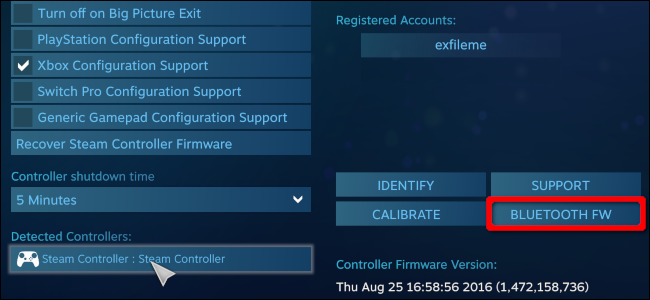
まだこれを行っていない場合は、アップデートにより、Bluetooth Low Energy(BLE)を使用してSteamコントローラーをモバイルデバイスとペアリングする機能が追加されます。
「開始」をクリックして開始しますが、BLE Updateポップアップに記載されているように、更新中はUSBケーブルを外さないでください。
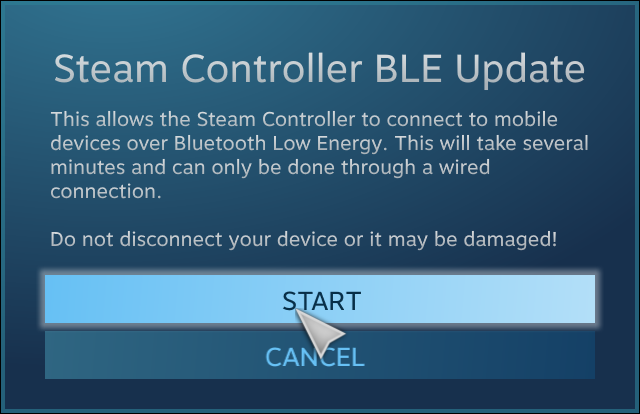
SteamコントローラーをSteamLinkアプリで使用するには、BluetoothLEペアリングモードを有効にする必要があります。 Steamコントローラーが現在サポートしている4つのモードは次のとおりです。
- 「Y」ボタン+「Steam」ボタン= Bluetooth LEペアリングモード:コントローラーをモバイルデバイスにペアリングします。
- 「B」ボタン+「Steam」ボタン= Bluetooth LEモード:コントローラーをBLEモードで起動します。
- 「X」ボタン+「Steam」ボタン=レシーバーペアリングモード:コントローラーを付属のUSBベースのワイヤレスレシーバー(Bluetooth以外)とペアリングします。
- 「A」ボタン+「Steam」ボタン=ドングルモード:コントローラーをオリジナルレシーバーモードで起動します。
次に、AppleTVおよびiPhone / iPadセクションのBluetoothの説明を参照して、SteamコントローラーをApple TV、iPhone、またはiPadに接続します。
Steamリンクを設定する
ホストとコントローラーの準備ができたら、Steamリンクアプリをダウンロードしてインストールできます。 それを開き、紹介画面で「はじめに」をクリックまたはタップします。
次に、コントローラーをペアリングするように求められます。 この手順は単に指示を提供するだけなので、スキップできます(前の手順に従った場合は、とにかくコントローラーはすでにペアリングされています)。
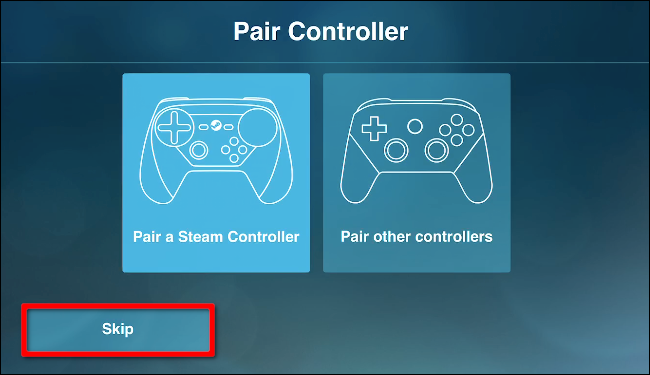
iPhoneまたはiPadでゲームをプレイする場合は、「タッチコントロールを使用」を選択して画面上のゲームパッドを使用します。
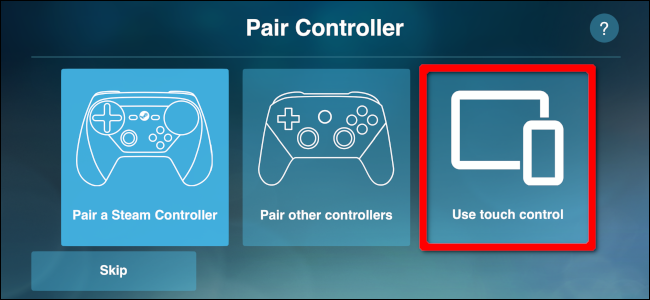
「コンピュータに接続」画面で、ホストPCを選択します。 リストにない場合は、「再スキャン」をクリックまたはタップします。 それでも表示されない場合は、PCのネットワーク接続とファイアウォール設定を確認し、PCとクライアントデバイスが同じネットワーク上にあることを確認してください。
![Steamアプリの[コンピューターに接続]メニュー。](/uploads/article/2929/pJ1IX4DrnsuIPJU5.png)
ホストPCを選択すると、Steamリンクは4桁のPINを提供します。
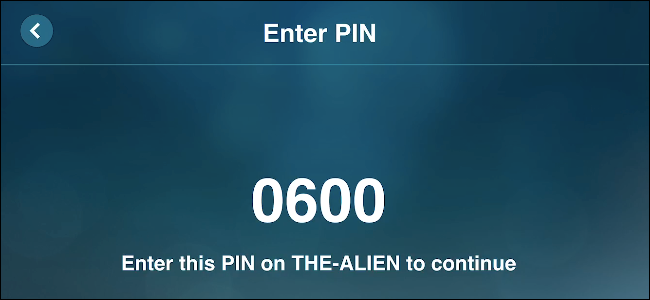
ホストPCの画面に表示されるSteamプロンプトにこの番号を入力し、[OK]をクリックします。
![PIN番号を入力し、[OK]をクリックします。](/uploads/article/2929/IVCByYc7ZKoOgnuB.png)
ペアリングされると、SteamリンクはホストPCとクライアントデバイス間のネットワーク接続をテストします。 テストが完了したら、「OK」をクリックまたはタップします。
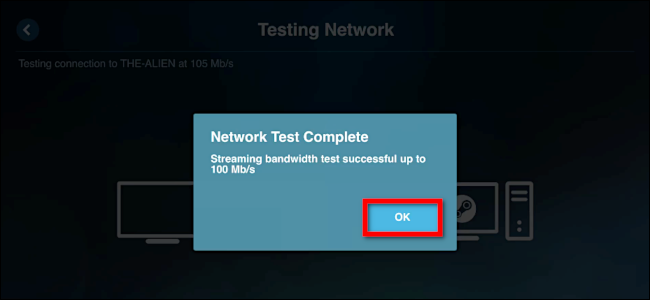
Steamの「リモートプレイ」設定に戻ると、リンクされたデバイスがリストに表示されます。 次の例では、iPhoneとAppleTVを追加しました。
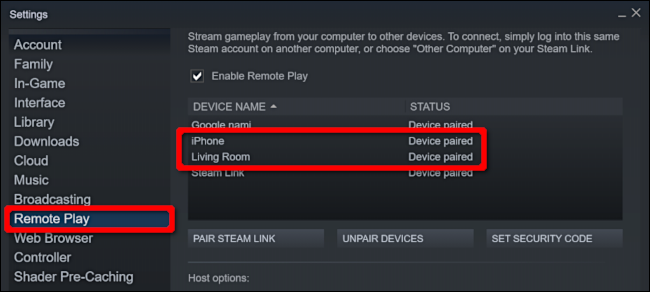
理想的には、同じネットワークを使用してホストとクライアントをペアリングする必要があります。 それが不可能な場合は、「コンピュータに接続」画面で「その他のコンピュータ」をクリックまたはタップして、4桁のPINを取得します。
ホストPCで、Steamの「リモートプレイ」設定にアクセスし、「Steamリンクのペアリング」をクリックして、4桁のPINを入力します。
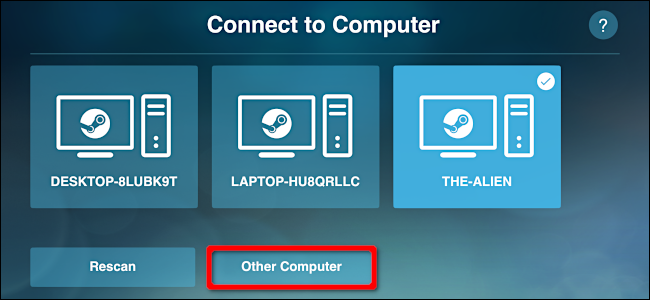
セットアップの最後に、初期画面でホストPCとコントローラーへの接続を確認します。 また、全体的な接続品質(良好、低など)についても簡単に説明します。
「再生開始」を選択して、Steamの全体像モードをロードします。 その後、ライブラリを選択すると、ホストPCにインストールされているSteamゲームを起動できます。
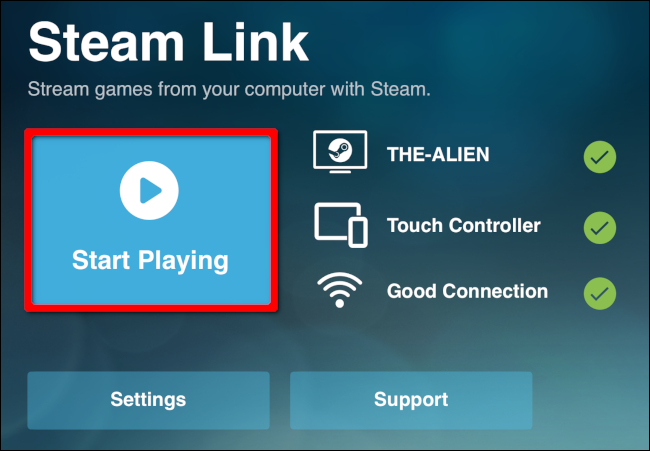
「設定」を選択して、ホストを変更したり、コントローラーを構成したり、ストリーミング設定を調整したりします。 ネットワーク設定で、接続をテストできることに注意してください。 デスクトップストリーミングを有効にしたり、帯域幅や解像度を制限したりできる「詳細」セクションもあります。
