スムーズでティアフリーのPCゲーム用にNvidiaG-Syncを設定する方法
公開: 2022-01-29どんなに豪華な新しいコンソールが手に入っても、PCはまだゲーム技術の最先端にあります。 これらは、PlayStation5およびXboxSeriesXが理解できるよりも優れたグラフィックの忠実度とモーションスムージングを可能にします。 ただし、これらの利点には独自の欠点もあります。通常のコンソールよりもフレームレートが急上昇する可能性があります。
特に要求の厳しいシーンでは、1秒あたり45フレームを取得する可能性がありますが、レンダリングしやすいシーンは数百にまでジャンプする可能性があります。 これだけの差異は、途切れや画面のティアリングなどの煩わしさをもたらす可能性があります。または、垂直同期をオンにした場合は、入力遅延が追加されます。
可変リフレッシュレート(VRR)は、これらの問題を解決するために設計されたディスプレイテクノロジーの最近の改良です。 モニターのリフレッシュレートをグラフィックカードに同期することにより、モニターは、スタッター、画面のティアリング、または遅延を発生させることなく、準備ができたときにいつでも新しいフレームを描画できます。 それはPCゲーマーの夢が叶うことです。
この技術のNvidiaのバージョンはG-Syncと呼ばれ、多くの最新のゲームモニターで利用できます。 一部のモニターには、Nvidiaカードを念頭に置いて特別に設計されたG-Syncプロセッサが組み込まれています。 他のモニターはFreeSyncと呼ばれるオープンスタンダードを使用していますが、NvidiaによってビデオカードとのG-Sync互換性が認定されています。 また、一部のFreeSyncモニターは、Nvidiaによって正式に認定されていなくても(おそらくいくつかの犠牲を払って)、G-Syncで動作します。
モニターによっては、このソフトウェアを理想的な形で稼働させるために、いくつかの調整が必要になる場合があります。 G-SyncまたはFreeSyncモニターを最大限に活用する方法は次のとおりです。 このガイドでは主にNvidiaグラフィックカードに焦点を当てますが、AMDのドライバーで同等の設定を見つけることができれば、ヒントの多くはAMDユーザーにも当てはまります。
モニターの仕様を確認してください
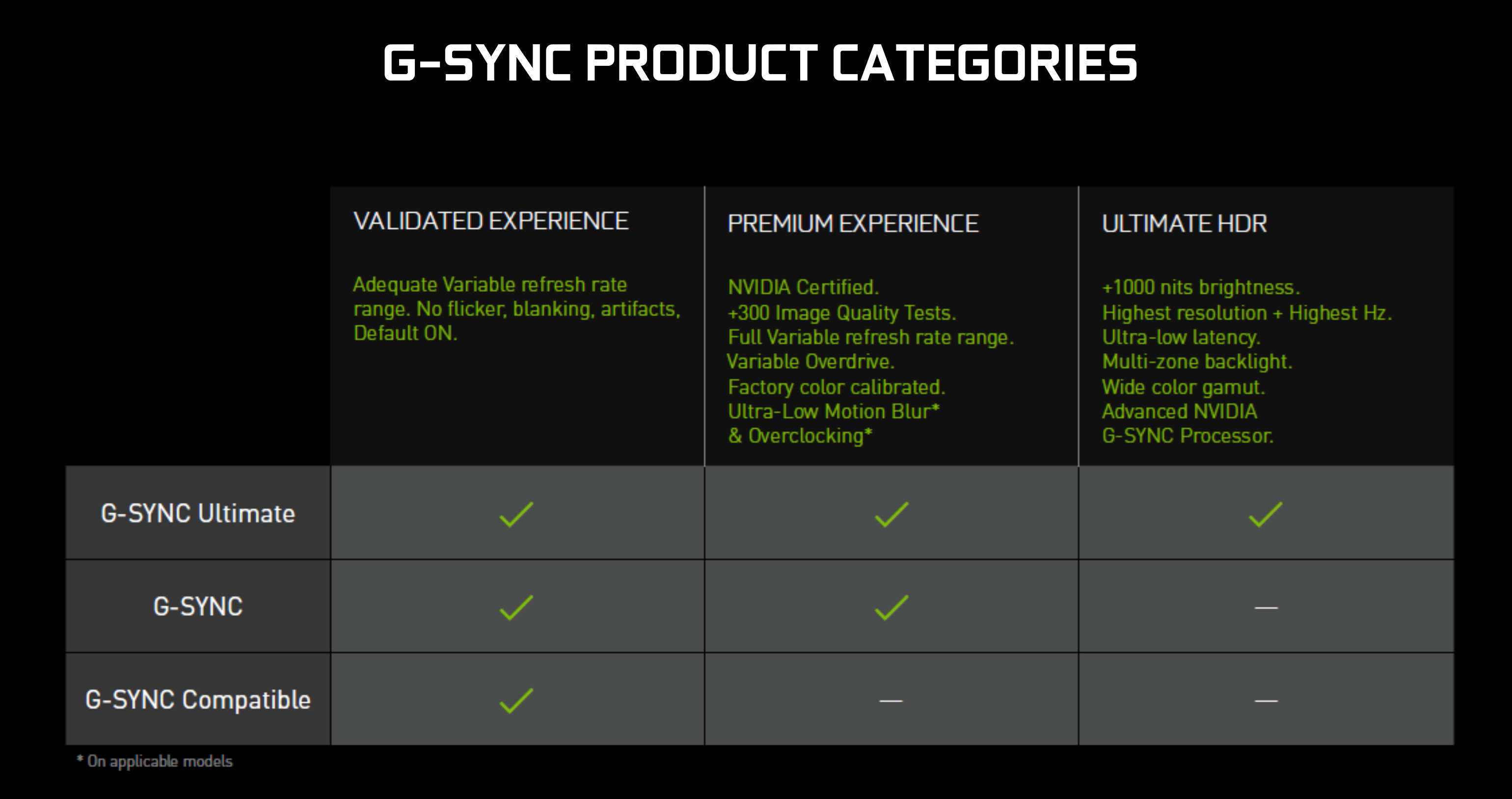
G-SyncとFreeSyncに関しては、すべてのディスプレイが同じように作成されるわけではないため、設定を詳しく調べる前に、モニターの機能をよく理解しておくことをお勧めします。 Asus ROG Swift PG259QNのようにG-Syncチップが組み込まれたモニターは、リフレッシュレートの全範囲でG-Syncを使用できますが、G-Sync互換のFreeSyncモニターはさらに制限される場合があります。
たとえば、一部のモニターは、リフレッシュレートを48Hzから144Hzの間でしか同期できない場合があるため、ゲームが30 fpsに低下すると、エクスペリエンスが低下する可能性があります。 詳細については、製造元のWebサイトでモニターの製品ページを確認し、Nvidiaのデータベースで検索してください。
さらに、ディスプレイは特定の入力でのみこれらのテクノロジーをサポートする場合があります。 ほとんどの場合、最善の策はDisplayPortです。これは、HDMIよりも広いリフレッシュ範囲をサポートする可能性があります。 モニターの機能の詳細については、モニターのスペックページとマニュアルを確認してください。 たとえば、HDRがオフの場合にのみ可変リフレッシュレートを使用できるなど、モニターには他の制限がある場合があります。 また、グラフィックカードが可変リフレッシュレートもサポートする必要があることは言うまでもありません。 一部の古いカードはそうではないかもしれません。
最後に、FreeSyncモニターがG-Sync認定として請求されない場合でも、希望をあきらめないでください。それでも機能する可能性があります。 一部のモニターはまだNvidiaによって認定されていませんが、他のモニターは機能する可能性がありますが、Nvidiaの基準を完全には満たしていません。 同社は静かに要件を引き下げたので、そのバッジが表示されない場合でも、テストするのに最適な設定を読んでください。
G-Syncをオンにします(そしてそれが機能していることを確認します)
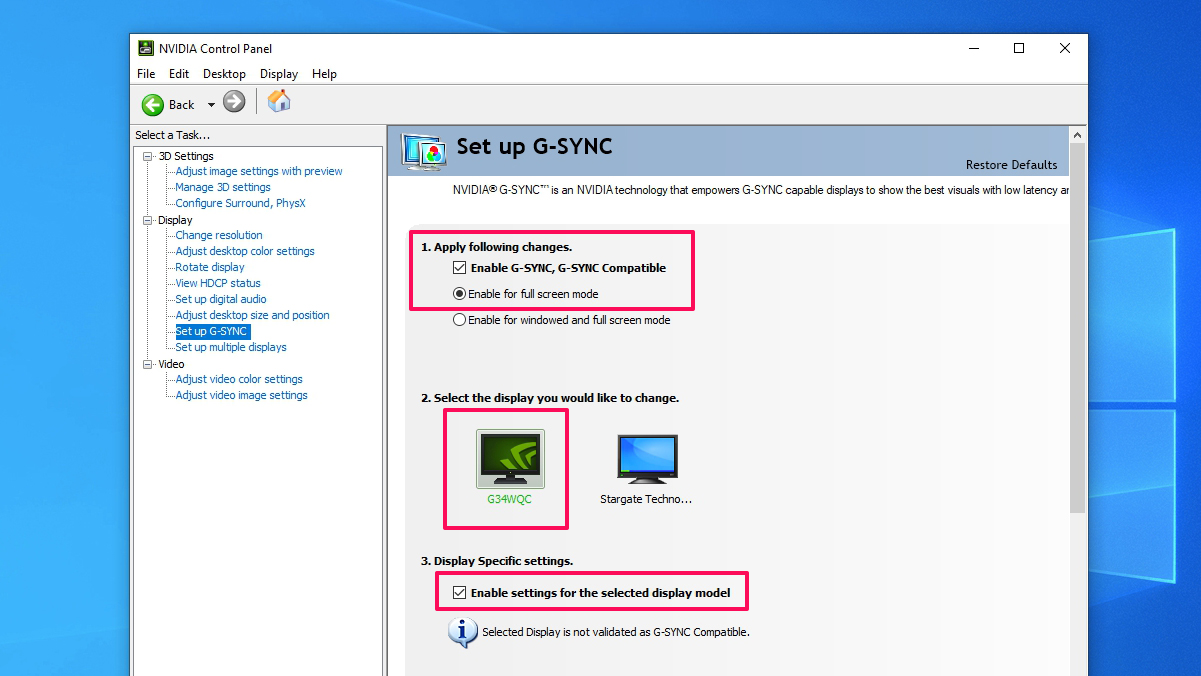
コンピューターのグラフィックカードをモニターの理想的なポートに接続したら、G-Syncを起動して実行します。 まず、モニターの画面上のメニューを表示し(通常はディスプレイ自体の側面または背面にあるボタンを使用して)、G-Sync、FreeSync、またはAdaptiveSyncの設定がオンになっていることを確認する必要があります。 これはモデルによって異なる場所にありますが、見つけるのは難しいことではありません。
次に、Nvidiaドライバーが最新であることを確認してから、システムトレイのNvidiaアイコンを右クリックして、Nvidiaコントロールパネルを開きます。 まず、左側のサイドバーの[解像度の変更]ページに移動し、リフレッシュレートを可能な限り高く設定します。 多くの人は、実際に利用する前にPCで高いリフレッシュレートを有効にする必要があることに気づいていません。144Hzモニターにお金をかけたくないのは、60Hzに制限するためだけに使うのを忘れたからです。の上。
サイドバーの[ G-Syncのセットアップ]オプションをクリックします。 公式のG-Syncモニターを使用している場合、これはデフォルトでオンになっているはずですが、そうでない場合は、自分でオンにする必要があります。 [ G-Syncを有効にする]チェックボックスをオンにして、フルスクリーンモードとフルスクリーンモードおよびウィンドウモードのどちらを有効にするかを選択し、リストからディスプレイを選択します(複数のモニターがある場合)。

最後に、ウィンドウの下部にある[選択したディスプレイモデルの設定を有効にする]をオンにします。 このチェックボックスはすべてのモニターに存在するわけではありませんが、存在する場合でも見逃しがちです。 [適用]ボタンをクリックすると、G-Syncが有効になり、準備が整います。
正しく機能していることを確認したい場合は、NvidiaのPendulum Demoをダウンロードして、その設定を試してみてください。 上部にある「NoVsync」と「G-Sync」を切り替えてみてください。G-Syncをオンにすると、画面のティアリングが消えるはずです。 ([G-Sync]チェックボックスが機能しない場合は、上記の手順を見逃したか、モニターがG-Syncと互換性がない可能性があります。)FPSスライダーを有効にして試してみて、モニターは、リフレッシュ範囲のさまざまな部分に反応します。
G-Syncの最適な設定
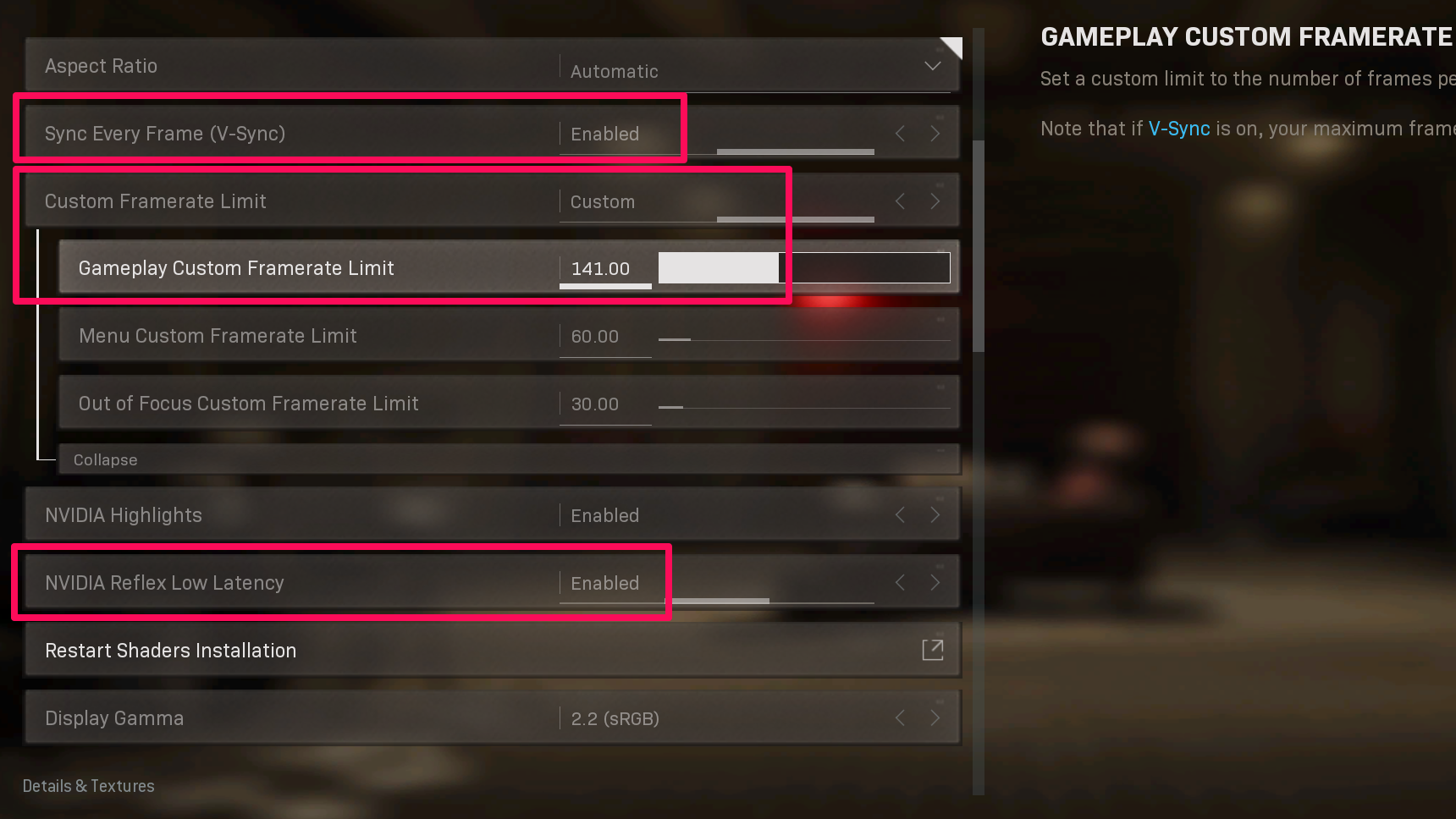
G-Syncを有効にした後でも、最適なエクスペリエンスを得るには、さらにいくつかの設定を微調整する必要がある場合があります。 ゲームの設定を開き、最大リフレッシュレートを使用するように設定されていることを確認します。 Nvidiaドライバーを144Hzに設定した場合でも、一部のゲームでは、独自のディスプレイ設定でデフォルトで60Hzに設定されている可能性があるため、それを増やしたいと思うでしょう。
また、ゲームで専用のフルスクリーンモードを使用すると最良の結果が得られるため、可能であればそれを使用してください。 最後に、ゲームのフレームレートが下がりすぎて、G-Sync互換の範囲から外れている場合は、グラフィック設定を下げて、厳しいシーンでフレームレートを上げることをお勧めします。
編集者からの推薦



さらに、モニターの更新範囲の上限に注目してください。 ゲームで200fpsを取得しているが、モニターが144Hzしかない場合、G-Syncはアクティブになりません。ゲームは、ゲームの設定で選択したVsyncの動作にデフォルト設定されます。 つまり、レンダリングが簡単なシーンでは、途切れや画面のティアリング(Vsyncがオフの場合)または入力遅延の増加(Vsyncがオンの場合)にすぐに戻ることができます。
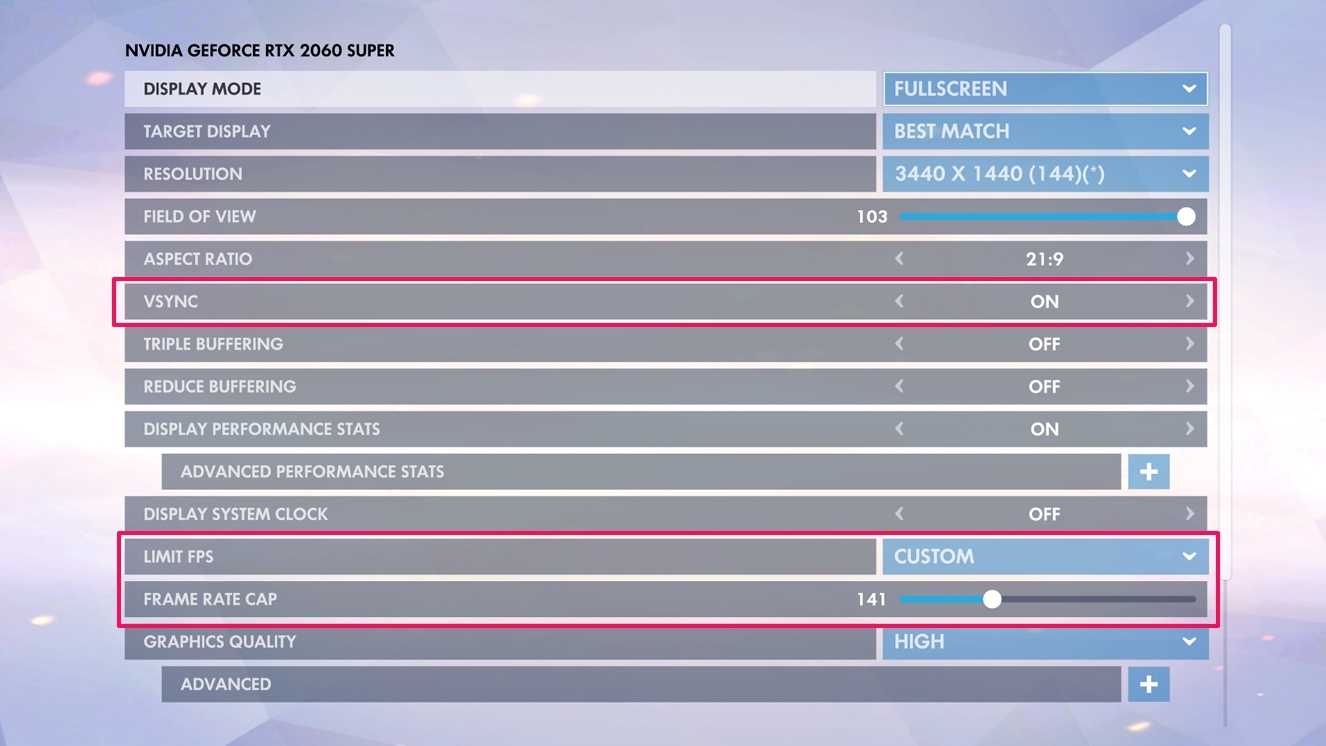
この問題を解決するために、各ゲームにフレームレートリミッターを設定して、モニターの最大リフレッシュレート未満に保つことができます。 Nvidiaは、これを最大値より数パーセント低く保つのが最善だと言っています。したがって、144Hzモニターを使用している場合は、リミッターを141以下に設定してください。 理想的には、これをゲーム内で行います。 Call of Duty:WarzoneとOverwatchは、たとえば、ビデオ設定にフレームレートリミッターがありますが、Counter-Strike:Global Offensiveでは、同じ機能を有効にするためにコンソールコマンドが必要です。 グーグルを実行して、ゲームが何をサポートしているかを確認します。
ゲームにフレームレートリミッターがない場合は、Nvidiaコントロールパネルでフレームレートリミッターを追加できます。 [3D設定の管理]をクリックし、[プログラム設定]タブを選択し、ドロップダウンからゲームを選択して、リストの[最大フレームレート]オプションを設定します。
Nvidiaは、これにより最適な結果が得られるはずだと述べています。 追加のレイテンシー、吃音、ティアリングはありません。 ただし、一部のゲーマー(私自身を含む)は、これらの設定が適切に設定されていても、特に画面の下部近くで、ティアリングに気づきました。 これが発生した場合は、G-Syncおよびフレームレートリミッターと一緒にVsyncをオンにする必要があります。
これを行うには、ゲーム内でVsyncを有効にするか、特定のゲームのNvidiaのコントロールパネルで有効にします(ゲームごとに異なります。問題が発生した場合は、両方を試してください)。 G-Sync、Vsync、およびフレームレートリミッターを連携させることで、Vsyncで通常見られる入力遅延を発生させることなく、すべてのティアリングを排除できます。
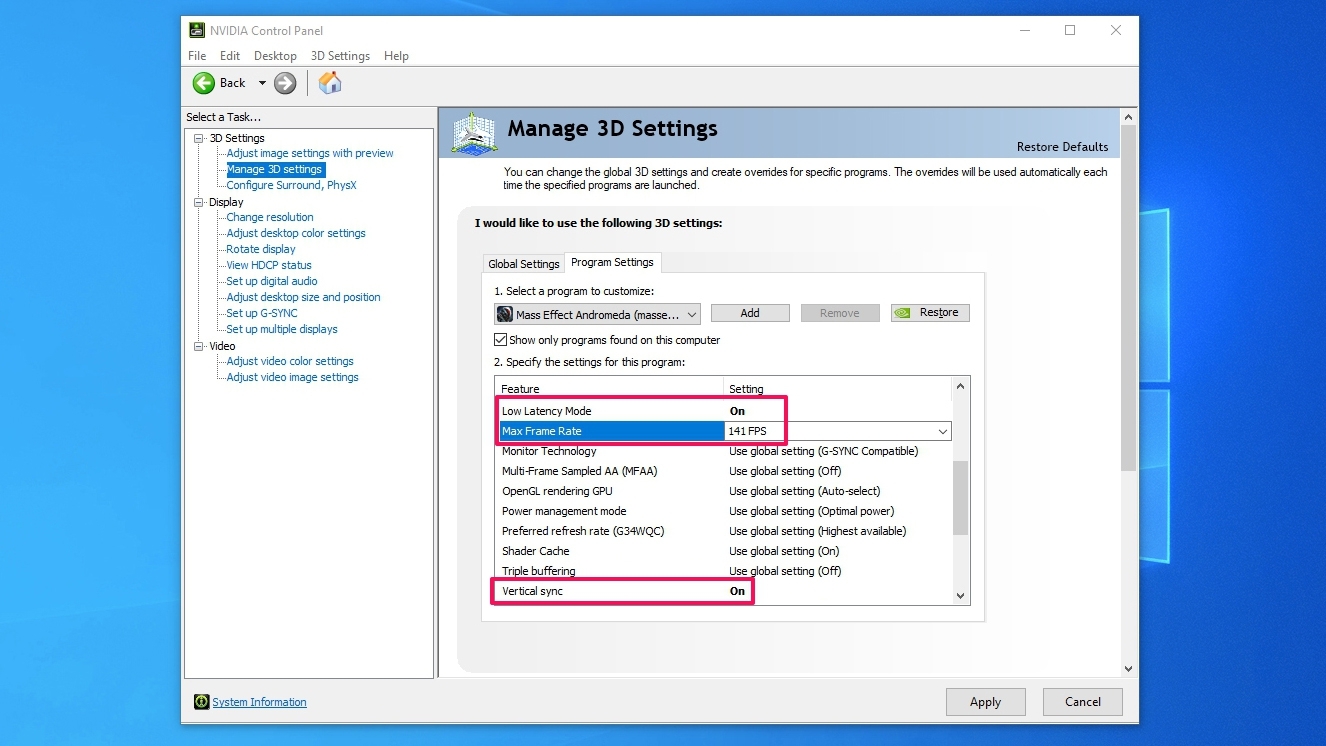
最後に、レイテンシーを最小限に抑えるために、Nvidia Reflexモード(ゲームの設定で使用可能な場合)またはLow Latencyモード(ゲームのNvidiaコントロールパネルのプログラム設定で)を有効にすることもできます。 これにより、レイテンシーを可能な限り低くすることができます。ただし、後者の設定はDirectX 12またはVulkanゲームでは機能しないため、常にオプションであるとは限りません。
この魅力的な技術がどのように機能するかについての本を書くこともできますが、うまくいけば、これらのいくつかの設定で必要な場所にたどり着くことができます。 いつものように、状況はモニターごと、ゲームごとに異なる可能性があるため、問題が発生した場合は、設定を微調整する必要があります。 ただし、これらは最も理想的なシナリオに適合し、涙を流さずにバターをスムーズにゲームを楽しむことができます。

