あなたの子供のためにAppleWatchをセットアップする方法
公開: 2022-01-29通常、Apple Watchの所有者は、セットアッププロセス中にデバイスをiPhoneとペアリングする必要があります。 ただし、iOS14とwatchOS7のリリースのおかげで、ファミリーセットアップと呼ばれる新機能を介してその要件を回避する方法があります。
ファミリーセットアップを通じて、1人の家族がiPhoneを所有していない子供または別の家族のためにAppleWatchをセットアップできます。 ここに追加できる家族の数に制限はありません。 学齢期の子供には、Schooltimeというオプションを有効にして、子供が時計を使用できる時間と時間に制限を設定することもできます。
このプロセスでセットアップされたAppleWatchはすべて、電話をかけたり受けたり、メッセージを送受信したり、健康、アクティビティ、App Store、緊急SOS、落下検知、ノイズ通知などのさまざまな時計機能を使用したりできます。
関係するすべての人にiPhoneは必要ありませんが、それでもすべての人が満たさなければならない特定の条件があります。 初期設定プロセスには、iOS14以降を搭載したiPhone6s以降が必要です。 各ユーザーには、携帯電話を搭載したApple Watch Series 4以降、または携帯電話とwatchOS7以降を搭載したAppleWatchSEが必要です。
家族の時計を設定するために携帯電話プランは必要ありませんが、特定の機能には必要です。 家族共有が有効になっているAppleIDが必要になります。
iOS14とwatchOS7にアップデート
まず、iPhoneをiOS 14以降に更新していない場合は、更新する必要があります。 お使いの携帯電話で、 [設定]> [一般]> [ソフトウェアアップデート]に移動します。 お使いの携帯電話は、ソフトウェアが最新であることを示すか、最新のアップデートをダウンロードしてインストールするように促します。
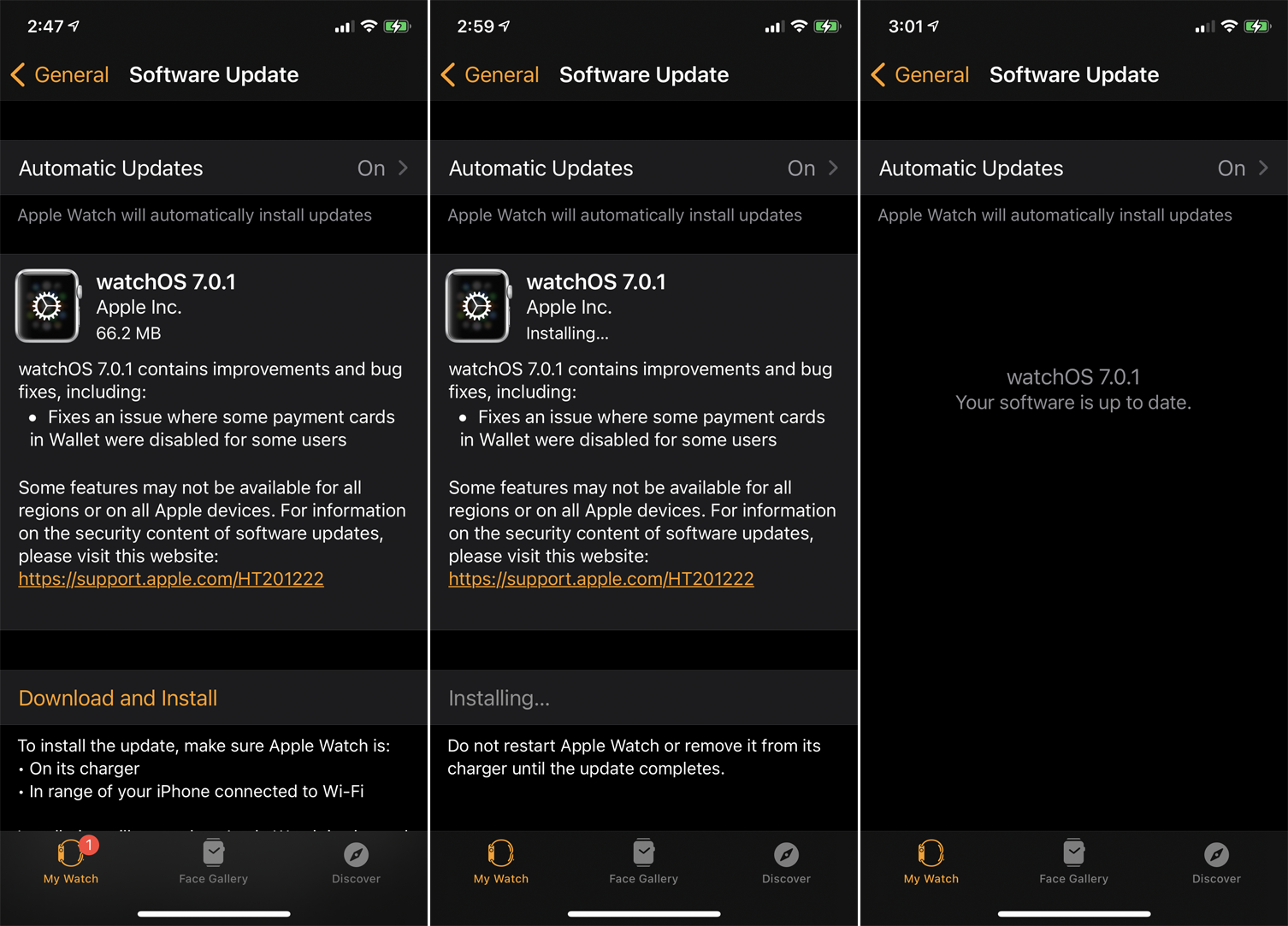
次に、AppleWatchをwatchOS7以降に更新する必要があります。 iPhoneでWatchアプリを開き、 [一般]> [ソフトウェアアップデート]に移動します。 iPhoneは、時計の最新のアップデートがあることを示すか、ダウンロードしてインストールするように求めます。
iPhoneとAppleWatchをペアリングする
セットアップする時計の電源を入れ、iPhoneの近くに置きます。 「iPhoneを使用してiPhoneにこのAppleWatchをセットアップする」が表示されるまで待ってから、「続行」をタップします。 このメッセージが表示されない場合は、スマートフォンで時計アプリを開き、上部にある[すべての時計]リンクをタップしてから、[時計を追加]リンクをタップします。 [家族の設定]をタップします。 次の画面で、[続行]をタップします。
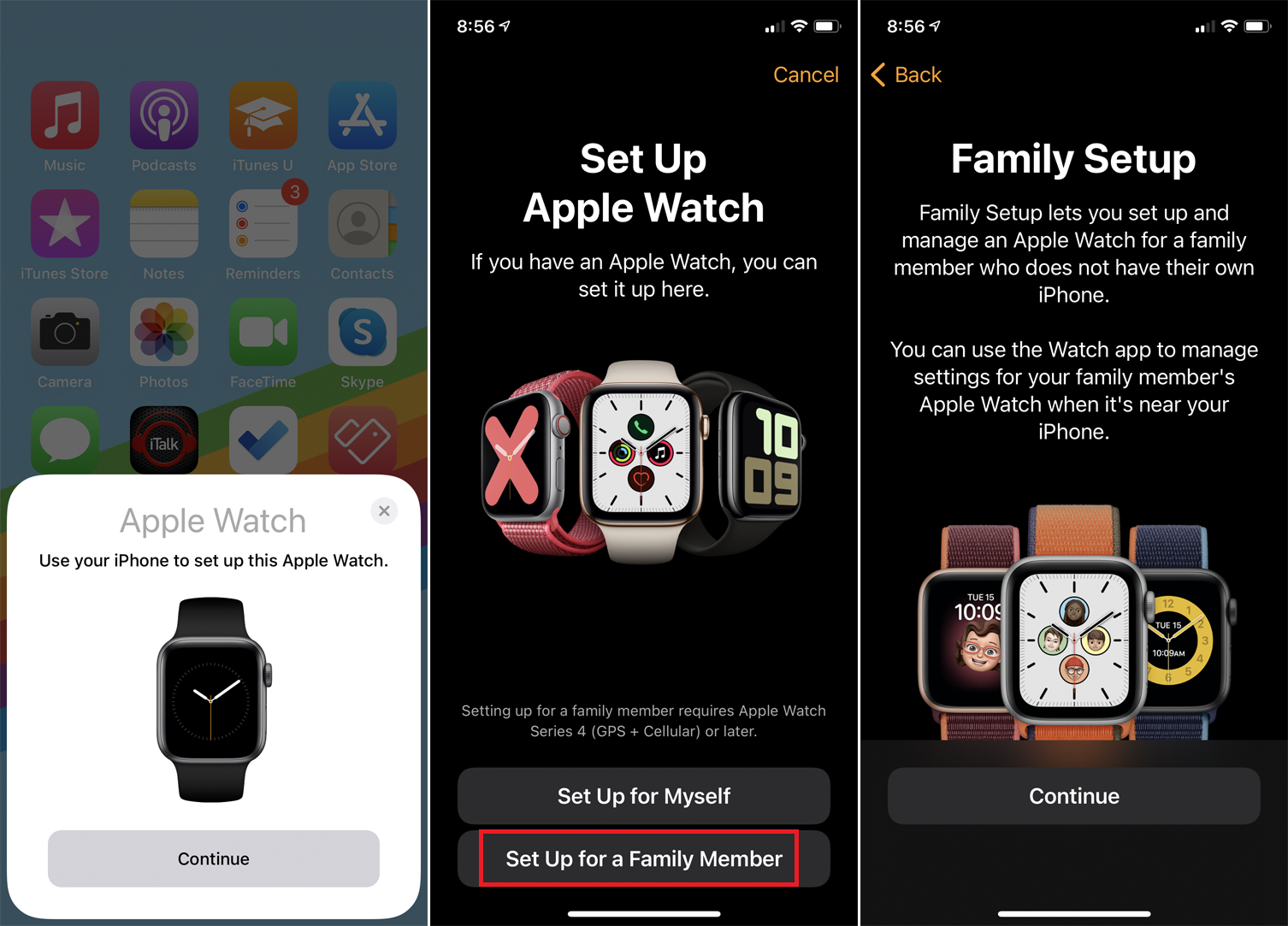
[データとプライバシー]画面をお読みください。 「詳細」をタップすると、Appleのデータとプライバシーに関する追加情報を読むことができます。 続行しても問題がない場合は、[続行]をタップし、[家族の設定の仕組み]の画面を読んでから、[続行]をタップします。
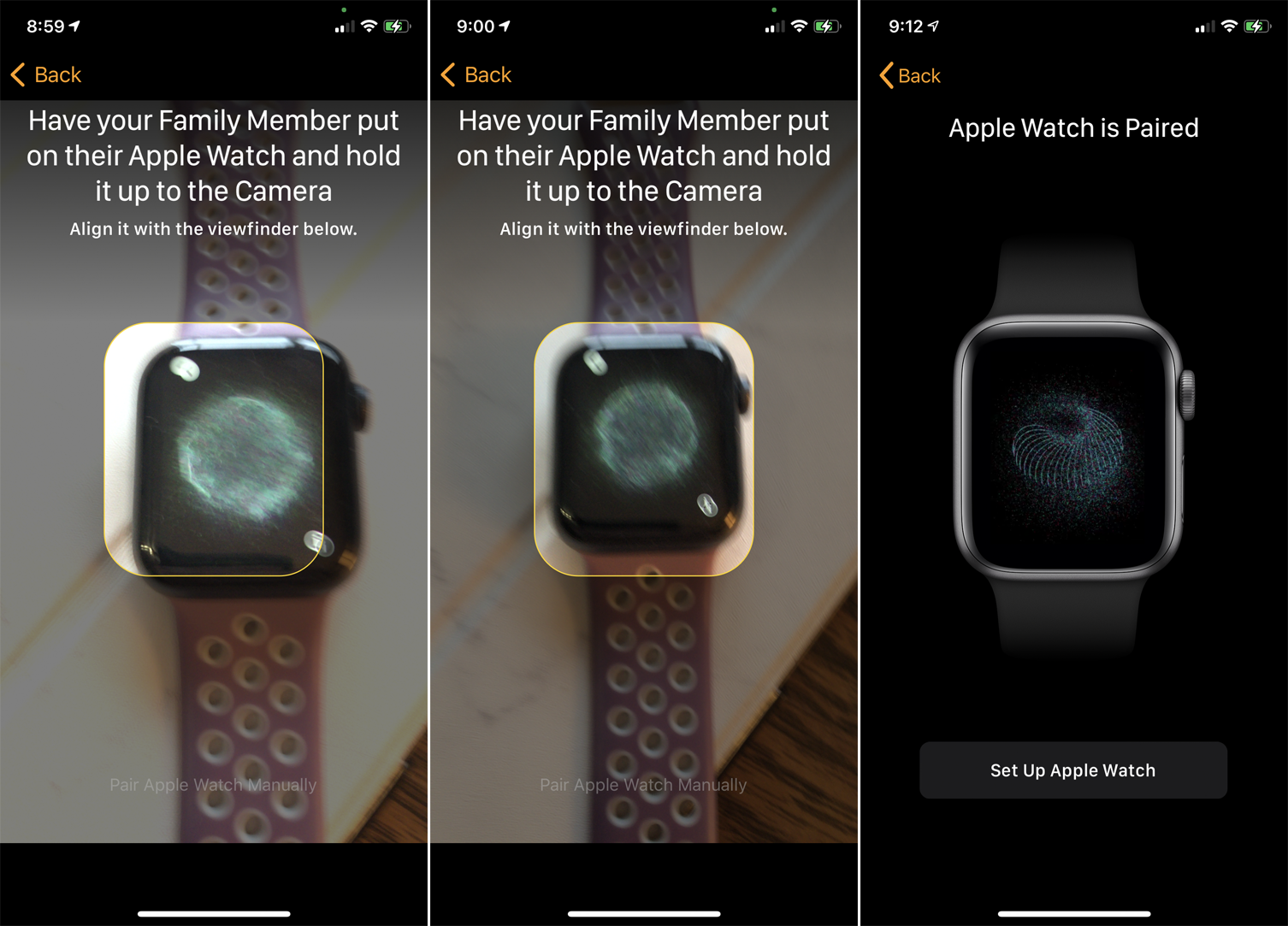
Apple Watchで、言語と地域のオプションを選択し、必要に応じて[ペアリングの開始]ボタンをタップします。 渦巻く円がカメラを通してキャプチャされるまで、スマートフォンを時計の上に移動します。 その後、AppleWatchがペアリングされているというメッセージが表示されます。 「AppleWatchのセットアップ」ボタンをタップします。
AppleWatchをセットアップする
次に、デジタルクラウンの向きと、時計を左手首にするか右手首にするかを選択します。 [続行]をタップして、利用規約に同意します。
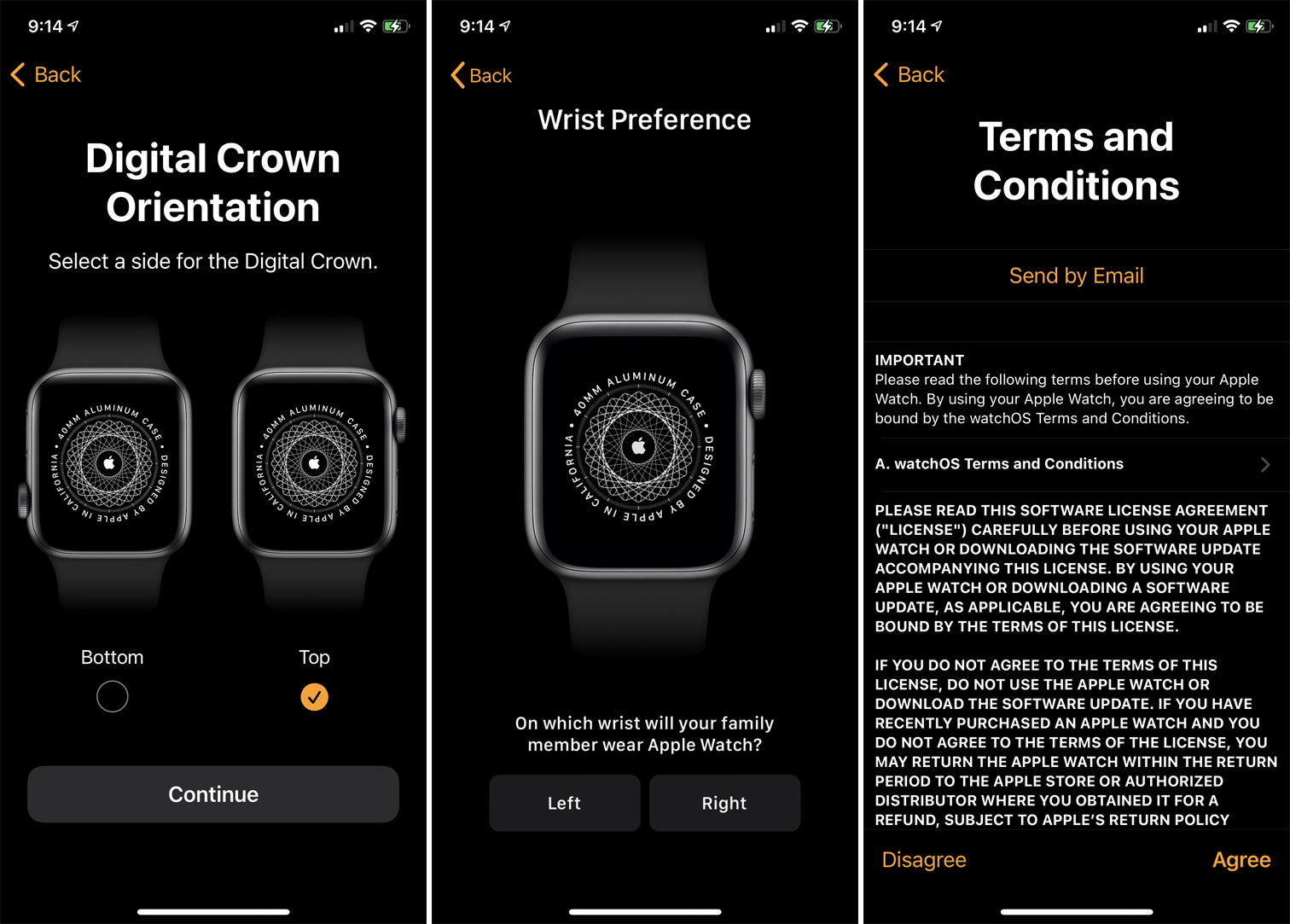
スライダーを動かしてテキストのサイズを選択し、太字テキストのスイッチをオンにするかどうかを決定します。 [続行]をタップしてから、[パスコードの作成]をタップして、時計にパスコードを入力します。
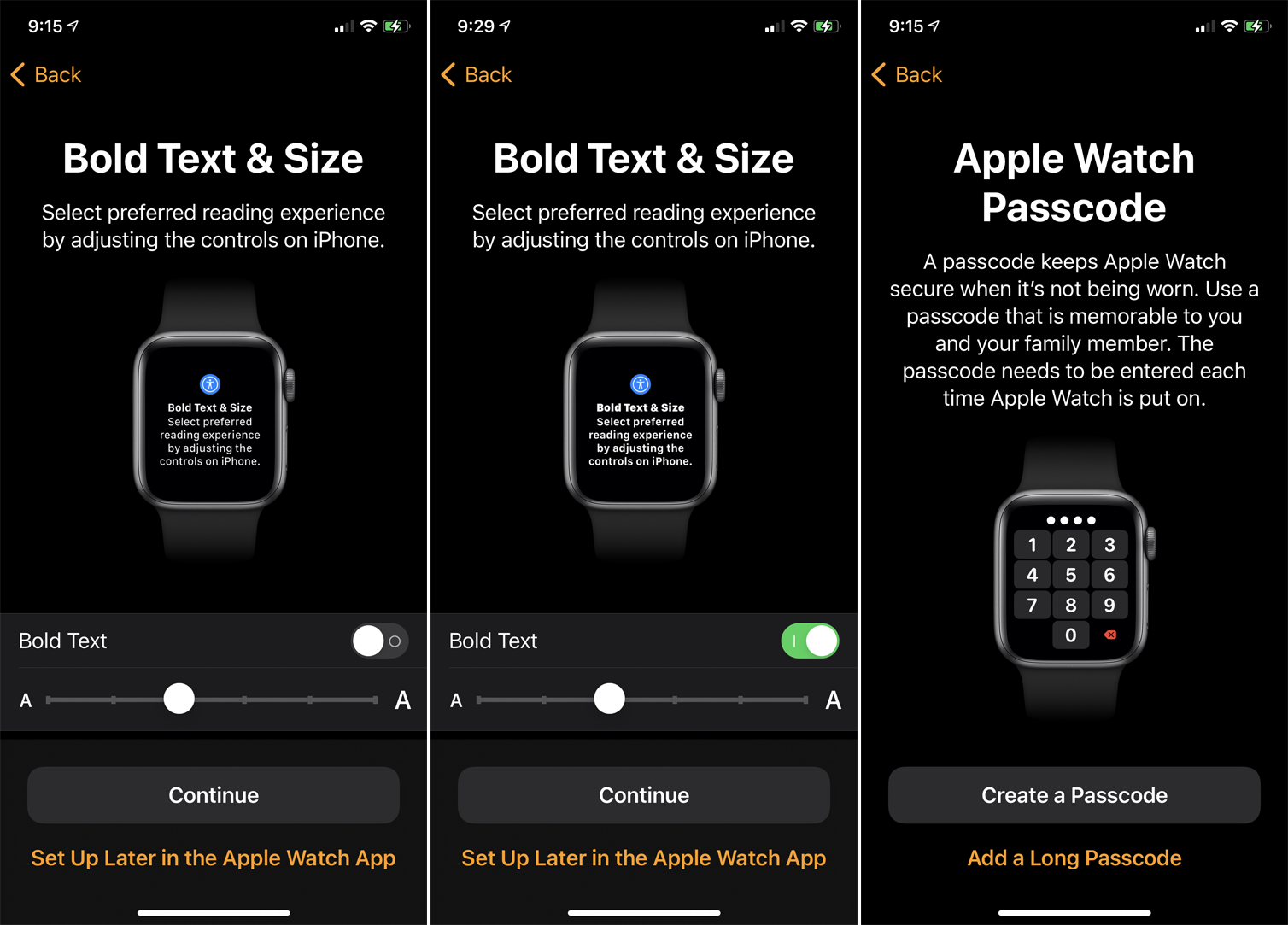
次に、この時計をセットアップする家族を選択する必要があります。 ここでは、新しい家族を追加することもできます。 次の画面で、家族にApple IDパスワードを使用してサインインさせ、[次へ]をタップします。
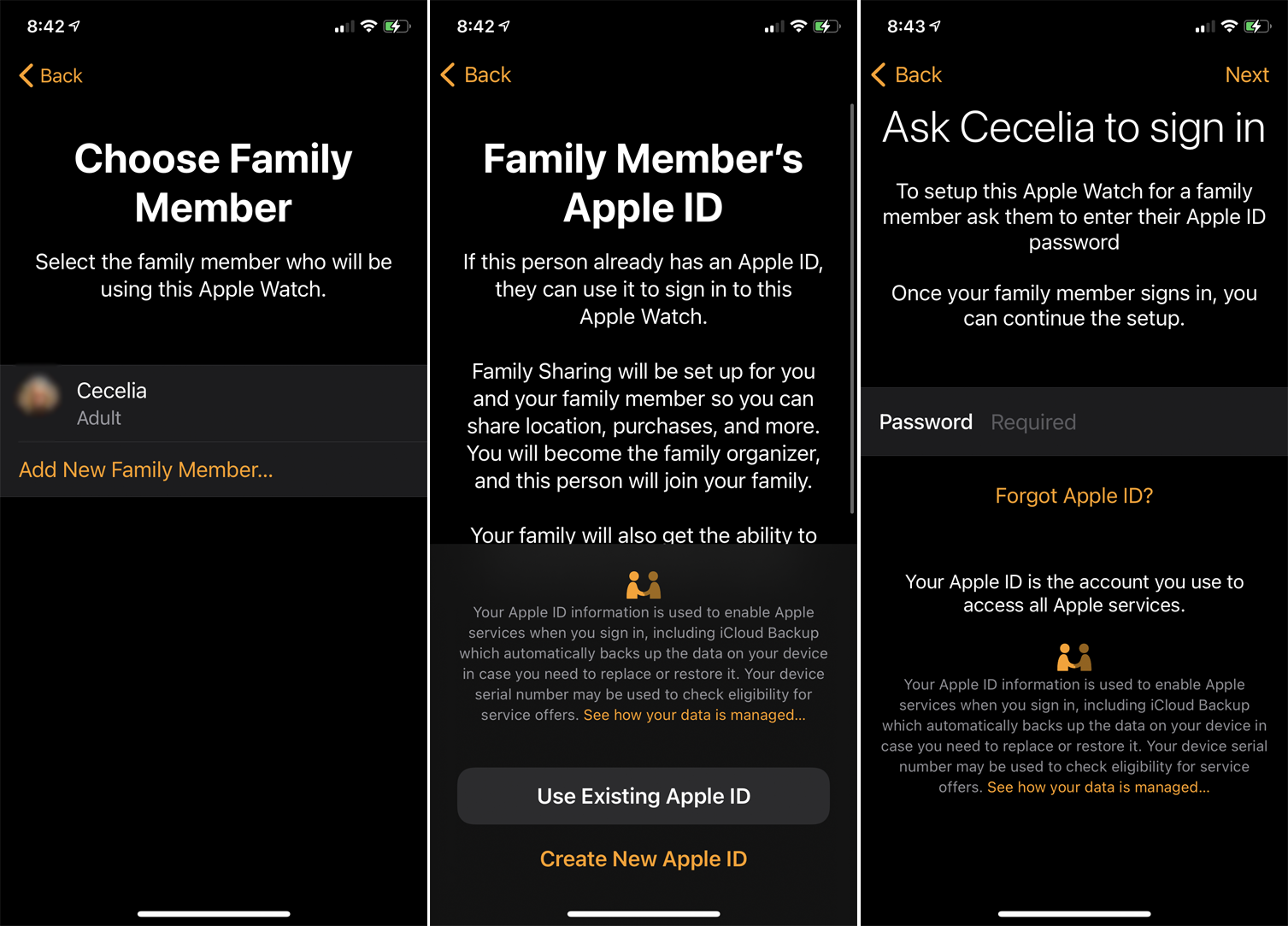
家族がすでにiPadなどのAppleデバイスを使用している場合は、一時的な確認コードがそのデバイスに送信されます。 そのコードを入力して続行します。 その人がiCloudを設定している場合は、バックアップと暗号化を処理するために、AppleWatchで[設定を続行]というタイトルの別の画面がポップアップ表示されます。 iCloudでの個人データの復元の詳細については、「詳細」リンクをクリックしてください。
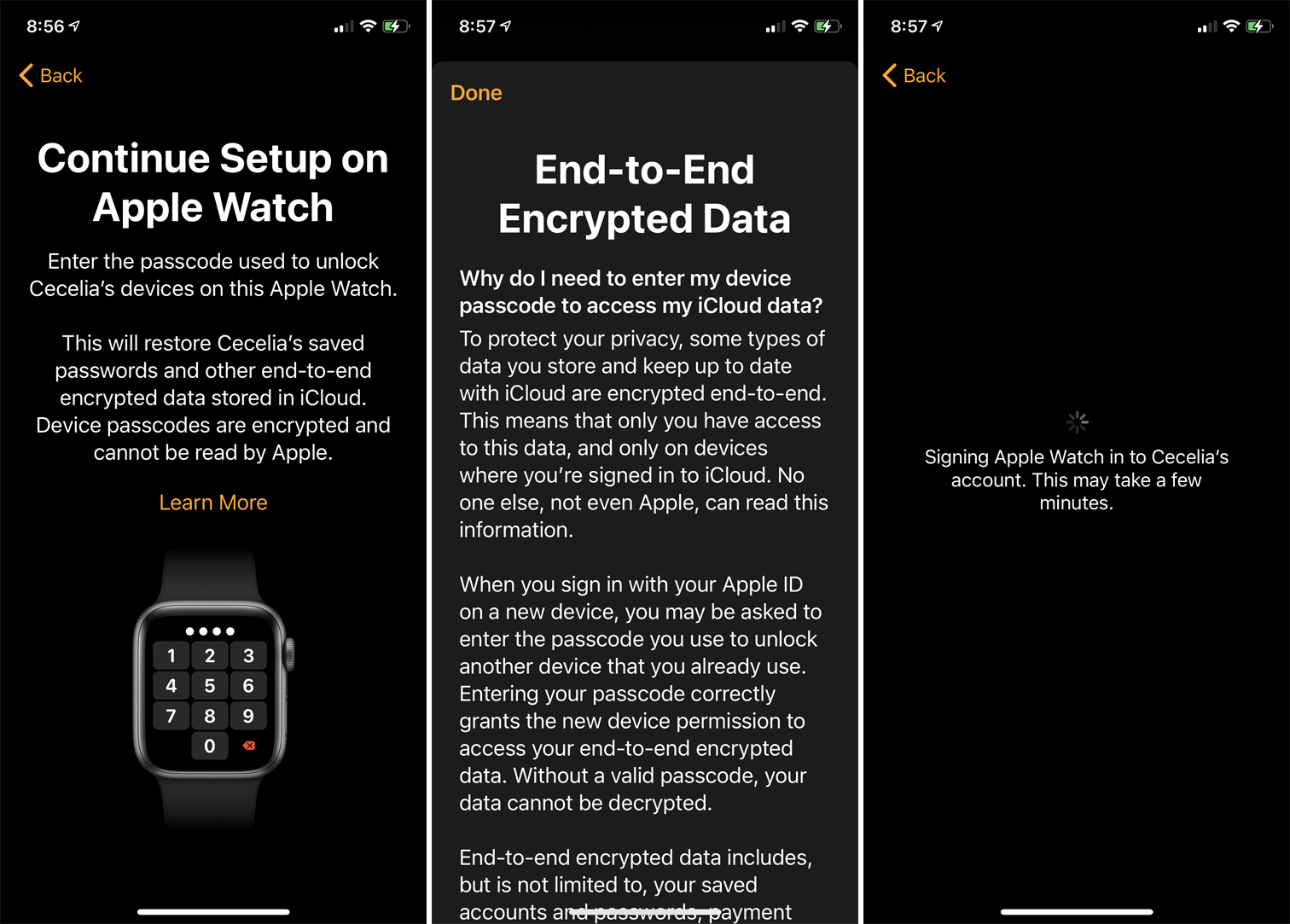
Appleデバイスに使用するパスコードを入力して、時計のセットアップを続行します。 このアクションにより、Appleアカウントにサインインし、iCloudに保存されているすべてのパスワードとその他の暗号化されたデータを復元します。
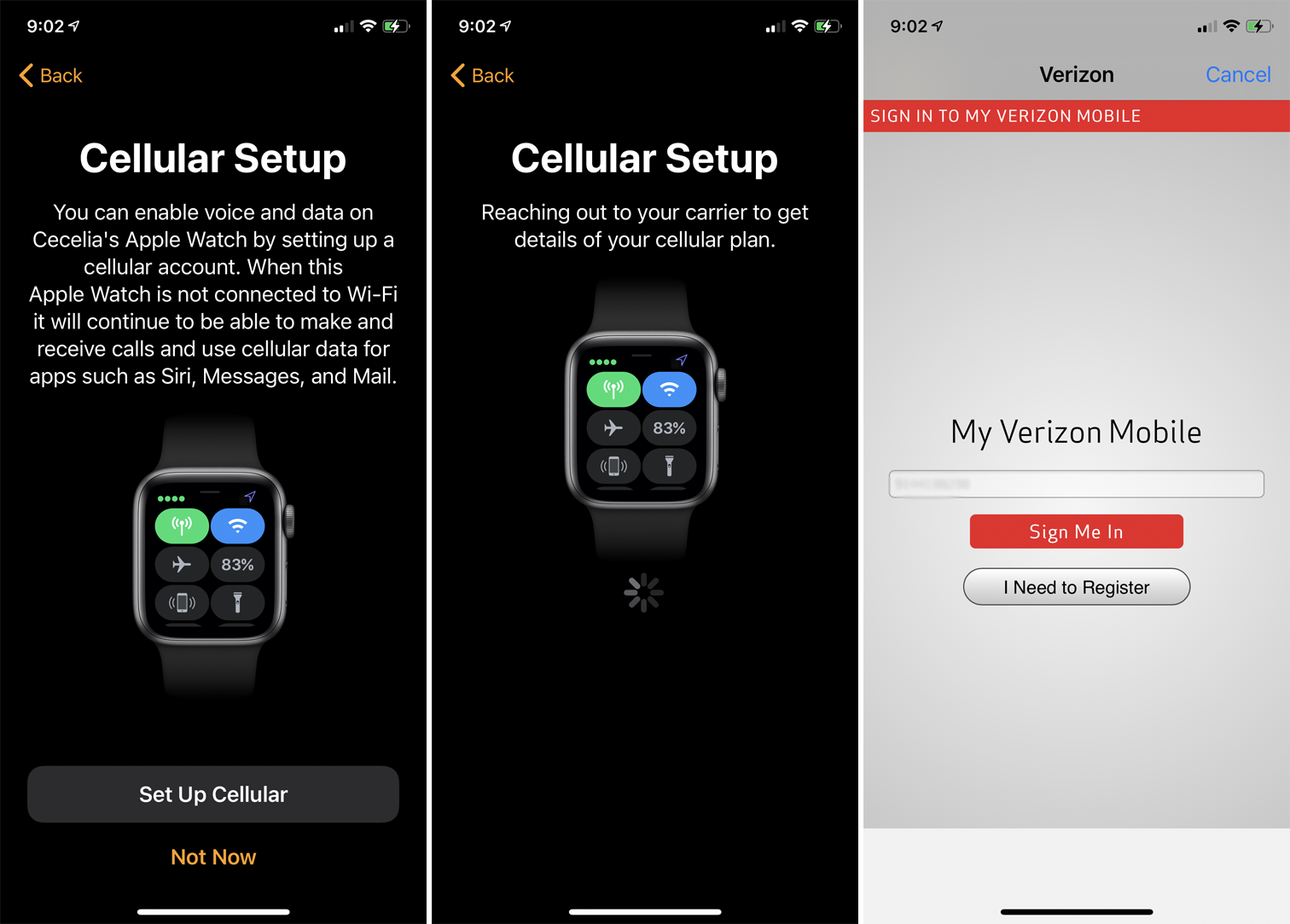
セルラー設定の画面では、時計がWi-Fiネットワークに接続されていない場合でも、ユーザーは電話をかけたり受けたり、Siri、メッセージ、メールなどのアプリでセルラーデータを使用したりできると説明されています。 セルラー設定をスキップするには、[今すぐではない]をタップします。 それ以外の場合は、[セルラーの設定]をタップします。 キャリアでその人の携帯電話アカウントにサインインします。
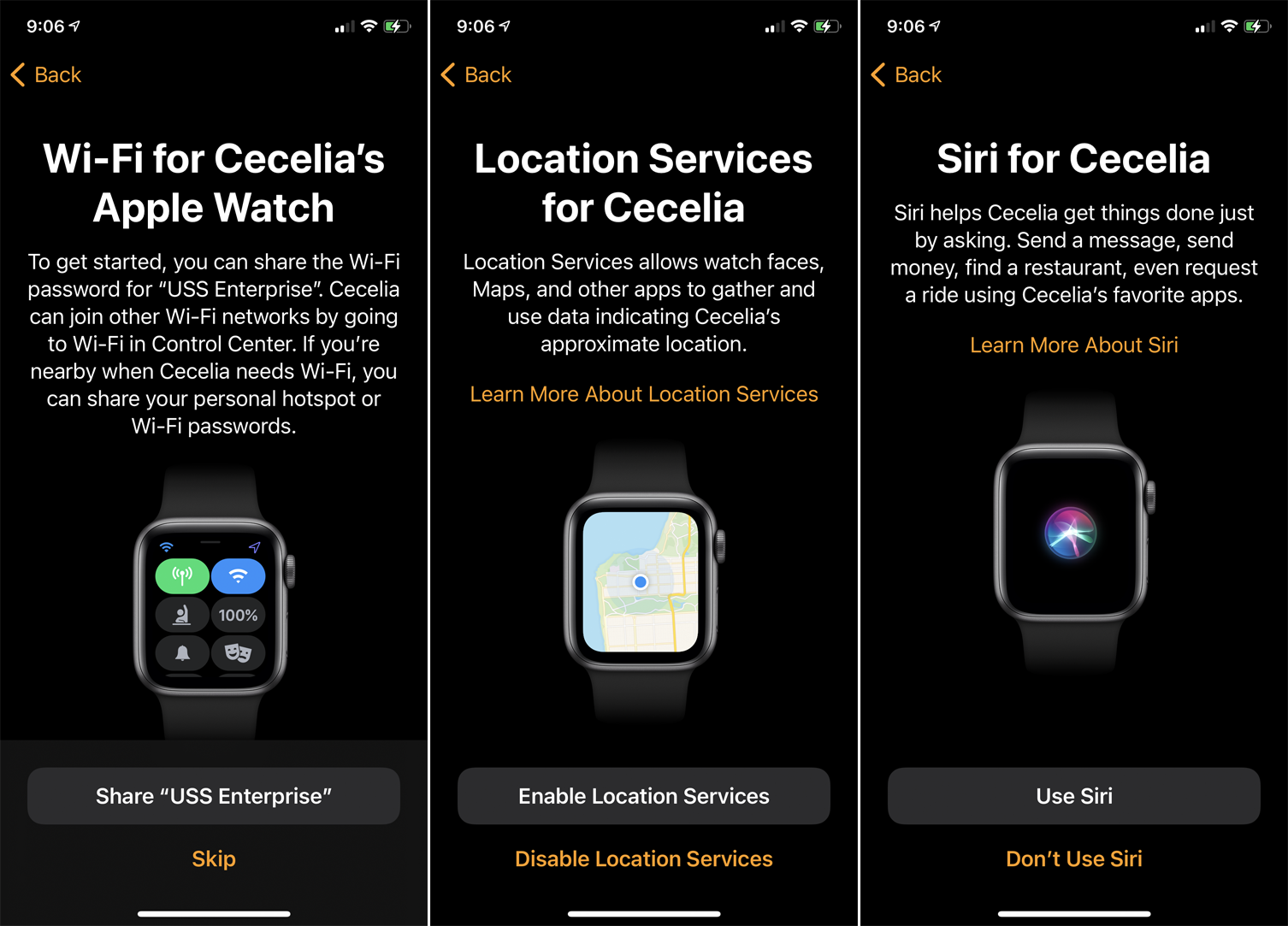
次に、[共有]ボタンをタップして、ローカルネットワークのWi-Fiパスワードを時計と共有します。 次に、位置情報サービスを有効または無効にして、Siriの使用を選択できます。

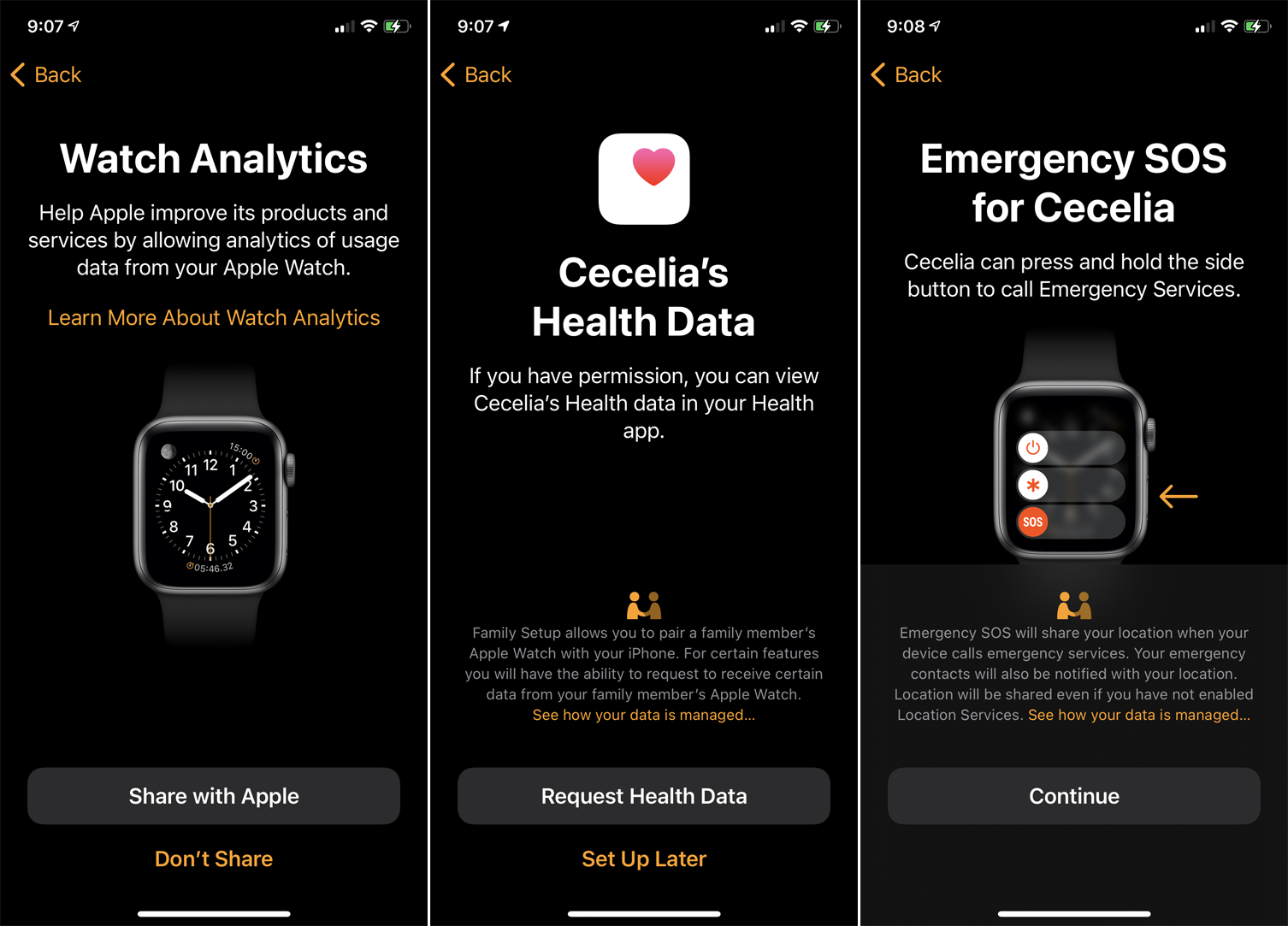
分析をAppleと共有し、iCloudでメッセージを有効または無効にすることもできます。 次の画面で、[健康データのリクエスト]ボタンをタップして、家族が時計で自分の健康情報を表示できるようにします。 緊急SOS画面で[続行]をタップします。
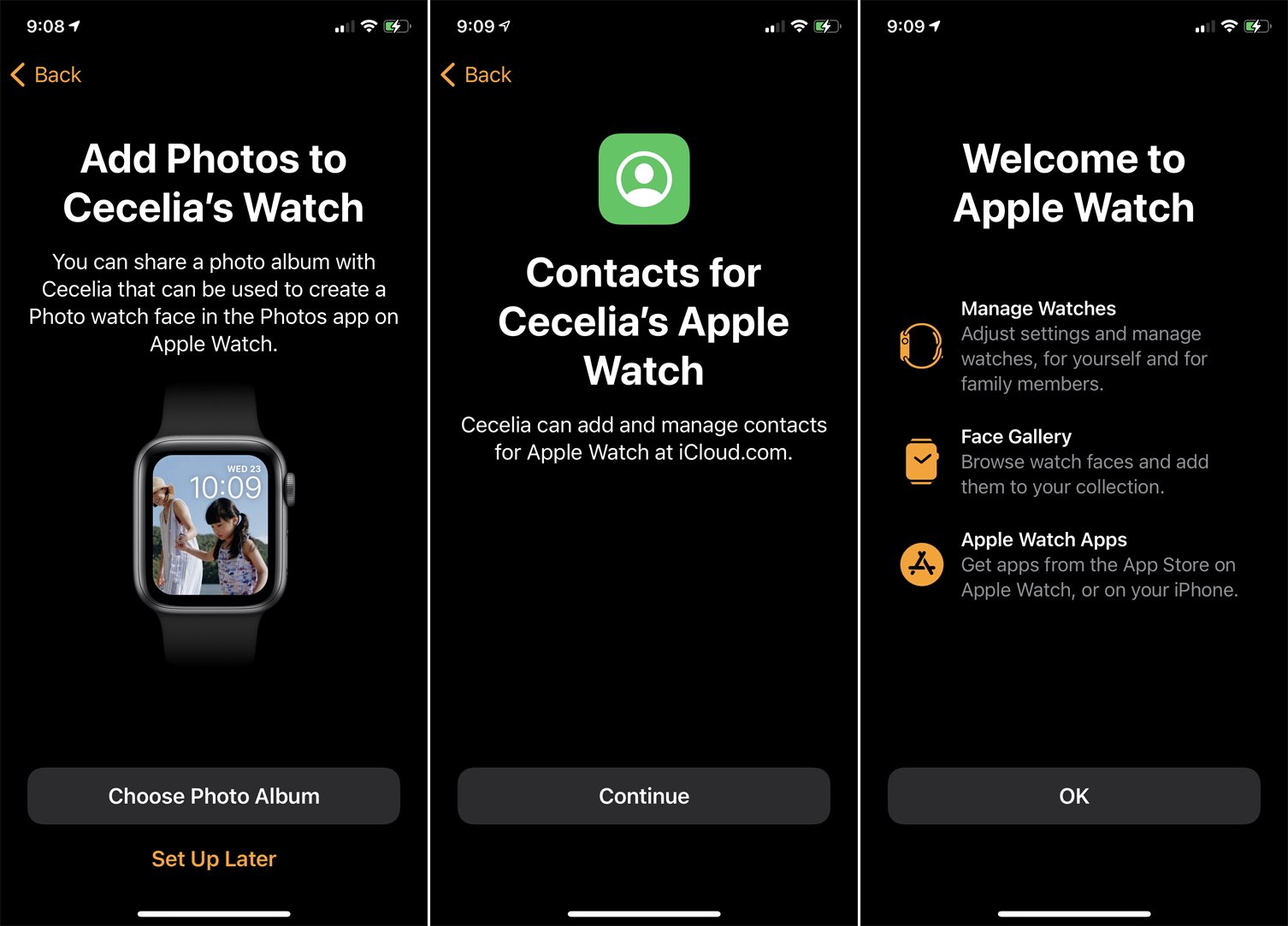
[フォトアルバムの選択]をタップして、ウォッチフェイスとして使用するフォトアルバムを設定します。 [続行]をタップして、iCloud経由で連絡先を追加および管理できるようにします。 最後に、「AppleWatchへようこそ」画面で「OK」をクリックします。 これで時計の準備が整い、家族がアクセスできるようになりました。
編集者からの推薦
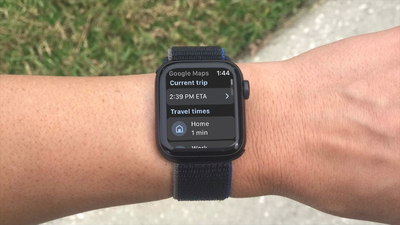


時計をカスタマイズする
セットアップ後、iPhoneの時計アプリを使用して時計をカスタマイズ、制御、および管理できます。 これを行うには、Watchアプリを開きます。 [すべての時計]画面が自動的にポップアップする場合があります。 そうでない場合は、[すべての時計]をタップします。
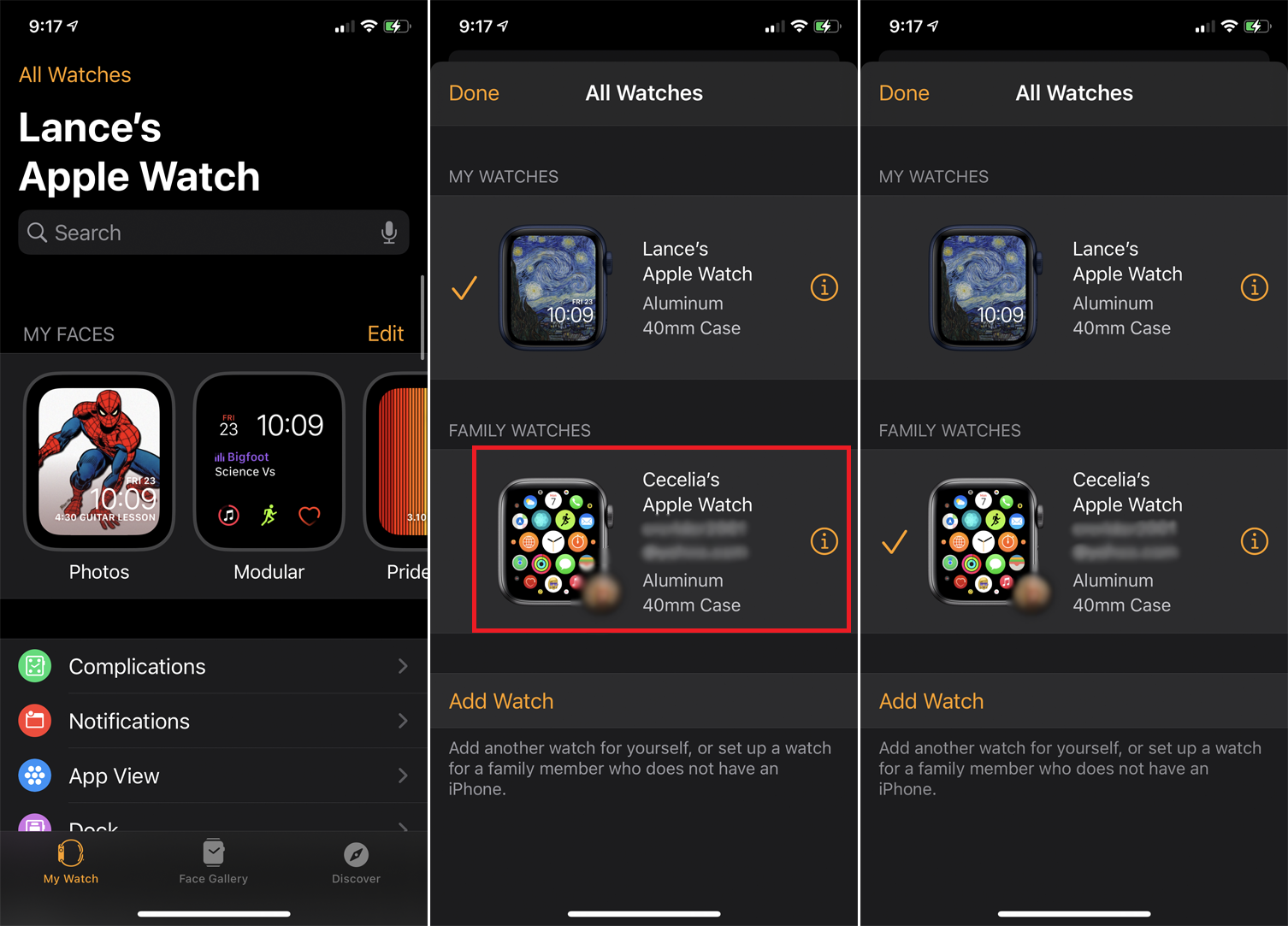
あなたはあなた自身の時計とあなたの家族の時計の両方を見るはずです。 家族用のものをタップしてから、[完了]をタップします。
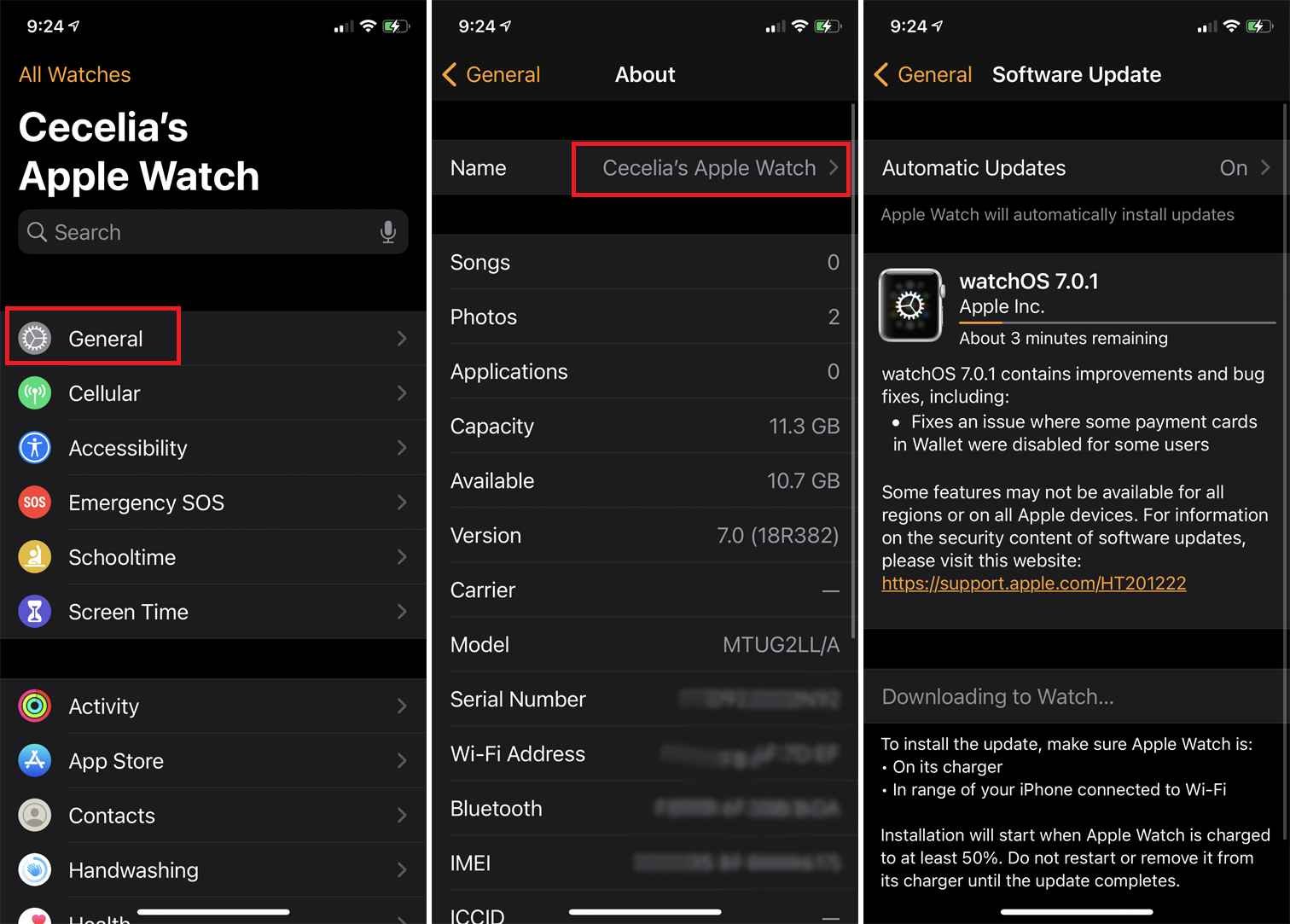
これで、家族の時計を管理するための全画面が表示されます。 [一般]画面では、時計に関する情報が表示された[バージョン情報]画面と、時計を更新するための[ソフトウェアアップデート]画面が表示されます。
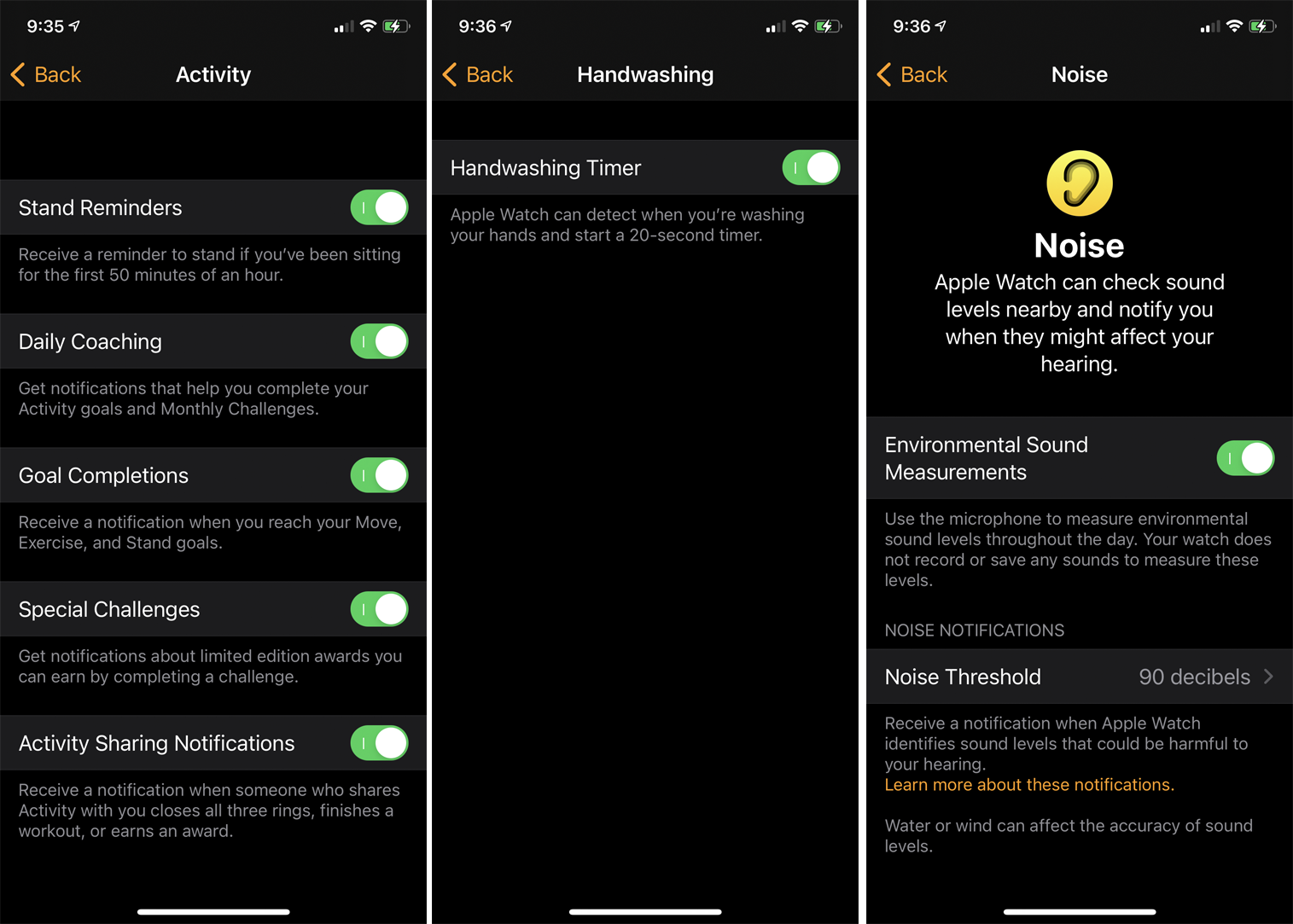
設定画面から、アクティビティ、App Store、連絡先、手洗い、健康、メッセージ、ワークアウト、その他のアプリや機能のオプションを微調整することもできます。
授業時間
設定画面に戻り、Schooltimeのオプションをタップします。 この機能は、サイレントモードを有効にし、変更できないウォッチフェイスを表示することで、人の時計の邪魔にならないようにします。 スイッチをオンにして、[スケジュールの編集]のエントリをタップします。
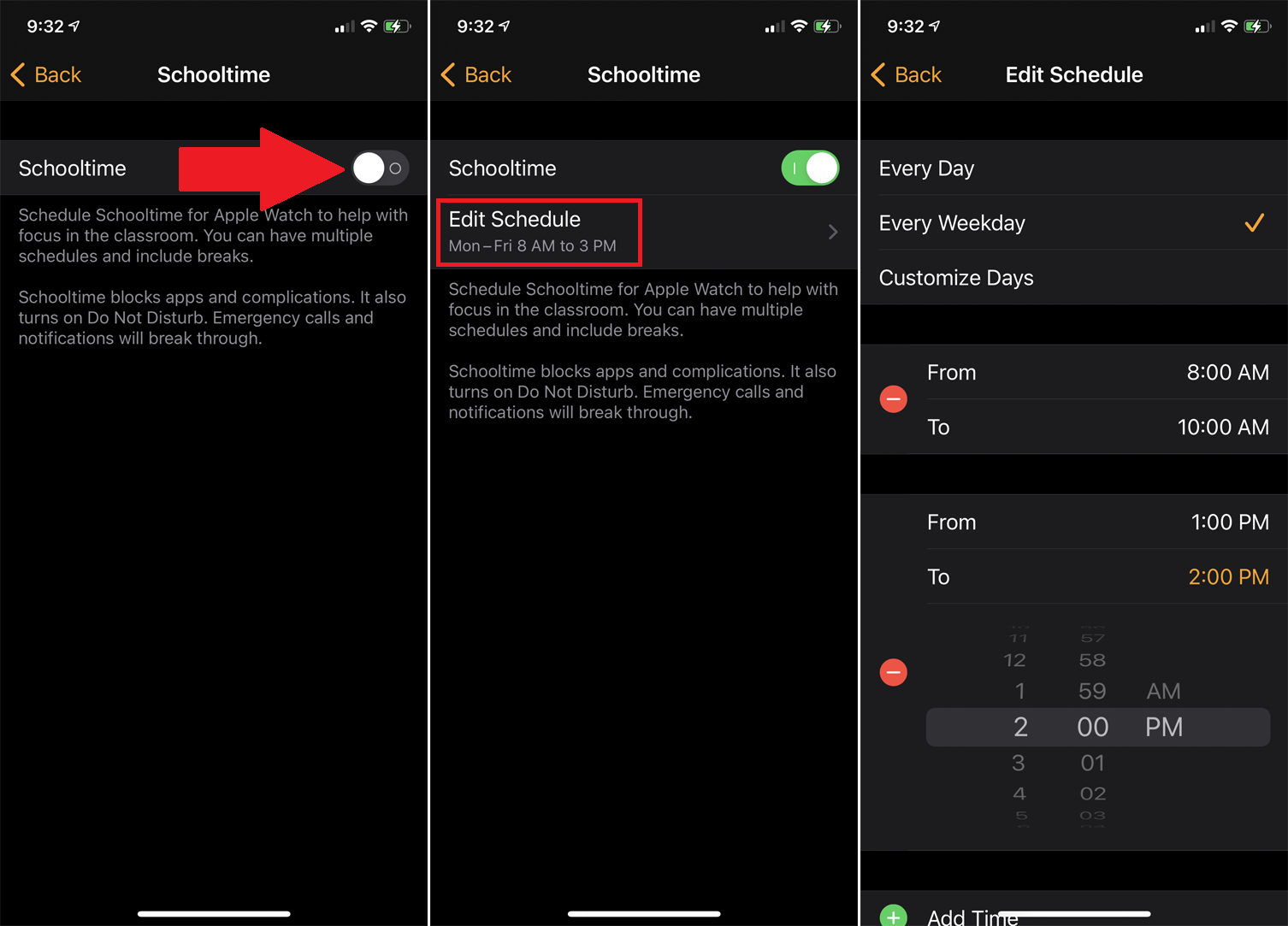
ここでは、毎日、平日、またはカスタマイズされた基準でスクールタイムスケジュールを有効にすることができます。 次に、開始時刻と終了時刻を選択して、Schooltimeが有効になる時間を設定します。
AppleWatchのペアリングを解除する
最後に、家族がiPhoneを手に入れて、自分の携帯電話を時計で使用したい場合は、自分のiPhoneとのペアリングを解除できます。 携帯電話の時計アプリからこれを行うには、[すべての時計]に移動し、相手の携帯電話の横にある[情報]アイコンをタップします。 Unpair AppleWatchのエントリをタップします。
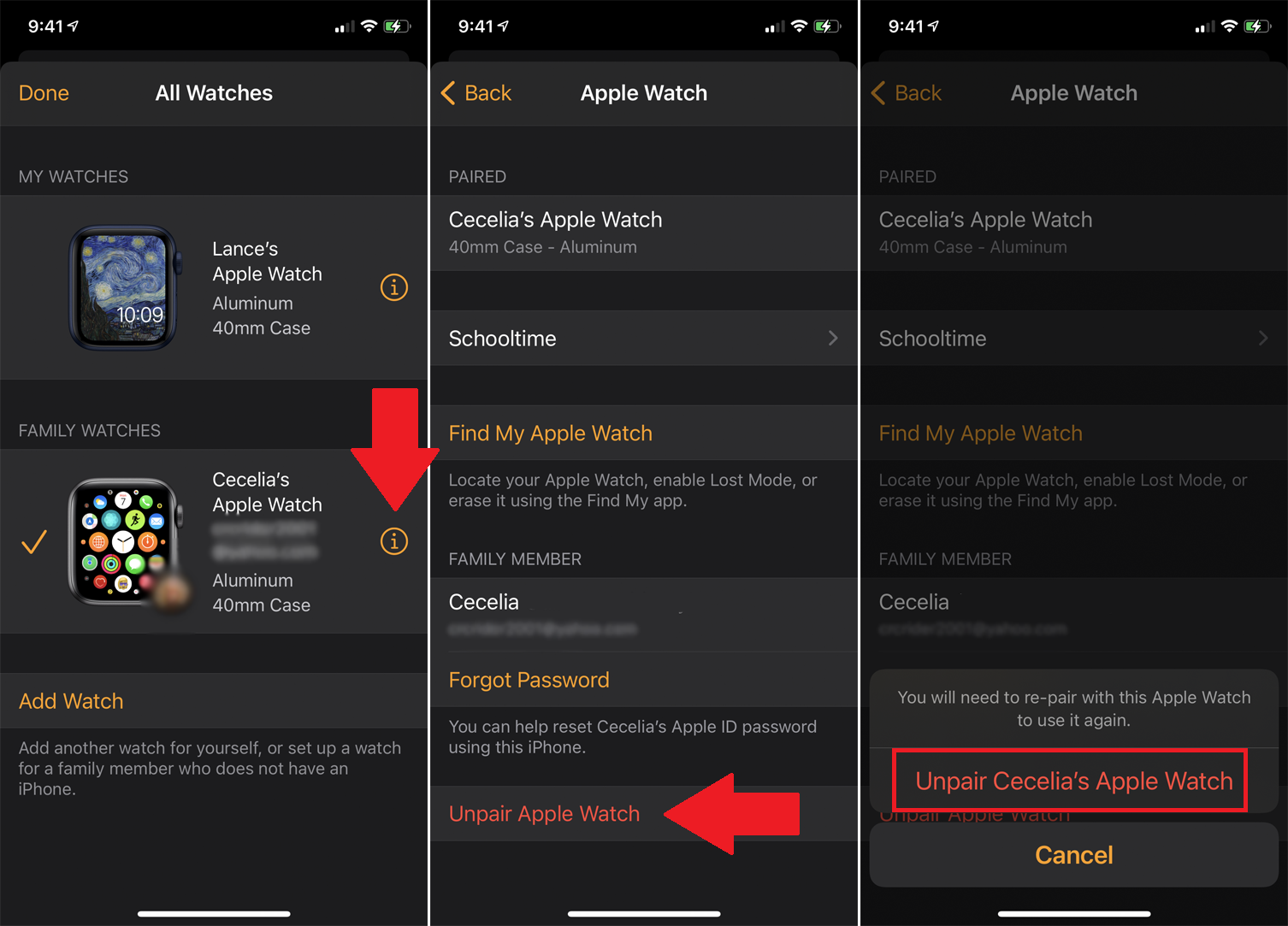
その人のAppleIDパスワードを入力します。 時計のペアリングが解除されるのを待ちます。そうすれば、他の人が自分のiPhoneで時計をセットアップできます。
