あなたの子供のためにMacをセットアップする方法
公開: 2022-01-29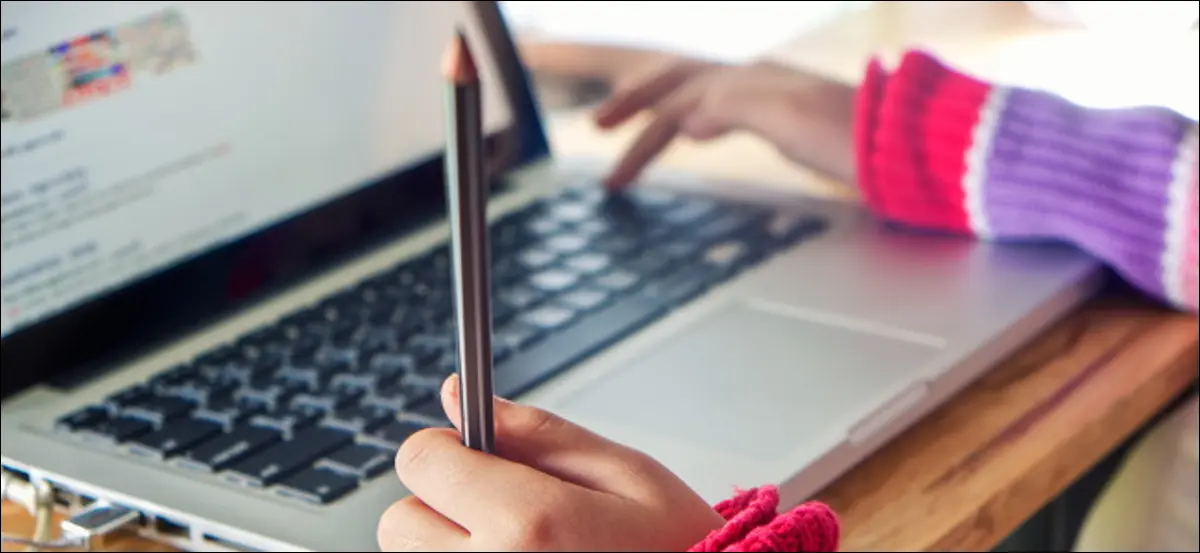
子供たちにコンピューターとインターネットへのアクセスを提供することはますます重要になっていますが、子供たちを保護することも重要です。 境界を設定し、テクノロジーとの健全な関係を育むことは難しいように思われるかもしれませんが、macOSには役立つペアレンタルコントロールが組み込まれています。
お子様のユーザーアカウントを作成する
あなたの子供は家族の他の人とコンピュータを共有するかもしれません、あるいは彼は彼の部屋に彼自身のMacを持っているかもしれません。 ルールを設定するには、お子様専用のユーザーアカウントを作成します。
設定しているMacを複数の子供が使用する場合は、子供ごとに個別のユーザーアカウントを作成する必要があります。 これらのアカウントごとに、個別の権限と制御レイヤーを構成できます。 自分のアカウントを使用すると、各子はドキュメント、写真、その他のファイル用に独自のディスク容量を持ちます。
お子様が自分のコンピューターを持っている場合でも、管理者アクセス権を持つのはあなただけです。 管理者アカウントは、Macを初めて起動するときに作成するアカウントです。 それはあなたに機能の完全なスイートへの妨げられないアクセスを与えます。
これを行う最良の方法は、Macを自分でセットアップすることです。 初めてコンピュータの電源を入れるときは、自分のものであるかのようにセットアッププロセスを実行します。 お子様が推測しない安全な管理者アカウントのパスワードを設定してください。
新しいMacをセットアップして使用する準備ができたら、お子様のアカウントを作成します。
- [システム環境設定]> [ユーザーとグループ]に移動し、[南京錠]ボタンをクリックします。 パスワード、Apple Watch、またはTouchIDで認証します。
- プラス記号(+)をクリックして、新しいアカウントを作成します。
- 「新規アカウント」ドロップダウンメニューから「標準」を選択します。
- 要求されたアカウント情報を入力し、「ユーザーの作成」をクリックします。
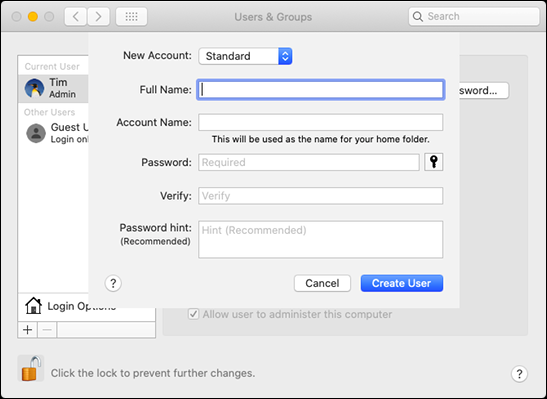
アプリケーションをインストールできるのは管理者アカウントのみであるため、適切なアカウントタイプを選択すると非常に役立ちます。 Appleのペアレンタルコントロールはアプリごとに機能するため、これは重要です。 お子様がアプリを直接インストールできる場合は、お子様が設定した制限をバイパスするブラウザーをインストールする可能性があります。
適切なユーザーアカウントを作成したら、Appleのペアレンタルコントロールを適用します。
関連: macOSで複数のユーザーアカウントを設定する方法
スクリーンタイムを使用してペアレンタルコントロールを適用する
macOS Mojave(10.14)以前では、「ペアレンタルコントロール」は「システム環境設定」の下の別のセクションでした。 ただし、macOS Catalina(10.15)の時点では、代わりに「システム環境設定」の下の「スクリーンタイム」を介してペアレンタルコントロールを設定します。 お使いのコンピュータで実行されているmacOSのバージョンを確認するには、Appleのロゴをクリックし、[このMacについて]を選択します。
この記事では、macOS Catalina以降に焦点を当てているため、古いバージョンをフォローしている場合は、このことに注意してください。
最初に行う必要があるのは、管理者アカウントからログアウトしてから、作成したばかりの新しい子アカウントにログインすることです。 これを行った後、[システム環境設定]> [画面時間]を起動し、[オプション]メニューでこの機能をオンに切り替えます。
[スクリーンタイムパスコードを使用する]の横にあるチェックボックスをクリックして有効にし、お子様が推測できない一意の4桁のパスコードを入力します(ただし、忘れないものにしてください)。
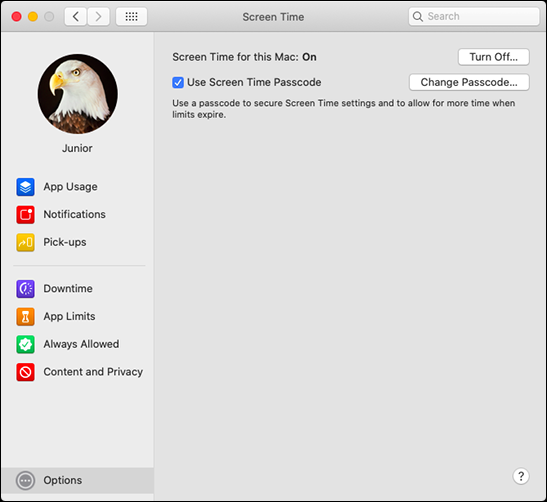
次に、残りのオプションを使用して、アプリ、コンテンツタイプ、およびコンピューター全体の使用量に制限を設定します。 ユーザーアカウントごとにこれを行うことを忘れないでください。 ログインして、必要に応じてそれぞれの権限を調整します。
ダウンタイム
ダウンタイムオプションを使用すると、毎日特定の時間にMacをロックできます。 ダウンタイム中は、コンピューターを使用するすべてのユーザーが、ホワイトリストに登録したアプリにのみアクセスできます。 子供が眠るべきときにコンピューターを使用することを心配している場合は、ダウンタイムがツールです。
この機能を有効にするには、[オンにする]をクリックします。 次に、「毎日」オプションまたは「カスタム」をクリックして、独自のスケジュールを作成できます。 週末に子供がコンピューターをもっと使用しても大丈夫な場合は、カスタムスケジュールが最適です。
![[ダウンタイム]オプションの横にある[オンにする]をクリックしてから、[毎日]または[カスタム]をクリックします。](/uploads/article/2930/xZ668tbynj6y1Oki.png)
「ダウンタイムでブロック」を無効にすると、お子様はその日の制限時間を無視できます。 これにより、「スクリーンタイム」は、真のペアレンタルコントロールというよりもアドバイザリーツールになります。ただし、アプリを適切にブロックする場合は、これを有効のままにしておきます。
アプリの制限
お子様に特定のアプリやサービスをあまり使用させたくない場合は、[アプリの制限]オプションを使用すると安心できます。 この機能は、アプリの使用を1日あたり特定の分数に制限します。 タイマーは深夜にリセットされます。
[アプリの制限]メニューで、プラス記号(+)をクリックして、制限するアプリを追加します。 「ゲーム」や「ソーシャルネットワーキング」など、アプリのカテゴリ全体を選択することもできます。 ただし、必要に応じて、制限する特定のアプリ(SafariやFortniteなど)を選択できます。 時間またはスケジュールを設定し、[制限の終了時にブロック]オプションの横にあるチェックボックスをクリックして、時間切れになったときにアプリを無効にしてから、[完了]をクリックします。

![Macの[アプリ制限の編集]メニュー。](/uploads/article/2930/BvAkFk34A3x8PGb7.png)
残念ながら、macOSは、誰かが使用しているアプリと、バックグラウンドで開いているだけのアプリを区別しません。 たとえば、Safariを1日2時間に制限していて、子供がWebで調査を行っているときに課題を書いている場合でも、macOSは、子供が実際に閲覧に費やした時間に関係なく、Safariをその2時間に制限します。
これはゲームなどの他のアプリでは問題になりませんが、Safariやメッセージなどのコアサービスの制限についてよく考えてみてください。
常に許可されている
[常に許可]セクションでは、お子様がいつでもアクセスできるアプリをホワイトリストに登録できます。 これらのアプリは、「ダウンタイム」が始まった後も引き続き機能します。
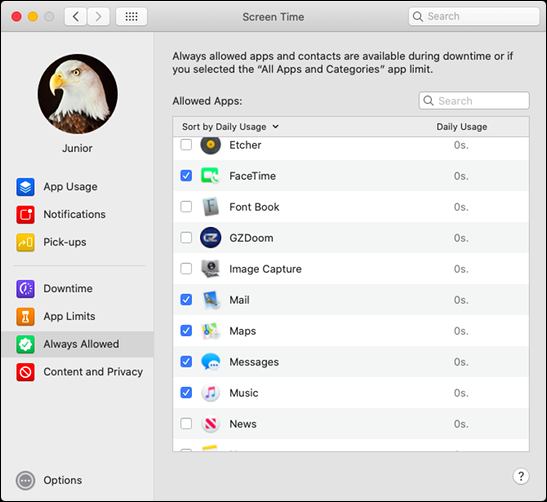
すべてをブロックしてアプリのホワイトリストを設定する場合は、[アプリの制限]で[すべてのアプリとカテゴリ]をブロックするオプションを有効にしてから、[常に許可]の下に各アプリを追加します。
コンテンツとプライバシー
「コンテンツとプライバシー」メニューでは、お子様がMacで表示および実行できる内容を実際に制限できます。 「オン」をクリックしてこの機能を有効にし、各セクションを参照します。
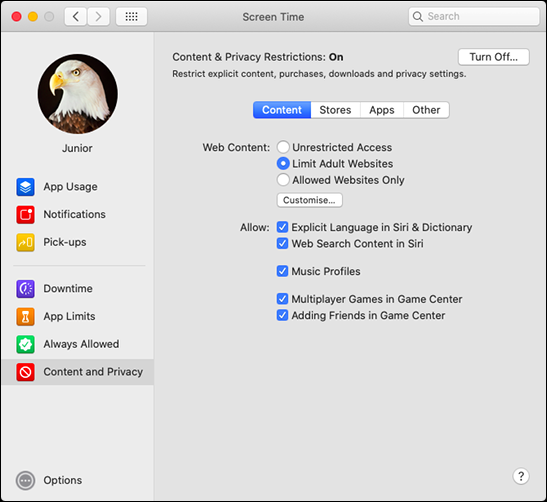
「コンテンツ」セクションでは、Webコンテンツ、露骨な表現、マルチプレイヤーゲームを制限できます。 Webコンテンツを制限する場合は、「無制限アクセス」、「アダルトWebサイトの制限」(Appleのコンテンツフィルターを適用)、または核となるオプション「許可されたWebサイトのみ」(ホワイトリストに登録したアプリを除くすべてをブロックする)を選択できます。
とにかく、「標準」のMacアカウントではソフトウェアをインストールできないため、「ストア」は主にiOSを使用しているユーザー向けです。 このセクションは、検索結果に表示されるアプリ、映画、テレビ番組、書籍、音楽、ポッドキャスト、ニュースに影響します。
Macの「カメラ」、「Siri&Dictation」、または「ブックストア」へのアクセスを制限する場合は、「アプリ」タブをクリックします。
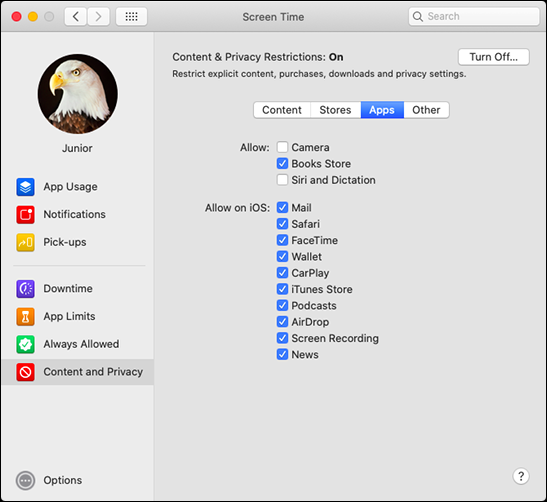
Siriを制限しない場合、お子様はSiriを使用して、Webリクエストを作成したり、他のルールの一部を回避したりできます。 「その他」の下のオプションはiOSにのみ影響します。
ルールをテストする
新しいルールが整ったら、それらをテストします。 YouTubeで年齢制限のある動画を視聴するか、ブロックしたアプリを使用してみてください。 SiriにWebから情報を取得するように依頼します。
「アプリケーション」フォルダにある利用可能なアプリのリストを実行し、満足していることを確認します。 FirefoxやChromeなどの2番目のブラウザをインストールした場合は、Safariで行ったのと同じ制限を課すことを忘れないでください。
Macが共有されている場合、またはネットワーク上に他のコンピューターがある場合は、音楽またはTVライブラリの共有コンテンツがすべての人に適していることを確認してください。 これを行うには、以下に示すように、音楽アプリとテレビアプリを起動し、サイドバーの[ライブラリ]の横にあるドロップダウン矢印をクリックします。
![[ライブラリ]の横にある矢印をクリックして、ドロップダウンメニューを開きます。](/uploads/article/2930/D8pmI0Wx7J3PuyiE.png)
作成した各監視対象アカウントをテストすることを忘れないでください。 設定をときどき確認し、極端すぎる、または面倒であることが判明した制限を緩和することができます。 お子様が年をとるにつれて、年齢制限を引き上げて、お子様が年齢に適したコンテンツにアクセスできるようにすることができます。 究極の目標は、お子さんとお子さんが毎日使用しているテクノロジーとの健全な関係を育むことです。
覚えておいてください、子供たちは賢いです
あなたの子供はおそらくあなたが課す制限を回避する方法を探すでしょう。 私が子供の頃、私たちは専用のツールを使用して、学校のコンピューターに対するすべての制限を取り除きました。 ファイルシステムにアクセスし、ネットワークを介してゲームをプレイし、トラックを非表示にして、巻き込まれないようにする方法を見つけました。
私が学校に通っていたときから、コンピューターとソフトウェアはかなり進歩しました。 しかし、子供の好奇心旺盛な性格は決して変わらないでしょう。 幸いなことに、「標準」アカウントがmacOSで機能する方法により、多くのトリック(「ダウンタイム」を回避するためにタイムゾーンを変更するなど)は禁止されています。
したがって、@ Appleのスクリーンタイムパスコードはバイパスできます。 息子は、バックアップをスキャンした後にPINを返す、PINFinderというアプリを使用して追加した制限を無効にしました。
スクリーンタイムの制限を信用しないでください。
PS:私は怒っていますが、私も誇りに思っています。
—ナンドビエイラ(@fnando)2019年5月17日
これまでのところ、新しいペアレンタルコントロールに対する最大の脅威は、独自のセキュリティ慣行です。 お子様が「スクリーンタイム」パスコードまたは管理者アカウントのパスワードを推測できる場合は、すべてのルールを回避できます。 パスコードとパスワードを頻繁に変更することをお勧めします。 これはまたあなたの子供に良いセキュリティ慣行を教えます。
macOSの制限を取り除くように設計されたツールがあり、お子様がそれらを見つけようとする可能性があります。 Appleが最新のエクスプロイトにパッチを当てるのを待つ以外に、これらについてできることはたくさんありません。
これに対抗する最良の方法は、制限を打ち負かす最小限の理由を子供に与えることです。 遊びを通して学習と協力を促進する、Minecraftのような子供向けのソフトウェアとゲームをインストールします。 あなたの子供が提起する苦情を聞いて、あなたの決定を合理化しようとします。
場合によっては、妥協点(たとえば、週末に1時間余分にかかる)だけで十分な場合もあります。
