Googleカレンダーで異なるタイムゾーンを設定する方法
公開: 2022-01-29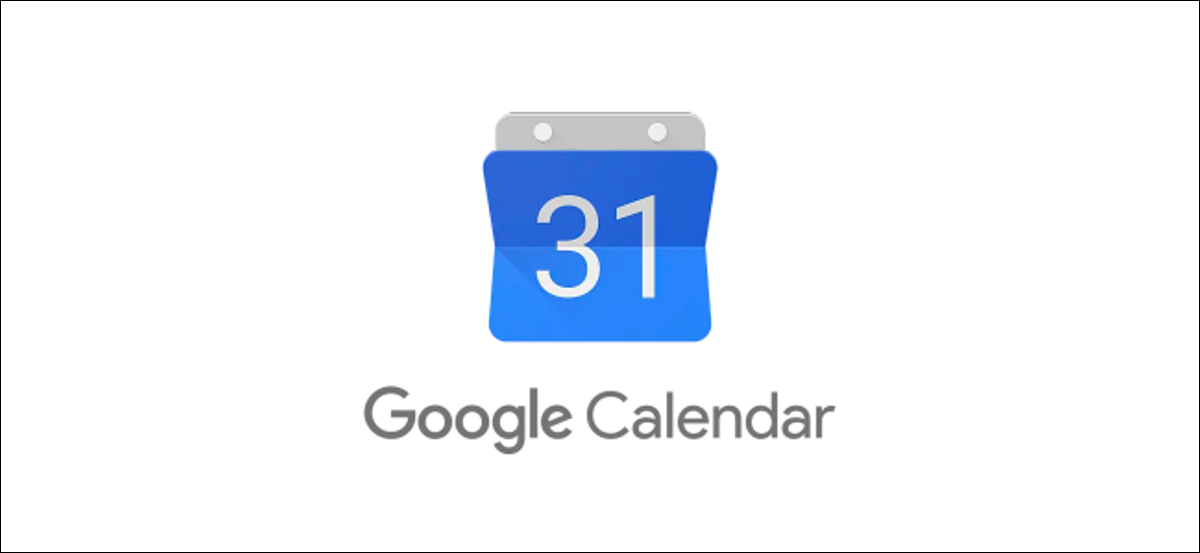
時間は一定かもしれませんが、タイムゾーンは一定である必要はありません。 グローバルチームの一員である場合は、重要な会議やイベントを見逃さないように、Googleカレンダーでタイムゾーンを切り替えることをお勧めします。
ありがたいことに、Googleカレンダーでは、Googleアカウントユーザーがさまざまなタイムゾーンに変更できるようにさまざまな設定を提供しています。 1回限りのタイムゾーンをイベントに設定したり、カレンダーまたはアカウント全体のプライマリタイムゾーンとセカンダリタイムゾーンを設定したりできます。
タイムゾーン設定の変更は、たとえば、勤務時間がチームの他のメンバーと異なる場合に特に役立ちます。
Googleカレンダーイベントのカスタムタイムゾーンの設定
さまざまなタイムゾーンに同僚がいるチームのメンバーである場合は、Googleカレンダーで計画しているイベントや会議に別のタイムゾーンを設定する価値があるかもしれません。 これにより、特にあなたが奇妙な人である場合、同僚との調整を維持することができます。
Webブラウザから
ウェブブラウザからカスタムタイムゾーンを設定するには、選択したブラウザでGoogleカレンダーのウェブサイトを開き、左側の[作成]ボタンをクリックして新しいイベントまたは会議を作成します。
![Googleカレンダーのウェブインターフェースで、左上の[作成]ボタンをクリックします](/uploads/article/3051/pYMOZAETres0kyBa.png)
または、キーボードのCキーを押して、キーボードショートカットを使用して[新しいイベント]ウィンドウを開きます。
関連: Googleカレンダーのキーボードショートカット:チートシート
既存のイベントや会議を編集する場合は、Googleカレンダーウィンドウのエントリをクリックして、[イベントの編集]ボタンを押します。
![Googleカレンダーでイベントをクリックし、[イベントの編集]ボタンをクリックして編集を開始します。](/uploads/article/3051/r8k4xFXkK7jpNj1c.png)
イベントを作成する場合は、新しいイベントポップアップメニューの下部にある[その他のオプション]ボタンをクリックします。
![新しいGoogleカレンダーイベントのポップアップウィンドウで、下部にある[その他のオプション]をクリックします。](/uploads/article/3051/YWYNAUe0Sb430RcO.png)
イベントの詳細メニュー(新規および既存のイベントの場合)で、[タイムゾーン]オプションをタップします。
![[タイムゾーン]をクリックして、Googleカレンダーイベントのタイムゾーン設定を編集します](/uploads/article/3051/jtf1TCNhixAk9AUv.png)
「イベントタイムゾーン」ポップアップウィンドウで、「イベント開始タイムゾーン」ドロップダウンメニューからタイムゾーンを選択します。
イベントの終了時間に別のタイムゾーンが必要な場合は、[開始時間と終了時間帯を別々に使用する]チェックボックスをオンにして、[イベント終了時間帯]ドロップダウンメニューから別の時間帯を選択します。
![セカンダリタイムゾーンを追加するには、[開始タイムゾーンと終了タイムゾーンを別々に使用する]チェックボックスをクリックします。ドロップダウンメニューからプライマリ(またはプライマリとセカンダリ)タイムゾーンを選択します](/uploads/article/3051/oJrB77loVdmV2hcE.png)
いつでもカスタムタイムゾーンを削除して、Googleアカウントに関連付けられているデフォルトのタイムゾーンの使用に戻す場合は、[タイムゾーンの削除]ボタンをクリックします。
それ以外の場合は、「OK」をクリックして設定を保存します。
![[タイムゾーンを削除]をクリックしてGoogleカレンダーの予定からタイムゾーンを削除するか、[OK]をクリックしてタイムゾーンを保存します。](/uploads/article/3051/v0etxL0CmZp6aTO6.png)
次に、イベントの日時とその他の情報(イベント名や参加者など)を設定できます。
[保存]をクリックして、新しいイベント(カスタムタイムゾーン設定を使用)をカレンダーに追加します。
![[保存]をクリックして、新しいGoogleカレンダーイベントをカスタムタイムゾーンで保存します。](/uploads/article/3051/VMQY8t2ZbvqZ246W.png)
イベントは、開始日時と終了日時に指定したタイムゾーン(または複数のタイムゾーン)を使用して、カレンダーに追加されます。
モバイルデバイスから
Android、iPhone、iPadのGoogleカレンダーアプリで、新規または既存のイベントのタイムゾーンを変更することもできます。
新しいイベントを作成するには、右下隅にある[追加]ボタンをクリックして、作成するイベントの種類を選択します。
![Googleカレンダーモバイルアプリで、右下隅にある[イベントを追加]ボタンをタップします。](/uploads/article/3051/RAtZwCmcWmETxm7O.png)
既存のイベントを編集するには、カレンダービューでそのイベントをタップしてから、[イベントの編集]ボタンをタップします。
![[イベントの編集]ボタンをタップして、モバイルデバイスでGoogleカレンダーのイベントを編集します](/uploads/article/3051/YVCo1oDAecmVlj6A.png)
イベントの詳細メニューで、イベントの開始日時と終了日時の下に表示されている現在のタイムゾーンをタップします。
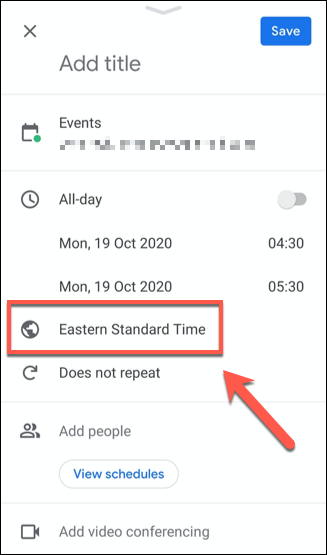

次のメニューで国または特定のタイムゾーンを検索し、結果の1つをタップして、新しいタイムゾーンとして選択します。

イベントのタイムゾーンは、[検索]メニューから選択した直後に追加されます。
残りのイベントの詳細が正しいことを確認してから、右上隅にある[保存]ボタンをタップして、新しいタイムゾーンの詳細でイベントを保存します。
![[保存]ボタンをタップして、Googleカレンダーの予定を保存します。](/uploads/article/3051/iqSNcD6Te99efk0F.png)
保存すると、新しいタイムゾーンを使用して設定された日付と時刻でイベントがカレンダーに追加されます。
Googleカレンダーでプライマリタイムゾーンとセカンダリタイムゾーンを設定する
Googleは、Googleアカウントに設定されたタイムゾーンを、アカウントに関連付けられているすべてのGoogleカレンダーイベントのデフォルトのタイムゾーンとして使用します。
代わりにこれを別のタイムゾーンに変更する場合は、Googleカレンダーの設定でこれを行うことができます。 セカンダリタイムゾーンを設定して、イベントに表示される2つの異なる時間を表示することもできます。 これは、たとえば、別の同僚とは別のタイムゾーンで作業する場合に役立ちます。
Webブラウザから
ウェブブラウザからこれを行うには、Googleカレンダーのウェブサイトを開き、右上隅にある[設定]歯車のアイコンをクリックします。 ドロップダウンメニューから、[設定]オプションをクリックします。
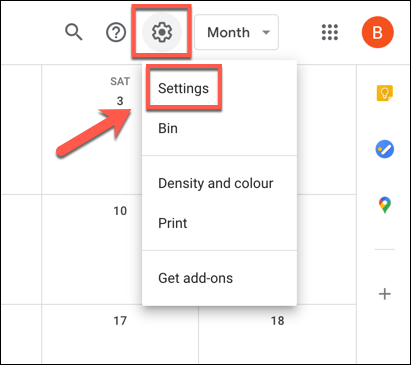
Googleカレンダーの設定メニューは、デフォルトで「一般」タブになっているはずです。 そうでない場合は、左側のメニューからこれを選択します。
「タイムゾーン」カテゴリでは、アカウントに新しいプライマリタイムゾーンを設定したり、そのラベルを設定したりできます(たとえば、同僚と一致するタイムゾーンの「仕事」)。 [プライマリタイムゾーン]ドロップダウンメニューから新しいタイムゾーンを選択し、その横のテキストボックスに新しいラベルを入力します。
![[プライマリタイムゾーン]ドロップダウンメニューからGoogleカレンダーのプライマリタイムゾーンを選択し、その横にある[ラベル]ボックスにタイムゾーンのラベルを入力します。](/uploads/article/3051/1HHL4tcAyb1bCsGc.png)
セカンダリタイムゾーンを追加する場合は、「セカンダリタイムゾーン」メニューからこれを選択します。 イベントリストに表示されるようにするには、[セカンダリタイムゾーンを表示する]チェックボックスが有効になっていることを確認する必要があります。
![[セカンダリタイムゾーンを表示する]チェックボックスをクリックし、[セカンダリタイムゾーン]ドロップダウンメニューからセカンダリタイムゾーンを選択してから、その横の[ラベル]ボックスにラベルを追加します。](/uploads/article/3051/hu5Zq0PNu3UHc9M6.png)
行った変更はすぐに適用されます。 新しいタイムゾーン設定は、以前に追加されたイベントと、作成した、または招待されたすべての新しいイベントに対して表示されます。
モバイルデバイスから
Android、iPhone、iPad用のGoogleカレンダーアプリで代替のタイムゾーンを設定できますが、設定できるのは1つだけです。 モバイルアプリでGoogleカレンダーイベントのセカンダリタイムゾーンを設定(または表示)することはできません。
プライマリタイムゾーンを変更するには、Googleカレンダーモバイルアプリの左上隅にあるハンバーガーメニューアイコンをタップします。
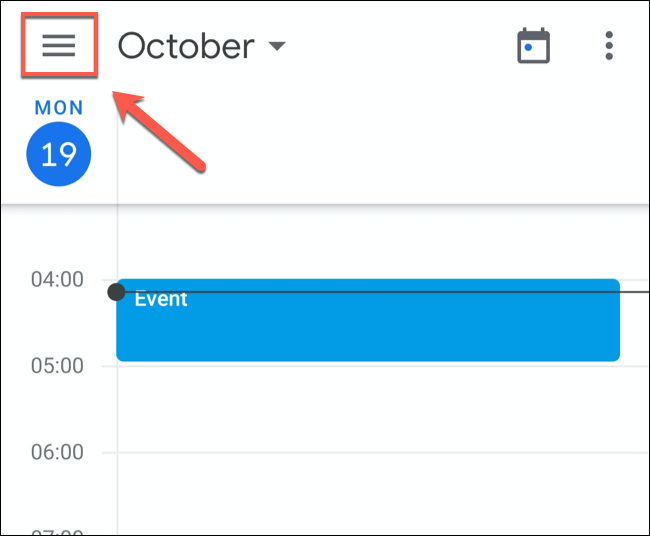
メニューから下にスクロールして、[設定]オプションをタップします。
![Googleカレンダーメニューで、[設定]オプションをタップします。](/uploads/article/3051/zP2cow8HYwjDbVDZ.png)
「設定」メニューで、「一般」オプションをタップします。
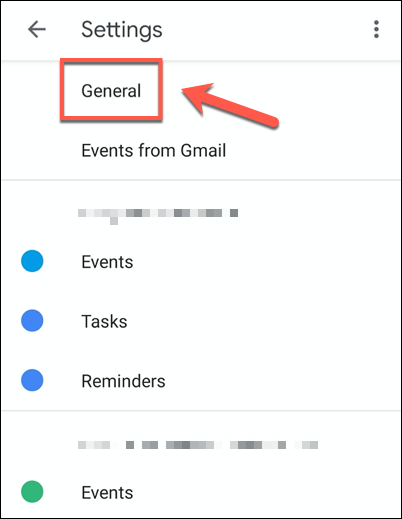
デバイスで現在使用されているタイムゾーンとは異なるタイムゾーンを設定するには、[デバイスのタイムゾーンを使用]スライダーをオフの位置にタップします。
これが完了したら、その下にある[タイムゾーン]オプションをタップして、新しいタイムゾーンを設定します。
![[デバイスのタイムゾーンを使用]スライダーをオフの位置にタップしてから、下の[タイムゾーン]オプションをクリックします。](/uploads/article/3051/gSjHHa1YR28W77zU.png)
[検索]メニューから、国またはタイムゾーンを検索します。 探している場所が見つかったら、それをタップして、カレンダーの新しいタイムゾーンとして確認します。

お使いのデバイスのGoogleカレンダーの新しいタイムゾーンが自動的に適用されます。 これで、Googleカレンダーのすべてのエントリが、モバイルデバイスのこの新しいタイムゾーンに表示されます。
