MicrosoftWordの背景画像を設定する方法
公開: 2022-04-14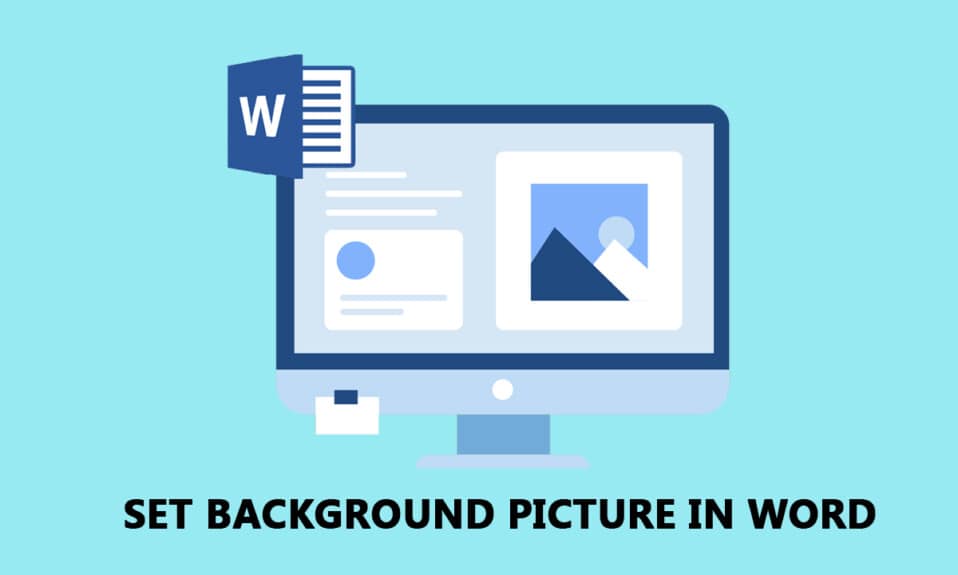
Microsoft Wordは、このデジタル世界の基本的な要件の1つになっています。 Wordの通常のテキストに飽きて、ドキュメントを少しカスタマイズしたいですか? Word文書の背景画像を設定してみませんか? はい、MicrosoftWordの背景画像を設定できます。 この記事では、ページまたはドキュメント全体の背景として画像を設定する方法に焦点を当てています。 さらに、Wordの背景として画像を挿入する方法の質問に対する答えを学びます。
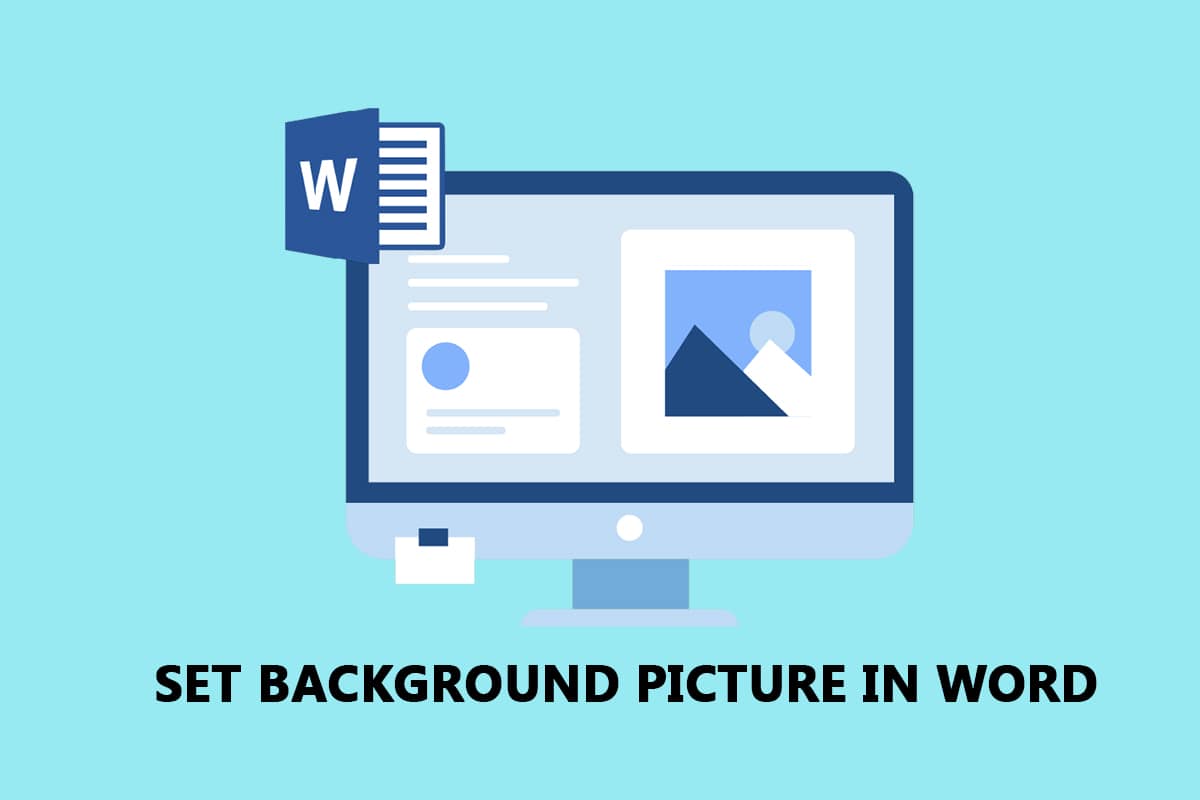
コンテンツ
- MicrosoftWordの背景画像を設定する方法
- 方法1:ドキュメント全体の背景を設定する
- オプションI:ページカラーボタンを使用
- オプションII:透かしボタンを使用する
- 方法2:単一ページの背景を設定する
- オプションI:画像を挿入
- オプションII:挿入された形状をカスタマイズする
MicrosoftWordの背景画像を設定する方法
以下に、ドキュメント全体と1ページにMicrosoftWordの背景画像を設定する方法を示します。
方法1:ドキュメント全体の背景を設定する
このセクションで説明する方法を使用して、Word文書の背景画像を設定できます。 オプションを使用すると、Word文書全体に同じ背景を設定できます。
オプションI:ページカラーボタンを使用
このオプションを使用すると、[ページの色]ボタンを使用して、Word文書全体の背景として画像を設定できます。
1. Windowsキーを押し、単語を入力して、[開く]をクリックします。

2.リボンの[デザイン]タブに移動し、[ページの背景]セクションの[ページの色]ボタンをクリックします。
![[デザイン]タブに移動し、MSWordの[ページの色]オプションを選択します](/uploads/article/4468/t2UtKN64VGSLPpLH.png)
3.表示されたメニューで[塗りつぶし効果... ]オプションを選択します。
![MSWordの[ページの色]ドロップダウンメニューで[塗りつぶし効果]オプションを選択します](/uploads/article/4468/SW047hANTbtvcLes.png)
4. [塗りつぶし効果]ウィンドウで、[画像]タブに移動し、 [画像の選択... ]ボタンをクリックします。
![MSWordの[塗りつぶし効果]ウィンドウで[ピクチャーインピクチャー]タブを選択します](/uploads/article/4468/8QxF33fs9JYkSPLX.png)
5.[画像の挿入]ウィンドウの[ファイルから]タブの横にある[参照]オプションをクリックします。
注: Bing Image Searchを使用してオンライン画像を検索したり、OneDriveから画像を選択したりすることもできます。
![[参照]をクリックして、MSWordに画像を挿入します](/uploads/article/4468/v9ardZRtfezXuOSl.png)
6.次のウィンドウでファイルを参照して選択し、[挿入]ボタンをクリックします。 ドキュメントの背景として挿入された画像が表示されます。

オプションII:透かしボタンを使用する
透かしボタンを使用して、画像を背景として設定できます。 このボタンは、あなたの写真をドキュメント全体の透かしとして扱います。
1. Windowsキーを押し、単語を入力して、[開く]をクリックします。

2.リボンの[デザイン]タブに移動し、[ページの背景]セクションの[透かし]ボタンをクリックします。
![MSWordの[デザイン]タブで[透かし]オプションを選択します](/uploads/article/4468/X2MmPiPb9Mj2N4h5.png)
3.使用可能なメニューで[カスタム透かし… ]オプションを選択します。
![[MSWord透かし]ドロップダウンメニューで[カスタム透かし]を選択します](/uploads/article/4468/WMF7IU3W9BoAyEQt.png)
4. [印刷された透かし]ウィンドウで、[画像の透かし]オプションを選択し、 [画像の選択... ]ボタンをクリックします。
注1:スケール設定のドロップダウンメニューを使用して、画像のスケールを設定できます。
注2:より透明な背景画像が必要な場合は、ウィンドウで[ウォッシュアウト]オプションを選択できます。
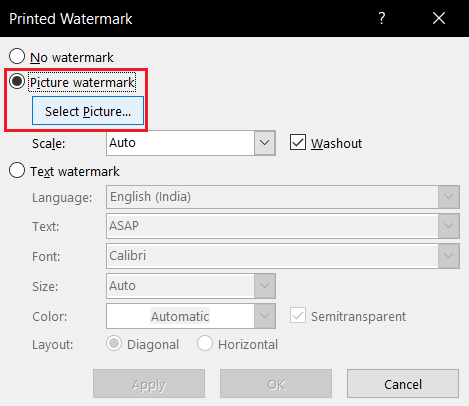
5.[画像の挿入]ウィンドウの[ファイルから]タブの横にある[参照]オプションをクリックします。
注: Bing Image Searchを使用してオンライン画像を検索したり、OneDriveから画像を選択したりすることもできます。
![[参照]をクリックして、MSWordに画像を挿入します](/uploads/article/4468/v9ardZRtfezXuOSl.png)
6. [画像の挿入]ウィンドウで画像を参照し、画像を選択して[挿入]ボタンをクリックします。

7. [適用] 、[ OK ]ボタンの順にクリックして、画像を背景として設定します。

![[適用]、[OK]の順にクリックして、画像を選択します](/uploads/article/4468/c6yxwvfEzcoziLkx.png)
また読む: Googleドキュメントに目次を追加する方法
方法2:単一ページの背景を設定する
Word文書の背景画像を統一したくない場合は、このセクションの方法を使用できます。 この方法で説明するオプションには、個々のページの背景をカスタマイズできるという追加の利点があります。 同じページにさまざまな背景を表示することもできます。 また、サイズ制限がある以前の方法とは異なり、background-sizeを手動でサイズ変更できます。
オプションI:画像を挿入
ページに画像を手動で挿入し、テキストを画像にオーバーレイさせることができます。 このようにして、挿入された画像は背景として扱われます。
1.WindowsサーチバーからMicrosoftWordを開きます。

2.リボンの[挿入]タブに移動し、[画像]ボタンをクリックします。
![[挿入]タブをクリックして、MSWordの[画像]オプションを選択します](/uploads/article/4468/wBfrA3FXXZgBdx9G.png)
3. [画像の挿入]ウィンドウで画像を参照して選択し、[挿入]ボタンをクリックして画像をページに挿入します。
注1: Windowsエクスプローラーで画像を参照して選択し、ドキュメントに手動でドラッグアンドドロップして画像を挿入できます。
注2: Windowsエクスプローラーで画像を手動で参照して選択し、 Ctrl + Cキーを使用してコピーし、 Ctrl+Vキーを使用してドキュメントに貼り付けて画像を挿入できます。

4.画像を右クリックして、リストの[テキストを折り返す]オプションの上にカーソルを移動します。
注:ページ上の画像の角を調整することで、画像のサイズを手動で変更できます。
5.画像を背景として設定するために使用可能なリストで[テキストの後ろ]オプションを選択します。
![画像を右クリックして[折り返しテキスト]を選択し、MSWordの[テキストの後ろ]をクリックします](/uploads/article/4468/3bNo8JWVd3jTEuKh.png)
また読む: WordをJPEGに変換する方法
オプションII:挿入された形状をカスタマイズする
この方法を使用して、図形を挿入したり、サイズを変更したり、塗りつぶしたりすることができます。 画像を図形の境界の塗りつぶしとして設定し、図形をページの背景として設定できます。
1.WindowsサーチバーからMicrosoftWordを起動します。

2.リボンの[挿入]タブに移動し、[イラスト]セクションの[形状]ボタンをクリックして、リストから長方形の形状を選択します。
![[挿入]タブをクリックして、MSWordの[図形]オプションを選択します](/uploads/article/4468/W68PakxEFbmpjwmK.png)
3.ドキュメントのページ全体をカバーする長方形を手動で描画します。
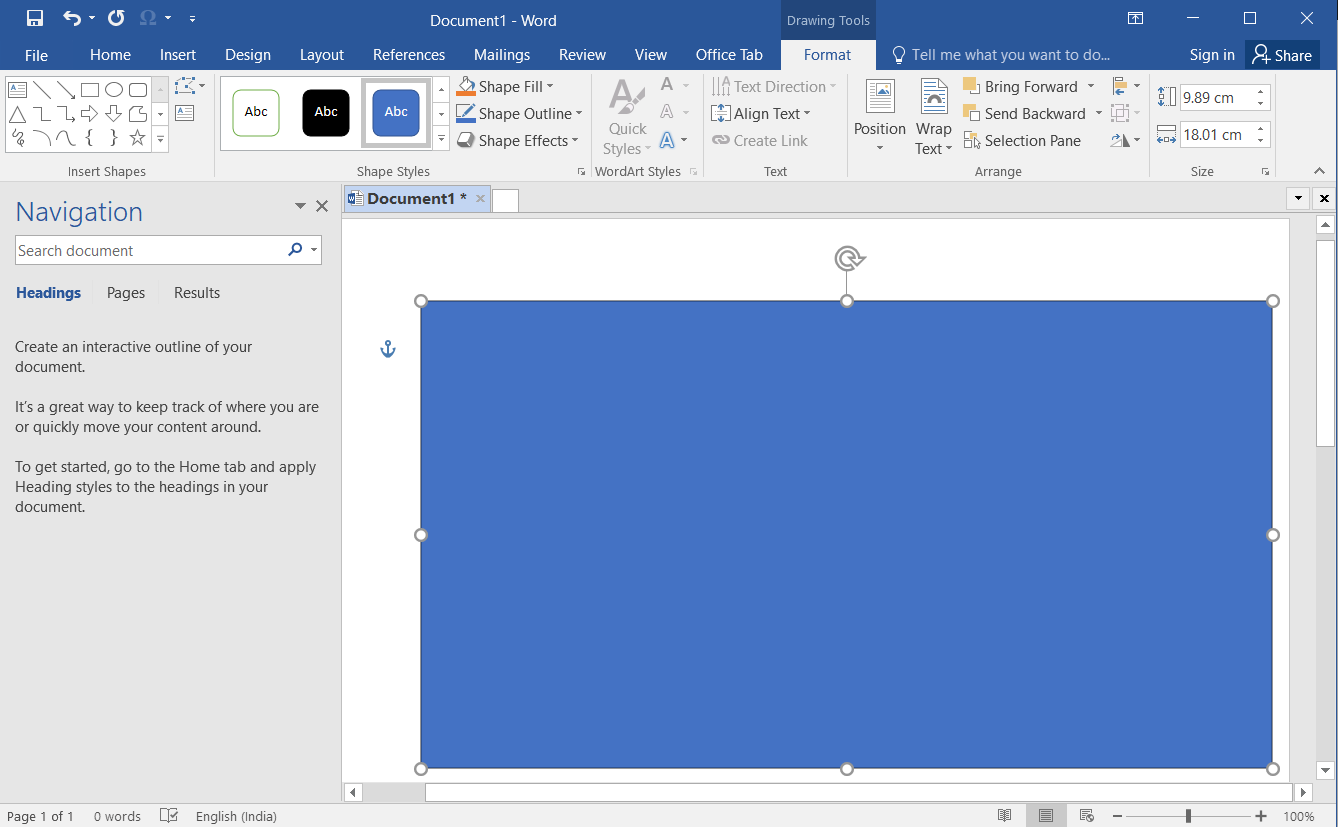
4.長方形を選択し、リボンの[書式]タブに移動して、[図形のスタイル]セクションの[図形の塗りつぶし]ボタンをクリックします。
注: [フォーマット]タブで、明るさなどの画像の設定を変更できます。
![[書式]タブをクリックし、MSWordの[図形の塗りつぶし]オプションをクリックします](/uploads/article/4468/4S6baDz86BUWC5gT.png)
5.表示されたリストで[画像... ]オプションを選択します。
![MSWordの[図形の塗りつぶし]ドロップダウンメニューで[画像]オプションを選択します](/uploads/article/4468/GbTmnUemakk7iC55.png)
6.[画像の挿入]ウィンドウの[ファイルから]タブの横にある[参照]ボタンをクリックします。
![[参照]をクリックして、MSWordに画像を挿入します](/uploads/article/4468/v9ardZRtfezXuOSl.png)
7. [画像の挿入]ウィンドウで画像を参照し、それをクリックして、[挿入]ボタンをクリックします。

8.画像を右クリックして、メニューの[テキストを折り返す]オプションを選択します。
9.表示されたリストで[テキストの後ろ]オプションを選択して、画像を背景として設定します。
![画像を右クリックして[折り返しテキスト]を選択し、MSWordの[テキストの後ろ]をクリックします](/uploads/article/4468/3bNo8JWVd3jTEuKh.png)
よくある質問(FAQ)
Q1。 Word文書の背景として画像を挿入できますか?
回答はい、Word文書のページの背景として画像を挿入できます。 詳細なプロセスは、この記事で説明されています。
Q2。 Word文書全体に同じ画像の背景を設定するにはどうすればよいですか?
回答この記事で説明されている方法を使用して、ドキュメント全体の均一な背景として画像を設定できます。
おすすめされた:
- トップ25の最高の無料Snagit代替案
- 28Windows10で無料の最高のOCRソフトウェア
- PC用の24の最高の無料タイピングソフトウェア
- WordおよびGoogleドキュメントでぶら下げインデントを作成する方法
MicrosoftWordの背景画像を設定する方法を学んだことを願っています。 コメントセクションであなたの提案や質問を共有してください。
