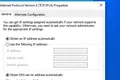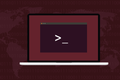Ubuntu で静的 IP アドレスを設定する方法
公開: 2022-10-21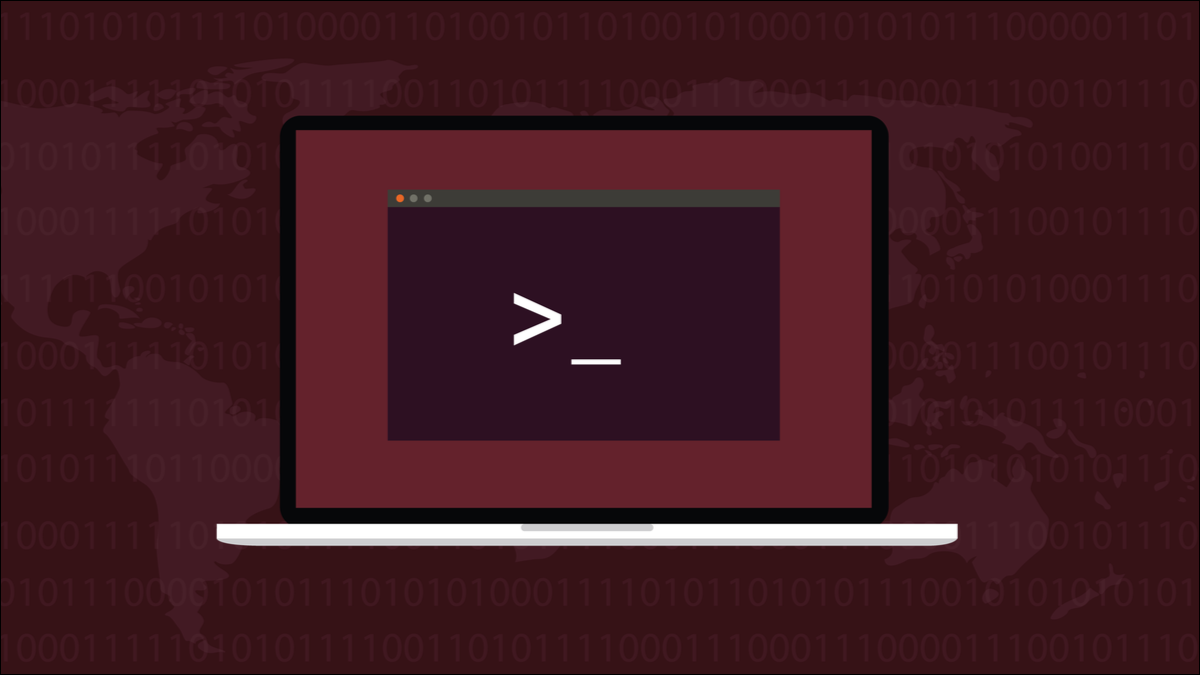
ホーム ネットワークは IP アドレスに依存してデバイス間でデータをルーティングします。ネットワークに再接続すると、デバイスのアドレスが変更されることがあります。 再起動後も存続する永続的な IP アドレスを Ubuntu Linux コンピューターに付与する方法を次に示します。
動的および静的 IP アドレス
有線接続または Wi-Fi を使用しているかどうかにかかわらず、ネットワーク ホーム ネットワーク上のすべてのものには IP アドレスがあります。 IP はインターネット プロトコルの略です。 IP アドレスは、3 つのドットで区切られた 4 つの数字のシーケンスです。 そのネットワーク内で一意の各 IP アドレス。
IP アドレスは数値ラベルとして機能します。 ルーターはこれらのラベルを使用して、正しいデバイス間でデータを送信します。 通常、ルーターが IP アドレスを割り当てます。 どの IP アドレスが使用中で、どれが空いているかを認識します。 新しいデバイスがネットワークに接続すると、IP アドレスが要求され、ルーターは未使用の IP アドレスの 1 つを割り当てます。 これは、DHCP、または動的ホスト構成プロトコルと呼ばれます。
デバイスを再起動したり、電源をオフにしてからオンにしたりすると、古い IP アドレスをもう一度受け取るか、新しい IP アドレスが割り当てられる場合があります。 これは DHCP の正常な動作であり、ネットワークの通常の動作には影響しません。 しかし、IP アドレスでアクセスできる必要があるサーバーまたはその他のコンピューターがある場合、その IP アドレスが電源を落としたり再起動したりしても存続しない場合、問題が発生します。
特定の IP アドレスをコンピューターに固定することを、静的IP アドレスの割り当てと呼びます。 その名前が示すように、静的 IP アドレスは動的ではなく、コンピューターの電源を入れ直しても変化しません。
Ubuntu で静的 IP アドレスを設定する
この手法は Ubuntu でデモンストレーションしていますが、どの Linux ディストリビューションでも機能するはずです。 nmcliネットワーク マネージャー ツールは 2004 年にリリースされたため、ほぼすべての標準ディストリビューションに存在するはずです。
コンピューターに既に存在するネットワーク接続を見てみましょう。 show引数を指定してconnectionコマンドを使用しています。
nmcli 接続ショー

これにより、各接続に関する情報が表示されます。 構成されている接続は 1 つだけです。

出力は端末ウィンドウよりも広くなります。 これは私たちが示している情報です。
名前 UUID タイプ デバイス netplan-enp0s3 1eef7e45-3b9d-3043-bee3-fc5925c90273 イーサネット enp0s3
- 名前: 私たちのネットワーク接続は「netplan-enp0s3」と呼ばれます。
- UUID : Linux がこの接続を内部的に参照するために使用する普遍的に一意の識別子。
- タイプ: これはイーサネット接続です。
- デバイス: この接続は「enp0s3」ネットワーク インターフェイスを使用しています。 これは、このコンピューターで唯一のネットワーク カードです。
ipコマンドを使用して、このコンピューターが使用している IP アドレスを検出できます。
IPアドレス
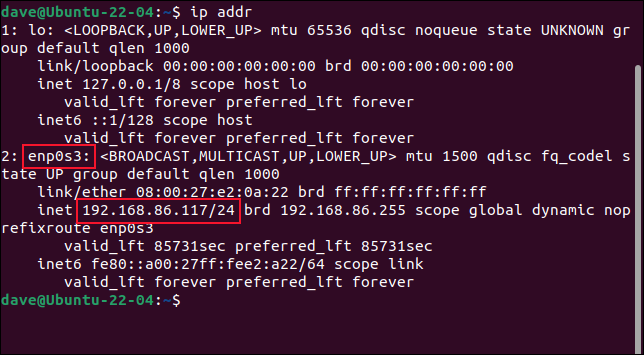
出力では、「enp0s3」エントリとその現在の IP アドレス 192.168.86.117 を確認できます。 「/24」は、このネットワークが 255.255.255.0 サブネット マスクを使用していることを示す簡単な方法です。 この番号をメモしておいてください。後で使用する必要があります。
静的 IP アドレスとして設定する IP アドレスを選択する必要があります。 明らかに、別のデバイスで既に使用されている IP アドレスを使用することはできません。 続行するための安全な方法の 1 つは、現在の IP アドレスを使用することです。 他にその IP アドレスが使用されていないことは確かです。
別の IP アドレスを使用する場合は、ping を実行してみてください。 IP アドレス 192.168.86.128 が使用されているかどうかをテストします。 ネットワーク上の他のすべてが DHCP を使用していて、 pingコマンドに応答がない場合は、安全に使用できるはずです。
ping 192.168.86.128
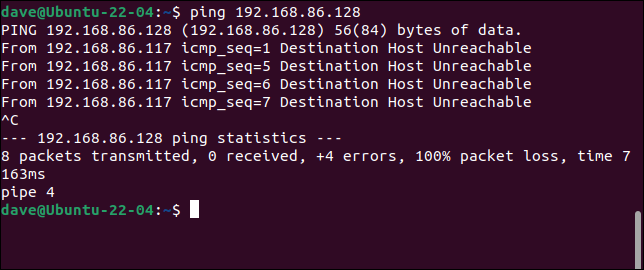
別のデバイスが以前にその IP アドレスを使用していた場合でも、次回の起動時に新しい IP アドレスが割り当てられます。 ping 要求に何も応答していません。 先に進み、192.168.86.128 を新しい静的 IP として構成することは明らかです。
また、通常はブロードバンド ルーターであるデフォルト ゲートウェイの IP アドレスも必要です。 これは、 ipコマンドと「r」と省略できるrouteオプションを使用して見つけることができます。
ip r
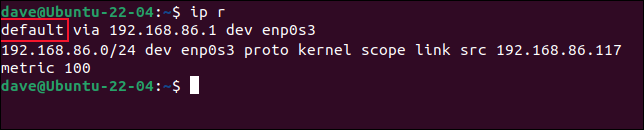
「default」で始まるエントリは、デフォルト ゲートウェイへのルートです。 その IP アドレスは 192.168.86.1 です。 これで、静的 IP アドレスを設定するコマンドの発行を開始できます。

最初のコマンドは長いコマンドです。
sudo nmcli con add con-name "static-ip" ifname enp0s3 type ethernet ip4 192.168.86.128/24 gw4 192.168.86.1
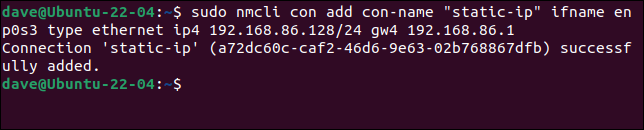
小分けにして、 見た目ほど悪くないです。 sudoを使用しています。 nmcli引数は次のとおりです。
- con : 「接続」の略。
- add : 接続を追加します。
- con-name "static-ip" : 新しい接続の名前は "static-ip" になります。
- ifname enp0s3 : 接続にはネットワーク インターフェイス「enp0s3」が使用されます。
- type ethernet : イーサネット接続を作成しています。
- ip4 192.168.86.128/24 : クラスレス ドメイン間ルーティング表記の IP アドレスとサブネット マスク。 ここで、先ほどメモした番号を使用する必要があります。
- gw4 192.168.86.1 : この接続で使用するゲートウェイの IP アドレス。
接続を機能する接続にするために、さらにいくつかの詳細を提供する必要があります。 接続が確立されたので、何も追加せず、設定を変更します。したがって、 mod引数を使用します。 変更する設定は、IPv4 DNS 設定です。 8.8.8.8 は Google のプライマリ パブリック DNS サーバーの IP アドレスで、8.8.4.4 は Google のフォールバック DNS サーバーです。
「ipv4」に「v」があることに注意してください。 前のコマンドでは、構文は「v」なしの「ip4」でした。 設定を変更するときは「v」を使用する必要がありますが、接続を追加するときは必要ありません。
nmcli con mod "static-ip" ipv4.dns "8.8.8.8,8.8.4.4"

IP アドレスを静的にするには、IP アドレスがその値を取得する方法を変更する必要があります。 デフォルトは DHCP の設定である「auto」です。 「手動」に設定する必要があります。
nmcli con mod "static-ip" ipv4.method マニュアル

これで、新しい接続を開始または「立ち上げる」ことができます。
nmcli con up "static-ip" ifname enp0s3

すばらしいエラー メッセージは表示されませんでした。 nmcliを使用して接続をもう一度見てみましょう。
nmcli コンショー
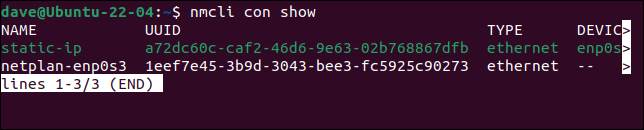
出力は次のとおりです。
名前 UUID タイプ デバイス static-ip da681e18-ce9c-4456-967b-63a59c493374 イーサネット enp0s3 netplan-enp0s3 1eef7e45-3b9d-3043-bee3-fc5925c90273 イーサネット --
静的 IP 接続はアクティブで、デバイス「enp0s3」を使用しています。 既存の接続「netplan-enp0s3」は、「enp0s3」をピンチしたため、物理ネットワーク インターフェイスに関連付けられなくなりました。
GNOME デスクトップとアプリケーションの使用
システム バーの右端にあるアイコンをクリックしてシステム メニューを表示し、[有線接続] メニュー オプションをクリックします。 ワイヤレス接続を使用している場合は、代わりに Wi-Fi ネットワークの名前をクリックします。
利用可能な接続が表示されます。 ドットは、使用中のものを示します。 新しい接続がアクティブな接続です。 「有線設定」または「Wi-Fi 設定」メニューオプションをクリックします。
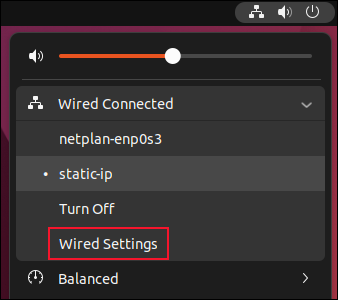
アクティブな接続の詳細が表示されます。 新しい「static-ip」接続に、設定した IP アドレス、デフォルト ゲートウェイ、および DNS サーバーがあることがわかります。 名前を直接クリックして、使用可能な接続を切り替えることができます。
歯車アイコンをクリックして、「static-ip」接続の設定に入ります。
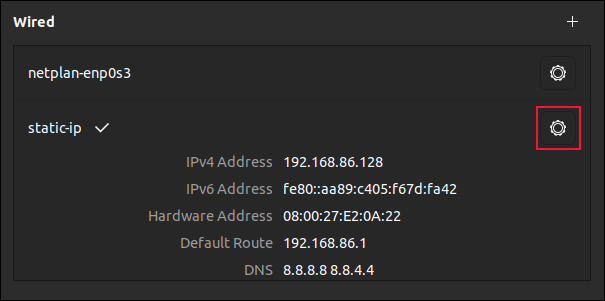
ダイアログボックスが開きます。 「IPv4」タブをクリックします。
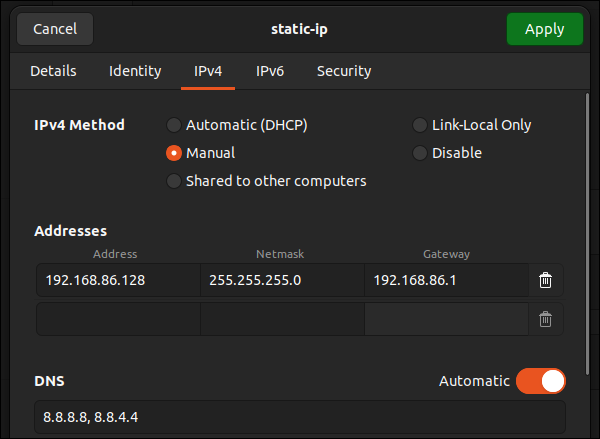
新しい IP アドレスを静的に設定したため、[手動] ラジオ ボタンが選択されています。 これを DHCP に戻すには、[自動 (DHCP)] ラジオ ボタンを選択し、緑色の [適用] ボタンをクリックします。
「設定」アプリケーションを使用して新しい接続を作成するには、有線接続のリストの上にある「ネットワーク」ページの「 + 」アイコンをクリックします。
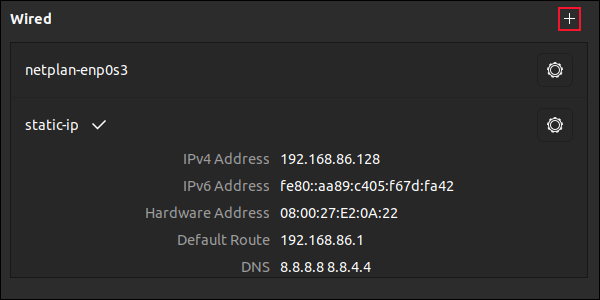
ダイアログが表示されます。 この接続の名前を指定する必要があります。
![[新しいプロファイル] ダイアログで新しい接続プロファイルに名前を付ける](/uploads/article/6169/qfxtrCElygxGOc2a.png)
新しい接続を「static-2」と呼びます。 「IPv4」タブをクリックします。
![[新しいプロファイル] ダイアログで IPv4 接続の詳細を新しい接続プロファイルに提供する](/uploads/article/6169/cNgzpvcuPGYAc8WZ.png)
[手動] ラジオ ボタンを選択し、[アドレス]、[ネットマスク]、および [ゲートウェイ] フィールドに入力します。 また、DNS フィールドに入力し、緑色の [適用] ボタンをクリックします。 DNS エントリ間のコンマに注意してください。
新しい接続が [有線] 接続ペインに表示されます。
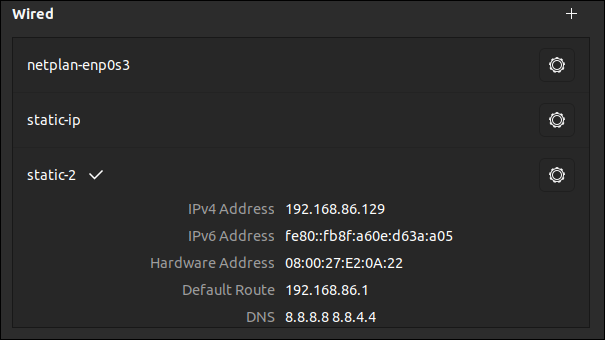
接続の利便性
nmcliコマンドまたは GNOME デスクトップとアプリを使用すると、ネットワーク接続間を非常に簡単かつ迅速に切り替えることができます。
接続プロファイルを選択して、必要に応じてそれらの間を移動する方が、編集し続けるよりも便利です。 編集中または追加中の接続に重大な問題が発生した場合は、いつでも既存の接続の 1 つに頼ることができます。
関連: bmon を使用して Linux でネットワーク帯域幅を監視する方法