Gmailですべてのメールを選択する方法
公開: 2022-01-29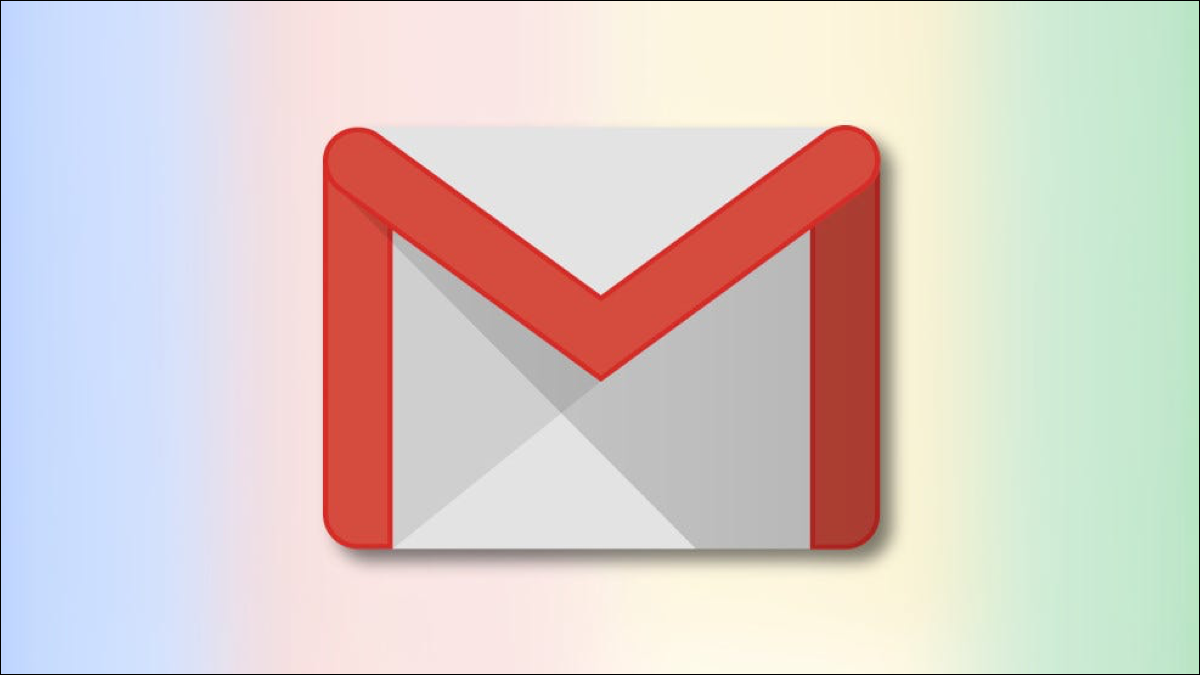
Gmailでは、複数のメールを選択して、それらすべてにアクション(アーカイブなど)を一度に適用できます。 Gmailのウェブバージョンでのステータスによってすべてのメールと特定のメールを選択する方法を紹介します。
Gmailで複数のメールを選択する理由はたくさんあります。 未読のメールをすべてアーカイブしたいと思うかもしれません。 または、すべてのメールを添付ファイルとして誰かに転送したい場合もあります。
Windows、Mac、Linux、またはChromebookコンピュータからアクセスできるGmailのWebバージョンのすべてのメールを選択できます。 iPhone、iPad、Android用のGmailのモバイルアプリでは、すべてのメールを一度に選択することはできません。
目次
- Gmailですべての画面上のメールを選択する方法
- Gmailですべてのメールを選択する方法
- Gmailでのステータスでメールを選択する方法
- 選択したメールで何ができますか?
Gmailですべての画面上のメールを選択する方法
選択の種類の1つは、Gmailの1ページに表示されるすべてのメールを選択することです。
これを行うには、まず、パソコンのウェブブラウザでGmailを起動します。 まだログインしていない場合は、アカウントにログインします。
Gmailのインターフェースで、サイドバーの左側から、メールを選択するフォルダを選択します。 これは、サイドバーにリストされている任意のフォルダー(「受信トレイ」、「スヌーズ」、「送信済み」、「スパム」を含む)にすることができます。
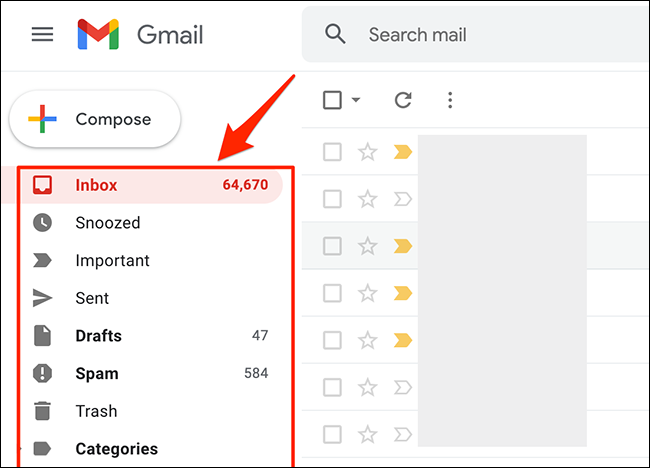
選択したフォルダからのメールがフォルダリストの右側に表示されます。 これらの電子メールの上部にあるツールバーから、「選択」(四角いアイコン)オプションを選択します。 これはツールバーの最初のアイコンです。
![Gmailの[選択]オプションをクリックします。](/uploads/article/3133/SGDdjGepEuZtTlsN.png)
Gmailは、現在のページに表示されているすべてのメールを選択します。 これらの電子メールの上部に、「このページのすべてのXの会話が選択されました」というメッセージが表示されます。ここで、「X」は選択された電子メールの数です。
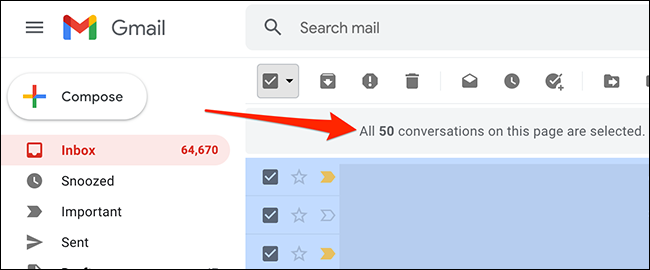
これが、Gmailで画面上のすべてのメールを選択する方法です。
より多くのメールを選択するには、Gmailの設定のオプションを変更して、1ページにさらに多くのメールが表示されるようにします。 これを行うには、Gmailサイトの右上隅から、[設定](歯車のアイコン)オプションを選択します。
![Gmailの[設定]オプションをクリックします。](/uploads/article/3133/b6HqCSmKqnUd1WmI.png)
「設定」メニューの「クイック設定」セクションから、「すべての設定を表示」を選択します。
![Gmailの[設定]メニューから[すべての設定を表示]を選択します。](/uploads/article/3133/pow5ci97Y3t8KMel.png)
Gmailには完全なアカウント設定が表示されます。 ここで、上部にある[全般]タブをクリックします。
![Gmailの[設定]で[一般]をクリックします。](/uploads/article/3133/mNhoE5m1bXB7zWCA.png)
「一般」タブで、「最大ページサイズ」ドロップダウンメニューをクリックします。 次に、Gmailが1ページに表示するメールの数を選択します。 10、15、20、25、50、または100を選択できます。
![Gmailの[設定]で[ページサイズを最大化]をクリックします。](/uploads/article/3133/2Xq9plDmoVqQYxQg.png)
選択したら、[全般]タブページを下にスクロールして、[変更を保存]をクリックします。
![Gmailの[設定]で[変更を保存]をクリックします。](/uploads/article/3133/huOOOatIRSKSnFuT.png)
Gmailでは、選択した数のメールが1ページに表示されるようになりました。 これらすべての画面上の電子メールを選択するには、上記で使用したのと同じ「選択」オプションを使用します。
Gmailですべてのメールを選択する方法
Gmailでは、1つのページに表示されているメールだけでなく、すべてのメールを選択することもできます。
この選択を行うには、Gmailサイトの左側のサイドバーから、すべてのメールを選択するフォルダーを選択します。
メールリストの上部にあるツールバーから、[選択](四角いアイコン)オプションを選択します。

![Gmailの[選択]オプションをクリックします。](/uploads/article/3133/UyxxaBU9eYplXP5r.png)
Gmailは、画面上のすべてのメールを選択します。 現在のページに表示されていないメールを選択するには、メールリストの上部から[フォルダ内のすべてのX会話を選択]オプションをクリックします(「X」は選択したフォルダにあるメールの数です)。
![Gmailで[フォルダ内のすべてのX会話を選択]を選択します。](/uploads/article/3133/5vH2uB3esJ152pJH.png)
そしてそれがすべてです。 Gmailには、「フォルダ内のすべてのX会話が選択されました」というメッセージが表示され、選択したフォルダ内のすべてのメールが選択されたことを確認します。
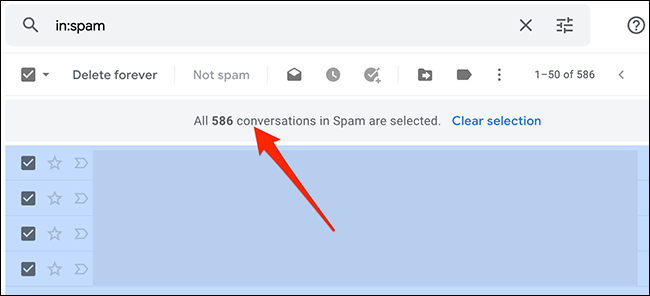
Gmailでのステータスでメールを選択する方法
Gmailの高度な選択機能を使用すると、特定のステータスを持つメールを選択できます。 たとえば、アカウント内の未読または既読のメールをすべて選択できます。
この機能を使用するには、Gmailを起動し、メールを選択するフォルダを選択します。
メールリストの上部にある[選択]オプションのすぐ横で、下矢印アイコンをクリックします。
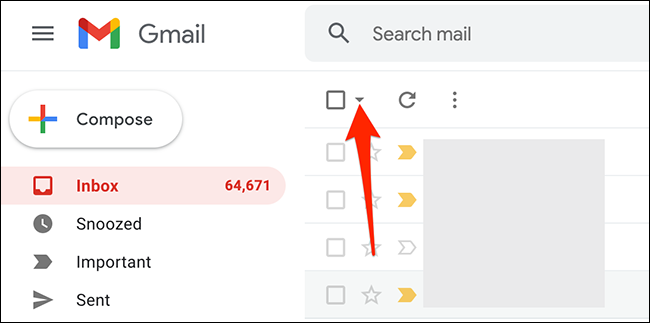
メールを選択するための複数のオプションが表示されます。 これらからオプションを選択してください。
- すべて:これにより、現在のフォルダ内のすべての画面上の電子メールが選択されます。
- なし:これにより、現在のフォルダー内の選択された電子メールの選択が解除されます。
- 既読:既読メールのみを選択します。
- 未読:未読メールを選択します。
- スター付き:スターを割り当てたメールを選択します。
- スターなし:スターを割り当てていないすべてのメールを選択します。
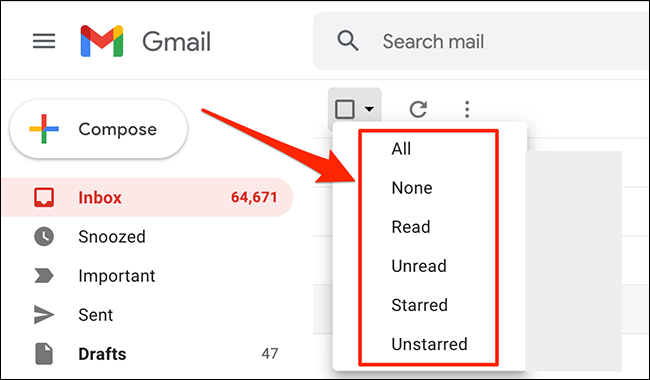
また、Gmailは選択したメールタイプのみを選択します。
選択したメールで何ができますか?
Gmailアカウントでメールを選択すると、さまざまなアクションをメールに適用できます。 これらのアクションは、電子メールリストの上部にあります。
関連: Gmailでメールを既読にする方法
使用可能なアクションは次のとおりです。
- アーカイブ:これを使用して、選択したすべての電子メールをアーカイブします。
- スパムの報告:これにより、選択した電子メールがスパムとしてマークされます。
- 削除:選択したメールを削除します。
- 未読としてマーク:これを選択して、選択した電子メールを未読としてマークします。
- スヌーズ:これを選択して、メールをスヌーズします。
- タスクに追加:これにより、Googleタスクで選択したメールのタスクが作成されます。
- 移動先:選択したメールをフォルダに移動するには、これを選択します。
- ラベル:これを使用して、選択した電子メールにラベルを適用します。
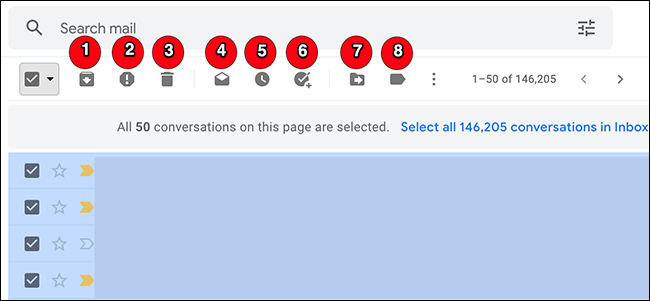
[ラベル]オプションの横に、クリックして[その他]メニューを開くことができる3つのドットがあります。 このメニューには、電子メールに対して実行できるその他のアクションがあります。
- 既読としてマーク:これは、選択した電子メールを既読としてマークします。
- 未読としてマーク:選択したメールを未読としてマークします。
- 重要としてマーク:選択したメールを重要としてマークします。
- 重要でないものとしてマーク:選択した電子メールを重要でないものとしてマークします。
- スターの追加:選択したメールにスターを割り当てます。
- これらのようなメッセージのフィルタリング:選択した電子メールのような電子メールを検索します。
- ミュート:これを使用して、選択したメールをミュートします。 このように、Gmailは選択したメールのスレッドへの応答を通知しません。
- 添付ファイルとして転送:これにより、選択した電子メールを.eml添付ファイルとして転送できます。
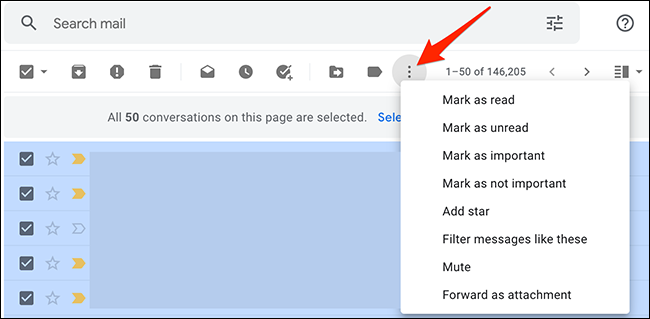
これが、Gmailアカウントで一括選択または厳選された選択を実行する方法です。 これらの方法を使用して、必要な種類の電子メールを自由に選択してください。
あるメールアカウントから別のメールアカウントに移動する場合、Googleでは古いメールをすべて新しいアカウントに簡単にインポートできます。 その方法については、ガイドをご覧ください。
関連:古いメールアカウントをGmailにインポートする方法
