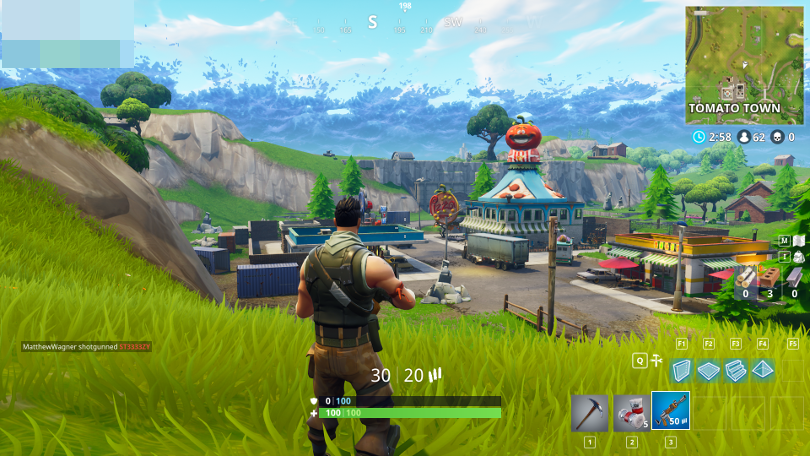ゲームで1秒あたりのフレーム数(FPS)を確認する方法
公開: 2022-01-29つまり、光沢のある新しいグラフィックカードを入手したばかりで、そのパフォーマンスを確認したいと考えています。 または、ゲームが予想よりも遅いため、問題を診断してみてください。 ゲームのフレームレートを監視すると役立つ場合があり、作業を完了するために使用できるツールがいくつかあります。
フレームレートとは何ですか、なぜ気にする必要がありますか?
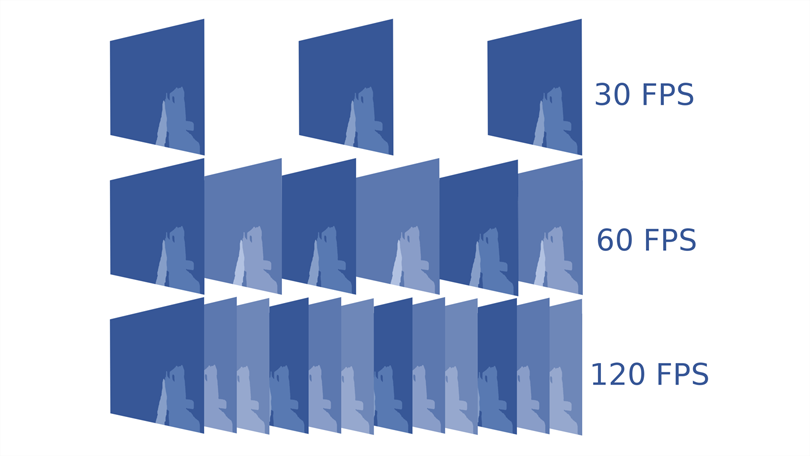
1秒あたりのフレーム数(fps)で測定されるフレームレートは、特定のゲームがPC上でどれだけスムーズに実行されるかを表します。 1秒間に詰め込めるフレームが多いほど、画面上の動きがスムーズになります。 より低いフレームレート(つまり、30 fps程度より低いフレームレート)は、途切れたり遅く見えたりします。 これは、ハードウェアのゲームパフォーマンスを評価するための便利な指標であり、システムを自慢しようとしているPC愛好家からよく宣伝されています。
ただし、権利を自慢するだけではありません。フレームレートを知っていると、可能な限り最高のパフォーマンスを確実に得ることができます。 たとえば、ゲームの実行速度が遅い場合、フレームレートを表示すると、最も意味のあるブーストのためにどのグラフィック設定を下げるかを判断するのに役立ちます。
フレームレートを知っていると、購入するモニターを決定するのに役立ちます。結局のところ、グラフィックカードがプレイするゲームで60 fpsを生成するのに十分強力である場合、144Hzモニターを購入する理由はありません。 CPU、GPU、VRAMの使用状況など、他のハードウェア統計と一緒にフレームレートを監視することで、システムのボトルネックになっているコンポーネントや、アップグレードのメリットが最も大きい場所を知ることもできます。 確信している? 必要な情報の量に応じて、フレームレートを測定するいくつかの方法があります。
迅速で汚い:Steamの内蔵FPSカウンターを使用する
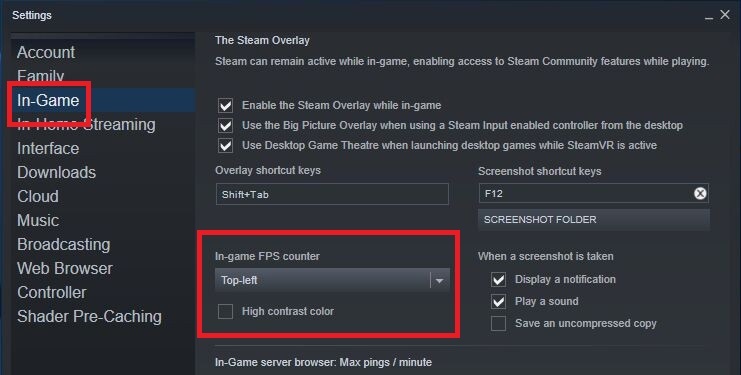
Steamでゲームを起動する場合は、Steamで購入しなかったゲームであっても、ランチャーのゲーム内フレームレートカウンターを使用してパフォーマンスを測定できます。 Steamで、 [設定]> [ゲーム内]> [ゲーム内FPSカウンター]を開きます。 ドロップダウンで場所を選択してオンにします。
次回ゲームを起動すると、フレームレートが濃い灰色のテキストを使用して隅に表示されます(ただし、[ハイコントラストカラー]ボックスをオンにすると、より読みやすいテキストで表示できます)。

このオプションは簡単に有効にできますが、非常に基本的です。ゲーム内でオンとオフを切り替えるホットキーはなく、サードパーティのツールが提供するような他の統計情報を表示するオプションもありません。 しかし、迅速で目立たないものには、それは完璧なソリューションです。
Ubisoft Connectには、 [設定]> [一般]の下にFPSカウンタースイッチがあります。 Epic Games、GOG Galaxy、EAPlayなどの他のゲームランチャーにも同様の機能がある場合があります。
詳細情報:MSIアフターバーナーをインストールする
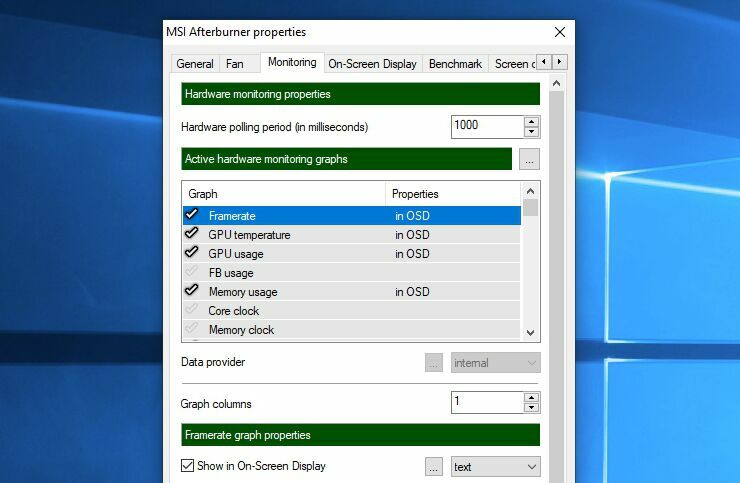
フレームレートを監視するだけでは不十分な場合があります。 他のハードウェア統計は、コンポーネントが最大になっている場合に表示されます。 たとえば、CPUが常にゲーム内で100%であり、GPUが40%で動き回っている場合は、アップグレード資金を新しいCPUに振り向けたほうがよいでしょう。 または、VRAMの使用量が最大になっている間は、CPUとGPUの使用量は問題ありません。これは、テクスチャの解像度が高すぎてスムーズなパフォーマンスが得られないことを示しています。
これらの他の統計を確認するには、MSIAfterburnerというツールを使用するのが好きです。 技術的には、その主な目的はグラフィックカードをオーバークロックすることですが、スティックを振るよりも多くの統計情報を備えた、非常に詳細でカスタマイズ可能なオーバーレイも提供します。 また、MSI製のグラフィックカードだけでなく、あらゆるグラフィックカードで動作します。
MSI Afterburnerをインストールし、バンドルされているRivaTuner Statistics Serverアプリケーション(パフォーマンス情報の表示に必要)が含まれていることを確認します。 Afterburnerの設定を開き、[監視]タブに移動します。 フレームレート、GPU使用率、メモリ使用率、CPU使用率、ファン速度など、表示できるメトリックの膨大なリストが表示されます。
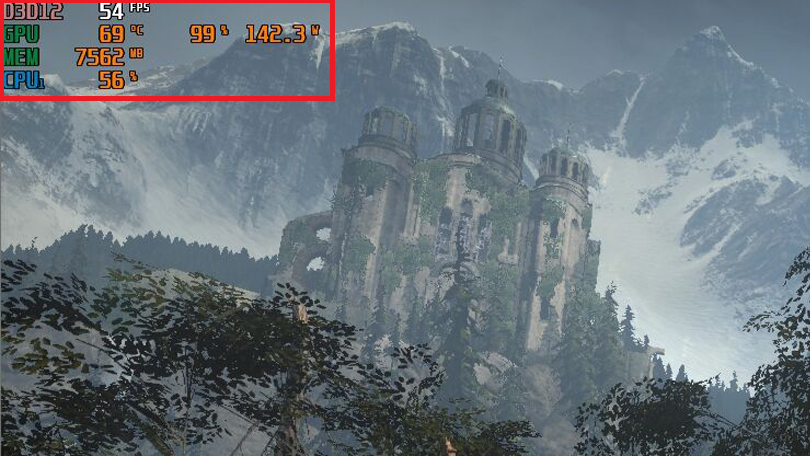
リストに目を通し、監視する統計の横にあるチェックマークをクリックします。次に、リストを選択して、リストの下にある[オンスクリーンディスプレイに表示]チェックボックスをオンにします。 監視する統計ごとにこれを行った後、[オンスクリーンディスプレイ]タブをクリックし、ショートカットを割り当ててオンスクリーンディスプレイを切り替えます。
完了したら、[OK]をクリックして、選択したゲームを起動します。 設定で選択したキーボードショートカットを押すと、PCのパフォーマンスに関するジューシーな統計情報でいっぱいのオンスクリーンディスプレイがモニターの隅に表示されます。
編集者からの推薦



ゲームの設定を確認してください
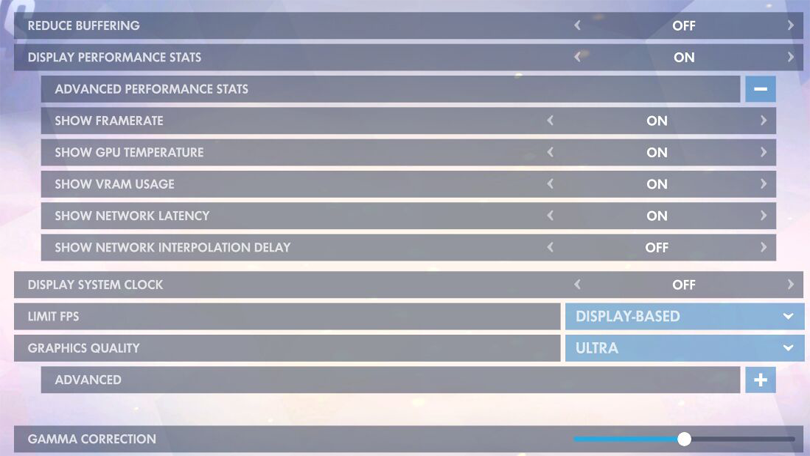
追加のソフトウェアに関与したくない場合は、多くのゲームに独自のフレームレートモニターが組み込まれています。これらは、レイテンシーなどの統計情報を表示できるため、オンラインゲームで特に役立ちます。 ここにいくつかの人気のある例があります:
コールオブデューティ:ウォーゾーン: [オプション]> [一般]> [テレメトリ]に移動し、フレーム/秒(FPS)カウンターを有効にします。
Dota 2 : [設定]> [オプション]> [詳細オプション]> [ネットワーク情報の表示]に移動します。
Fortnite : [設定]> [ビデオ]> [FPSの表示]を確認します。
リーグ・オブ・レジェンド:ゲーム内でCtrl + Fを押して、フレームレートとレイテンシーの統計を表示します。
監視: [オプション]> [ビデオ]> [パフォーマンス統計の表示]をオンにし、[詳細設定]メニューを展開して追加の統計を有効にします。
Valorant: [設定]> [ビデオ]> [統計]を開き、テキスト、グラフ、またはその両方を表示するようにクライアントFPSを設定します。
ゲームの設定をチェックして、何が利用できるかを確認してください。 場合によっては、Counter-Strike:Global Offensiveのように、コンソールコマンドの背後に隠れていることがあります。また、設定に簡単にアクセスできない場合は、Googleで検索する必要があります。
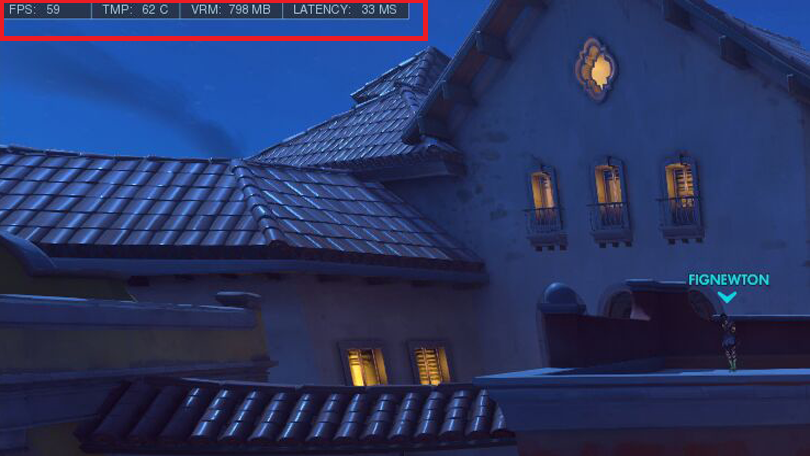
上記のオプションのどれもあなたに合わない場合、他の無数のツールがあります。 たとえば、グラフィックソフトウェアにはフレームレートモニターも組み込まれています。NvidiaのGeForce Experienceには、Steamのような基本的なものがありますが、AMDのRadeon Settingsには、もう少し詳細でカスタマイズ可能なものが含まれています。
FrapsやFPSMonitorなどのサードパーティツールも人気がありますが、特定の機能には費用がかかる場合があります。 あなたのニーズに関係なく、あなたが周りを見回したいのであれば、おそらくそこに何かがあります。 しかし、ほとんどの人にとって、これらの上記のオプションはあなたの基盤をカバーするはずです。

詳細については、以下のビデオをご覧ください。専門家が討論します:PUBG、Fortnite、およびApex Legends:最高のバトルロワイヤルゲームは何ですか?