あなたの子供のiPhoneを保護する方法
公開: 2022-01-29スマートフォンでほぼ何でもできるので、AppleはiPhoneとiOSに多くのセキュリティ機能を組み込んで、デジタル世界と対話するときにユーザーとそのデータを可能な限り安全に保ちます。
お子様の安全、セキュリティ、プライバシーについて懸念がある場合は、iPhoneをお子様に委託した場合に考慮すべきセキュリティ機能と構成を以下に示します。
パスコードを設定する
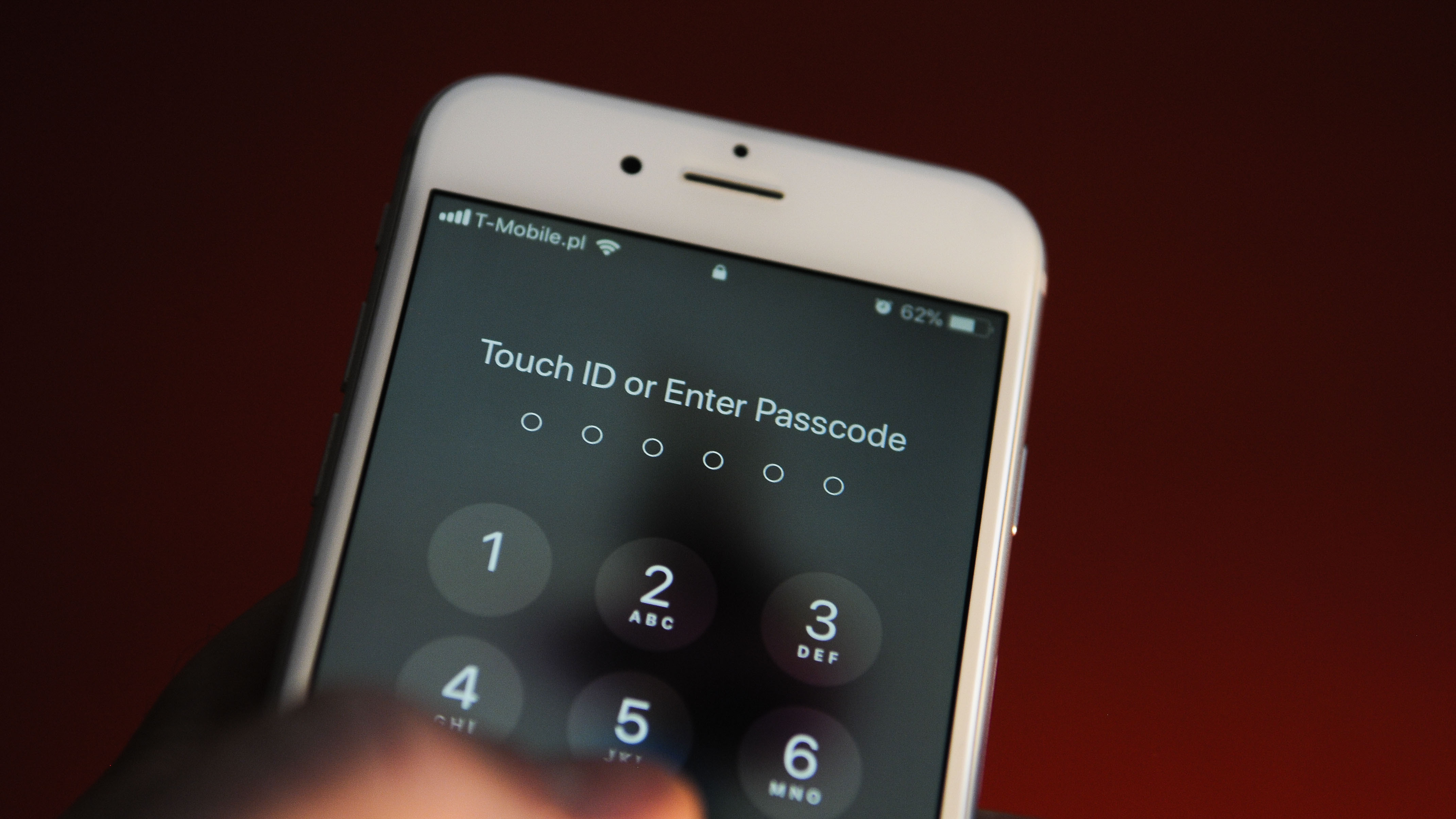
お子様のAppleIDを保護する
デバイスのセキュリティに関する最初の防衛線はパスコードです。 年齢の高い子供にiPhoneを渡す場合、iPhoneにアクセスするには、Appleのサービスに接続するAppleIDとパスコードを作成する必要があります。
文字(大文字と小文字)、数字、および特殊文字を組み合わせて、強力なAppleIDパスワードを作成します。 パスワードが複雑になるほど、ハッカーがパスワードを解読するのが難しくなります。 また、覚えにくくなる可能性もありますが、難しいパスワードを思い出すためのヒントがいくつかあります。
追加のセキュリティ手順は、お子様のApple IDに対して2要素認証を有効にすることです。これには、信頼できるデバイスから、またはWeb経由でアカウントにアクセスするときに追加の資格情報が必要です。 これにより、他の誰かがアカウントのパスワードを持っている場合でも、アカウントが確実に保護されます。
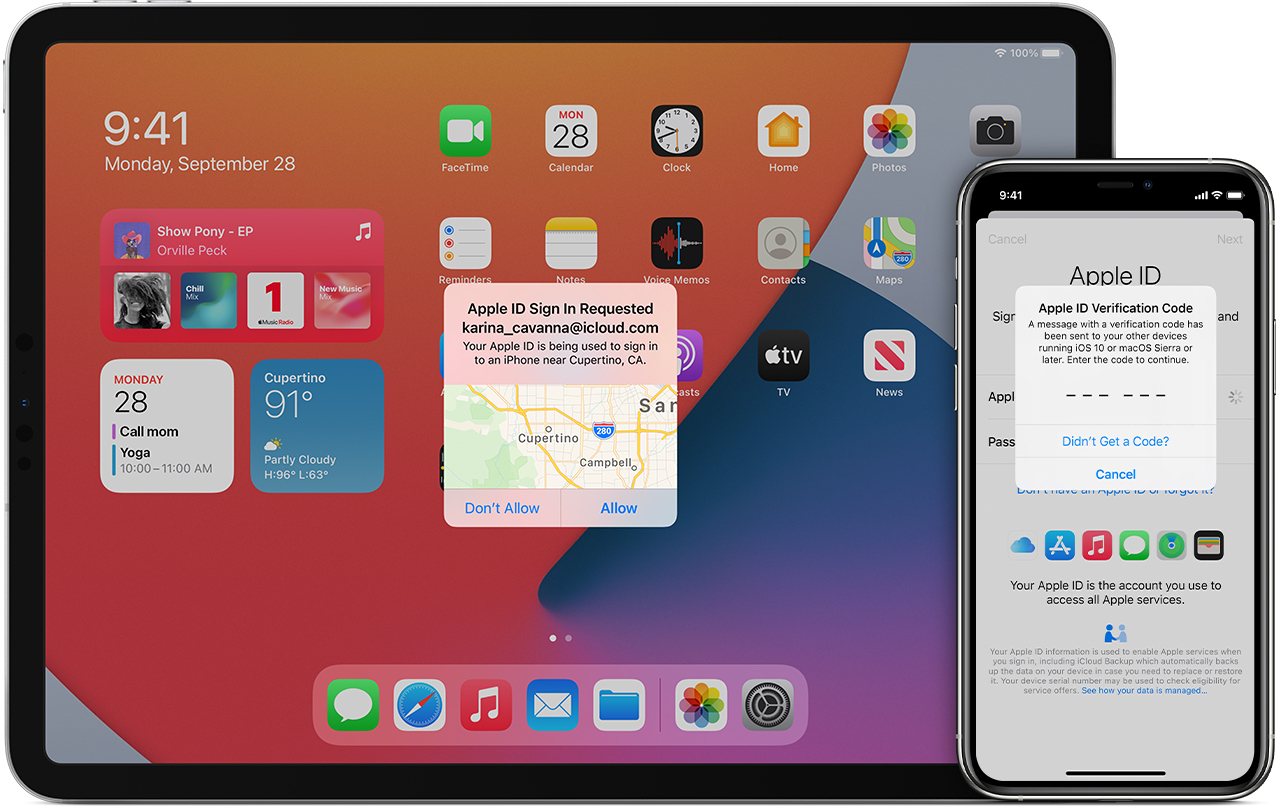
[設定]> [上部のアカウントをタップ]> [パスワードとセキュリティ]> [2要素認証]からオンにします。 次に、お子様が新しいデバイスで、または新しいパスワードを使用して初めてアカウントにサインインするときに、信頼できるデバイスに表示されるか、電話番号に送信されるパスワードと6桁のコードを入力します。 2要素認証を有効にすると、有効にしてから2週間以内にのみ無効にできることに注意してください。 その後、2つの要素が残ります。
あなたの番号をバックアップとして追加の信頼できる電話番号として追加することができます。 [設定]> [上部のアカウントをタップ]> [パスワードとセキュリティ]を開きます。 [信頼できる電話番号]で、 [編集]> [信頼できる電話番号の追加]をタップします。
iPhone自体を保護する
次のステップは、お子様のiPhone自体にアクセスするためのパスコードを作成することです。 Appleはデフォルトで6桁のパスコードを提案していますが、より長く、より複雑な、または(あえて言うなら)より短いパスコードを設定できます。 お子様と協力して、安全で威圧的ではないパスコードを選択してください。 [設定]> [Touch / FaceIDとパスコード]> [パスコードを入力]に移動します。ここで、パスコードを設定したり、既存のパスコードを変更したり、パスコードをオフにしたりできます(非推奨)。
新しいiPhoneには、パスコードに加えて、ユーザー個人用のTouch ID(指紋)またはFace ID(フェイススキャン)のいずれかを追加するオプションがあります。これにより、特定の場合にパスコードを入力するよりも、デバイスの安全性とアクセスが高速になります(ありがとう、パンデミック)。
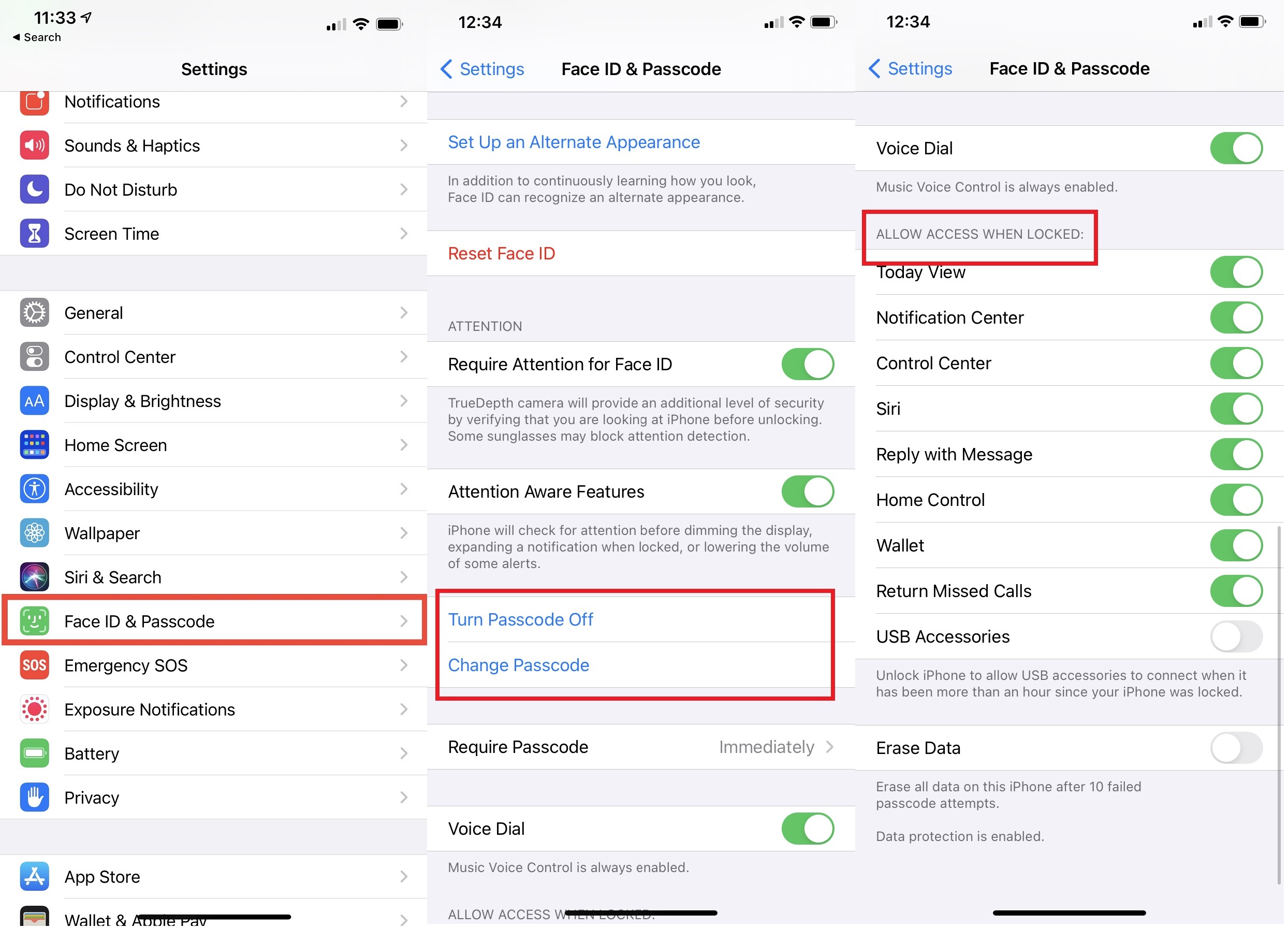
パスコードとTouch / Face IDを有効にすると、適切な資格情報がないと子供のiPhoneにアクセスできなくなりますが、Siri、通知センター、ウォレット、メッセージの返信など、機密情報を含む可能性のある一部のデータには、電話がロックされているときにアクセスできます。 これらの機能を表示/非表示にするには、 [設定]> [タッチ/ FaceIDとパスコード]> [パスコードを入力]に移動します。 [ロック時にアクセスを許可する]で、iPhoneがロックされているときにアクセスしたり表示したりできる機能を有効/無効にします。
Apple ID /パスワードとiPhoneパスコードが設定されたので、これらの資格情報を追跡します。これをすべて設定して子供に資格情報を忘れさせるのは無意味だからです。 堅実なパスワードマネージャーは仕事を成し遂げることができます。
スクリーンタイムの制限
それがiOS13で導入されたとき、Screen Timeは、あなたがあなたの電話に費やした時間を追跡する方法を提供しました。 アプリのカテゴリに時間制限を設定できます(たとえば、ソーシャルメディアアプリでは1日2時間)。ただし、時間切れのアラートはスワイプして無視するのが簡単です。
それ以来、AppleはScreenTimeのセキュリティ対策を強化してきました。 保護者は、お子様が誰と通信し、どのアプリにアクセスできるかを制御したり、デバイスに表示されるコンテンツの全体的なタイプを管理したりできます。
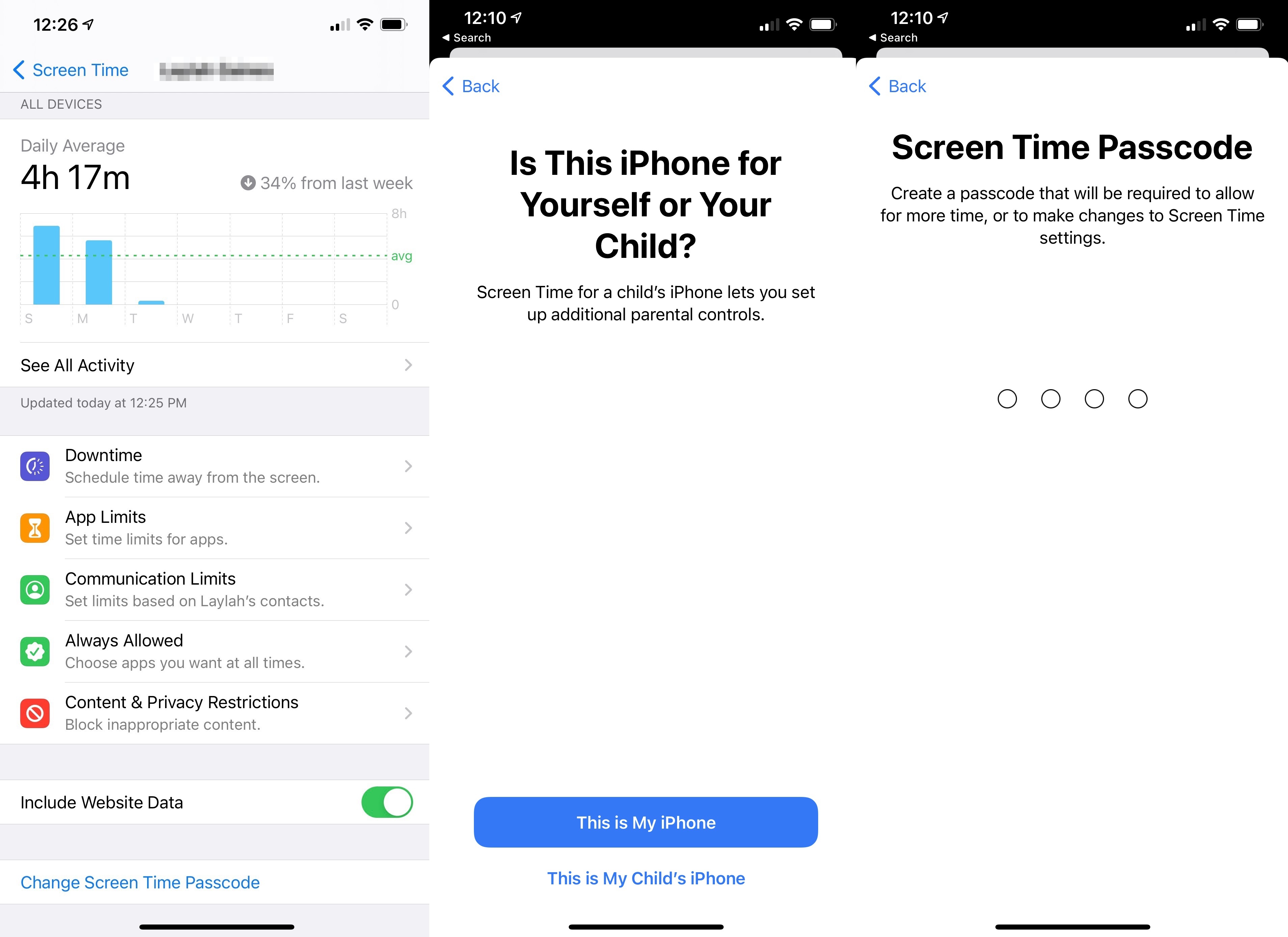
[設定]> [画面時間]を開きます。 ここでは、アプリの制限、通信の制限、およびコンテンツとプライバシーの制限を設定できます。 [スクリーンタイムパスコードを使用]をタップして、制限時間アラートをスワイプして子供がデジタル権限を奪うことができないようにするためのコードを要求します。

Apple Family Sharingを有効にした場合は、自分のデバイスからお子様のスクリーンタイムを設定できます。 ファミリーシェアリングでは、「主催者」がアプリやアプリ内購入/サブスクリプションを家族と共有したり、特定の家族がアプリをダウンロードしたりアプリ内購入を行ったりする前に許可を得る必要があります。
位置情報サービス
ファミリーシェアリングを設定すると、主催者または親/保護者が、AppleのデバイスロケーションサービスであるFind My機能でロケーションシェアリングを有効にした後、子供の居場所を簡単に追跡できるようになります。 [設定]> [上部のアカウントをタップ]> [自分を探す]> [現在地を共有]を開き、オンにします。
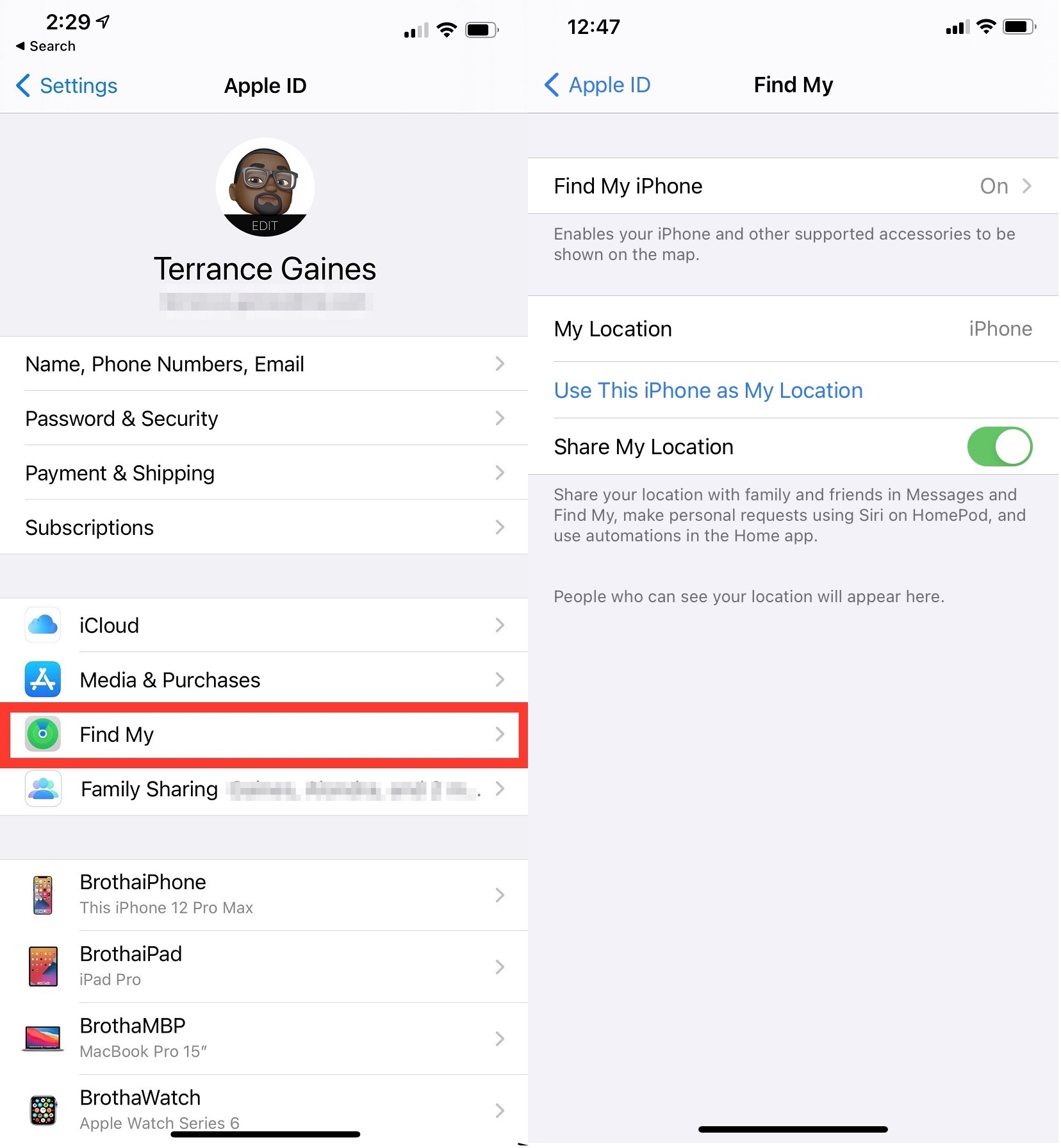
有効にすると、ファミリーシェアリングオーガナイザーまたは親/保護者は、お子様が各ファミリーメンバーと個別に位置情報を共有しなくても、FindMyアプリからすべてのファミリーメンバーのデバイスの位置情報を表示できます。
お子様のデバイスの場所を追跡できるユーザーを決定したので、次は、デバイスの場所を追跡しないアプリとサービスを決定します。 残念ながら、スクリーンタイムやファミリーシェアリングを使用してこれを調整または管理することはできません。 お子様のデバイスで特定の場所の設定を手動で確認する必要があります。
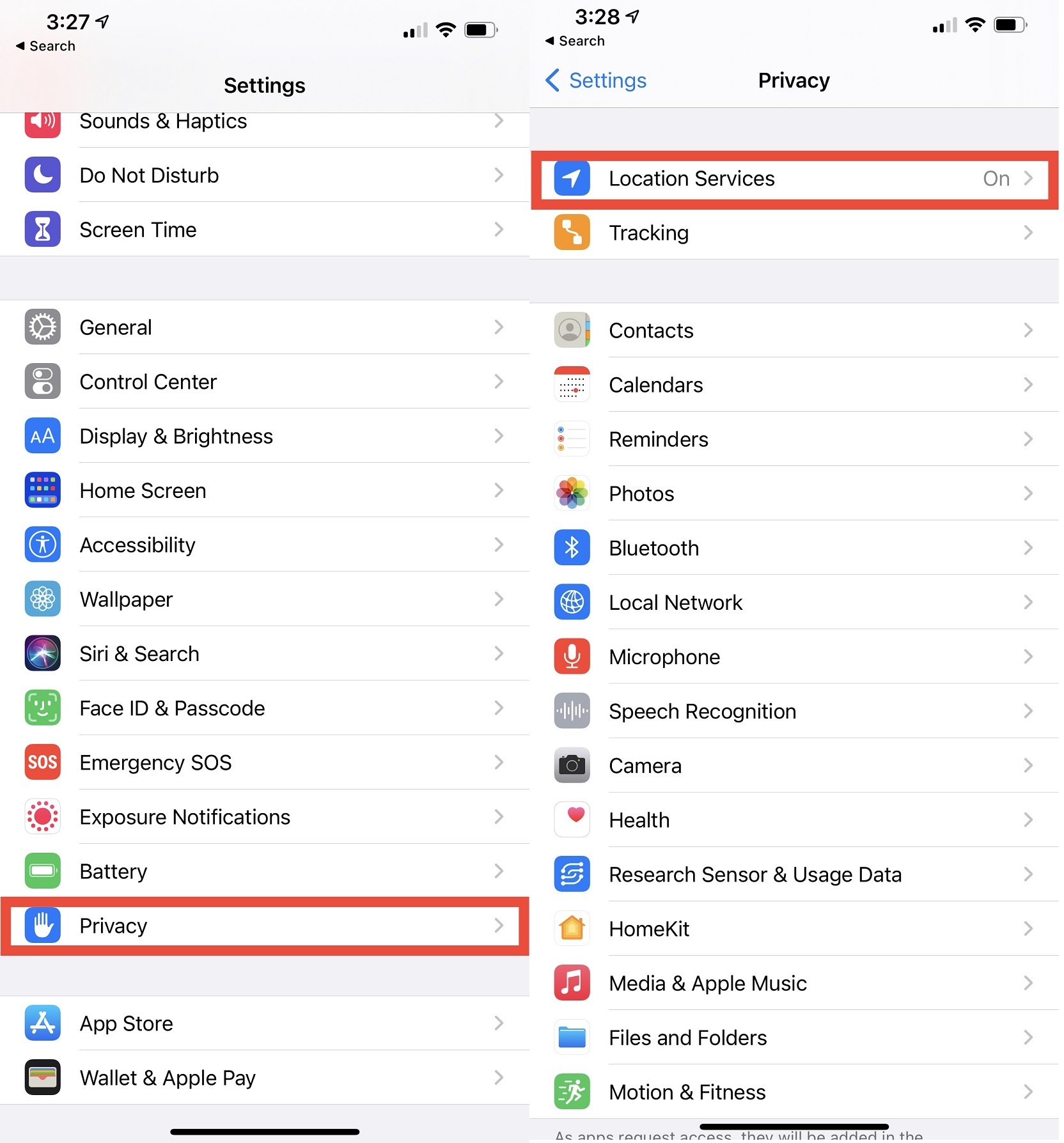
位置情報サービスから始めましょう。ここでは、位置関連情報を提供するために、Appleまたはサードパーティのアプリが子供の位置履歴を追跡するかどうかを決定できます。 これらのサービスによると、ロケーション履歴は「より良い全体的なエクスペリエンス」を提供しますが、最初にそれをブロックしてから、快適さのレベルに基づいてゆっくりとサービスを許可することもできます。
[設定]> [プライバシー]> [位置情報サービス]を開きます。 位置情報サービスを完全に停止するか、一部のアプリがお子様のデバイスの位置情報にアクセスできるようにするか拒否します。 注:位置情報サービスをオフにした場合、お子様の電話が紛失モードになっていると、ファミリーシェアリングと「探す」で設定された個人用の位置情報が一時的に復元されます。
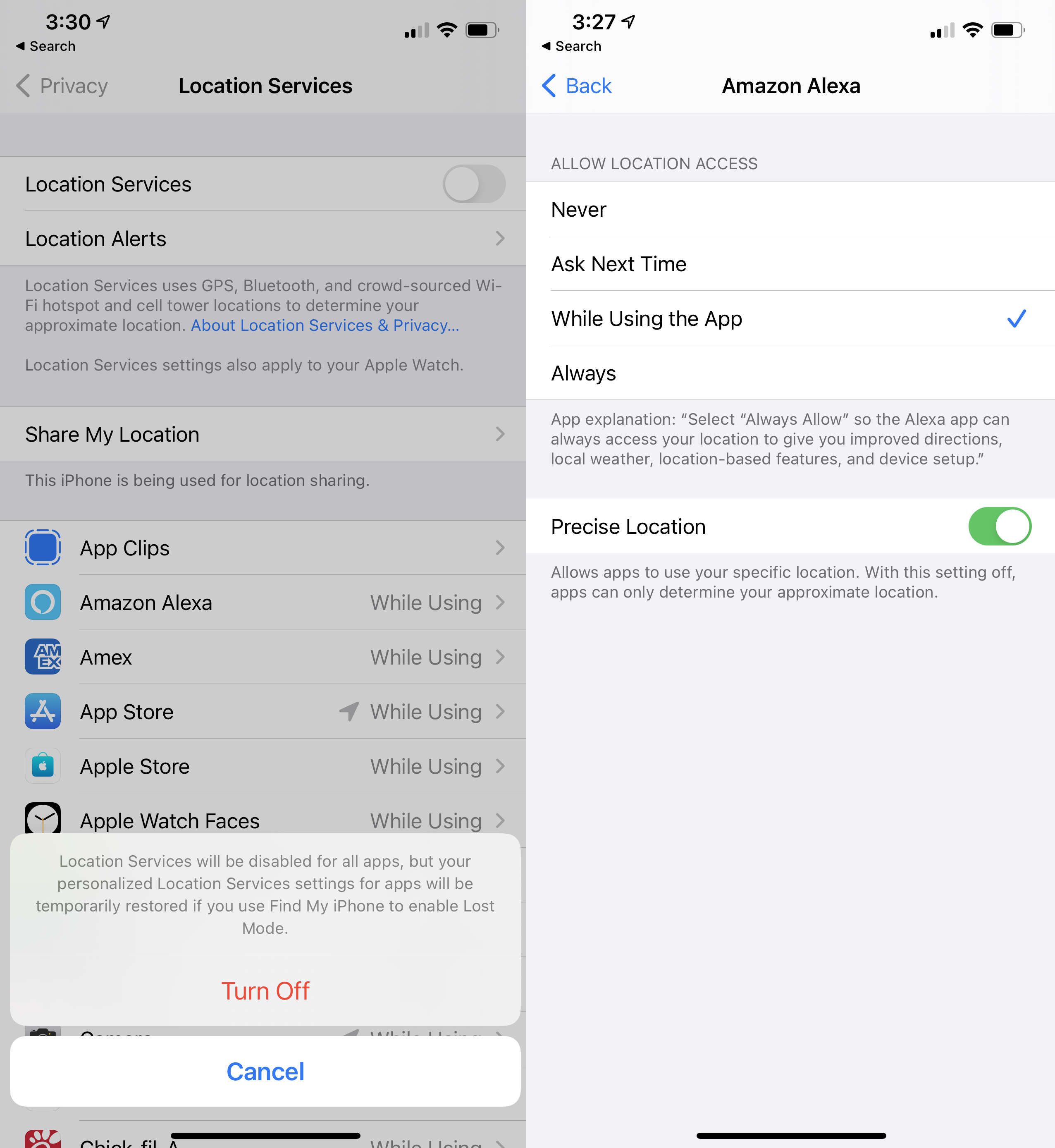
位置情報サービスを有効にすると、お子様のデバイスにインストールされている各アプリの位置情報設定をカスタマイズできます。 位置情報サービス内で、個々のアプリをタップすると、アプリがデバイスの位置を知ることができるタイミングを選択できるようになります([絶対にしない]、[次回は確認する]、[アプリの使用中は常に])。また、正確な位置追跡を有効/無効にすることができます。 たとえば、お子様が配車サービスを利用できる年齢に達している場合は、LyftとUberの正確な位置情報を有効にすることをお勧めします。これにより、お子様がアプリを適切に使用するためのおおよその位置情報が提供されます。
ブラウザの設定
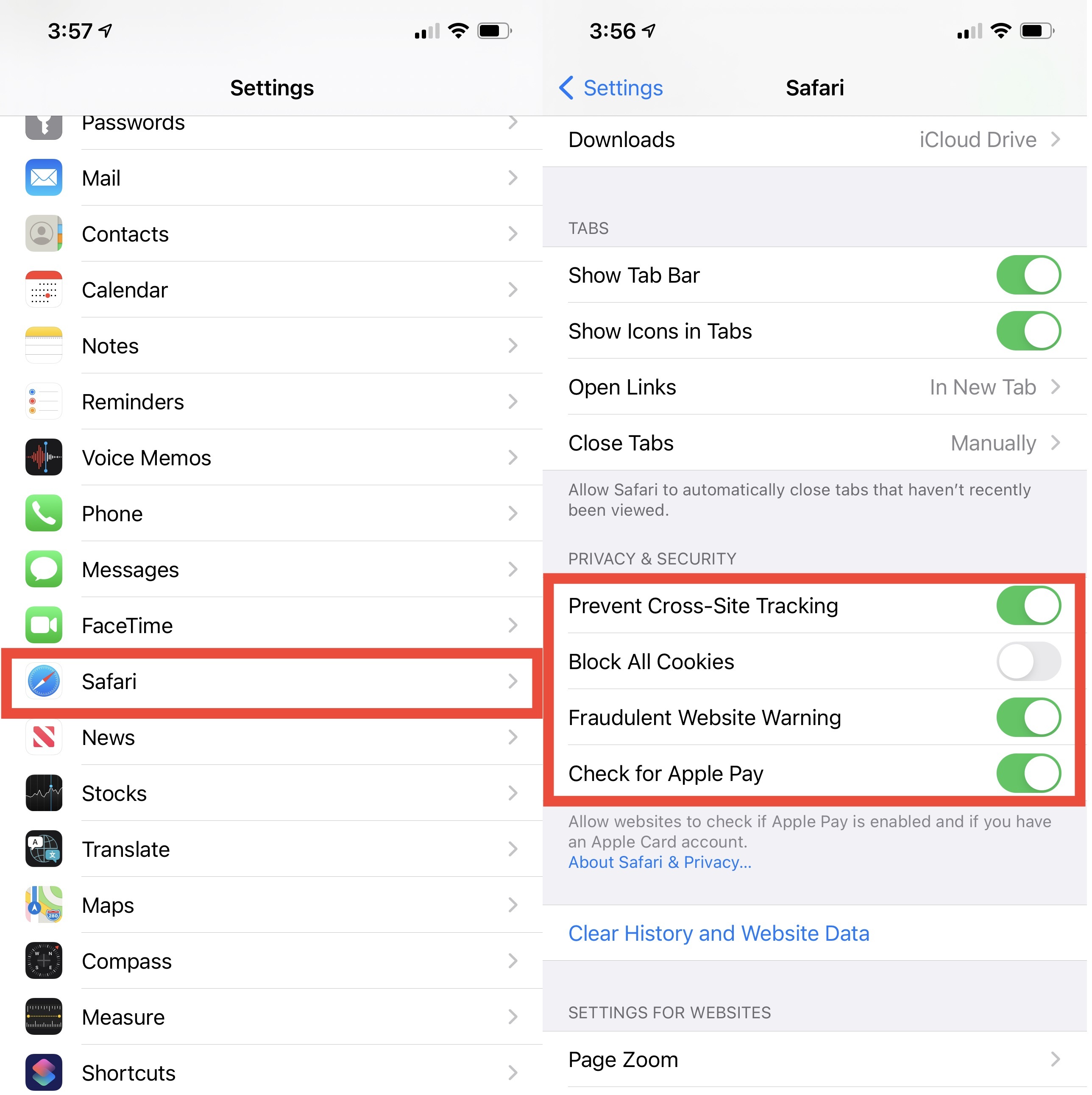
あなたが確保すべき最後の場所はブラウザであり、そこでは子供たちもたくさんの時間を過ごすでしょう。 Screen Timeサービスですでに調整したコンテンツ設定がありますが、Safariのプライバシーとセキュリティの設定を調べることでさらに深く掘り下げることができます。
[設定]> [Safari]を開き、[プライバシーとセキュリティ]で、アクセスしようとしているサイトがフィッシングの疑いがある場合に子供に警告するなどの設定を調整できます(偽のWebサイトまたはツールを使用して、ユーザーに個人情報を公開させます。残りを知っている)。
