プロのようにiPhoneの写真を検索する方法
公開: 2022-10-31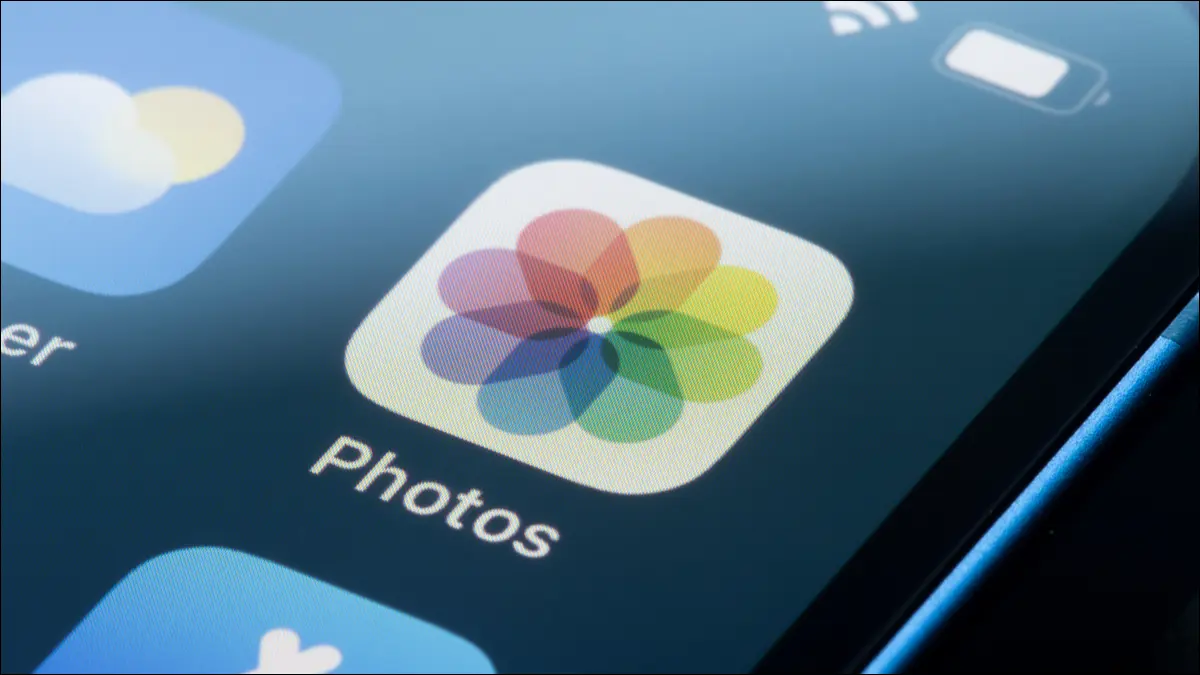
何千枚もふるいにかけなければならない写真があると、自分が撮ったお気に入りの写真を見つけるのがイライラすることがあります。 幸いなことに、写真、ビデオ、インポートなど、メディアを検索およびフィルタリングするための便利なトリックがたくさんあります. ここでは、私たちのお気に入りのヒントとコツをいくつか紹介します。
特定の人、物などを見つける
テキストとキャプションも検索
時間内に戻る
アプリで画像をフィルタリングする
カメラまたは iPhone でメディアをフィルタリングする
撮影場所から画像を探す
最近受け取った、またはインポートしたメディアを探す
非表示または削除された写真を探す
自撮り写真、パノラマ、その他の画像タイプでフィルタ
重複した写真を見つけて削除する
フォト アプリをさらに活用
特定の人、物などを見つける
[検索] タブを使用すると、写真アプリで人、動物、物を簡単に検索できます。 検索機能は、猫や犬などの動物、車やボートなどの物体、帽子やサングラスなどの衣服、川や山などの自然、コンサートなどのイベントを見つけるのに適しています。
ツールバーから [検索] を選択し、検索バーにクエリを入力するだけです。
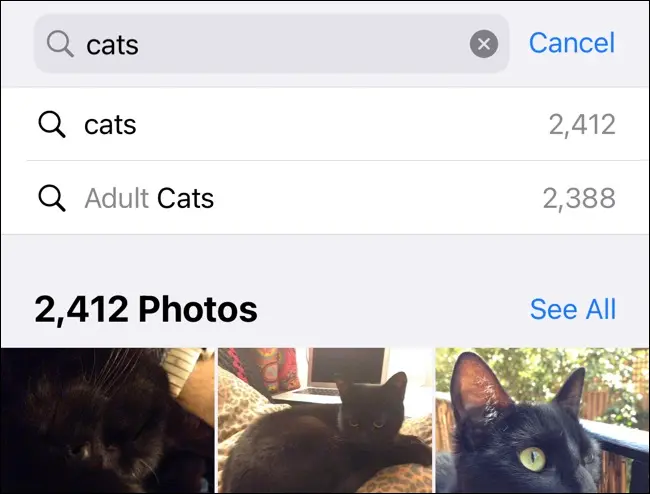
好きなだけ説明することができます。 たとえば、ナチョスなどの食品や、キッチンなどの家の部屋を探すことができます。 「at the show」と入力し始めて、何が見つかるか見てみましょう。
人物を検索できるようにするには、まず人物の肖像を連絡先にリンクする必要があります。 [アルバム] タブをタップします。 「人物と場所」まで下にスクロールし、写真が生成した顔の選択をタップします。
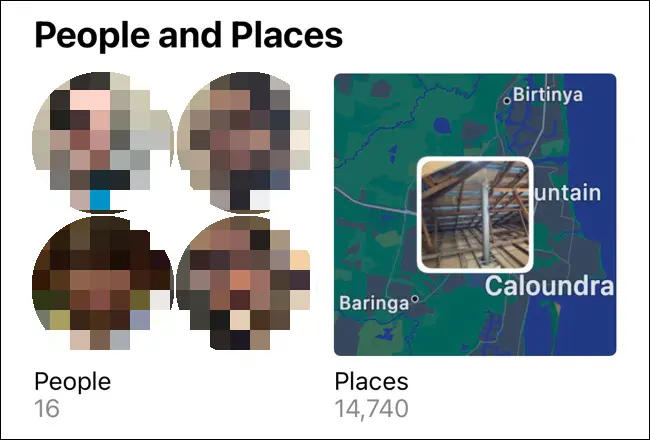
ここから個々の人をタップし、上部の「名前を追加」をタップして、肖像を連絡先にリンクします。
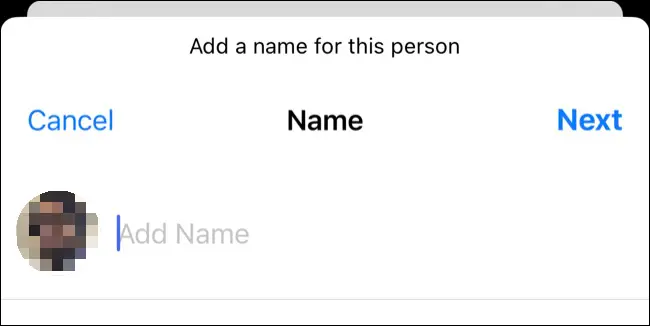
人をより適切に認識できるように写真をさらにトレーニングするには、各写真をクリックして [レビュー] ボタンを探します。 その後、類似性を確認または拒否できます。 新しいヘアカットなど、外見の変化により、複数のエントリーをされている方もいらっしゃるかもしれません。 先に進んで、同じ名前でタグ付けしてください。
テキストとキャプションも検索
iPhone の Live Text 機能のおかげで、画像内のテキストも検索できます。 たとえば、ページ上の単語、本のタイトル、道路標識、または通知を検索できます。 iPhone が認識できるほど読みやすい場合は、手書き文字を拾うことさえできるかもしれません。
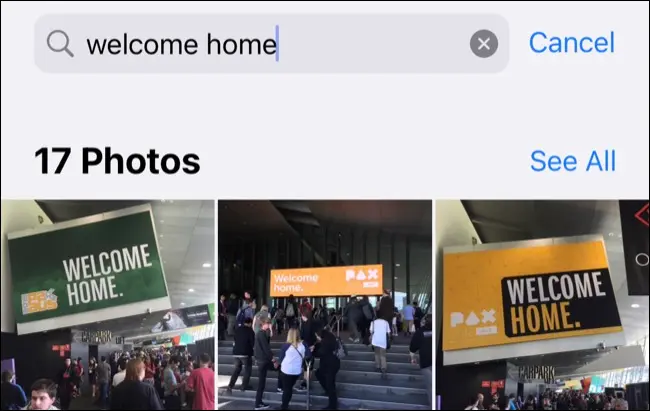
キャプションを付けることで、後で特定の何かを見つけるための戦いのチャンスを自分に与えることができます。 これを行うには、ライブラリで写真を見つけ、上にスワイプして詳細情報を表示します。 「キャプションを追加」フィールドをタップして、説明を入力します。
時間内に戻る
あなたの iPhone は、昨年、3 年前、またはメディア ファイルがさかのぼれば 10 年前のこの時期の画像を表示することができます。 これらは [For You] タブや思い出の通知として表示されることもありますが、手動で検索することもできます。
重要なのは、フレーズを正確に入力して、関連するエントリを表示することです。 たとえば、「3 年前」と入力して、表示されるイベントをタップします。 これは、「先月」と「先週」でも実行できます。
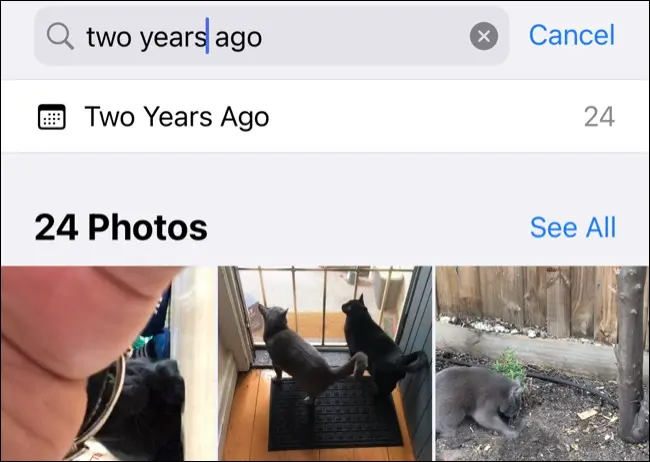
特定の月を検索するか、年 (たとえば、「2019 年 1 月」) を追加して特定の月に撮影された画像でフィルター処理することもできます。 もちろん、「ライブラリ」タブでいつでも日付範囲にスクロールできますが、上記の方法の方がはるかに高速です。
アプリで画像をフィルタリングする
多くのアプリは、画像をカメラ ロールに保存します。 アプリを検索すると、これらの画像をすばやく見つけることができます。 たとえば、「Instagram」または「Twitter」を検索して、これらのプラットフォームから手動で保存したソーシャル メディアの投稿を見つけることができます。
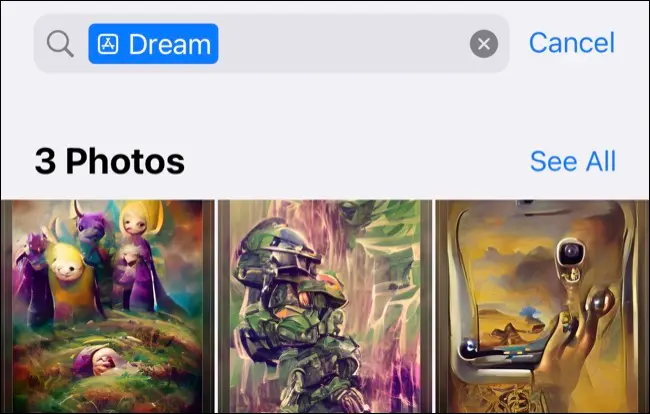
「Safari」を検索して、Web ブラウザーから保存した画像のリストを表示することもできます。 検索するときは、必ず「アプリ」アイコン(横にApp Storeのロゴがあります)をタップしてください.
注:この機能は、写真がより多くの画像メタデータを保存し始めた iOS 15 の更新後に保存された画像に限定されます。
カメラまたは iPhone でメディアをフィルタリングする
キャプチャに使用された特定のデバイスを検索して、画像やビデオをフィルタリングできます。 このプロセスでは、写真とともに保存されている EXIF メタデータが使用され、完全に検索できるようになりました。

たとえば、最初の iPhone を検索して、わずか数年でモバイル写真がどこまで進歩したかを確認できます。
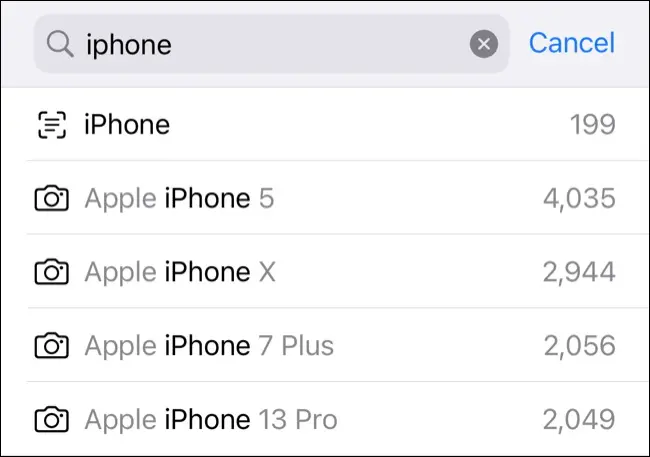
これは、カメラに関係なく機能します。 ライブラリに保存されている Nikon、Canon、または Sony デジタル カメラで撮影した写真がある場合は、ブランドの入力を開始し、表示される対応するモデルをタップします (「カメラ」アイコンの横に表示されます)。
撮影場所から画像を探す
人、物、またはイベントと同じように、自然言語で場所を検索して場所を見つけます。 国、州、住所、道路、自転車道、会場、または空港を検索できます。
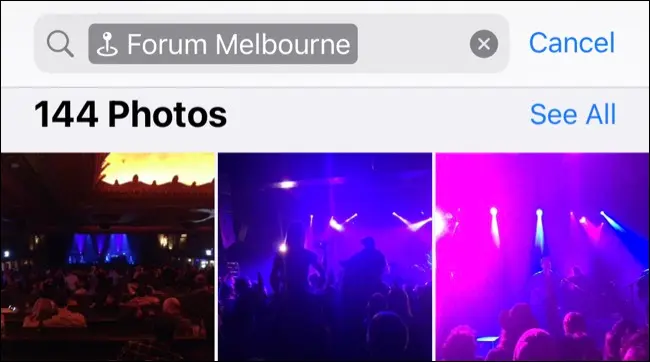
お探しの場所が見つかりませんか? [アルバム] タブのマップですべての画像を表示することもできます。 「人と場所」まで下にスクロールし、「場所」をタップして地図を表示します。 マップをスクロールしたり、ズームインおよびズームアウトして、写真を表示または非表示にすることができます。
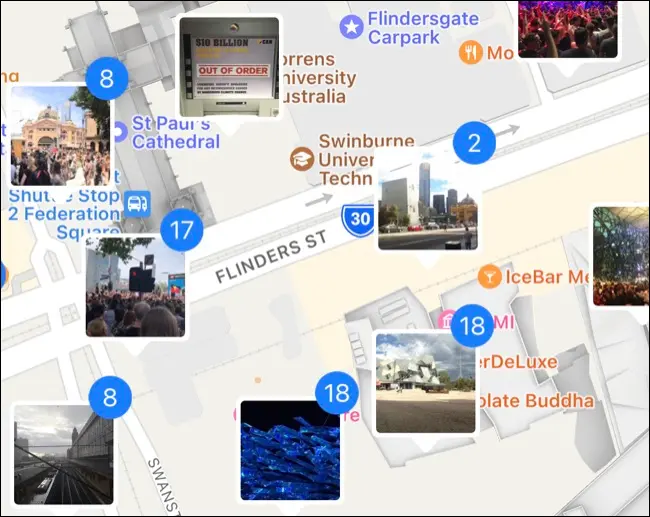
Photos が不適切な記述子を写真に割り当てたが、どこで撮影したかは正確にわかっている場合、マップは便利です。 たとえば、ライブ ミュージック会場内で撮影した一部の写真には、会場ではなく近くの通りの名前がタグ付けされていました。
最近受け取った、またはインポートしたメディアを探す
メッセージ アプリを介して最近共有されたすべての写真は、[共有済み] セクションの [おすすめ] タブに表示されます。 これは、[設定] > [メッセージ] > [あなたと共有] で [あなたと共有] と [写真] が有効になっており、メディアの送信者が連絡先リストに含まれている場合にのみ機能します。
問題のメディアの横に連絡先が表示されます。 これは、メッセージ履歴や複数の会話を調べなくても、メッセージ経由で最近共有されたことがわかっている画像を見つける便利な方法です。
また、iOS 16 で追加された [アルバム] タブでインポートを見つけることもできます。リストの一番下までスクロールして [インポート] をタップすると、インポートされた写真やビデオがインポート イベント別に表示されます。 同時に (アプリまたは連絡先から) 転送されたメディアは、上記の日付でグループ化されます。
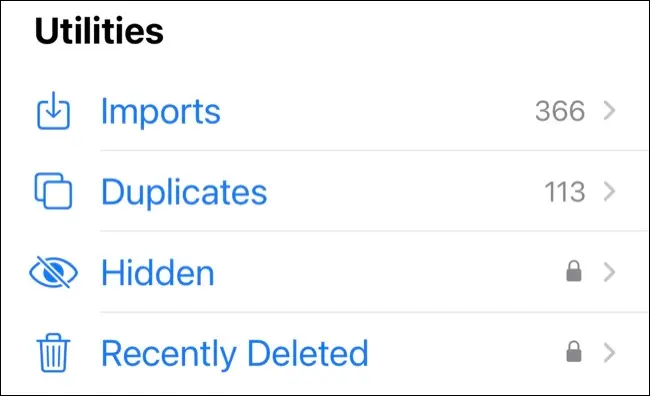
これは、誰かが AirDrop を使用して一連の画像またはビデオを送信し、自分で撮影した画像と区別しようとしている場合に特に便利です。
非表示または削除された写真を探す
iOS 16 では、隠しアルバムと最近削除したアルバムは、Face ID または Touch ID によって保護されます。 ページの一番下までスクロールし、「非表示」または「最近削除した」アルバム ラベルをタップすると、アルバム タブの通常の場所でそれらを見つけることができます。
注:最近削除した写真は、30 日後に削除されます。
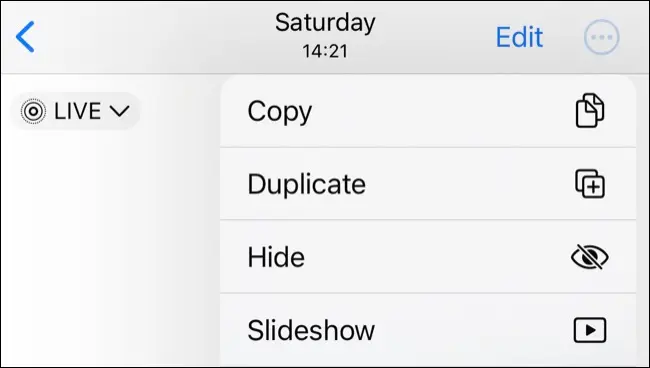
自撮り写真、パノラマ、その他の画像タイプでフィルタ
iPhone では、[アルバム] タブのメディア タイプ、属性、およびソースに基づいて、画像がアルバムに分割されています。 ここにはさまざまなカテゴリのリストがあり、ビデオ、セルフィー、Live Photos を含む画像などをすばやく見つけることができます。
ポートレート モードの画像を表示したり、お気に入りのタイム ラプス ビデオを見たり、パノラマを表示したりできます。 パノラマ モードで撮影された短いカットされた画像は、ここにリストされないことに注意することが重要です。
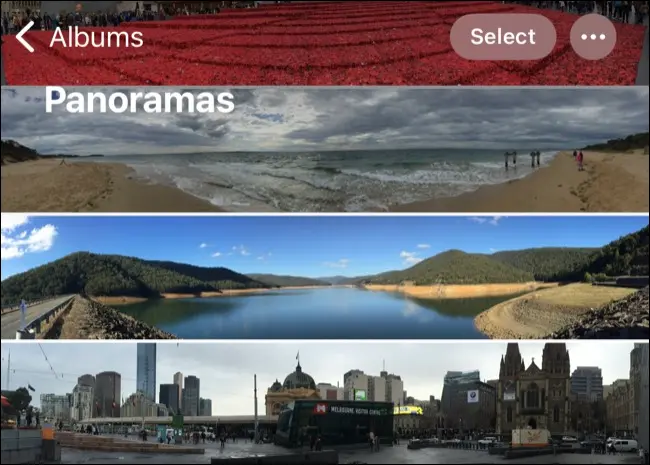
保存したスクリーンショット、画面記録、RAW 画像、アニメーション GIF をフィルタリングすることもできます。 これにより、写真ライブラリのクリーンアップが少し簡単になります。
重複した写真を見つけて削除する
写真アプリでは、重複した写真やビデオを見つけて結合し、スペースを節約することもできます。 「重複」をタップすると、重複した写真や動画のリストが表示されます。 各エントリを確認してから、[マージ] をタップします。 あなたの iPhone は、重複の最高品質のバージョンを保持します。
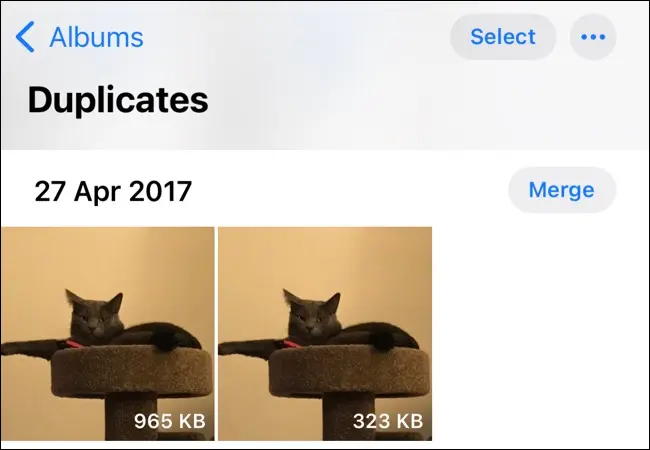
[選択] > [すべて選択] > [結合] をタップして、すべての複製を一度に結合することもできます。
フォト アプリをさらに活用
iPhone の写真アプリは便利で強力です。 これを使用して、メディア ライブラリをバックアップしたり、被写体を背景から分離したり、iPhone ユーザーと非 iPhone ユーザーとの共有アルバムを作成したりできます。
また、起動するバッチ編集機能を備えた非常に有能な画像およびビデオ エディターでもあります。
