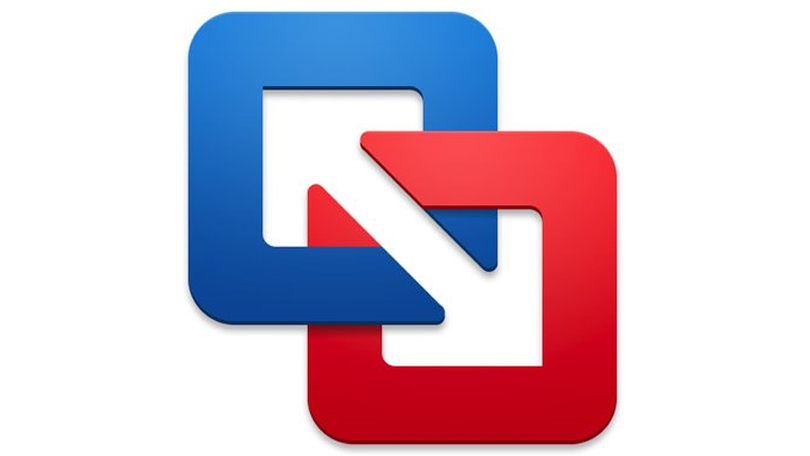両方の長所を活用する:MacでWindowsアプリを実行する方法
公開: 2022-01-29あなたはWindowsマシンからMacに切り替えましたが、おそらくその変更に満足しているでしょう。つまり、お気に入りのWindowsアプリやゲームのmacOSバージョンがないことに気付くまでです。 ただし、すべてが失われるわけではありません。 AppleシステムでWindowsアプリケーションを実行するには、いくつかの異なる選択肢があります。
オプションは大きく2つのカテゴリに分類されます。1つは、完全な仮想Windowsシステムをセットアップし、その環境内でWindowsプログラムを実行することです。 もう1つは、macOS上のエミュレーションレイヤーですべてではありませんが一部のWindowsアプリを実行する特別なソフトウェアを使用することです。 Windows仮想化オプションは高価であり(最高のパフォーマンスが必要な場合)、実行時にディスク領域とシステムリソースを消費し、Apple Siliconを実行しているMacを使用している場合は、プレリリースのARMバージョンのWindowsでのみ機能します。 エミュレーションレイヤーオプションは、実行するWindowsアプリで機能する場合、高速で、システムリソースが少なく、無料です。 私がエミュレーションオプションを好むと推測するための余分なポイントはありません。
仮想化オプション
WindowsバージョンのExcelやハイエンドゲームなどの複雑なソフトウェアを実行する場合は、仮想マシン(略してVM)と呼ばれることもある仮想Windowsシステムをセットアップする必要があります。 この仮想システム(完全なバージョンのWindowsを使用)は、完全にmacOSアプリ内で実行できます。 VMは、実際のハードドライブを備えた実際のハードウェアで実行されているかのように動作します。 物理ハードウェアで実行されているWindowsシステムよりも実行速度が少し遅くなります。 パフォーマンスが低下する理由は、この方法では、使用するアプリに加えて、Windowsシステム全体をバックグラウンドで実行する必要があるためです。
一部のWindowsアプリとPCゲームは、完全なWindowsシステム内にインストールしない限り、Macで実行されないため、後で説明する他の方法はオプションではない場合があります。 私のお気に入りのWYSIWYGWebページエディタであるMicrosoftExpression Webは、すばやく汚いHTML編集を行うためのものです。
もう1つの注意:この方法では、Windowsライセンス、仮想化ソフトウェア、およびソフトウェアサブスクリプションの購入コストを考慮する必要があります。 これらの3つの費用の組み合わせは、おそらく数百ドルを支払うことになることを意味します。
ParallelsDesktopとVMwareFusion
IntelベースのMacを使用している場合、仮想Windowsマシンをインストールするための最良の選択は、Parallels Desktop(Standard Editionの場合は79.99ドル)、およびVMware Fusion(VMware Fusion 12 Proの場合は199ドル)です。 AppleシリコンベースのMac(M1チップを搭載したMacなど)では、ParallelsDesktopが最上位のオプションです。 Parallelsは、初心者にとってより親しみやすく、より高速です。 VMware Fusionは、経験豊富なWindowsまたはMacユーザーにとっては十分に使いやすいですが、企業での使用に適しています。 前述のように、どちらのソフトウェアを選択する場合でも、Windowsライセンスを購入し(Windows 10 Homeのダウンロードには現在139ドルかかります)、ParallelsDesktopまたはVMwareFusionからプロンプトが表示されたら入力する必要があります。
高い信頼性と技術サポートを必要とする企業ユーザーにとって、ParallelsDesktopとVMwareFusionが唯一の答えです。 どちらの場合も、Windowsデスクトップを非表示にするモードでWindowsアプリを実行できるため、Windowsアプリも通常のMacアプリとして表示されます。 これは優れた機能ですが、Windowsアプリは、同じデスクトップで実行されているMacアプリよりもはるかに低速であることに気付くでしょう。 個々のアプリを実行するには、後で説明するWineベースの方法を好みます。 それらは無料で、より良いアプリのパフォーマンスを提供できます。 ただし、私は(多くの人と同じように)これらのアプリのITマネージャーである必要があるため、これらの方法のサポートを受ける唯一の方法は、Webフォーラムで質問し、役立つ回答を期待することです。
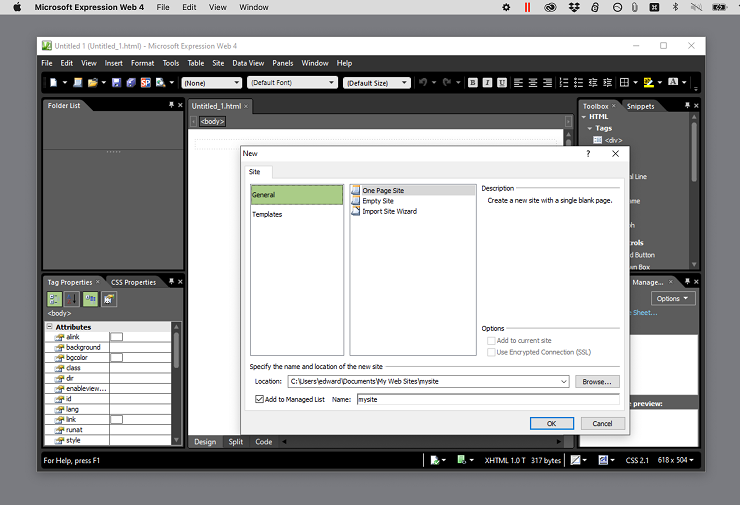
ParallelsとVMwareFusionはどちらも、ネットワーク全体に既存のデスクトップシステムのクローンを作成することで仮想システムを作成できますが、Windowsの新しいコピーをインストールする方がはるかに簡単です。 IntelベースのMacのユーザーは、Microsoftから標準のWindows ISOファイルをダウンロードし、ParallelsまたはFusionを使用してそこからWindowsを正しくインストールできます。 M1 Macユーザーは、Windows Insider Previewプログラムに登録し、ARMバージョンのWindows 10をダウンロードする必要があります。ParallelsのみがARMバージョンをサポートしていますが、Apple SiliconMacでそのバージョンを使用してWindowsVMを構成するのに問題はありません。 Parallelsは最近、M1MacでのWindows11のサポートを発表しましたが、これもARMバージョンのみです。
ParallelsとVMWareのどちらを選択する場合でも、システムにWindowsと30GB以上のディスクスペースをインストールするために約20分を確保してください。 仮想Windowsシステムがディスクとして扱うのはMacハードドライブ上のファイルであるため、ディスクをパーティション分割する必要はありません。 どちらのアプリでも、いつでも仮想Windowsディスクのサイズを拡大または縮小できます。
Windowsを仮想システムにインストールすると、実際のWindowsPCの場合とまったく同じようにWindowsアプリをインストールできます。 Windowsシステムで実行されているブラウザーからインストーラーをダウンロードするか、インストーラーまたはフォルダーをUSBドライブ、電子メール、またはMacでインストーラーを保持している他の場所からWindowsシステムの仮想ディスクにドラッグします。
VirtualBox、Boot Camp、およびWindows 365
Oracleの無料のVirtualBoxは、仮想Windowsシステムを実行するためのもう1つのオプションですが、それを機能させるには忍耐と専門知識が必要です。 ハードドライブまたはシステムRAMをパーティション分割する可能性が気が遠くなるように思われる場合は、この方法を避けてください。 アプリは、商用ソリューションの場合ほど迅速またはスムーズに実行されません。VirtualBoxで使用するには、Windowsライセンスを購入する必要があります。
IntelベースのMacの別のパーティションでWindowsシステムを実行するためのAppleの長年のオプションであるBootCampはどうですか? Boot Campはまだ存在しますが、Appleは事実上それをサポートすることをやめました。 そして、BootCampには大きな不便があります。 Windowsを実行するたびに、macOSシステムをシャットダウンして再起動する必要があります。 macOSとWindowsパーティションの間にも統合はありません。 Boot Campでは、たとえば、MacアプリとWindowsアプリを同時に実行したり、システム間でファイルをすばやく転送したりすることはできません。 Apple Silicon Macをお持ちの場合は、BootCampについても考えないでください。 Boot CampはIntel互換バージョンのWindowsのみをサポートしているため(Parallelsを介してAppleシリコンベースのデバイスで実行できるARMバージョンはサポートしていません)、Appleシリコンチップを搭載したマシンにどのような形式でもインストールできません。
マイクロソフトが最近、エンドユーザーがほぼすべてのプラットフォームで完全なクラウドベースのバージョンのWindowsにアクセスできるようにするWindows365と呼ばれるビジネス中心のサービスを発表したことを覚えているかもしれません。 ただし、このプラットフォームは消費者向けではなく、Microsoftが需要が高いために無料トライアルを一時停止した後、その将来は不透明です。
テストした最高の仮想化ソフトウェア
ワインエミュレーション
いくつかのWindowsアプリのみを実行し、それらのいずれも完全にエミュレートされたシステムを必要としない場合は、オープンソースのWineエミュレーションレイヤーに基づく代替方法を使用できます。 Wineは、Windowsを完全にインストールしなくても、macOSおよびLinuxシステムでWindowsアプリを実行できるようにする老舗プロジェクトです。 Wineという名前は「WineIsNot a Emulator」の略で、技術的には正しいですが、私のように、Wineをエミュレーターと考えたいのであれば、誰もあなたを止めません。

探索する価値のある2つのワインベースの方法は、CodeWeaverのCrossOverとWineskinWineryです。 Wineレイヤーを手動で設定することもできますが、CrossOverとWineskinWineryがすでに存在する場合は努力する価値はありません。
前述のように、Wineは限られた数のWindowsアプリでのみ動作し、複雑なものや高度なものを実行することはできません。 つまり、Microsoft、Adobe、Corel、またはその他の主要ベンダーの最近のアプリでは動作しません。 Wine経由でSteamをインストールできますが、最近のゲームを実行することは期待しないでください。 実行されるゲームやアプリの場合、仮想Windowsシステム内から実行する場合よりも高速なパフォーマンスが期待できます。
CrossOver
CodeWeaverのCrossOverの価格は59.95ドルで、1年間無料でアップグレードできます。 そのセットアップは簡単で自動化されています。 CrossOverを使用すると、組み込みのデータベースで実行するアプリを検索したり、互換性のあるアプリのリストを参照したりできます。 アプリを選択すると、CrossOverはアプリをダウンロードするか、ダウンロードリンクを提供します。 次に、いくつかのプロンプトに従い、CrossOverがアプリを実行するボトルを作成します(ワイン関連の多くの用語を準備します)。
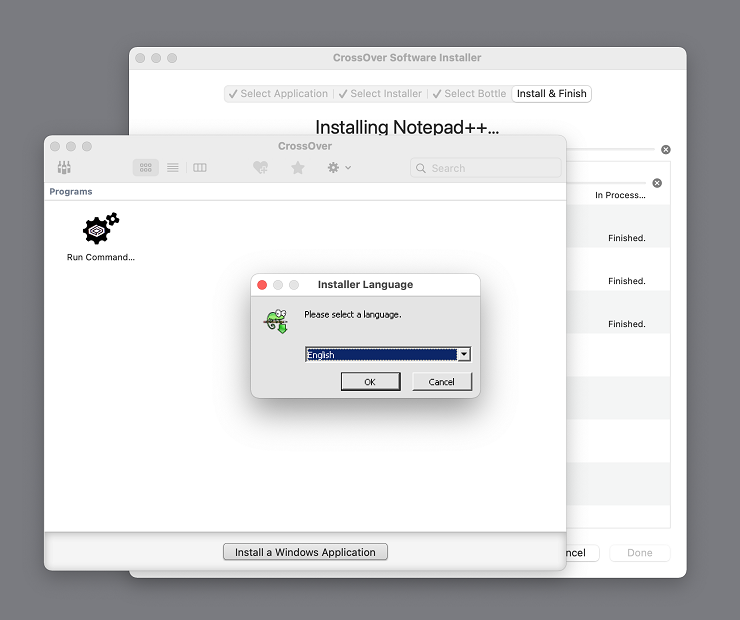
CrossOverが機能すると、美しく機能します。 たとえば、WindowsテキストエディタのNotepad ++を数回クリックするだけでインストールし、すぐに開きました。 ただし、CrossOverが機能しない場合、メニューに古い情報が散らかっているため、大きな不満を感じることになります。実際にメニューを使用して、リストされているアプリの多くをインストールすることはできません。 たとえば、CrossOverのメニューからAxialis IconWorkshopをインストールしようとしました。これは、私が見つけた中で最高のMacアイコンエディタ(これもWindowsベースです)です。 何を試しても、[インストール]ボタンはグレー表示のままでした。 最終的には手動でアプリをインストールすることができましたが、それは簡単ではなかったので、そのプロセスを試すことはお勧めしません。
CrossOverのもう1つの欠点は、ボトルを実行するには、CrossOverアプリをインストールする必要があることです。 つまり、あるアプリのボトルを別のマシンに単純にコピーすることはできません。 2台目のコンピューターにもCrossOverをインストールする必要があります。 心強いことに、CrossOverはWindows11アプリの実行で早い段階で成功を収めています。
ワインスキンワイナリー
自分で作業の一部を実行する場合は、Wineskin Wineryを使用して、Windowsアプリを実行し、他のmacOSアプリと同じように機能するスタンドアロンコンテナーを作成できます。 これらの自己完結型アプリの1つを別のMacにコピーして、追加の手順なしでそこで実行することもできます。 スクリーン名doh123を使用したプログラマーによって作成され、現在はスクリーン名Gcenxのプログラマーによって保守されている、Wineskin Wineryは進行中の作業であり、十分に文書化されていません。 それでも、以下はWineskinWineryでWindowsアプリを実行するためのステップバイステップガイドです。
この例では、前述のアプリAxialisIconWorkshopをインストールします。 私はWindowsマシンでアプリを使用してMacシステムのアイコンを作成してきましたが、WineskinWineryではMacで直接使用できます。 自己完結型のAxialisIconWorkshopアプリを作成するための同じ基本的な方法は、実行するすべてのWindowsアプリに適用されます。

まず、GcenxのGitHubページからWineskinWineryをダウンロードします。 「手動インストール」セクションまでスクロールダウンし(文法的ではありませんが、機能します)、「ダウンロード」リンクをクリックします。 macOSの設定によっては、コンピューターがWineskinWineryアプリを自動的に抽出する場合があります。 それ以外の場合は、ダウンロードを開いて解凍する必要があります。 抽出したアプリをアプリケーションフォルダーまたはその他の便利な場所に移動します。
編集者からの推薦
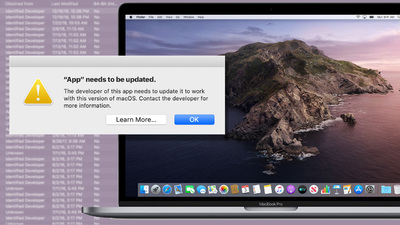
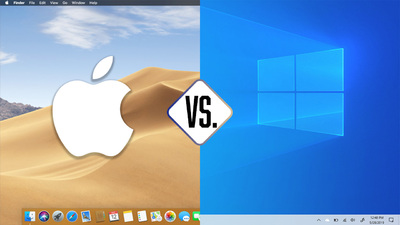

次に、Wineskin Wineryアプリを右クリックして、[開く]を選択します。 Macから、アプリをゴミ箱に移動するように指示されます。 メッセージを無視して、Escapeキーを押します。 アプリを右クリックし、[もう一度開く]を選択して起動します。
アプリが起動したら、[更新]ボタンをクリックして、最新バージョンのWineskinWrapperをダウンロードします。 これは、実際にプログラムを起動するためのソフトウェアです。 [利用可能な新しいエンジン]メニュー項目の横にあるプラス記号をクリックします。 複雑な名前のエンジン(テスト時はWS11WineCX64Bit20.0.2)が表示されます。 [ダウンロードしてインストール]オプションをクリックします。 使用可能なエンジンのリストは、このガイドをいつ読むかによって異なる場合があります。 名前にCX64Bit文字列が含まれている番号が最も大きいものを見つけてダウンロードします。
次のステップは、アプリのウィンドウの上部にあるリスト内のエンジンの1つが強調表示されていることを確認することです。 次に、[新しい空白ラッパーの作成]をクリックして、アプリの名前を入力します。 私の例では、AxialisIconWorkshopを使用しました。 [OK]をクリックすると、最終的にダイアログが表示されます。 [Finderでラッパーを表示]ボタンをクリックして、新しく作成したラッパーを表示します。 アプリが破損しているためゴミ箱に移動する必要があるというメッセージが表示された場合は、無視してください。 macOSがその警告を再度表示しないようにするには、Macターミナルに文字列「xattr-rc」を入力し(そのコードの最後のスペースを忘れないでください!)、ラッパーをFinderからターミナルにドラッグしてからを押します。入力。 その問題が解決したら、WineskinWineryアプリを閉じることができます。
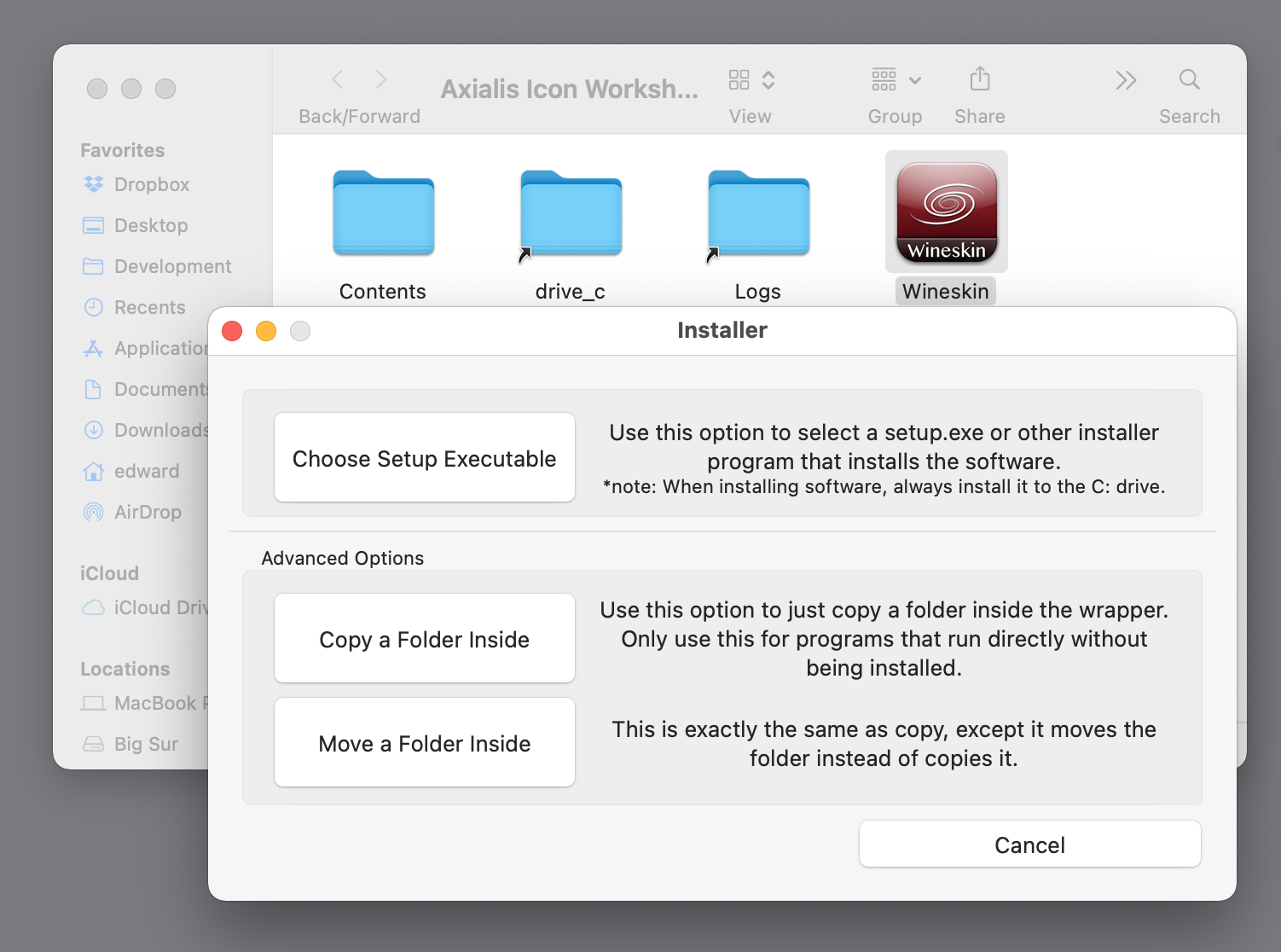
新しく作成したアプリをまだ開こうとしないでください。エラーメッセージが表示されます。 代わりに、それを右クリックして[パッケージの内容を表示]を選択します。 開いたFinderウィンドウで、Wineskinアプリをダブルクリックします(これは、単にWineskinと呼ばれるシステムの唯一の部分です)。 [ソフトウェアのインストール]、[実行可能ファイルのセットアップ]の順に選択し、ソフトウェアのインストーラーに移動します。 私の例ではすでにAxialisインストーラーをダウンロードしていたので、Macのダウンロードフォルダーからそれを選択しました。
数秒後(およびmacOSからのいくつかのアクセス許可ダイアログ)、AxialisアプリのWindowsインストーラーダイアログが表示されました。 いくつかのプロンプトをクリックしてアプリをインストールし、インストーラーにコースを実行させました。 プロセスの最後に、インストーラーはIconWorkshopアプリを起動しました。 次に、実際のWindowsシステムで行ったのと同じように、[ファイル]メニューからアプリを終了しました。 プロセスのこの時点で、IconWorkshop Windowsアプリとそのインストーラー(つまり、IconWorkshopを実行するために必要なすべてのもの)の両方が、macOS互換のWineskinアプリ内のdrive_cフォルダーに保存されます。
次に、Wineskinは、デフォルトでAxialisアンインストーラーになっているChooseExecutableメニューを表示しました。 矢印キーを使用してドロップダウンリストから正しい実行可能ファイルを選択し、[OK]をクリックして、WineskinWineryを終了しました。 これで、作成したAxialisIconWorkshopアプリを起動する準備が整いました。 他のMacアプリと同じように、Dock、Macのアプリケーションのフォルダ、デスクトップ、またはその他の場所にドラッグできます。
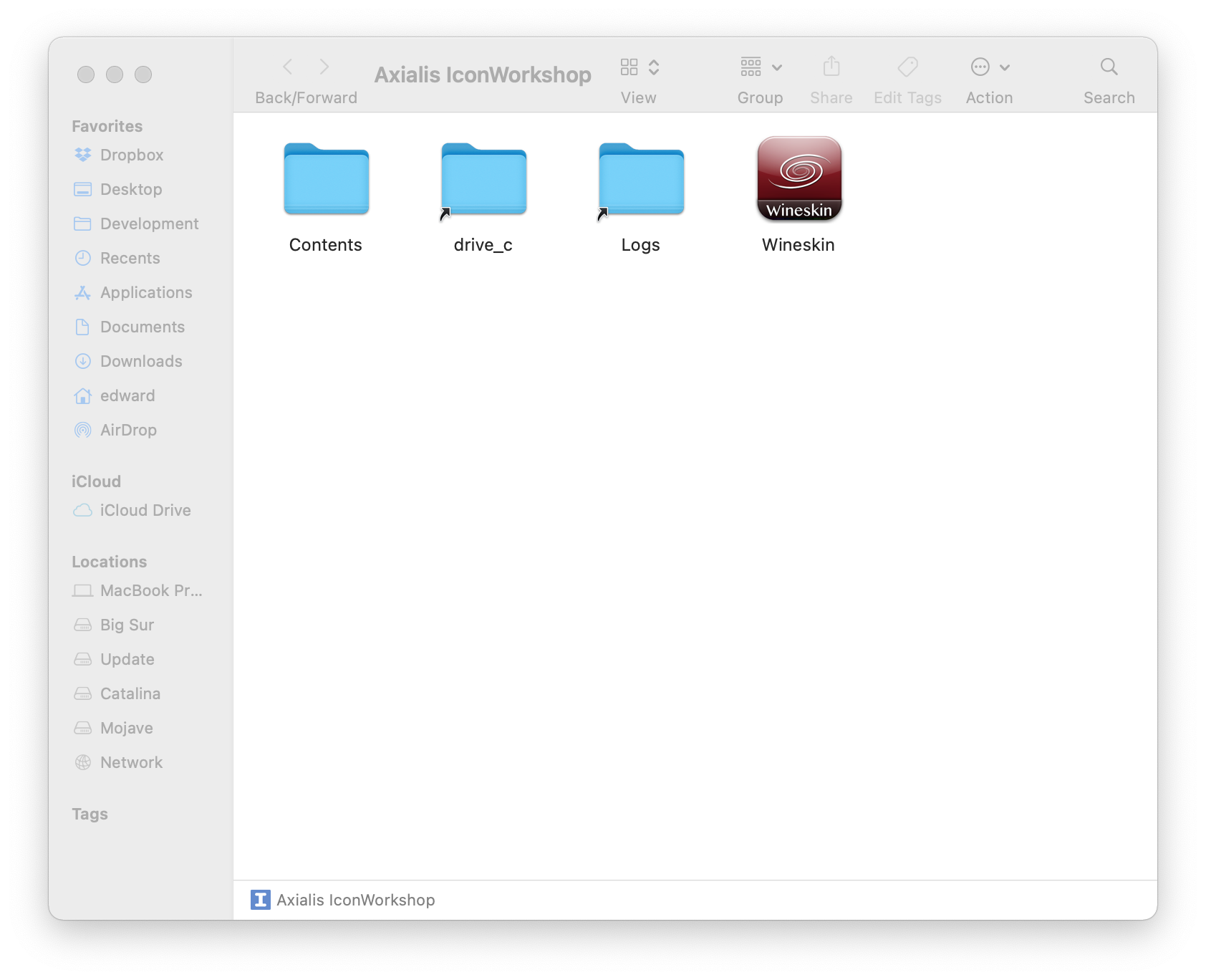
作成するアプリまたはゲームコンテナによっては、Macシステム上のフォルダにアクセスできるようにカスタマイズする必要がある場合があります。 まず、作成したWineskinベースのアプリ(私の例では、Axialis IconWorkshopというMacアプリ)を右クリックし、[パッケージの内容を表示]を選択します(このオプションは、macOSアプリまたはパッケージでのみ使用できます。 drive_cフォルダー内のWindowsアプリを右クリックしようとすると使用可能になります。)結果のFinderウィンドウには、前述のWineskinアプリやdrive_cフォルダーなど、パッケージ内のいくつかのアイテムが表示されます。
Wineskinアプリをダブルクリックして再度起動し、[詳細設定]ボタンをクリックして、[ツール]に移動します。 [ツール]タブから[構成]ユーティリティを選択します。 これを使用して、たとえば、Wineskinアプリ内でWindowsスタイルの[ファイル]または[開く]ダイアログを使用するときに、エミュレートされたD:ドライブを割り当ててMacのデスクトップまたはドキュメントフォルダー内のファイルを一覧表示できます。 作成する各Wineskinアプリには、 drive_cフォルダーを持つ独自の内部フォルダー構造があることに注意してください。 実行するWindowsアプリごとに個別のWineskinアプリを作成する必要があります。
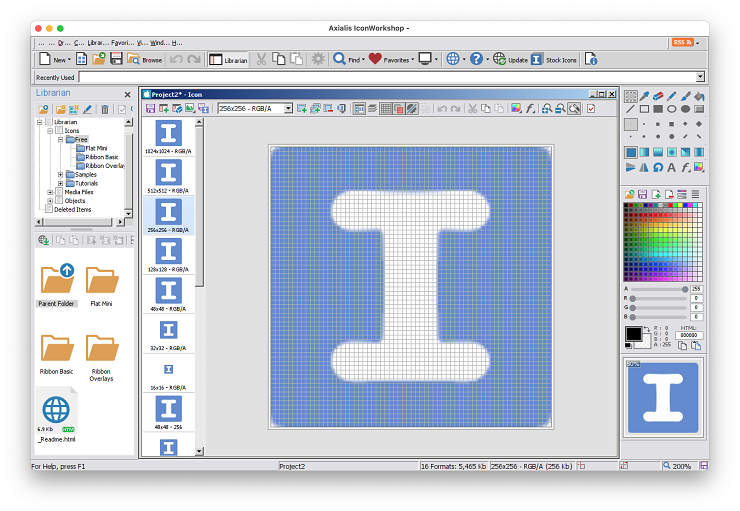
Wineskinアプリの[ツール]タブには、Winetricksというアプリを起動するボタンもあります。 アプリに必要なフォントをインストールしたり、エミュレートされたWindowsのバージョンを変更したりできます。 Wineskinアプリの[構成]タブで、デフォルトのWineskinアプリアイコンを任意のアイコンに置き換えることができます。 エキスパートのWindowsユーザーは、[登録]ボタンを使用してWindowsレジストリのWineバージョンを変更し、Wineベースのアプリがドロップされたファイルを開くようにすることができます。 Regeditを数分使用するだけで、Axialisアプリを変更して、ドロップしたMacアイコンが自動的に開くようになりました。 レジストリを変更する手順は、Webで見つけることができます。たとえば、このページの方法4を参照してください。
不便ですが、不可能ではありません
MacでWindowsアプリを実行する場合は、セットアッププロセスが必ずしも安価または簡単であるとは期待しないでください。 ただし、アプリを実行すると、スムーズかつ確実に動作するはずです。 一方、WindowsマシンでMacアプリを実行したい場合は、ほとんど不可能であるか、努力する価値がないことに気付くでしょう。 これがmacOSの利点の1つです。 それはあなたがいくつかの仕事であなたが望むほとんどすべてのアプリを実行することができます。