PC で Stable Diffusion を実行して AI 画像を生成する方法
公開: 2022-09-10
現在、人工知能 (AI) アートが大流行していますが、ほとんどの AI 画像ジェネレーターはクラウドで実行されます。 Stable Diffusion は違います。自分の PC で実行して、必要な数の画像を生成できます。 Windows に Stable Diffusion をインストールして使用する方法は次のとおりです。
安定拡散とは?
PC で安定した拡散を実行するには何が必要ですか?
Windows で Stable Diffusion をインストールして実行する方法
Git のインストール
Miniconda3 のインストール
Stable Diffusion GitHub リポジトリと最新のチェックポイントをダウンロードする
安定拡散の使い方
拡散が安定した画像の作り方
コマンドの引数の意味は?
安定拡散とは?
Stable Diffusion はオープンソースの機械学習モデルで、テキストから画像を生成したり、テキストに基づいて画像を変更したり、低解像度または低詳細の画像に詳細を入力したりできます。 何十億もの画像でトレーニングされており、DALL-E 2 や MidJourney から得られる結果に匹敵する結果を生成できます。 Stability AI によって開発され、2022 年 8 月 22 日に最初に公開されました。
Stable Diffusion には、一部の AI 画像ジェネレーターのような整然としたユーザー インターフェイスは (まだ) ありませんが、非常に寛容なライセンスがあり、何よりも、自分の PC (または Mac) で完全に無料で使用できます。
現在、Stable Diffusion はコマンドライン インターフェイス (CLI) で実行されているという事実に怖がらないでください。 起動して実行するのは非常に簡単です。 実行可能ファイルをダブルクリックしてボックスに入力できる場合は、数分で実行できます。
PC で安定した拡散を実行するには何が必要ですか?
Stable Diffusion はスマートフォンやほとんどのラップトップでは動作しませんが、2022 年には平均的なゲーミング PC で動作します。要件は次のとおりです。
- 6 ギガバイト (GB)以上の VRAM を搭載した GPU
- これには、最新の NVIDIA GPU のほとんどが含まれます。
- ハード ドライブまたはソリッド ステート ドライブに 10 GB (ish) のストレージ容量
- Miniconda3 インストーラー
- GitHub の Stable Diffusion ファイル
- 最新のチェックポイント (執筆時点ではバージョン 1.4 ですが、まもなく 1.5 がリリースされる予定です)
- Git インストーラー
- Windows 8、10、または 11
- Stable Diffusion は Linux と macOS でも実行できます
Windows で Stable Diffusion をインストールして実行する方法
必要なソフトウェアは、Git と Miniconda3 の 2 つです。
注: Git と Miniconda3 はどちらも、信頼できる組織によって作成された安全なプログラムです。 この記事にリンクされている公式のソースからダウンロードすれば、マルウェアについて心配する必要はありません。
Git のインストール
Git は、開発者が開発中のソフトウェアのさまざまなバージョンを管理できるようにするツールです。 作業中のソフトウェアの複数のバージョンを中央リポジトリで同時に維持し、他の開発者がプロジェクトに貢献できるようにします。
関連: GitHub とは何ですか? また、何に使用されますか?
あなたが開発者ではない場合、Git はこれらのプロジェクトにアクセスしてダウンロードするための便利な方法を提供します。この場合はそれを使用します。 Git Web サイトから Windows x64 インストーラーをダウンロードして実行します。
インストーラーの実行中に選択するよう求められるオプションがいくつかありますが、それらはデフォルト設定のままにしておきます。 1 つのオプション ページ、「PATH 環境の調整」は特に重要です。 「コマンドラインからのGitおよびサードパーティソフトウェアからのGit」に設定する必要があります。
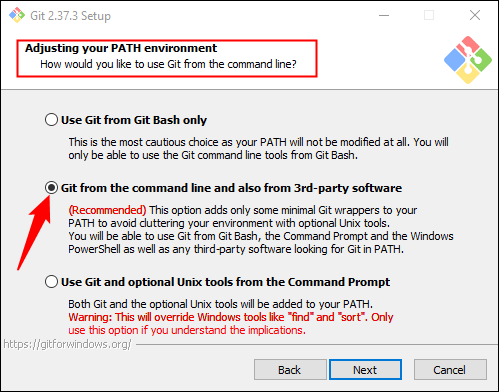
Miniconda3 のインストール
Stable Diffusion は、いくつかの異なる Python ライブラリを利用しています。 Python についてよく知らない場合でも、これについて心配する必要はありません。ライブラリは、画像の変換や複雑な計算などの特定の機能を実行するためにコンピュータが使用できる単なるソフトウェア パッケージであると言えば十分です。
関連: Python とは?
Miniconda3 は基本的に便利なツールです。 Stable Diffusion が機能するために必要なすべてのライブラリをダウンロード、インストール、および管理することができます。 また、Stable Diffusion の実際の使用方法でもあります。
Miniconda3 ダウンロード ページに移動し、「Miniconda3 Windows 64 ビット」をクリックして最新のインストーラーを入手します。
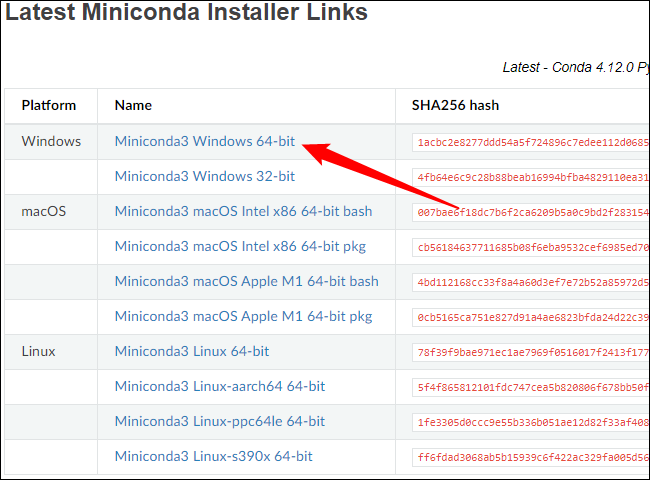
ダウンロードした実行可能ファイルをダブルクリックして、インストールを開始します。 Miniconda3 のインストールでは、Git よりもページをクリックする必要はありませんが、次のオプションに注意する必要があります。
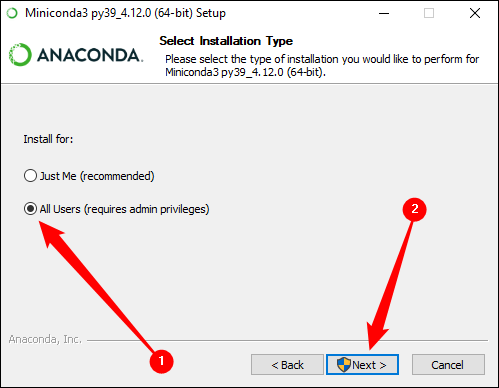
[次へ] をクリックしてインストールを完了する前に、必ず [すべてのユーザー] を選択してください。
Git と Miniconda3 をインストールした後、コンピューターを再起動するよう求められます。 私たちはそれが必要だとは思いませんでしたが、そうしても害はありません.
Stable Diffusion GitHub リポジトリと最新のチェックポイントをダウンロードする
前提条件のソフトウェアをインストールしたので、Stable Diffusion をダウンロードしてインストールする準備が整いました。
最初に最新のチェックポイントをダウンロードします。バージョン 1.4 は 5GB 近くあるため、時間がかかる場合があります。 チェックポイントをダウンロードするにはアカウントを作成する必要がありますが、必要なのは名前とメール アドレスだけです。 それ以外はすべてオプションです。
注:執筆時点 (2022 年 9 月 2 日) の最新のチェックポイントはバージョン 1.4 です。 新しいバージョンがある場合は、代わりにダウンロードしてください。
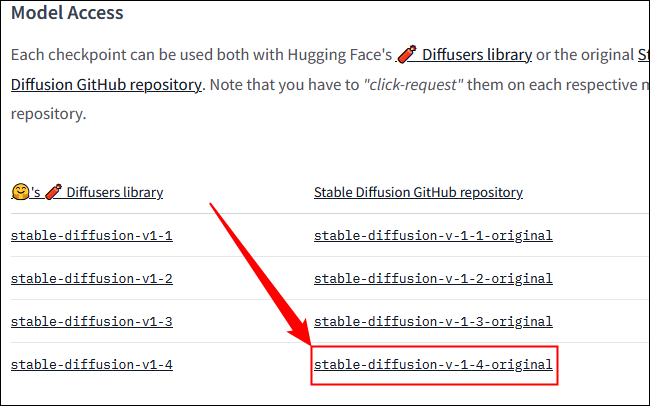
「sd-v1-4.ckpt」をクリックしてダウンロードを開始します。
注:もう 1 つのファイル「sd-v1-4-full-ema.ckpt」は、より良い結果を提供する可能性がありますが、サイズが約 2 倍になります。 どちらでも使用できます。
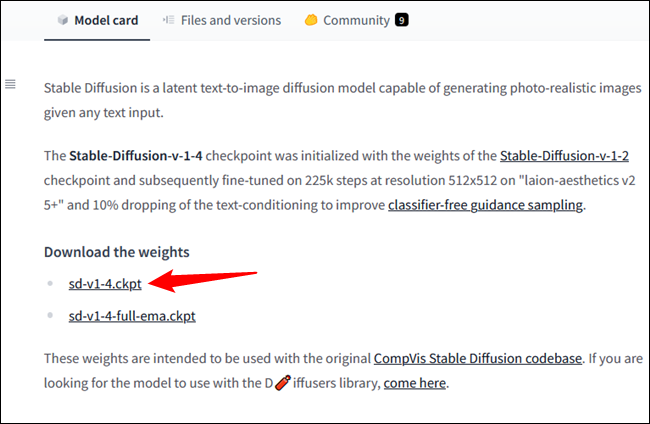
次に、GitHub から Stable Diffusion をダウンロードする必要があります。 緑色の「Code」ボタンをクリックしてから、「Download ZIP」をクリックします。 または、この直接ダウンロード リンクを使用することもできます。
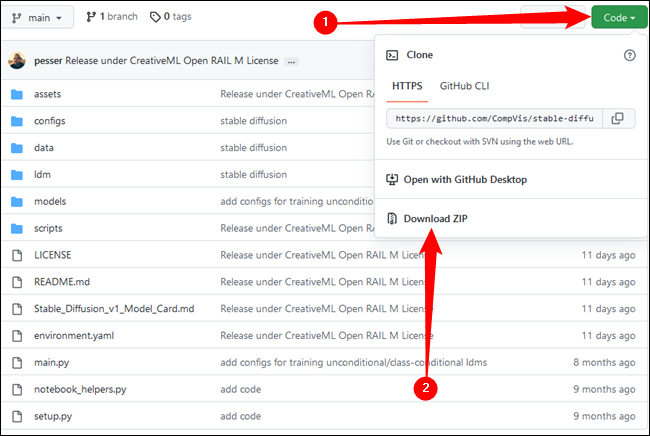
ここで、Stable Diffusion のすべてのファイルを展開するいくつかのフォルダーを準備する必要があります。 [スタート] ボタンをクリックして、[スタート] メニューの検索バーに「miniconda3」と入力し、[開く] をクリックするか、Enter キーを押します。
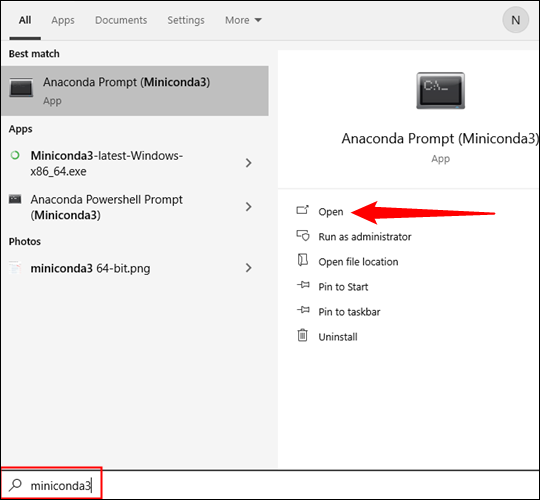
コマンドラインを使用して、「stable-diffusion」という名前のフォルダーを作成します。 以下のコード ブロックをコピーして Miniconda3 ウィンドウに貼り付け、Enter キーを押します。
CDC:/ mkdir 安定拡散 cd安定拡散
注:ほとんどの場合、Miniconda3 などの端末にコード ブロックを貼り付ける場合、最後に Enter キーを押して最後のコマンドを実行する必要があります。
すべてがうまくいった場合、次のように表示されます。

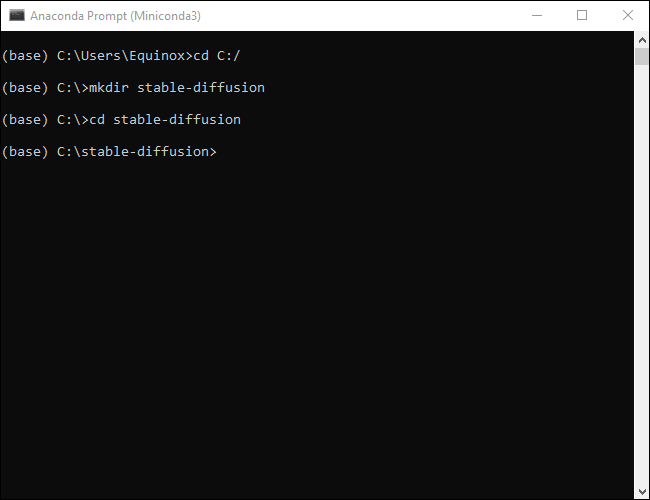
Miniconda3 ウィンドウを開いたままにします。すぐにまた必要になります。
お気に入りのファイル アーカイブ プログラムで、GitHub からダウンロードした ZIP ファイル「stable-diffusion-main.zip」を開きます。 また、ZIP ファイルがない場合は、Windows で ZIP ファイルを開くこともできます。 1 つのウィンドウで ZIP ファイルを開いたままにし、別のファイル エクスプローラー ウィンドウを開いて、先ほど作成した「C:\stable-diffusion」フォルダーに移動します。
関連: Windows 10 のファイル エクスプローラーに関するヘルプ
ZIP ファイル内のフォルダ「stable-diffusion-main」を「stable-diffusion」フォルダにドラッグ アンド ドロップします。
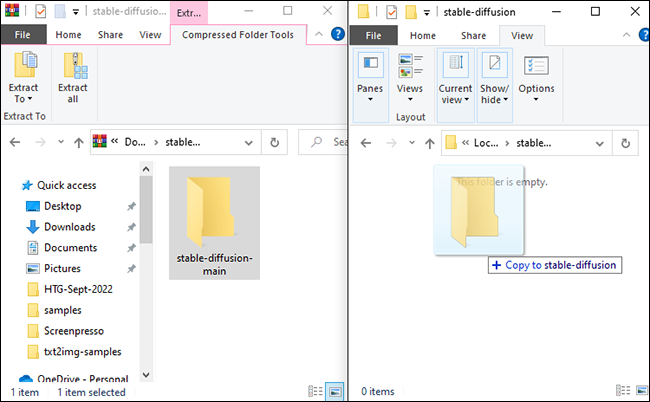
Miniconda3 に戻り、次のコマンドをコピーしてウィンドウに貼り付けます。
cd C:\stable-diffusion\stable-diffusion-main conda env create -f environment.yaml condaはldmをアクティブにします mkdir models\ldm\stable-diffusion-v1
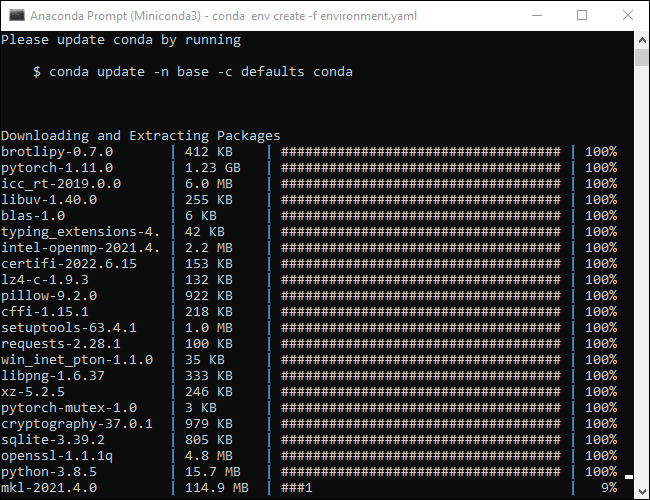
このプロセスを中断しないでください。 一部のファイルはギガバイトを超えるため、ダウンロードに時間がかかる場合があります。 誤ってプロセスを中断した場合は、環境フォルダーを削除して、 conda env create -f environment.yamlを再度実行する必要があります。 その場合は、「C:\Users\(Your User Account)\.conda\envs」に移動し、「ldm」フォルダーを削除してから、前のコマンドを実行します。
注:では、今何をしたのでしょうか? Python では、コーディング プロジェクトを「環境」に分類できます。 各環境は他の環境から分離されているため、バージョンの競合を心配することなく、異なる Python ライブラリを異なる環境にロードできます。 1 台の PC で複数のプロジェクトに取り組んでいる場合、非常に貴重です。実行した行では、「ldm」という名前の新しい環境を作成し、Stable Diffusion が機能するために必要なすべての Python ライブラリをダウンロードしてインストールし、ldm 環境をアクティブにしてから、ディレクトリを新しいフォルダーに変更しました。
インストールの最後のステップです。 エクスプローラーで「C:\stable-diffusion\stable-diffusion-main\models\ldm\stable-diffusion-v1」に移動し、チェックポイント ファイル (sd-v1-4.ckpt) をコピーしてフォルダーに貼り付けます。
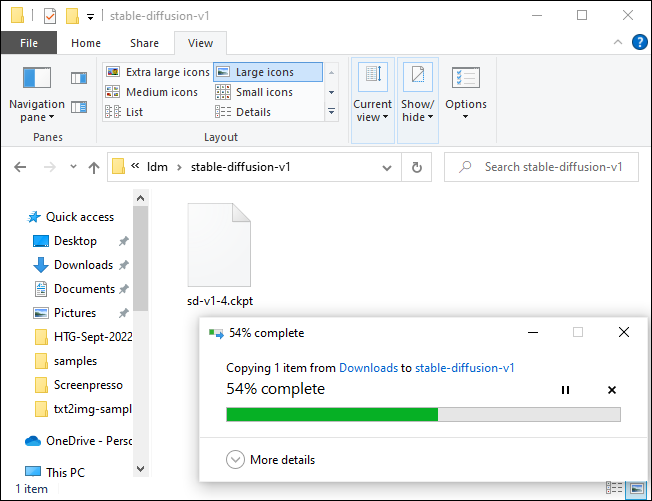
ファイルの転送が完了するのを待ち、「sd-v1-4.ckpt」を右クリックして「名前の変更」をクリックします。 強調表示されたボックスに「model.ckpt」と入力し、Enter キーを押してファイル名を変更します。
注: Windows 11 を実行している場合、右クリック コンテキスト メニューに「名前の変更」は表示されません。 代わりに、小さなテキスト フィールドのようなアイコンがあります。
関連: Windows 11の小さなコンテキストメニューボタンは人々を混乱させる
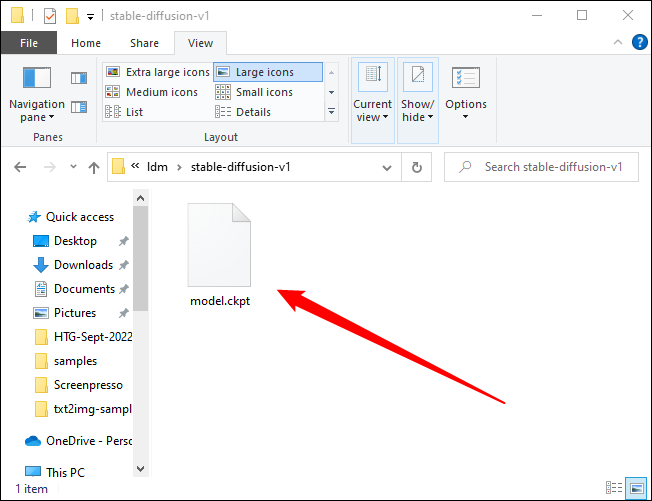
それだけです — これで完了です。 これで、Stable Diffusion を実際に使用する準備が整いました。
安定拡散の使い方
私たちが作成した ldm 環境は不可欠であり、Stable Diffusion を使用するたびにアクティブ化する必要があります。 Miniconda3 ウィンドウにconda activate ldmと入力し、「Enter」を押します。 左側の (ldm) は、ldm 環境がアクティブであることを示します。
注: Miniconda3 を開くときにそのコマンドを入力するだけで済みます。 ウィンドウを閉じない限り、ldm 環境はアクティブなままです。
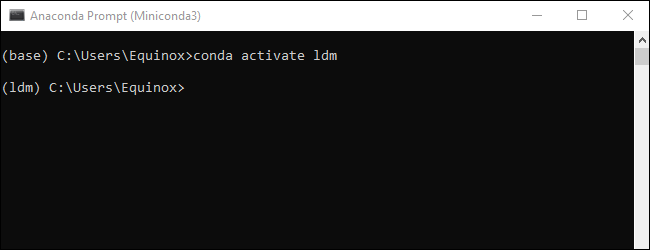
次に、イメージを生成する前に、ディレクトリ (コマンドcd ) を「C:\stable-diffusion\stable-diffusion-main」に変更する必要があります。 cd C:\stable-diffusion\stable-diffusion-mainをコマンド ラインに貼り付けます。
拡散が安定した画像の作り方
テキスト プロンプトを 512×512 の画像に変換できるスクリプト txt2img.py を呼び出します。 ここに例があります。 これを試して、すべてが正しく機能していることを確認してください。
python scripts/txt2img.py --prompt "パブロ ピカソの猫のクローズアップ ポートレート、鮮やか、抽象芸術、カラフル、鮮やか" --plms --n_iter 5 --n_samples 1
コンソールは、画像を生成する進行状況を示します。
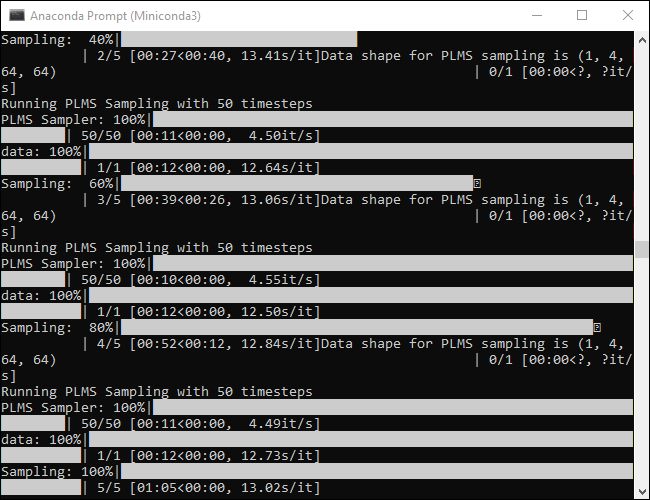
このコマンドは、「C:\stable-diffusion\stable-diffusion-main\outputs\txt2img-samples\samples」にある 5 つの猫の画像を生成します。
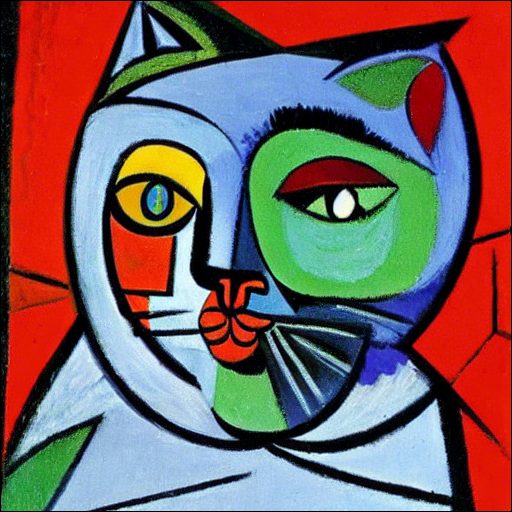
完璧ではありませんが、プロンプトで指定したように、明らかにパブロ ピカソのスタイルに似ています。 画像は似ている必要がありますが、必ずしも同一である必要はありません。
生成される画像を変更したいときはいつでも、 --promptに続く二重引用符に含まれるテキストを変更するだけです。
ヒント:毎回行全体を書き直さないでください。 矢印キーを使用してテキスト カーソルを移動し、プロンプトを置き換えます。
python scripts/txt2img.py --prompt "あなたの説明、ここに行く" --plms --n_iter 5 --n_samples 1
魔法使いの帽子をかぶった魔法の森で、リアルな見た目のホリネズミを生成したいとしましょう。 次のコマンドを試すことができます。
python scripts/txt2img.py --prompt "森の中で魔法使いの帽子をかぶったホリネズミの写真、鮮やか、フォトリアリスティック、マジカル、ファンタジー、8K UHD、写真" --plms --n_iter 5 --n_samples 1

本当に簡単です。必要なものをできるだけ具体的に説明するだけです。 写真のようにリアルなものが必要な場合は、リアルな画像に関連する用語を必ず含めてください。 特定のアーティストのスタイルにインスパイアされたものが必要な場合は、アーティストを指定してください。
Stable Diffusion はポートレートや動物だけでなく、印象的な風景も表現できます。

コマンドの引数の意味は?
Stable Diffusion には、結果をカスタマイズするために提供できる膨大な数の設定と引数があります。 ここに含まれるいくつかは、Stable Diffusion が平均的なゲーム用コンピューターで確実に実行されるようにするために基本的に必要なものです。
- –plms — 画像のサンプリング方法を指定します。 数学をチェックしたい場合は、それについての論文があります。
- –n_iter — プロンプトごとに生成する反復回数を指定します。 5 は、どのような結果が得られているかを確認するのに適した数字です。
- –n_samples — 生成されるサンプル数を指定します。 デフォルトは 3 ですが、ほとんどのコンピューターにはそれをサポートするのに十分な VRAM がありません。 変更する特別な理由がない限り、1 のままにしてください。
もちろん、Stable Diffusion には、結果を微調整するために実装できるさまざまな引数がたくさんあります。 python scripts/txt2img.py --helpを実行して、使用できる引数の完全なリストを取得します。
素晴らしい結果を得るには試行錯誤がたくさんありますが、それは少なくとも楽しみの半分です. 好きな結果を返す引数と説明を書き留めるか、保存してください。 すべての実験を自分で行いたくない場合は、Reddit (およびその他の場所) で写真と写真を生成したプロンプトを交換することに専念するコミュニティが増えています。

