Googleアカウントでセキュリティチェックを実行する方法
公開: 2022-01-29多くの人と同じように、あなたのオンライン生活は、検索やGmailからGoogleカレンダーやYouTubeに至るまで、おそらくGoogleと密接に関係しています。 PC、携帯電話、タブレットがGoogleアカウントに接続する場合があります。 Googleのサイトやサービスへのアクセスが必要なPixelやその他のAndroidスマートフォンを所有している場合もあります。
Googleユーザーとして、アカウントのすべての情報をチェックして、他の人がアクセスできないようにするにはどうすればよいでしょうか。 Google自体が、セキュリティ設定と接続されているデバイスを表示するサイトであるSecurity Checkupを支援しようとしているため、それらを確認して必要な変更を加えることができます。
これがPCとモバイルでどのように機能するか見てみましょう。
Googleのセキュリティチェックを実行する方法
Googleのセキュリティチェックサイトを表示する方法は複数あります。 任意のブラウザを使用して、Googleの検索ページ、Gmail、Googleカレンダー、Googleドキュメント、GooglePlayなどのGoogleウェブサイトにアクセスします。 プロンプトが表示されたら、Googleアカウントでサインインします。 右上のプロフィール写真またはアイコンをクリックして、Googleアカウントのボタンを選択します。 または、 Googleアカウントサイトを開くだけで、より直接的なルートを取ることができます。
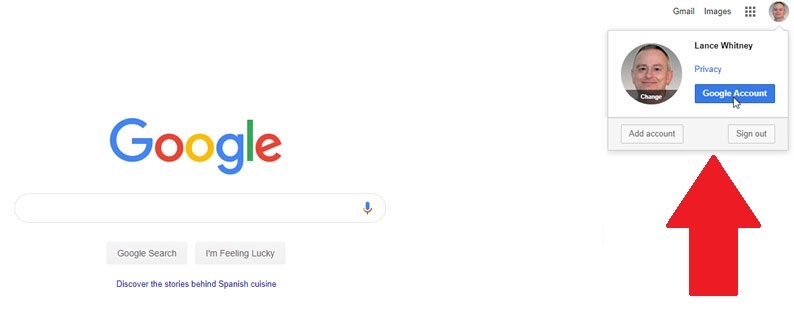
これで、Googleアカウントのホームページが表示されます。 Googleが潜在的なセキュリティの問題を検出した場合、[セキュリティ]セクションに「セキュリティの問題が見つかりました」と表示されます。 その場合は、セキュリティで保護されたアカウントへのリンクをクリックしてください。 問題が発見されなかった場合は、代わりに「アカウントは保護されます」と表示されます。 その場合、とにかく設定を確認したい場合は、[はじめに]リンクをクリックしてください。
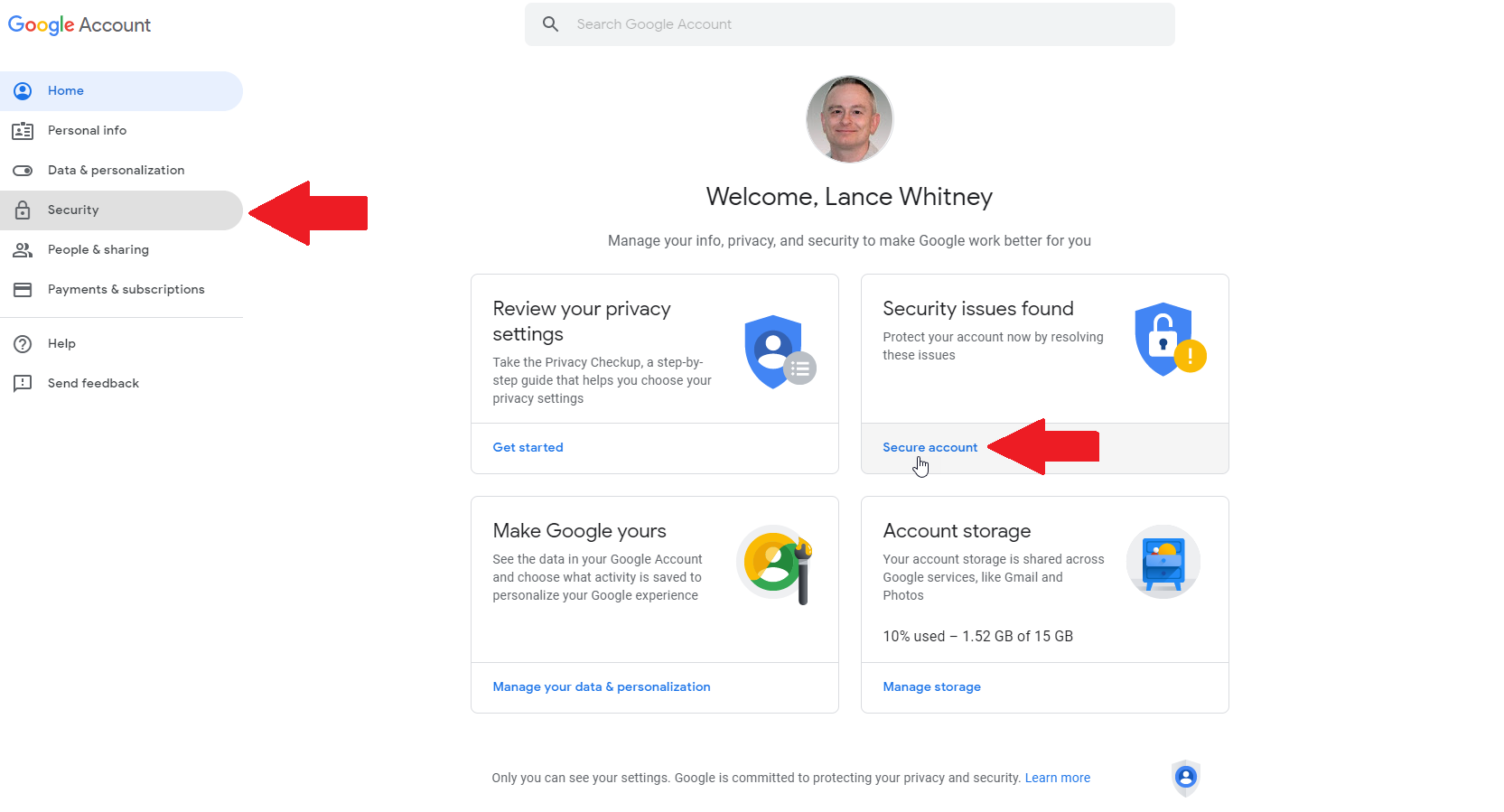
Googleは、考えられるセキュリティの問題とアイテムを特定のカテゴリに分類します。デバイス、最近のセキュリティイベント、サードパーティのアクセス、ログインと復旧です。 カテゴリの横にある黄色の感嘆符は、1つ以上の考えられる問題を示します。 緑のチェックマークは、健康法案がきれいであることを示しています。 ただし、それでもすべてのカテゴリを確認する必要があります。 それぞれを見てみましょう。
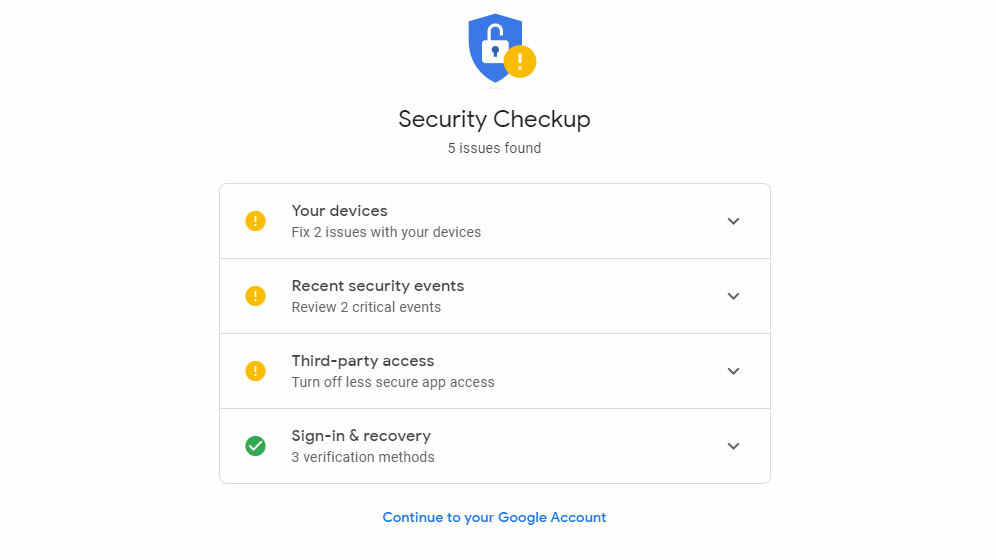
接続されているデバイスを確認する
[デバイス]というカテゴリを選択します。 このカテゴリには、現在サインインしているデバイスと、所有しなくなった可能性のある古いAndroidスマートフォンやタブレットなど、長期間使用していないデバイスが表示されます。 使用しなくなったデバイスを削除するには、その横にある[削除]ボタンをクリックします。
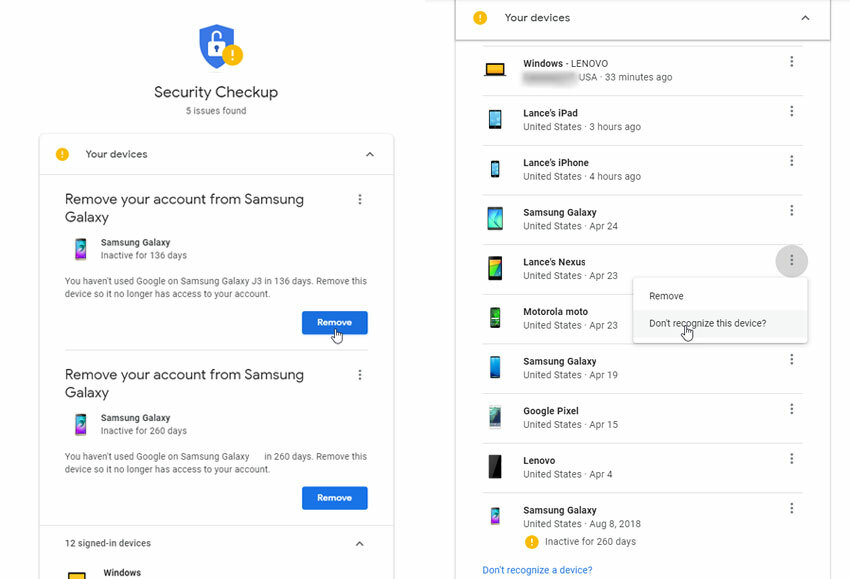
Googleアカウントにログインしているデバイスを確認するには、省略記号ボタン( ) その次。 そのデバイスに慣れていない場合は、「このデバイスを認識しませんか?」のエントリをクリックしてください。 次に、Googleはパスワードを変更するように求めます。 このメニューからデバイスを削除することもできます。
パスワードを変更した場合は、すべてのデバイスに再度サインインする必要があります。 これは不便に聞こえるかもしれませんが、デバイスまたはパスワードが悪用された可能性があると思われる場合に使用するオプションです。
セキュリティイベントを検査する
[セキュリティチェック]ページに戻り、[最近のセキュリティイベント]のカテゴリを選択します。 このカテゴリには、特定のデバイスでのGoogleアカウントでのサインインやパスワードの変更など、記録されたイベントが表示されます。 Googleは、さまざまなデバイスで発生するイベントにフラグを付け、このアクションがユーザーによって実行されたかどうかを確認するように求めます。
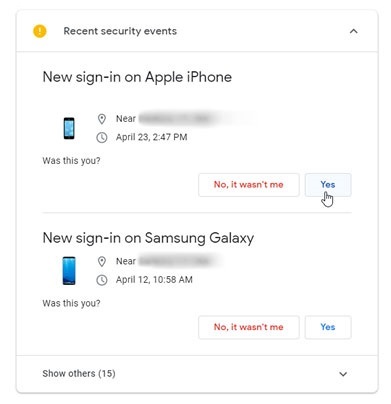
これらのアクションを実行したかどうかの質問に答えてください。 はいの場合、Googleはアクションを承認済みと見なします。 デバイスや最近のイベントを認識できない場合は、Googleに知らせてください。 次に、パスワードを変更するように求められます。
[最近のセキュリティイベント]セクションの下部にある[他のユーザーを表示]をクリックして、Googleアカウントとデバイスに関する最近のセキュリティイベントをすべて表示します。 1つまたは複数のイベントが見慣れない場合は、下部にある[イベントを認識しませんか?]のリンクをクリックしてください。 その場合、Googleは再びパスワードを変更するように促します。
サードパーティのサービスを維持する
[セキュリティチェック]ページに戻り、サードパーティアクセスのカテゴリを選択します。 サードパーティのサービスがGoogleアカウントにアクセスできるようにした場合、このカテゴリはフラグを立てます。 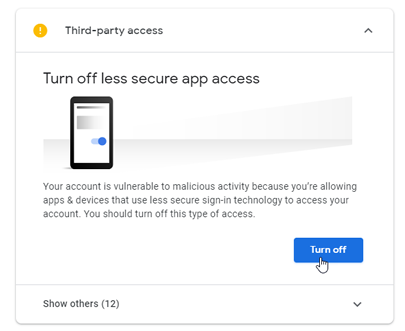 たとえば、メールソフトウェアを介してGmailへのアクセスを設定した場合、サードパーティアクセスとしてフラグが付けられます。
たとえば、メールソフトウェアを介してGmailへのアクセスを設定した場合、サードパーティアクセスとしてフラグが付けられます。

サードパーティのアプリまたはアカウントを介してGoogleサービスを使用していないことが確実にわかっている場合は、[オフにする]ボタンをクリックして、そのタイプのアクセスを無効にします。
それ以外の場合は、[他のユーザーに表示]のエントリを選択して、特定の種類のアクセスを確認します。 [アクセスを削除]ボタンをクリックして、Googleのサイトまたはサービスで使用しなくなったアイテムへのアクセスを無効にします。
サインインとリカバリを確認する
[セキュリティチェック]ページに戻り、[サインインと回復]を選択します。 2要素認証を有効にしている場合は、代わりに「2段階認証」が表示される可能性があります。
編集者からの推薦



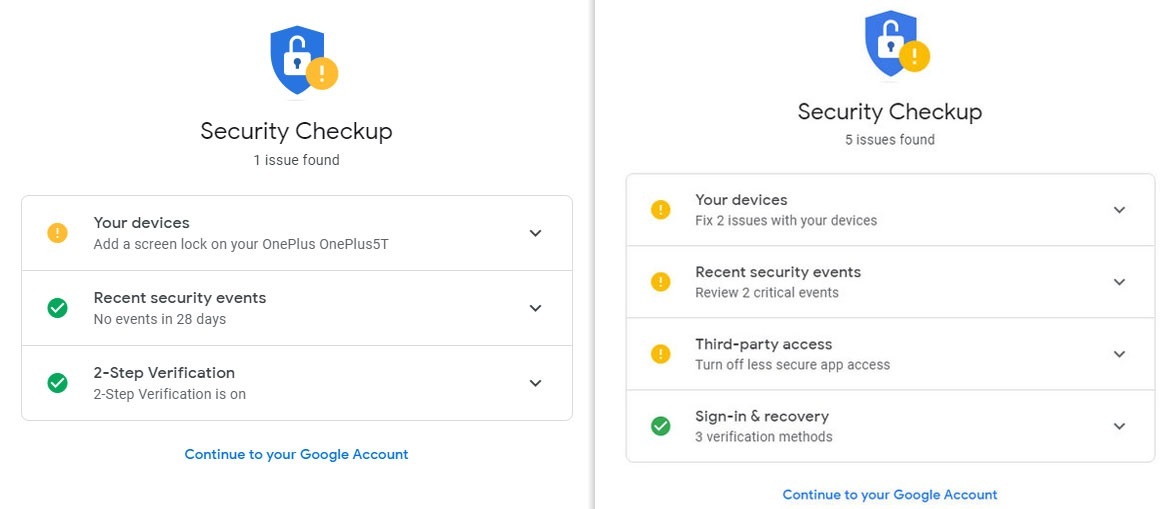
サインインとリカバリでは、アカウントからロックアウトされた場合に備えて、設定したリカバリ方法が表示されます。 また、本人確認に使用できるすべての信頼できるモバイルデバイスが表示される場合もあります。
復旧電話番号を設定または変更するには、そのエントリの横にある鉛筆アイコンをクリックします。 次に、番号を変更するためにGoogleパスワードを入力する必要があります。 必要に応じて、リカバリメールでも同じことを行います。
削除する信頼できるモバイルデバイスが表示された場合は、このエントリの情報アイコンをクリックします。 ウィンドウで、「最近使用したデバイス」のリンクをクリックします。
最近使用したデバイスのページで、各デバイスを確認して、認識していることを確認します。 デバイスに馴染みがないように思われる場合は、デバイスをクリックして、Chromeのバージョンや最後に使用した場所などの詳細を表示します。 デバイスが見つからない場合、またはデバイスでの疑わしいアクティビティが心配な場合は、[このデバイスを紛失しましたか?]のリンクをクリックしてください。 [削除]をクリックして、電話をすぐに削除することもできます。
Googleはパスワードを要求し、そのデバイスに関連するイベントやその他の詳細が記載されたページに移動します。 ページを下にスクロールします。 すべて問題がないように見える場合は、[見栄え]ボタンをクリックします。 それ以外の場合は、「何かが間違っているように見える」のリンクをクリックします。 その後、Googleパスワードを変更したり、電話をかけたり、サインアウトしたり、携帯通信会社に連絡したりするなど、他のオプションを検討できます。
完了したら、Googleアカウントページに戻ります。 画面の左側にある[セキュリティ]のエントリをクリックすると、その他の設定が表示されます。 ただし、ここで取り上げたのはコア設定であり、Googleアカウントとデバイスの保護を強化するのに役立つはずです。
