iPhoneを再起動する方法
公開: 2022-10-29
iPhone を再起動すると、ソフトウェアの問題、iOS の奇妙な動作、説明のつかない接続の問題など、あらゆる種類の問題を解決できます。 お使いのモデルに関係なく、iPhone を再起動する方法を紹介します。
どのくらいの頻度で iPhone を再起動する必要がありますか?
Siri で iPhone を再起動する
iPhoneの電源を入れ直して再起動する
Face ID で iPhone を再起動する
ホームボタンでiPhoneを再起動する
クラッシュした後にiPhoneを強制的に再起動する方法
Face ID 搭載の iPhone、iPhone 8、iPhone SE (2020) 以降の強制再起動
iPhone 7 を強制的に再起動する
iPhone 6s、iPhone SE (2017) 以前の強制再起動
iPhoneの起動ループを止める方法
どのくらいの頻度で iPhone を再起動する必要がありますか?
iPhone を頻繁に再起動する必要はありません。 一般的に言えば、iPhone を駆動するオペレーティング システムである iOS は、数週間または数か月使用した後でもパフォーマンスと応答性を維持する必要があります。
場合によっては、再起動が必要な問題が発生することがあります。 たとえば、iOS の「コア」サービスまたは機能が動作している場合、オペレーティング システムの一部がクラッシュした可能性があります。 iPhone のオペレーティング システムを再起動すると解決する場合があります。
例としては、電話をかけられない、カメラを使用しようとすると「黒い画面」が表示される、ホーム画面でアプリをスクロールしているときに動作が不安定になる、通知がまったく表示されないなどがあります。 その他の問題としては、スクロール時のフレーム レートの低下、オーディオの不具合やひび割れ、アプリの起動時の一時停止などがあります。
接続の問題の中には、特に応答しないセルラー サービスなど、再起動することで解決できるものもあります。 まず、機内モードのオンとオフを切り替えて、iPhone とキャリアの間の接続をリセットしてみてください。それでもうまくいかない場合は、代わりに再起動してみてください。 Wi-Fi や Bluetooth の問題が持続する場合にも試してみる価値があるかもしれません。
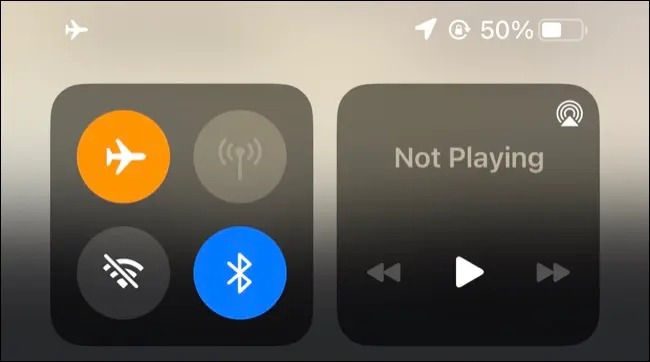
問題がサードパーティのアプリ (Facebook など) に関連していると思われる場合は、再起動しても問題が解決しないことがあります。 これらのアプリの一部の問題は解決する可能性がありますが、問題をもう少し掘り下げて、動作の悪いアプリを削除して再インストールすることをお勧めします。
iPhone を定期的に再起動する必要はありません。 ほとんどのユーザーは、ソフトウェアの更新が原因で、またはバッテリーが不足している場合にのみ、デバイスを再起動することになります。
Siri で iPhone を再起動する
iPhone が iOS 16 以降を実行している場合は、Siri を使用して再起動できます。 これは、音声コマンドを発行して確認するだけでよいため、iPhone を再起動するための最良の方法です。 あとはスマートフォンが処理します (ボタンを押したり押したりする必要はありません)。
これを行うには、Siri に「iPhone を再起動して」と伝え、画面に表示される確認で「はい」をタップします。 これを機能させるには、[設定] > [Siri と検索] で Siri と対話する方法を有効にする必要があります。
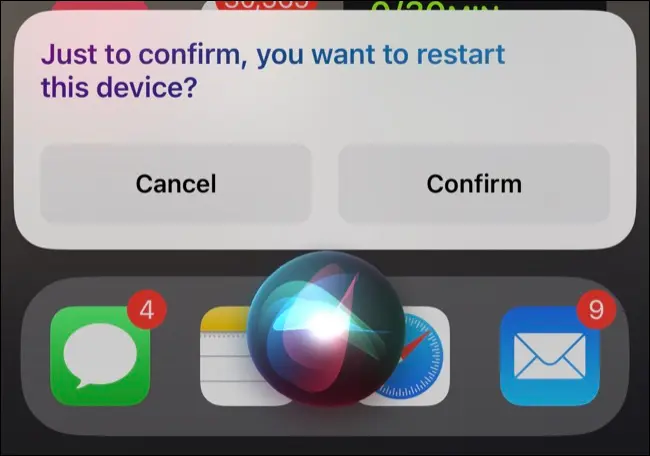
「Hey Siri」と言ってアシスタントを開始するか、サイドボタンを長押しするか (iPhone X や iPhone 11 以降のような Face ID モデルの場合)、またはホームボタンが下部にあるモデルの場合はホームボタンを長押しします。画面。
iPhone を再起動することを確認したら、座ってプロセスが完了するのを待ちます。 ロック画面が表示されたら、パスコードを入力して、iPhone を再び使用できます。
iPhoneの電源を入れ直して再起動する
Mac や Windows PC とは異なり、iPhone には「再起動」オプションがありません。 再起動するには、iPhone の電源をオフにしてから再度オンにする必要があります。 これを行うための手順は、所有しているデバイスによって異なります。
Face ID で iPhone を再起動する
iPhone が Face ID を使用している (そして画面の上部に「ノッチ」がある) 場合は、サイド ボタンといずれかの音量ボタンを押し続けることでオフにすることができます。
デバイスが振動し、「スライドして電源オフ」スライダーが表示されます。 このスライダーを右にスワイプして、iPhone の電源がオフになるまで待ちます。 完全に電源が切れるまで、約 30 秒待つ必要がある場合があります。
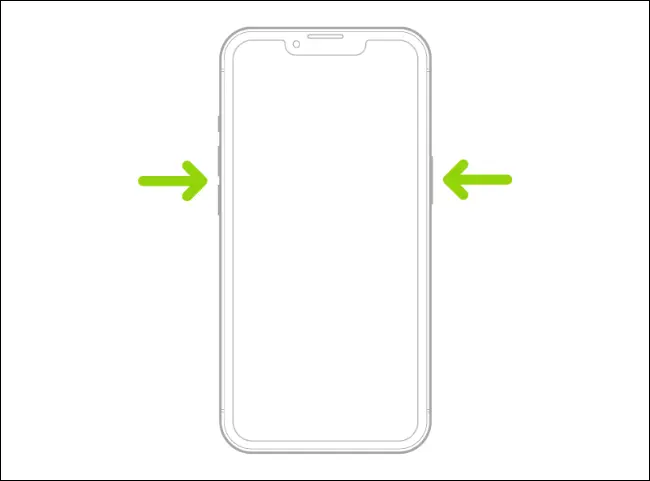
iPhoneの電源が切れたら、画面に白いAppleロゴが表示されるまでサイドボタンをもう一度押し続けます. iPhoneが起動し始めます。 白い Apple ロゴが表示されない場合は、しばらく待ってからもう一度試してください (iPhone が完全にシャットダウンしていない可能性があります)。

ホームボタンでiPhoneを再起動する
iPhone の画面の下にホーム ボタンがある場合 (Touch ID モデルと非 Touch ID モデルの両方を含む)、サイド ボタンを押したままにしてから、[スライドして電源オフ] スライダーを右にスワイプします。 一部のかなり古いモデルには、デバイスの上部にボタンしかない場合があります。
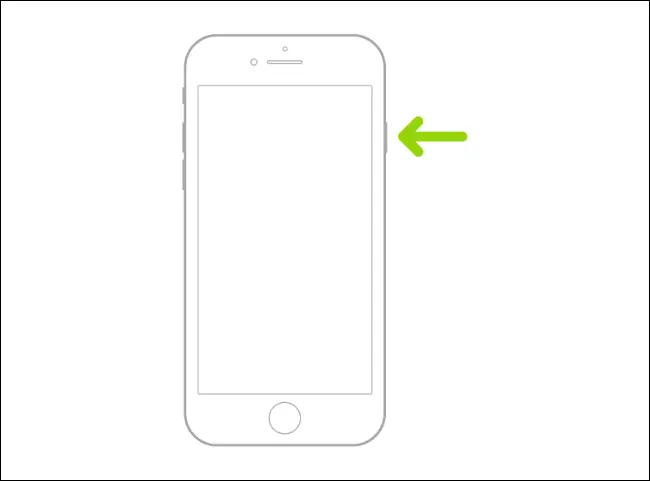
iPhone の電源が完全に切れるのを待ってから、サイド (またはトップ) ボタンを長押しして起動します。 白い Apple ロゴが表示されれば、動作していることがわかります。 何も起こらない場合は、iPhone を電源アダプタに接続して、iPhone に十分なバッテリーがあることを確認してください。
関連:電源ボタンなしで電話を再起動する方法
クラッシュした後にiPhoneを強制的に再起動する方法
iPhone が応答しなくなった場合は、完全にクラッシュしている可能性があります。 バッテリーがなくなるのを待つのではなく、強制的に再起動して、再び機能させることができます。 これは、iPhone が入力に完全に応答しないとき、画面がフリーズしたとき、または標準の再起動またはシャットダウンの指示が失敗したときに行う必要があります。
注:以下の方法は、使用している iPhone のモデルを知っているかどうかによって異なります。 残念ながら、iPhone が応答しなくなった場合、設定アプリでモデルを確認することは通常不可能です。 iCloud.com の「探す」アプリをいつでもチェックできます。または、Mac または iPad (「デバイス」の下) をチェックして、お持ちのモデルを確認することもできます。
以下のすべてのテクニックを試す必要があるかもしれません。 特に強制再起動が必要な iPhone は特にそうです。
Face ID 搭載の iPhone、iPhone 8、iPhone SE (2020) 以降の強制再起動
画面上部に「ノッチ」があるFace ID搭載のiPhone、iPhone 8、2020年発売の第2世代iPhone SE(または2022年発売の第3世代iPhone SE)をお持ちの方は強制的に一連のボタンを押してデバイスを再起動します。
まず、音量を上げるボタンを押して放し、次に音量を下げるボタンを押して放します。 最後に、Apple ロゴが表示されるまでサイドボタンを押し続けます。 サイドボタンを放し、iPhone が再起動するのを待ちます。
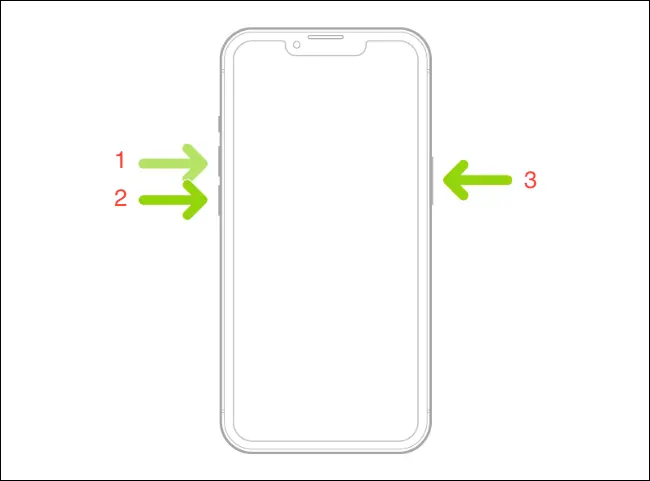
ボタンを押すときは、すばやく行動する必要があります。 初めてうまくいかない場合は、試してみてください。 正しいと確信している場合は、別の iPhone モデルを使用している可能性があるため、代わりに以下の手順を試してください。
関連: iPhone 11を強制的に再起動する方法
iPhone 7 を強制的に再起動する
iPhone 7 は、強制的に再起動するための独自の手順を備えた唯一のモデルです。 幸いなことに、これはかなり簡単に実現できます。 音量を下げるボタンとサイド (スリープ/スリープ解除) ボタンを押し続けます。 次に、Apple ロゴが表示されたら離します。
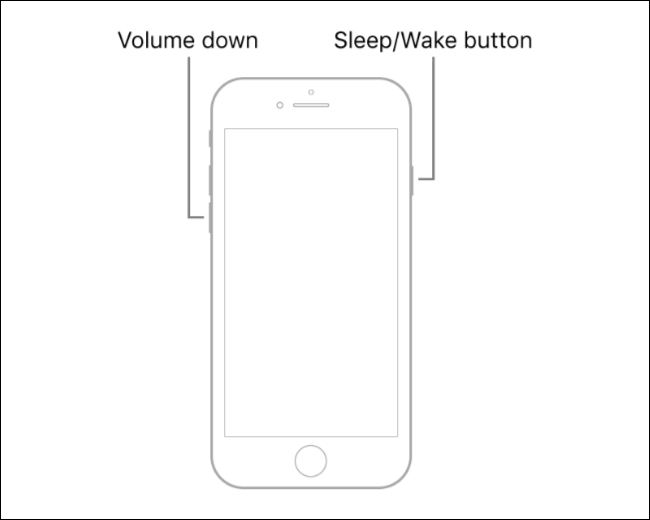
iPhoneが再起動するはずです。 何も起こらない場合は、もう一度やり直してください。 それでも問題が解決しない場合は、別の iPhone モデルを使用している場合に備えて、こちらの他の手順を試してください。
iPhone 6s、iPhone SE (2017) 以前の強制再起動
Touch ID または標準のホーム ボタンを使用する古い iPhone モデルを使用している場合は、Apple ロゴが表示されるまでホーム ボタンとスリープ/スリープ解除ボタンを押し続けることで、iPhone を強制的に再起動できます。
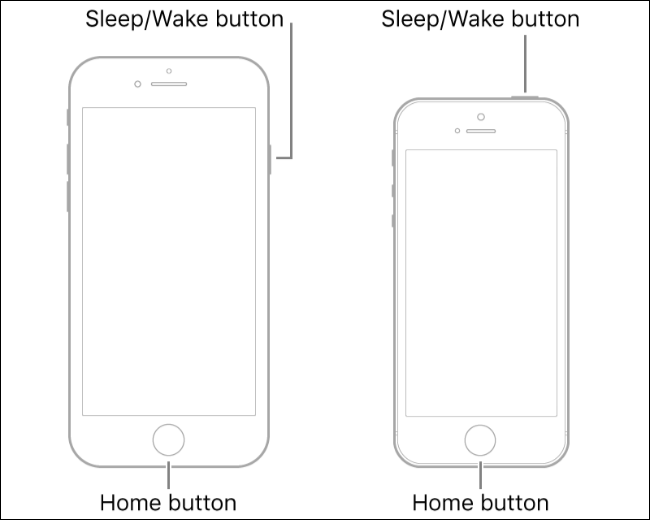
デバイスによっては、スリープ/スリープ解除ボタンがデバイスの側面または上部にある場合があります。
iPhoneの起動ループを止める方法
iPhone を再起動させることは 1 つのことですが、繰り返し再起動させることはまったく別の問題です。 この問題はブート ループと呼ばれ、別の修正セットがあります。
上記の強制再起動方法を使用して開始できます。 ただし、低レベルの高度なリカバリ修正を実行するには、一連のボタンを正確に押して iPhone を DFU モードにする必要がある場合があります。
お使いの iPhone が特に古く、何も解決しない場合は、iPhone 14 または手頃な価格の iPhone SE (2022) を検討する時期かもしれません。
