簡単な手順を使用して破損したSDカードまたはペンドライブを修正する方法は?
公開: 2022-02-10破損したSDカードまたはペンドライブでのイーリングは面倒な作業です。 ストレージを稼働状態に戻すために何時間も費やしますが、何も得られません。 「ペンドライブが壊れています」や「SDカードが機能していません」などの質問がたくさんあるオンラインフォーラムで同じことを見たことがあるかもしれません。 この記事では、破損したSDカードまたはペン/フラッシュ/ USBドライブをフラッシュで修復するのに役立つさまざまな方法を見てみましょう(しゃれが意図されています)。
ストレージデバイスの破損の問題に直面したときはいつでも、いくつかのCMDコマンドを使用して問題を修正できます。 コマンドプロンプトが気に入らない場合は、Windowsエクスプローラーを使用してUSBドライブの修復を試みることもできます。
破損したハードドライブを修復する方法をお探しの場合は、包括的なハードドライブ修復ガイドを確認してください。
破損したSDカードまたはフラッシュドライブを簡単な手順で修復する方法は?
SDカードとUSBドライブをそれぞれのスロットに挿入します。 ラップトップにSDカードスロットがない場合は、USBアダプターを使用して、ラップトップのUSBポートの1つに接続できます。
1.ドライブ文字を変更します
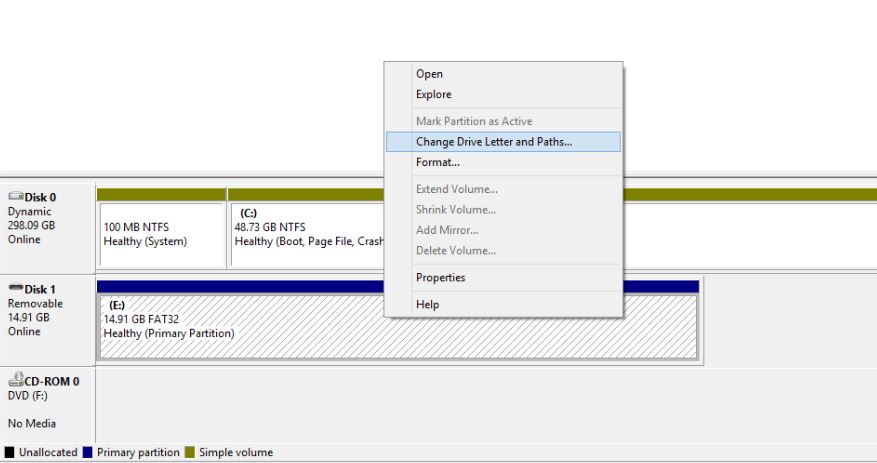
PCは、ドライブ文字(C、D、Eなど)をストレージメディアに正しく割り当てることができない場合があります。 その結果、その上のファイルにアクセスできなくなります。 この問題の解決策の1つは、ストレージデバイスにドライブ文字を手動で割り当てることです。
ドライブ文字を割り当てて、破損したペンドライブまたはメモリカードを修正するには、次の手順に従います。
- ストレージメディアをコンピューターに接続します。
- [マイコンピュータ/このPC]を右クリックします。 ドロップダウンメニューで[管理]をクリックします。
- 左側の[ディスクの管理]をクリックし、数秒待って、Windowsが仮想ディスクサービスをロードできるようにします。
- ストレージメディアを右クリックし、[ドライブ文字とパスの変更]をクリックします。
- ドライブ文字をクリックし(青色に変わります)、[変更]をクリックします。
- ドロップダウンリストからドライブ文字を選択します。 [ OK]をクリックします。
一方、Windowsのドライブ文字がCで始まる理由についての記事もご覧ください。
2.別のUSBポートを試す
ばかげているように聞こえますが、SDカードまたはフラッシュドライブをコンピューターの同じUSBポートに繰り返し接続しようとすると、おそらく時間を無駄にしていることになります。 ポートが損傷している可能性があります。または、他の問題のせいにすることもできます。 ポートが正常に機能していても、フラッシュドライブを別のUSBスロットに差し込むと、魔法のように問題が解決する場合があります。
3.別のPCで使用してみてください
USBドライブがPCで検出されない理由の1つは、互換性の問題が原因である可能性があります。 その場合は、SDカードまたはペンドライブを別のコンピューターに接続してみてください。
4.ドライバーを再インストールします
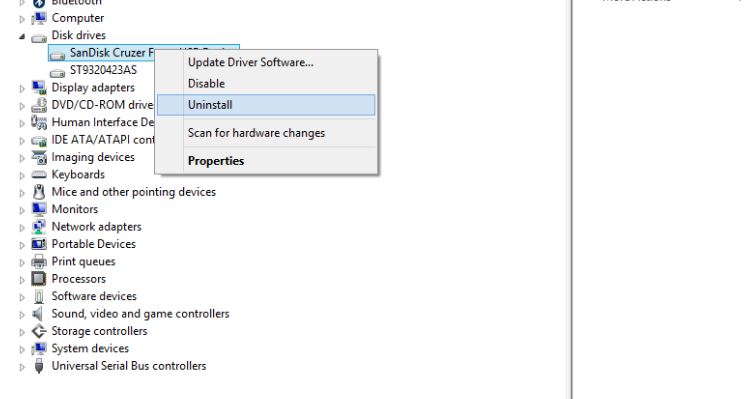
ドライブ機能の検出と支援を担当するドライバーも破損する可能性があります。 その結果、PCはストレージメディアを検出したり、その内容を読み取ったりすることができなくなります。 次の手順に従って、ドライバを再インストールし、破損したSDカードまたはUSBフラッシュドライブを修正できます。
- [マイコンピュータ]/[このPC]を右クリックして、[管理]をクリックします。
- 左側のデバイスマネージャをクリックします。
- リストの[ディスクドライブ]オプションをダブルクリックします。
- ペンドライブ/SDカードの名前を右クリックします。
- [アンインストール]をクリックし、[ OK ]をクリックします。
- ストレージメディアを切断し、PCを再起動します。
- ペンドライブを再度接続します。 PCがそれを検出し、ドライバーを再インストールします。
5.破損したペンドライブまたはSDカードをフォーマットせずに修復します
不良ストレージメディアを修復するために試行錯誤された方法の1つは、Windows 10(および古いバージョン)にプリロードされているディスクのチェックツールを使用することです。 これにより、破損したSDカードやフラッシュドライブを修復するためにフォーマットする必要がなくなります。 使い方はこちらです。
- ストレージメディアをコンピューターに接続します。
- ドライブ文字を書き留めます。
- CMDを右クリックし、[管理者として開く]をクリックします。
- コマンド
chkdsk E: /f(「E」はドライブの名前であることに注意してください)を入力し、Enterキーを押します。 - チェックディスクツールは、USBドライブまたはSDカードをスキャンし、根本的な問題を修正します。 ほとんどの場合に機能します。
6. Windowsエクスプローラーを使用して、破損したSDカードまたはペンドライブを修復します
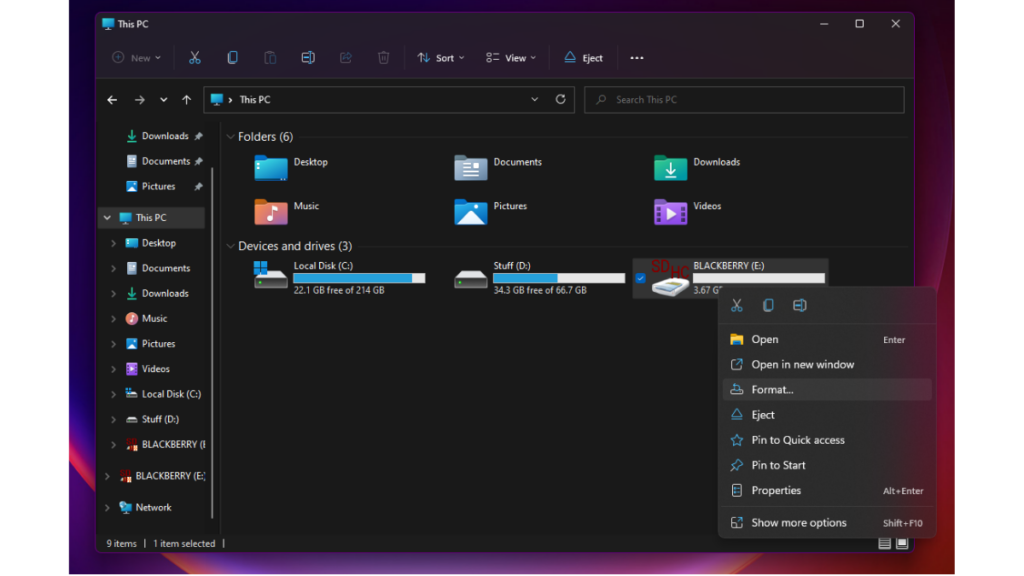
Windows 10(およびそれ以前のバージョン)には、WindowsエクスプローラーからアクセスできるSDカード修復ツールが組み込まれています。 破損したSDカードまたはペンドライブをフォーマットする方法は次のとおりです。
- マイコンピュータまたはこのPCをファイルエクスプローラで開きます。
- 破損したドライブを右クリックします。
- ドロップダウンメニューで[フォーマット]を見つけてクリックします。
- ポップアップウィンドウで[デバイスのデフォルトに戻す]をクリックします。
- [開始]をクリックして、フォーマットプロセスを開始します
- [ OK]をクリックして、フォーマットプロセスを続行します。
7.CMDを使用して破損したペンドライブまたはSDカードを修復します
このプロセスには、一般にCMDとして知られているWindowsコマンドプロンプトが含まれます。 上記のすべての方法が機能しなかった場合、これが最後の手段になる可能性があります。

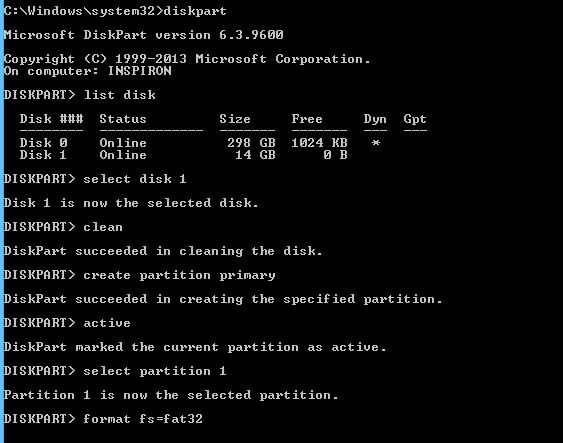
ここでは、いくつかのCMDコマンドを入力する必要があります。そうすると、Windowsは、破損したフラッシュドライブまたは読み取っていないSDカードを強制的にフォーマットします。
- 破損したペンドライブまたはSDカードをコンピューターに接続します。
- スタートボタンの上にマウスを置いて右クリックします。
- [コマンドプロンプト(管理者)]をクリックします。 CMDウィンドウが開きます。
- diskpartと入力し、Enterキーを押します。
- list diskと入力して、Enterキーを押します。 コンピューターに接続されているすべてのストレージデバイスのリストが表示されます。
- select disk <ディスクの番号>と入力し、Enterキーを押します。 (例:ディスク1を選択します)。 重要:番号を正しく入力してください。 それ以外の場合は、内蔵ハードドライブをフォーマットできます。 リストディスクをもう一度入力して、正しいディスクを選択したかどうかを確認できます。 選択したディスクの名前の前に星(アスタリスク記号)が表示されます。
- cleanと入力し、Enterキーを押します。
- create partition primaryと入力し、Enterキーを押します。
- activeと入力します。
- selectpartition1と入力します。
- format fs = fat32と入力し、Enterキーを押します。 フォーマットプロセスは数分で終了します。 4ギガバイトを超えるファイルを伝送する場合は、fat32の代わりにNTFSを書き込むことができます。 作業が終了するまでCMDを閉じないでください。
ハードディスクドライブを消去するソフトウェアをお探しの場合は、こちらの最新のツールリストをご覧ください。
8.不良セクタを削除して、破損したSDカードとUSBドライブを修正します
当社のストレージデバイスは、さまざまなセクターのデータを保持します。 さまざまな理由により、これらのセクターは使用できなくなり、不良セクターが発生します。 いくつかの手順を使用し、簡単なコマンドを実行することで、USBドライブの修復を実行できます。 詳細については、こちらをご覧ください。
9.破損したSDカードまたはUSBドライブから失われたデータを回復する方法
誤ってファイルを削除したり、SDカード/ペンドライブをフォーマットした場合は、SandiskRescueProを使用してデータを回復できます。 ただし、SDカードのリカバリプロセスは、ストレージメディアが物理的に損傷していない場合にのみ機能することに注意してください。
もう1つの注目すべきデータ回復ソフトウェアは、PiriformによるRecuvaです。 それでもうまくいかない場合は、最高のデータ回復ソフトウェアのリストが、必要なソフトウェアを見つけるのに役立つはずです。
10.デバイスメーカーのSDカード修復ツールを使用します
ご存じないかもしれませんが、SanDisk、Kingston、Samsung、Sonyなどの多くのストレージデバイスメーカーは、フォーマットやその他の修復目的で独自の低レベルユーティリティを提供しています。 これらのツールを使用して、SDカードとフラッシュドライブを修正して最大容量に復元できます。
あなたは彼らのウェブサイトを訪問するか、彼らのカスタマーサポートに連絡することによってそれらを見つけることができます。 私の個人的な経験では、そのような代替のSDカードとUSBドライブの修復方法は非常に便利であることがわかりました。
メモリカードの公式仕様を公開しているSDアソシエーションは、SD、SDHC、およびSDXCカードを復活させるために使用できるSDFormatterと呼ばれるSDカード修復ツールも提供しています。 WindowsとmacOSの両方で利用できます。
ちょっとしたアドバイス–交換品を入手
破損したUSBドライブまたはSDカードの保証が引き続き有効である可能性があります。 そのため、ストレージデバイスで頻繁に問題が発生する場合は、払い戻しまたは交換を行うことをお勧めします。 記憶媒体がすでに恒久的に損傷している場合があります。
信頼性の欠如の兆候を何度も示しているSDカード/フラッシュドライブを信頼する価値がないため、これをお勧めします。
その他のSDカード関連の問題
SDカードとフラッシュドライブを修復するためのソリューションは似ているかもしれませんが、それらは異なる種類のハードウェアです。 SDカードの場合、コンピューター上のデータにアクセスできないという問題がいくつかある可能性があります。
最近のラップトップと2-in-1デバイスのほとんどはSDカードスロットを備えていますが、同じことがデスクトップでのノーショーです。 そのため、人々はより頻繁に問題に遭遇する安価な外部カードリーダーの助けを借ります。
外部カードリーダーが機能しない
カードリーダーが壊れていて、無実のPCを非難している場合があります。 おそらく、メモリカードリーダーがUSBポートから十分な電力を得ていないか、USBケーブルが損傷している場合はまったく電力が供給されていません。
カードにアクセスしようとしているときに古いカードリーダーを使用している場合もあります。 大容量のSDXC、新しいUHS-I、またはUHS-IIインターフェイスをサポートしていないか、最新バージョンのオペレーティングシステムで動作しない可能性があります。
microSDアダプターが正しく機能しているかどうかを確認します
MicroSD-SDアダプターを使用してmicroSDカードを接続する場合は、アダプターが正常に機能していることを確認してください。 また、SDカードアダプターには小さなスライダーがあり、オンにすると、カード上のデータを読み取り専用にすることができます。 正しい位置にあるか確認してください。
SDカードが破損していないか確認してください
あなたが無責任にメモリーカードを使用している人の一人である場合、それが永久に損傷する日があるかもしれません。 SDカードをカードリーダーに不適切に取り付けたり取り外したりすると、ゴールデンコネクタが損傷し、使用できなくなる可能性があります。 そのため、カードが認識されない場合は、コネクタを確認してください。
注:上記のSDカードとUSBの修復方法は、デバイスを修正する一般的な方法であることに注意してください。 一部のデバイス固有の問題により、これらの手順が役に立たない場合があります。
破損したペンドライブを修復する他の方法を知っていますか? 以下のコメントでお知らせください。
よくある質問
1.ペンドライブが破損する可能性はありますか?
A.はい、ペンドライブが破損する可能性があります。 実際、HDD、SDカード、ペンドライブ、さらにはSSDなどのデータを保存するデバイスはすべて破損する可能性があります。
2. USBの破損を防ぐにはどうすればよいですか?
A.USBドライブなどのストレージデバイスが破損するのを防ぐことができます。 次の理由により、ドライブが破損する可能性があります。
- 使用中はドライブを引き出します。
- データがドライブに書き込まれているときにコンピュータをシャットダウンします。
ドライブが破損しないように、ドライブを取り外す前に必ず取り出して、使用中に引き抜かないようにしてください。
