Premiere Pro でプレビューをレンダリングする方法
公開: 2023-03-03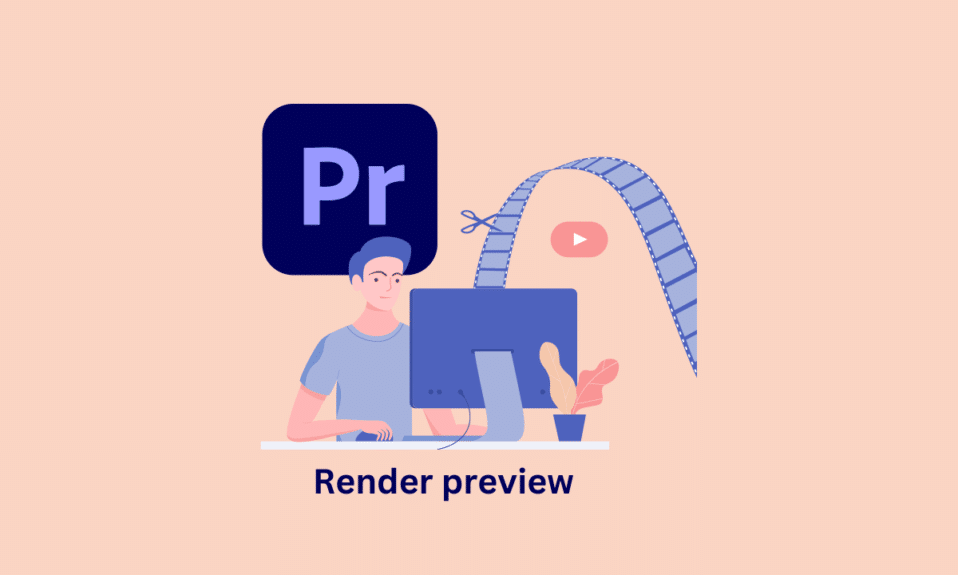
Adobe Premiere Pro でのレンダリングは、最終的な洗練されたビデオを作成するために、シーケンスからビデオ、オーディオ、およびその他の要素をエクスポートするプロセスです。 しかし、レンダリングは必要であり、最も重要なことは、Premiere Pro でプレビューをレンダリングする方法ですか? 完成したすぐに視聴できるビデオ ファイルを作成するには、レンダリングが必要です。 ここで、まずプレビューのレンダリングが何を意味するのかを理解してから、その他の側面について理解しましょう。
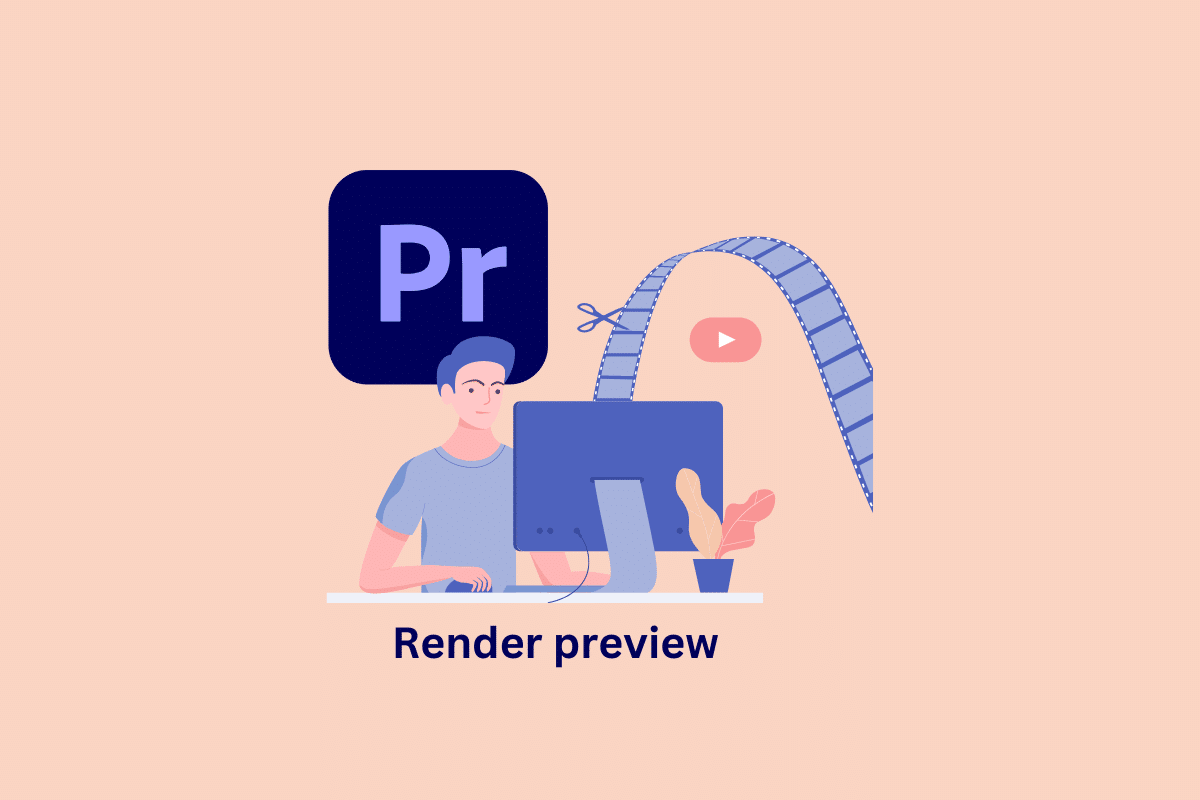
Premiere Pro でプレビューをレンダリングする方法
この記事では、プレビューのレンダリングとは何を意味し、Premiere Pro ショートカットでレンダリングする方法について詳しく説明しました。
プレビューのレンダリングとは
Adobe Premiere Pro でのプレビューのレンダリングは、プロジェクトの低解像度のビデオ ファイルを生成するプロセスであり、フル解像度のビデオ ファイルをエクスポートしなくても、タイムラインの編集をすばやく確認するために使用できます。 これにより、エフェクトが適用されたビデオをリアルタイムでプレビューし、カットやトランジションをすばやく切り替えて、すべてが意図したとおりに見えることを確認できます。 プレビューをレンダリングすると、タイムラインをスクラブして、編集が行われたビデオ内の任意のポイントにすばやくジャンプできるため、すべての編集が正しく実行されたことを簡単に確認できます。
また読む:アドビアカウントを削除する方法
色の意味
Adobe Premiere Pro では、レンダリング中のタイムラインのさまざまな色が、特定のクリップまたはシーケンスのレンダリングのステータスを示します。
- 赤:クリップまたはシーケンスがレンダリングされておらず、リアルタイムで再生するにはレンダリングが必要であることを示します。
- 黄色: Premiere Pro の黄色は、クリップがレンダリングされていることを示します。
- 緑色:緑色は、ビデオ プレビューが完全にレンダリングされ、スムーズに再生できる状態であることを示します。
- 灰色:灰色は、ビデオが Premiere Pro でレンダリングされておらず、リアルタイムで再生されていることを示します。
Premiere Pro でプレビューをレンダリングする方法
変更したシーケンスを完成した洗練されたビデオ プロジェクトに変換するプロセスは、Adobe Premiere Pro ではレンダリングと呼ばれます。 レンダリングは、プロジェクトのソース ファイルを取得して表示および編集可能なプレビュー ファイルに変換する、時間のかかるプロセスです。
Premier Pro Render Preview で最初に行うことは、
ステップ I:作業領域を定義する
Premiere Pro のワークエリアは、レンダリングまたはエクスポートに含めるクリップを決定するシーケンスのセクションです。 プレビューをレンダリングするには、プレビューするシーケンスの部分の周囲にイン ポイントとアウト ポイントを設定して作業領域を定義できます。 次に、セクションを定義します。
- キーボードのIを押して、ビデオの冒頭でイン ポイントの位置をマークします。
- Oを押して、セクションの最後にアウト ポイントをマークします。
ステップ II:プレビュー ファイルをレンダリングする
Premiere Pro でプレビュー ファイルをレンダリングすると、シーケンスの圧縮バージョンを表示できるため、再生速度が向上し、より効率的に作業できます。 プレビュー ファイルをレンダリングするには、3 つの異なるオプションがあります。
- エフェクトをインからアウトにレンダリング:エフェクトをインからアウトにレンダリングは、Premiere Pro の機能で、タイムラインで特定のエフェクトを事前にレンダリングして、再生パフォーマンスを向上させることができます。 タイムラインの上に赤いバーがある場合は、このオプションを使用することをお勧めします。 エフェクトをインからアウトにレンダリングすると、Premiere Pro はタイムラインの選択した領域でエフェクトを処理してエクスポートします。
- Render in to out: Premiere Pro の Render In to Out は、シーケンスの特定のセクションをプレビュー ファイルにレンダリングするプロセスを指します。 これは、再生パフォーマンスを向上させ、リアルタイム再生を待たずにシーケンスの圧縮バージョンを表示できるようにするために行われます。
- オーディオのレンダリング: Premiere Pro でのオーディオのレンダリングとは、オーディオ クリップ、シーケンス、またはトラックを個別のオーディオ ファイルとして事前に計算してエクスポートするプロセスを指します。 これは、音楽トラックや効果音を使用する場合に最適なオプションです。 ただし、オーディオとビデオのレンダリングは別々に行う必要があります。
また読む: GIMPで色を置き換える方法

Premiere Pro ショートカットでレンダリングする方法
Adobe Premiere Pro でのレンダリングは、事前設定されたショートカットを使用して簡単に行うことができます。 プロジェクトを Premiere Pro でレンダリングするには。
1. [シーケンス]メニューに移動し、 [インからアウトへのレンダリング]オプションをクリックします。
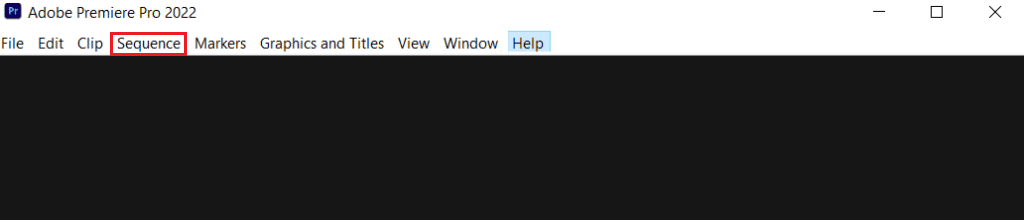
2. キーボード ショートカットCtrl + Mを使用して、レンダリング プロセスをすばやく開始することもできます。
注:さらに、タイムラインの特定の部分をレンダリングするには、イン ポイントとアウト ポイントを設定し、 Ctrl + Shift + Mを押してレンダリングを開始します。
これは、プレミア プロ ショートカットでレンダリングする方法に役立つ場合があります。
Premiere Pro でのレンダリング: ヒントとコツ
Premier Pro レンダー プレビューのヒントとコツを次に示します。
- より高速なドライブにレンダリングする: ソリッド ステート ドライブ (SSD) などの高速ドライブにレンダリングしていることを確認してください。 HDD などの低速ドライブにレンダリングすると、レンダリング時間が大幅に遅くなります。
- プレビュー ファイルの管理:不要になったプレビュー ファイルを削除します。これにより、ディスク領域を解放できます。
- RAM をアップグレードする:古いコンピューターを使用している場合、またはパフォーマンスに問題がある場合は、RAM のアップグレードを検討してください。 これにより、レンダリング時間に大きな違いが生じる可能性があります。
- バックグラウンド レンダリングを使用: Premiere Pro でバックグラウンド レンダリングを有効にして、レンダリングの進行中もプロジェクトの作業を続けます。
- [プレビューを使用] チェックボックス: Premier Pro の [プレビューを使用] チェックボックスを使用すると、Premiere Pro がシーケンス全体を再レンダリングする必要がなく、以前に生成されたプレビューを使用するため、レンダリング中の時間とリソースを節約できます。
また読む: Windows 10用の5つの最高のビデオ編集ソフトウェア
よくある質問 (FAQ)
Q1. Premiere Pro でのレンダリングが重要なのはなぜですか?
答え。 Premiere Pro でのレンダリングは、シーケンスのプレビュー ファイルを生成するため重要です。これにより、再生パフォーマンスが向上し、複雑なプロジェクトやタイムライン エフェクトの操作が容易になります。
Q2. レンダリングが失敗する原因は何ですか?
答え。 Premiere Pro でレンダリングが失敗する理由としては、システム リソースの不足、メディア ファイルの破損、コーデックの非互換性など、いくつかの理由が考えられます。
Q3. レンダリングは品質を低下させますか?
答え。 レンダリングによって品質が低下する場合がありますが、常にそうとは限りません。
Q4. Premiere Pro に最適なレンダラーはどれですか?
答え。 Adobe Premiere Pro には、ソフトウェア レンダラー(Mercury Playback Engine)と GPU レンダラー(Mercury Playback Engine GPU Accelerated)の 2 つのレンダリング エンジンが用意されています。 Premiere Pro に最適なレンダラーは、Mercury Playback Engine (GPU アクセラレーション) レンダラーです。
おすすめされた:
- WhatsAppの画像とメディアがダウンロードされない問題を修正
- Androidの画面が暗くなるのを修正する6つの方法
- Premiere Pro がエクスポートされない問題を修正
- オーディオまたはビデオの解凍中にエラーが発生した Premiere Pro を修正
最終的には、レンダリングを手に入れるのが難しいように見えても、練習すれば確実に習得でき、すべてがプロジェクトにとって価値のあるものになります。 Premier Pro でプレビューをレンダリングする方法についてお手伝いできれば幸いです。 それを読んで、下のコメント欄にあなたの考えを残してください。
