Windowsからウイルスやその他のマルウェアを削除する方法
公開: 2022-03-16コンピューターがマルウェアに感染している可能性があると思いますが、どうすればよいかわかりませんか? はいの場合、あなたは正しい場所に来ました。 デバイスにウイルスが存在することは、特にウイルスがどこから来たのかわからない場合は、非常に心配になる可能性があります。 幸いなことに、任意のデバイスからマルウェアを削除する方法があります。 今日の記事では、Windowsコンピュータでウイルスを駆除する方法を紹介します。
マルウェアとは何ですか?
これは、コンピュータシステムに侵入し、不要なアクションを実行するためにサイバー犯罪者によって特別に設計された悪意のあるエンティティを指します。 それらはあるPCから別のPCに広がり、システムに発見されないままでいるのを助ける重要な機能を台無しにします。 これには、ウイルス対策をオフにすることも含まれる場合があります。
これらは、遭遇する可能性のある最も一般的なマルウェアの種類です。
- ウイルス
- スパイウェア
- ワーム
- 不正なセキュリティソフトウェア
- トロイの木馬
Windows PCが感染しているかどうかをどのように判断できますか?
デバイスがマルウェアに感染している場合、異常なアクティビティの兆候が見られます。 これらの兆候を早期に捉えることで、大きなダメージを与える前に犯人を取り除くことができます。
以下は、注意すべき最も一般的な兆候です。
- ランダム広告。 サイバー犯罪者はアドウェアを使用してデバイスに不要な広告を掲載し、視聴回数とクリック数から収益を上げています。
- 業績不振。 コンピュータのパフォーマンスが突然低下した場合は、マルウェアの活動を示している可能性があります。 マルウェアは大量のRAMを消費するため、マシンのパフォーマンスが異常に遅くなります。
- 奇妙なアプリケーション。 マルウェアは、破壊的な操作で使用するために、不要なプログラムをPCに自動的にインストールします。
- ランダムなクラッシュ、予期しないPCのシャットダウン、およびエラー。
- 異常に遅いインターネット速度。 コンピュータが感染すると、ウイルスが大量のデータを送信するためにコンピュータを使用しているため、インターネット接続が突然遅くなります。
- アンチウイルスは、コンピュータが感染している可能性があることを警告しています。
Windows10でウイルスを取り除く方法
ウイルスとは何か、そしてウイルスがマシン上でどのように現れるかがわかったところで、ウイルスを除去する方法について説明しましょう。 以下の手順は、デバイス上のウイルスを完全に取り除くのに役立ちます。
1.Wi-Fiをオフにします
ほとんどのウイルスは、インターネットを使用してデータを拡散および送信します。 したがって、最初のステップはネットワーク接続をオフにすることです。 これを行うには、コンピューターのWi-Fiをオフにするか、機内モードを有効にするか、PCからイーサネットケーブルを外します。
2.奇妙なアプリをアンインストールします
違法なサイトから音楽や映画をダウンロードするときは、無意識のうちに追加のアプリをダウンロードしないように特に注意してください。 これらのプログラムは自動的にコンピュータにインストールされ、損傷を引き起こし始めます。 したがって、すべてのアプリを調べて、インストールしたことを覚えていないアプリをすべてアンインストールします。
これがそれについて行く方法です:
- WindowsロゴキーとIの組み合わせを使用して、設定アプリを開きます。
- [アプリ]セクションに移動します。
- [アプリと機能]セクションを下にスクロールして、奇妙なアプリを見つけます。
- 1つを見つけたら、それをクリックして[アンインストール]を選択します。
- PCからプログラムを完全に削除するために必要な手順を続行します。
- PCを再起動します。
3.Windowsを更新します
ウイルスは、オペレーティングシステムの脆弱性を利用して、PCの重要な部分にアクセスします。 Windowsを更新すると、これらの脆弱性が修正され、マルウェアによる攻撃が不可能になります。
次の簡単な手順を使用します。
- WinキーとIコンボを使用して、[設定]ウィンドウを表示します。
- [更新とセキュリティ]を選択します。
- 「アップデートの確認」をクリックします。
- Windowsが利用可能な更新を確認し、それらをダウンロードするのを待ちます。
- デバイスを再起動します。
4.一時ファイルを削除します
ほとんどの人は一時ファイルをクリアすることはめったにないので、サイバー犯罪者はそれをマルウェアを隠すのに最適な場所と見なしています。 これらのファイルを削除すると、一部のウイルスが削除される可能性があります。
PC上の一時ファイルを削除するには、次の手順に従います。
- Windowsロゴキー+Rの組み合わせを押して、[実行]ダイアログボックスを呼び出します。
- 「%temp%」(引用符なし)を入力し、[OK]ボタンをクリックします。
- Ctrl + Aキーボードショートカットを使用して、すべてのファイルを選択します。
- 右クリックして[削除]を選択します。 または、キーボードのDeleteボタンを使用します。
- デバイスを再起動します。
5.マルウェアをスキャンします
また、隠れているウイルスを見つけて排除するために、コンピューターを積極的にスキャンしてマルウェアを検出する必要があります。 これを実現する3つの方法を紹介します。
Windows PCでマルウェアをスキャンする最初の方法は、WindowsDefenderを使用することです。 その方法は次のとおりです。
- Windowsロゴ+Iキーボードショートカットを使用して設定アプリを開きます。
- [更新とセキュリティ]を選択します。
- 左側のメニューペインで[Windowsセキュリティ]に移動します。
- 「保護領域」セクションの下にある「ウイルスと脅威の保護」をクリックします。
- 「スキャンオプション」リンクを選択してから、フルスキャンを選択します。
- 「今すぐスキャン」ボタンをクリックし、ツールがシステムをスキャンして疑わしいファイルを特定するのを待ちます。
- 発見された犯人を必ず排除してください。
- コンピュータを再起動します。
頑固なウイルスを捕まえるには、MicrosoftSafetyScannerを使用することをお勧めします。 次の手順に従って使用してください。
- ツールをダウンロードするには、MicrosoftのWebサイトにアクセスしてください。 32ビット版と64ビット版がありますので、適切なものを選択してください。
- ダウンロードしたファイルを開きます。
- [ユーザーアカウント制御(UAC)]ウィンドウで[はい]をクリックします。
- 利用規約を読み、同意します。 次に、[次へ]ボタンをクリックします。
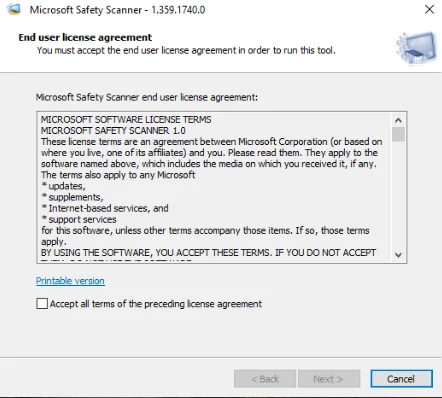

- [次へ]を選択してから、実行するスキャンの種類を選択します。
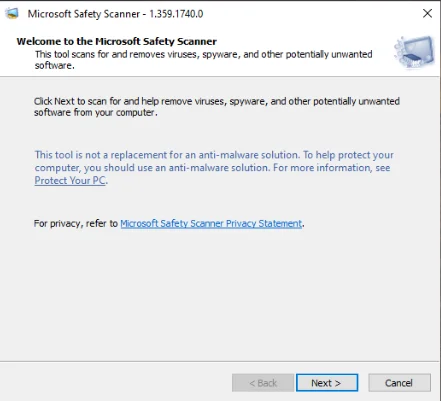
- [次へ]をクリックして、ツールがデバイスをスキャンするのを待ちます。
頑固なマルウェアをキャッチして削除する最良の方法は、プロのマルウェア削除ソフトウェアを使用することです。 Auslogics Anti-Malwareなどのプロのアンチウイルスは、より徹底的なスキャンを実行して、最もとらえどころのないマルウェアをキャッチし、すぐに排除できるようにします。 このプログラムはまた、重要なものに損傷を与えたり、PC上の他のウイルス対策アプリに干渉したりすることなく、システムの隅々までスキャンします。

マルウェア対策でPCを脅威から保護する
アンチウイルスが見逃す可能性のあるマルウェアがないかPCをチェックし、AuslogicsAnti-Malwareを使用して脅威を安全に削除します
6.損傷したシステムファイルを修復します
コンピュータが感染している場合は、システムファイルが破損している可能性があります。 これは、一部のプログラムの使用時にエラーが発生した場合に特に当てはまります。 システムファイルチェッカーを使用すると、破損したファイルを修復するのに役立ちます。 ウイルスが重要なシステムファイルを削除した場合、このツールもそれらを置き換えます。
このガイドを使用してください:
- Windowsロゴ+Sキーボードコンボを押して検索ボックスを表示します。
- 「コマンド」(引用符なし)を入力し、コマンドプロンプトを右クリックします。
- 「管理者として実行」を選択し、UACプロンプトが開いたら[はい]ボタンをクリックします。
- 新しいウィンドウで、「sfc / scannow」(引用符なし)と入力し、Enterキーを押します。
- スキャンが最大100%完了するまで待ちます。
- 次に、コンピュータを再起動します。
7.システムの復元を使用する
システムの復元は、特に重要なことを台無しにした後、コンピュータを以前の正常な状態に戻すことができる特別なWindows機能です。 これにより、変更をすばやく元に戻すことができるため、マシンの損傷を防ぐことができます。
システムの復元を使用すると、システム内のエイリアンの悪意のあるファイルを排除するのに役立ちます。 ただし、この機能は通常、デフォルトで無効になっています。 したがって、PCでシステムの復元を有効にしたことがない場合、この方法は適していません。
コンピューターで有効になっている場合は、次のガイドに従ってください。
- 検索バーを開きます(Win + S)。
- 「システムの復元」(引用符なし)を入力し、「復元ポイントの作成」検索結果を選択します。
- [システムのプロパティ]ページが開いたら、すぐに[システムの復元]ボタンをクリックします。 以前に使用するシステムの復元ポイントがない場合、このボタンはグレー表示されます。
![3.すぐに[システムのプロパティ]ページが開き、[システムの復元]ボタンをクリックします](/uploads/article/4734/Ci9990Oit2iIA7P3.png)
- [次へ]を選択します。
- ここに、使用可能なすべての復元ポイントが表示されます。 特定の復元ポイントが表示されない場合は、「その他の復元ポイントを表示する」というオプションを選択します。
![特定の復元ポイントが表示されない場合は、[復元ポイントをさらに表示する]というオプションを選択します](/uploads/article/4734/DSKEORixivq42ZQU.png)
- PCをどれだけ前に戻すかに応じて、適用する復元ポイントを選択します。
- 「影響を受けるプログラムをスキャン」を選択して、削除されるすべてのアプリを表示します。 選択した日付以降にマシンに密かにインストールされているエイリアンアプリも削除されます。
- [閉じる]を選択します。
- [次へ]ボタンをクリックして続行します。 次に、[完了]を選択してシステムの復元を開始します。
これで、コンピュータに悪意のあるファイルやウイルスがないはずです。
感染からPCを保護する方法
ウイルスが引き起こす可能性のあるすべての混乱を見た後は、おそらく同じことを経験したくないでしょう。 これらのヒントを適用すると、マルウェアからマシンを保護するのに役立ちます。
- 常にWindowsを最新の状態に保ちます。 したがって、Windowsが更新を自動的にダウンロードしてインストールできるようにします。
- アンチウイルスを最新の状態に保ちます。 開発者のサイトを定期的にチェックして、更新がリリースされているかどうかを確認してください。
- ブラウジング中にランダムなポップアップをクリックしないでください。マシンで問題が検出されたと言っているポップアップでさえもクリックしないでください。
- 不明なメールの添付ファイルやリンクを開かないでください。
- 信頼できるサイトからアプリや映画をダウンロードします。
- 未知のUSBドライブにはウイルスが含まれている可能性があるため、マシンに挿入しないでください。
- VPNを使用してインターネット接続を保護します。
- パスワードは頻繁に変更してください。
結論
PCにマルウェアが含まれていることに気付くと、マルウェアによる被害がわからないため、かなり恐ろしいことがあります。 幸いなことに、あなたは今、Windowsコンピュータ上のウイルスを取り除く方法を知っています。 うまくいけば、これらの手順を実行し、マシンからウイルスを正常に削除しました。 ご不明な点がございましたら、下のコメント欄にご記入ください。
