Google Home からデバイスを削除する方法
公開: 2022-09-17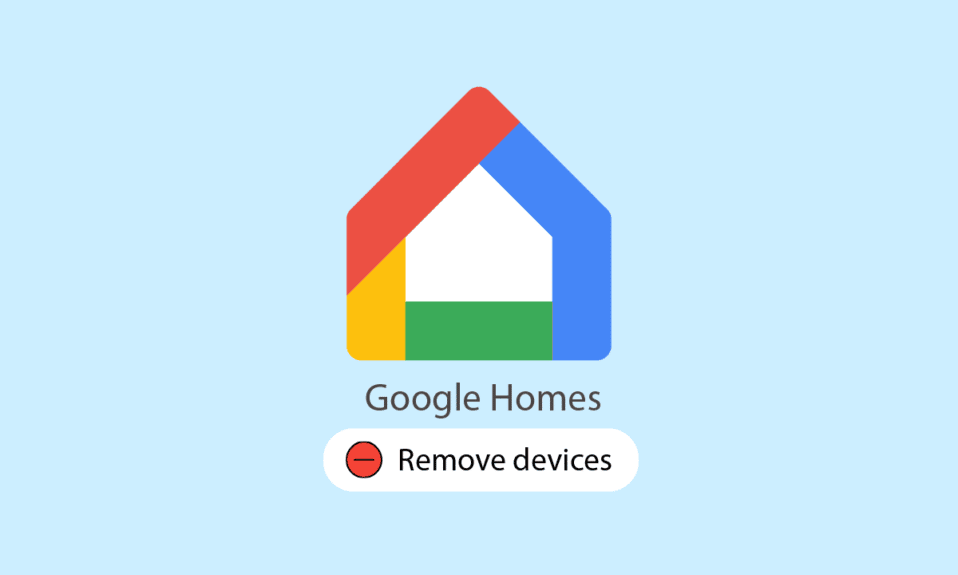
初期の Google Home、Google Home Hub、Google Home Mini、およびさまざまなスマート スピーカーはすべて、Google Home シリーズの一部です。 Nest サーモスタットを含む一連のスマート家電はポートフォリオの一部であり、Google Nest ブランドで販売されています。 Google Home は、デバイスにすでに組み込まれている Google アシスタントのおかげで、スケジュールを処理したり、最新の天気情報を配信したりできます。 管理できる互換性のあるライト、カメラ、スピーカー、その他のデバイスは無数にあります。 最近の通知とリマインダーはすべて、1 つのアプリから表示できます。 Android スマートフォン、タブレット、iPhone、iPad はすべて Google Home アプリにアクセスできます。 ただし、ある時点で、Google Home からデバイスを削除したい場合があります。 そのため、この記事では、接続されているデバイスを取り外して Google Home mini を出荷時設定にリセットする手順を説明します。
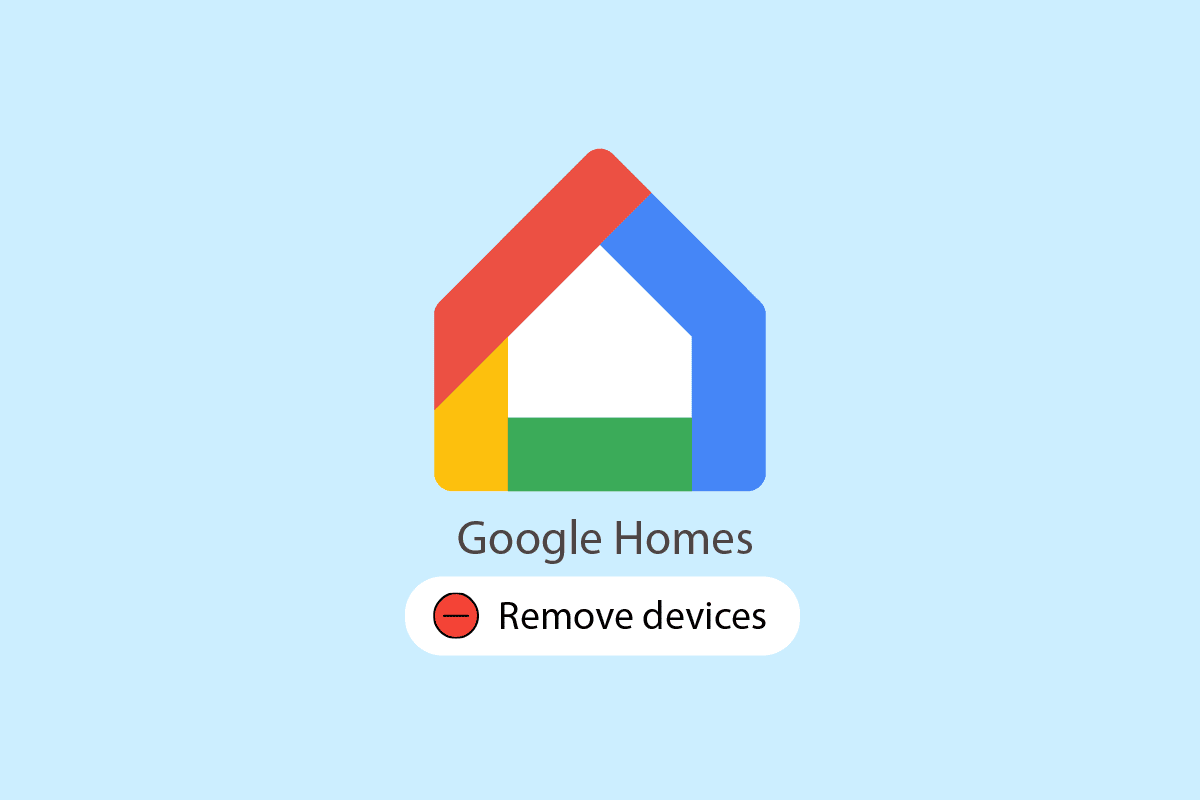
コンテンツ
- Google Home からデバイスを削除する方法
- 接続されたデバイスを削除するにはどうすればよいですか?
- デバイス設定は Google Home のどこにありますか?
- Google Home からデバイスを削除するにはどうすればよいですか?
- Google Home からデバイスを削除できないのはなぜですか?
- Google アカウントからデバイスを削除するとどうなりますか?
- ネットワークから不明なデバイスを削除するにはどうすればよいですか?
- Google Home から家を削除するにはどうすればよいですか?
- Google アプリからデバイスを削除するにはどうすればよいですか?
- Chromecast からデバイスを削除するにはどうすればよいですか?
- Google Home Mini を出荷時設定にリセットする方法を教えてください。
- Google Wifi でデバイスを管理するにはどうすればよいですか?
Google Home からデバイスを削除する方法
Google Home という用語は、元の Google Home スマート スピーカーと、Google Home Hub、Google Mini、およびその他のアイテムを含む全製品範囲の両方を表すために使用される場合があります。 最初の Google Home ガジェットは、単純に 2 インチのスピーカー 1 つと、空気清浄機に似たケーシングに収められたコンピュータ機器で構成されていました。 すでに Wi-Fi 接続が組み込まれており、これを利用して Wi-Fi ネットワークとインターネットに接続します。 Amazon Echo は、初代 Google Home のターゲット市場でした。 Amazon の Alexa 仮想アシスタントではなく Google Assistant に基づいていますが、同等の機能と機能を提供します。
Google は、最初のスマート スピーカーに加えて、Google Home の範囲でさまざまな製品を発売しました。
- Google Home スマート スピーカーは、小型のGoogle Home Miniで利用できるようになりました。 ラウドスピーカーの品質はそれほど優れておらず、場所も取りませんが、Google アシスタントには完全にアクセスできます。
- 優れた Google Home Mini の代替品はGoogle Nest Miniです。 同等の物理的要素を持ちますが、サウンドはより高品質です。
- スピーカーが追加され、音質が向上した Google Home の大型バージョンは、 Google Home Maxと呼ばれます。
- Google Nest Hubは、画面が統合された Google Home です。 Google Home ができるすべての機能に加えて、画像を表示してビデオ通話を行う機能が追加されました。
- 画面が大きくなり、音声が向上し、機能が追加された Google Nest Hub は、 Google Nest Hub Maxと呼ばれます。
これらのデバイスは、スマートフォン、タブレット、iPhone、iPad の Google Home アプリに接続する必要があります。 これらも必要に応じて削除できます。 それでは、この記事をさらに掘り下げて、Google Home からデバイスを削除する手順を確認しましょう。
接続されたデバイスを削除するにはどうすればよいですか?
接続されているデバイスを Google Home から削除する手順を見てみましょう。
1. Android または iOS デバイスでGoogle Homeアプリを開きます。
2. Google Home アカウントから削除したいデバイスをタップします。
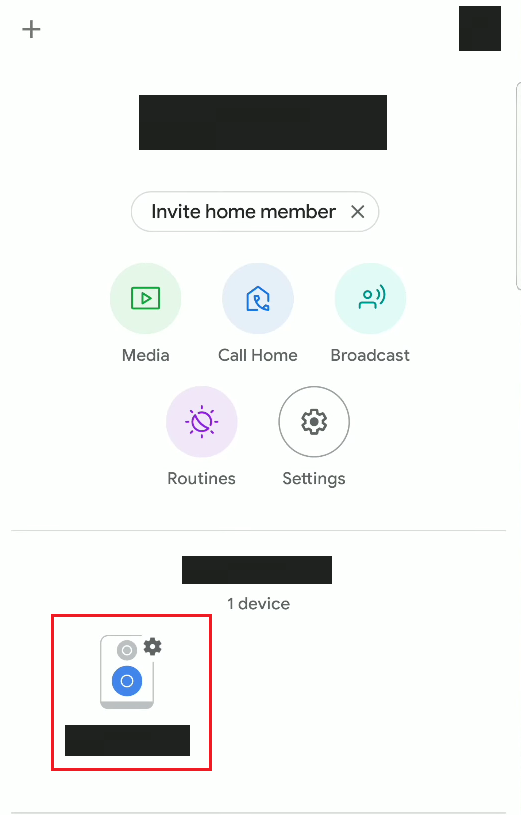
3. 次に、画面の右上隅にある[設定]歯車アイコンをタップします。
注: Google Home アプリにデバイスが表示されていても、設定にアクセスできない場合は接続が切断されている可能性があります。 ガジェットがインターネットに接続され、プラグインされていることを確認します。
![画面の右上隅にある [設定] 歯車アイコンをタップ | Google Home mini を出荷時の設定にリセットする](/uploads/article/5757/uNNoTmeekn9hhorH.png)
4. 下にスワイプして [デバイスの削除] をタップします。
![下にスワイプして [デバイスの削除] をタップします](/uploads/article/5757/JukrNz6N82l47L32.png)
5. ポップアップから [削除] をタップして、アクションを確認します。
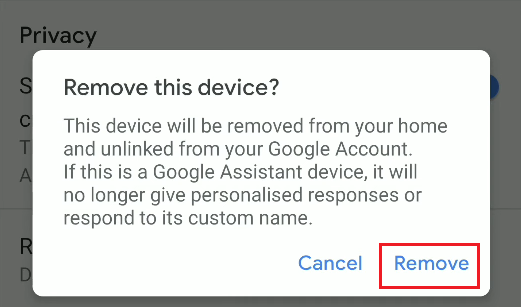
また読む: Apple WatchからApple IDを削除する方法
デバイス設定は Google Home のどこにありますか?
[デバイス] > [設定] 歯車アイコンをタップすると、Google Home アプリのデバイス設定にアクセスできます。
Google Home からデバイスを削除するにはどうすればよいですか?
以下の手順では、Google Home アプリからデバイスを削除する手順について説明します。
注: ガジェットがインターネットに接続され、プラグインされていることを確認してください。
1. Google Homeアプリを起動し、目的のデバイスをタップします。
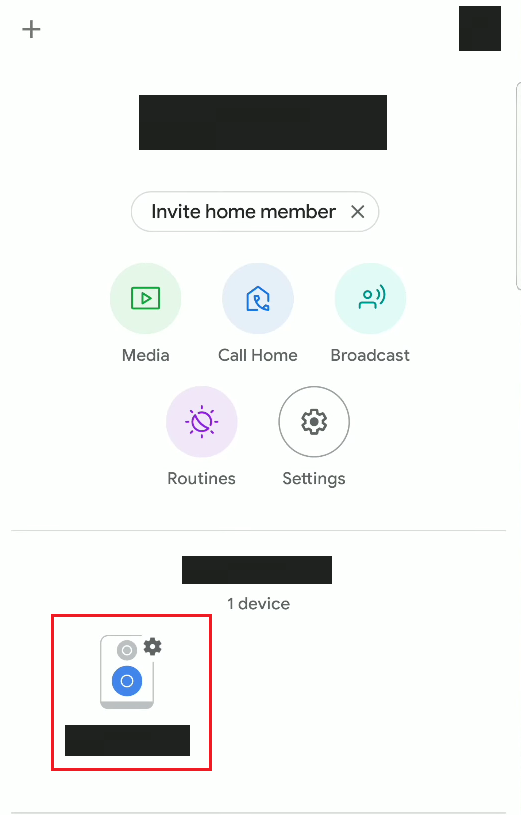
2. [設定]歯車アイコン > [デバイスの削除] をタップします。
3. 最後に、確認ポップアップから [削除]をタップします。
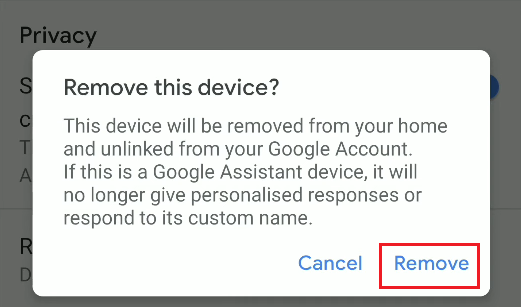
また読む:Google Homeと互換性のある9つの最高のビデオドアベル
Google Home からデバイスを削除できないのはなぜですか?
インターネット接続が不安定であるかインターネット接続がない場合、デバイスが Google Home に接続する際に問題が発生する可能性があります。
Google アカウントからデバイスを削除するとどうなりますか?
Google Home アプリでは、Google アカウントからデバイスを削除すると、家の住人からガジェットが切断されます。 Google アカウントに接続されなくなります。 動画アクティビティを含むこのデバイスのデータは消去されます。 デバイスを選択するだけで、後で再度追加できます。
ネットワークから不明なデバイスを削除するにはどうすればよいですか?
最近アカウントにアクセスしたデバイスのリストを取得するには、それらのアカウントの [アクティビティ] タブに移動して削除します。 過去 28 日間にアカウントにアクセスしたすべてのデバイスがデバイス アクティビティ ページに表示されます。 デバイスの情報ウィンドウにアクセスするには、デバイスを見つけてダブルクリックします。 次に、すべてのデバイスの取り外し手順に従います。 これらのデバイスを Google Home から削除する方法は次のとおりです。

1. スマートフォンでGoogle Homeアプリを開きます。
2.目的のデバイス > [設定] 歯車アイコンをタップします。
![画面の右上隅にある [設定] 歯車アイコンをタップ | Google Home mini を出荷時の設定にリセットする](/uploads/article/5757/uNNoTmeekn9hhorH.png)
3. 次に、[デバイスの削除]をタップします。
![下にスワイプして [デバイスの削除] をタップします](/uploads/article/5757/JukrNz6N82l47L32.png)
4. 最後に、ポップアップから [削除] をタップします。
また読む:Googleドライブで重複ファイルを削除する方法
Google Home から家を削除するにはどうすればよいですか?
あなたが家の唯一の居住者である場合は、ホーム アプリから削除できます。 あなたがそこにいる唯一の居住者でない場合は、最初に Google Home アプリを使用して家の他のすべての居住者を削除する必要があります。 そうでない場合、あなたは家を一人で離れることが制限され、他の居住者は引き続きその場所とその家具にアクセスできます. Google Home アプリから目的の家を削除する方法は次のとおりです。
注: ホームを削除しても、Google アカウントからデータが削除されることはありません。
1. スマートフォンでGoogle Homeアプリにアクセスします。
2. 退去したいホームに移動します。
3. [設定]オプションをタップします。
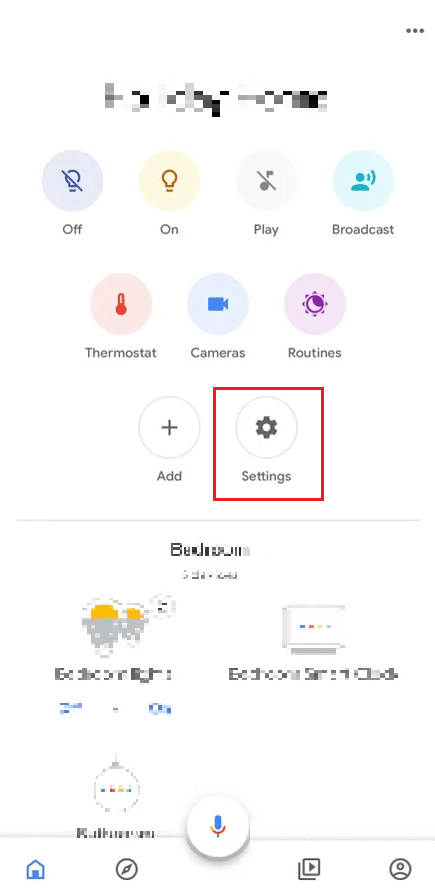
4. [この家を削除] をタップします。
![[この家を削除 |] をタップします。 Google Home mini を出荷時の設定にリセットする](/uploads/article/5757/2zUtgFASYL3D6dZg.png)
5. 最後に、 [ホームを削除]をタップします。
家が削除されるとすぐに、Google アカウントは家から解放されます。 特定の家に設置したライト、ディスプレイ、スピーカー、カメラ、サーモスタット、ロック、その他のデバイスは、別の家に再設置しない限り、Home アプリから制御できません。 Google Nest カメラのサーモスタット設定と動画履歴が、他の家関連データとともに消去された可能性があります。
Google アプリからデバイスを削除するにはどうすればよいですか?
Google Home からデバイスを削除するには、デバイスがデバイス上の Google Home アプリに接続されている必要があります。 これらも必要に応じて削除できます。 これらのデバイスを Google Home から削除する方法は次のとおりです。
注: Google Home アプリにデバイスが表示されていても、設定にアクセスできない場合は接続が切断されている可能性があります。 ガジェットがインターネットに接続され、プラグインされていることを確認します。
1. スマートフォンでGoogle Homeアプリにアクセスします。
2.目的のデバイス > [設定] 歯車アイコン > [デバイスの削除] をタップします。
![下にスワイプして [デバイスの削除] をタップします](/uploads/article/5757/JukrNz6N82l47L32.png)
3. 次に、ポップアップから [削除] をタップして確認し、削除プロセスを完了します。
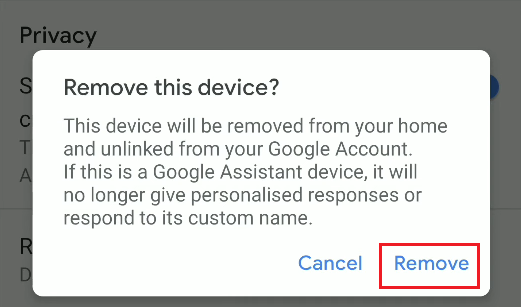
また読む:Googleホームウェイクワードを変更する方法
Chromecast からデバイスを削除するにはどうすればよいですか?
Chromecast からデバイスを削除する特定の方法はありません。 HDMI接続でテレビやモニターに接続する特別なガジェットであるGoogle Chromecastを使用して、携帯電話やコンピューターから情報をストリーミングできます. お好みのメディアやアプリケーションを、Chromecast built-in を搭載したテレビやスピーカーに直接ストリーミングできます。これは、どのスマートフォン、タブレット、ノートパソコンでも使用できます。 Google Home から Chromecast デバイスを削除するには、上記の手順に従います。
Google Home Mini を出荷時設定にリセットする方法を教えてください。
Google Home Mini は Google Home のスマート スピーカーですが、より小型の製品をご用意しています。 ラウドスピーカーの品質はそれほど優れておらず、場所も取りませんが、Google アシスタントには完全にアクセスできます。 Google Home Mini をリセットする方法は次のとおりです。
注: 次の手順を試す前に、Google Home Mini デバイスの電源が入っていることを確認してください。
1. Google Home Mini デバイスの背面にある出荷時設定へのリセット ボタン(刻印された円) を数秒間押し続けます。
注: デバイスに緑色のライトが表示されるまで、出荷時設定へのリセット ボタンを放さないでください。
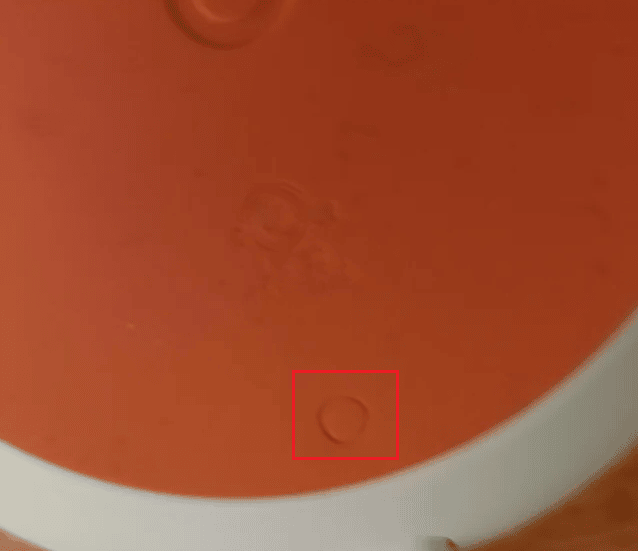
2. デバイスの設定が完了し、リセット プロセスが完了するまで、1 分ほど待ちます。
3. プロセスが完了すると、 Welcome to Google Homeが聞こえます。 Google Home Mini デバイスでリセット プロセスが正常に完了しました。
また読む: AndroidデバイスからGoogleアカウントを削除する方法
Google Wifi でデバイスを管理するにはどうすればよいですか?
Google Wifi はダウンロードできなくなりました。 ただし、Wi-Fi ルーターに接続されているデバイスを管理し、Google Home からデータ使用量を確認することはできます。 その方法を見てみましょう:
1. Google Homeアプリを開き、 Wi-Fiをタップします。
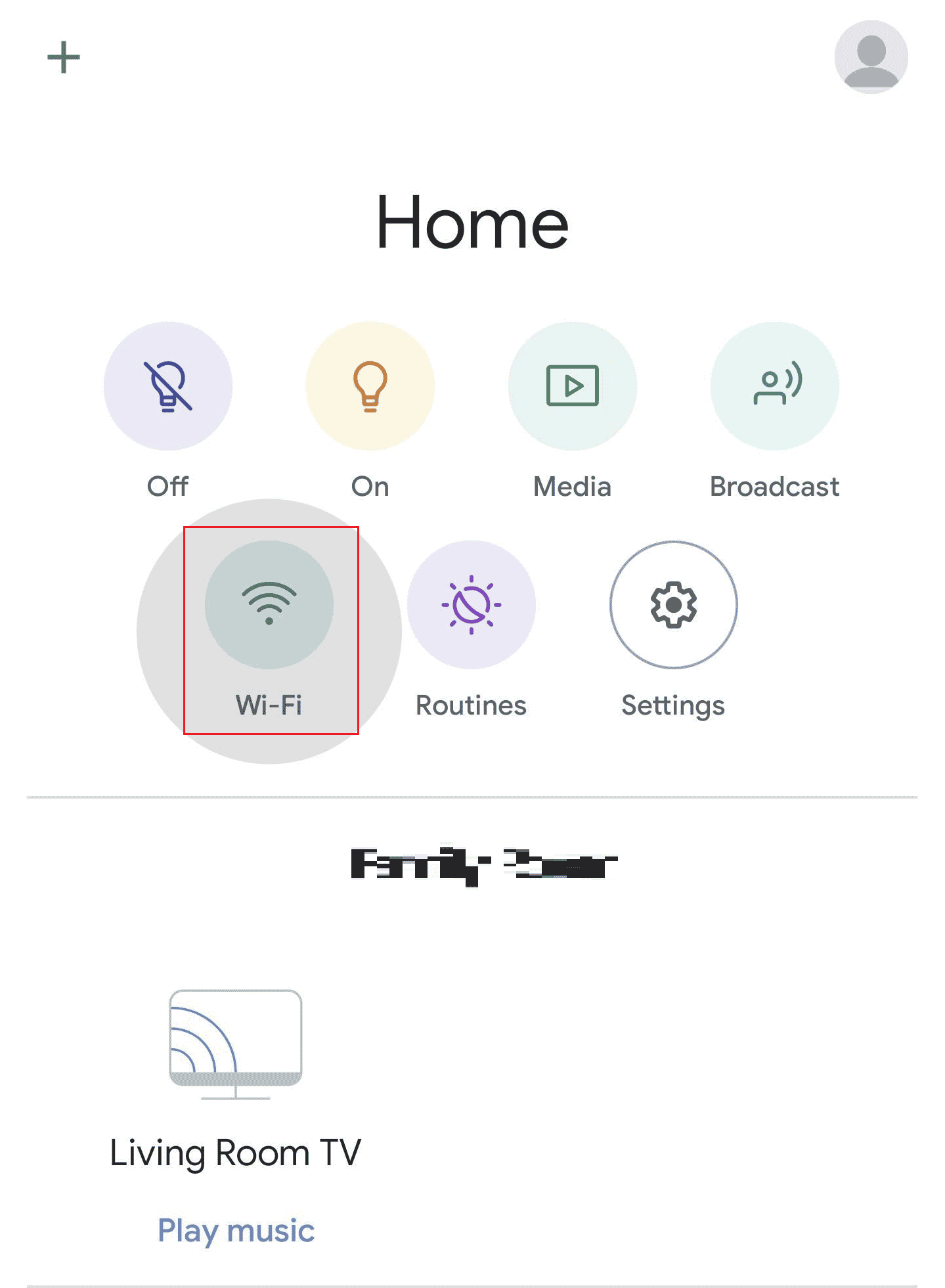
2.デバイスをタップします。
![[デバイス] | [デバイス] をタップします。 Google Home mini を出荷時の設定にリセットする](/uploads/article/5757/DUhk4vT6uxDoWThI.png)
3. リストから目的のデバイスをタップして、さまざまな詳細と設定を表示します。
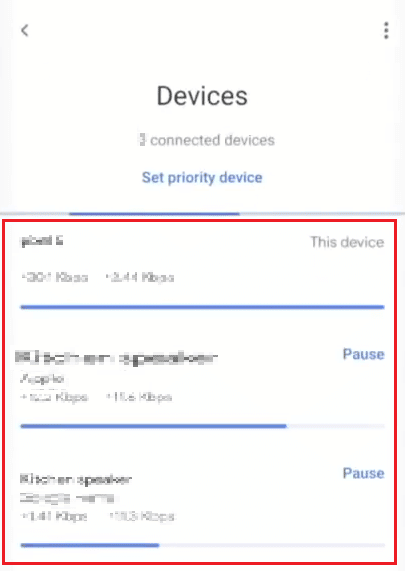
ここから、Google Home で Wi-Fi 接続デバイスを管理できます。 このメニューから、接続されているデバイスを一時停止または削除することもできます。
推奨:
- Excel でエラーが発生した問題を修正
- デバイスなしでAmazon FreeTimeをキャンセルする方法
- Google Chrome で最もアクセスの多いサイトを削除する方法
- Apple ID からデバイスを削除する方法
Google Home からデバイスを削除し、Google Home mini を工場出荷時の設定にリセットする方法をご理解いただけたでしょうか。 以下のコメントセクションから、ご質問やご提案をお気軽にお寄せください。 また、次の記事で知りたいトピックをお知らせください。
