Windowsで「エンタープライズポリシーによってインストールされた」Chrome拡張機能を削除する方法
公開: 2022-01-29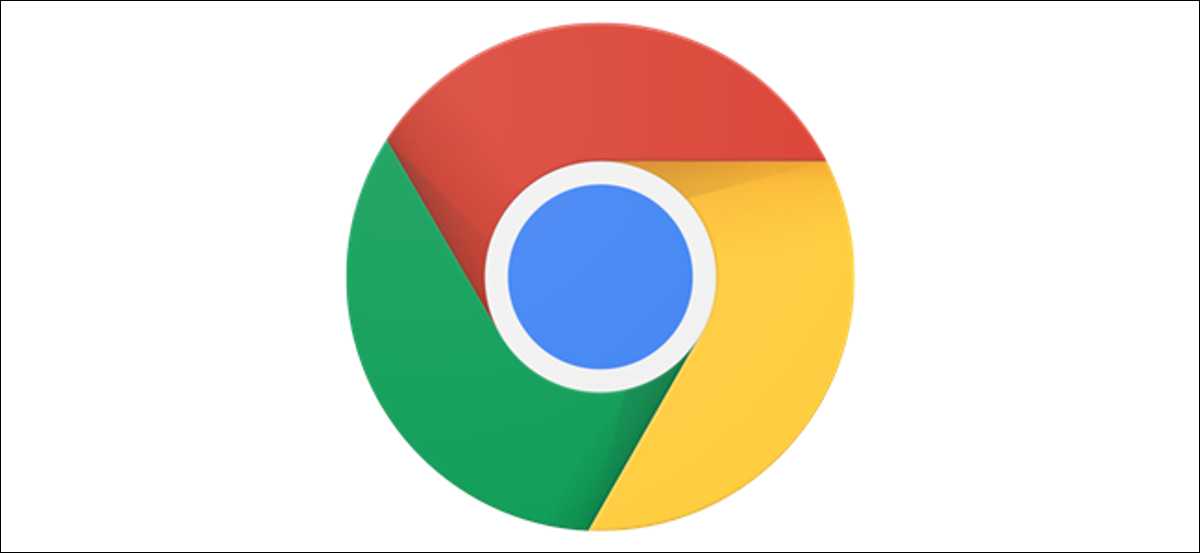
「エンタープライズポリシーによってインストールされました」と表示されているGoogleChrome拡張機能は、昇格された権限でインストールされるため、アンインストールできません。 エンタープライズまたはビジネスの一部である場合は、管理者がこれらをインストールします。 そのような組織に所属していない場合は、以下の方法で削除してください。
「エンタープライズポリシーによってインストールされる」とはどういう意味ですか?
Google Chrome拡張機能が「エンタープライズポリシーによってインストールされた」、「管理者によってインストールされた」、または「組織によって管理された」と表示されている場合、それは、拡張機能がインストールされたときに、昇格された権限で行われたことを意味します。標準的な方法で削除しないでください。 ほとんどの場合、企業、企業、学校、職場などの一部である人には、マシンのこれらのタイプの設定と拡張機能を管理するシステム管理者がいます。
関連: Chromeが「組織によって管理されている」と言うのはなぜですか?
残念ながら、あなたが企業の一員でない場合、またはコンピュータを管理する管理者がいない場合、これらの拡張機能はシステムに他の方法を見つけて、昇格したステータスを付与することができます。
ご存知のとおり、インターネットから無料のソフトウェアをダウンロードすると、インストーラーの実行時に適切に開示されていない(または技術的には誤解を招くTOSである)ボーナスソフトウェアが追加されている場合があります。これは一般にアドウェアとして知られています。またはマルウェア。 不要なソフトウェアはブラウザ拡張機能のリストに埋め込まれ、Chromeが怪しげなウェブサイトにリダイレクトされるか、迷惑な広告が表示されるまで気づきません。
これらの拡張機能は、システム管理者を対象としたChromeポリシーを利用していますが、マルウェアによって悪用されることもあります。これにより、GoogleChromeの拡張機能ページを介してブラウザから削除されないようになります。 「エンタープライズポリシーによってインストールされた」拡張機能を削除するには、この有害な拡張機能が追加したポリシーを見つけて削除する必要があります。
拡張機能が悪意のあるものであると思われる場合、最初の操作は、ウイルス対策ソフトウェアを実行して、問題を自動的に検索して破棄できるかどうかを確認することです。 それ以外の場合は、以下に進み、リストされている手順に従ってください。
関連:別のアンチウイルスと一緒にMalwarebytesを実行する方法
「エンタープライズポリシーによってインストールされた」拡張機能を削除する方法
このような拡張機能は、多くの場合(ただし、残念ながら、常にではありません)、Windowsレジストリを変更することで削除できます。 方法は次のとおりです。
まず、Chromeを起動し、Omniboxにchrome://extensionsと入力して、Enterキーを押します。
ページ上部で、「開発者モード」と表示されているスイッチを「オン」の位置に切り替えます。 これにより、以下の手順に必要な各拡張機能に関するもう少し多くの情報を表示できます。
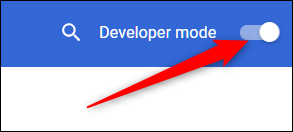
ポリシーによって追加された拡張機能が見つかるまで下にスクロールします。[拡張機能]ページから通常は削除できない拡張機能を探します。 拡張機能のIDを強調表示し、Ctrl + Cを押してクリップボードにコピーします。
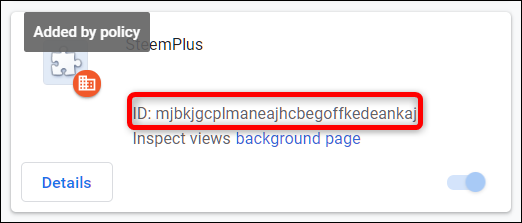
アンインストールできない拡張機能では、多くの場合、[削除]ボタンがグレー表示されているか、完全に欠落しています。 したがって、[削除]ボタンをクリックできないようにする拡張機能に注意してください。
「ポリシーによってインストールされた」拡張機能を削除するには、Windowsレジストリでいくつかの編集を行う必要があります。
標準警告:レジストリエディタは強力なツールであり、誤用するとシステムが不安定になったり、動作しなくなったりする可能性があります。 これは非常に単純なレジストリ編集であり、指示に固執する限り、問題は発生しないはずです。 とはいえ、これまでに使用したことがない場合は、開始する前にレジストリエディタの使用方法について読むことを検討してください。 そして、変更を加える前に、レジストリ(およびコンピュータ!)を確実にバックアップしてください。
関連: Windowsレジストリの謎を解き明かす:それで何ができるか
次に、[スタート]をクリックして「regedit」と入力し、レジストリエディタを開きます。 Enterキーを押してレジストリエディタを開き、PCに変更を加えることを許可します。
![[スタート]をクリックして「regedit」と入力し、レジストリエディタを開きます。 Enterキーを押して、レジストリエディタを開きます](/uploads/article/2886/gykLPqwlvwfan6xI.png)
レジストリエディタで、[編集]をクリックし、[検索]をクリックします。
![レジストリエディタが開いたら、[編集]、[検索]の順にクリックします](/uploads/article/2886/SSBV05ZUBcf7G9eK.png)
Ctrl + Vを押して、前にコピーした拡張機能のIDを貼り付け、[次を検索]をクリックします。
![前のIDを表示されたフィールドに貼り付けて、[次を検索]をクリックします](/uploads/article/2886/8yhRqzLr05d9vcmx.png)
レジストリエディタがIDを見つけたら、そのIDを含む値を右クリックし、[削除]をクリックします。
![値を右クリックし、[削除]をクリックします](/uploads/article/2886/NClFKrYMVmm6Ls05.png)
注:レジストリ値内の文字列だけでなく、レジストリ値全体を削除してください。
[編集]、[次を検索]の順にクリックして、拡張機能のIDを含む他のレジストリエントリを見つけ、それらも削除します。
![[編集]をクリックし、[次を検索]をクリックして他のポリシーを検索します](/uploads/article/2886/x0sXTGsJbLD1MzrH.png)
探したい2つの主キーは「ExtensionInstallForcelist」で終わり、通常は次の場所にあります。
HKEY_USERS \ Group Policy Objects \ Machine \ Software \ Policies \ Google \ Chrome \ ExtensionInstallForcelist HKEY_LOCAL_MACHINE \ SOFTWARE \ Policies \ Google \ Chrome \ ExtensionInstallForcelist
これで、レジストリエディタを閉じてChromeを再起動できます。

chrome://extensionsに戻り、削除する拡張機能内の[削除]ボタンをクリックします。
![拡張機能を見つけて、[削除]をクリックします](/uploads/article/2886/v3RWbidL1fv0o9e2.png)
核オプション:グループポリシーを削除する
上記の手順を完了しても拡張機能を削除できない場合、またはレジストリで拡張機能を見つけることができなかった場合は、さらに一歩進んで、コマンドプロンプトを使用してマシン上のすべてのグループポリシーを削除できます。
警告:これにより、システム上のすべてのグループポリシーが削除されます。 システムにグループポリシーを適用するドメインを使用している場合は、これを行わないでください(この場合、とにかく手順を実行できないように保護されている可能性があります)。 これは、自宅のコンピューターを使用していて、グループポリシーが設定されていない場合にのみ実行してください。 このコマンドを実行した後、意図しない結果が生じる可能性があります。
マシンに関連付けられているすべてのグループポリシーを削除するには、正当な管理者が意図的にこれらの拡張機能を強制しているグループポリシーに参加してはなりません。 この修正は、ブラウザに悪意のある拡張機能をインストールすることに騙された人々を対象としています。
[スタート]を押して昇格したコマンドプロンプトを起動し、「コマンド」と入力すると、メインの結果として「コマンドプロンプト」が表示されます。 その結果を右クリックして、「管理者として実行」を選択します。
関連: Windows8または10で管理者としてコマンドプロンプトを開く方法
![[スタート]をクリックし、検索バーに「コマンド」と入力して、[コマンドプロンプト]を右クリックし、[管理者として実行]を選択します。](/uploads/article/2886/ceZTS9fFqGzyoRp6.png)
管理者特権のコマンドプロンプトウィンドウが開いたので、次のコマンドを一度に1つずつ入力します。
RD / S / Q "%WinDir%\ System32 \ GroupPolicyUsers" RD / S / Q "%WinDir%\ System32 \ GroupPolicy"
これらの引数の機能の概要は次のとおりです。
- RD:ディレクトリの削除コマンド
- / Sスイッチ:指定されたパスにあるすべてのディレクトリとファイルを削除します
- / Qスイッチ:クワイエットモードですべてを削除するため、削除するすべてのファイルを確認するように求められることはありません。
これらの2つのディレクトリを削除した後、次のコマンドを実行して、レジストリのポリシー設定を更新する必要があります。
gpupdate / force
完了すると、プロセス全体は次のようになります。
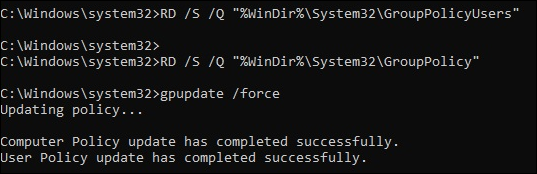
その後、すべてを更新して完全に削除するには、コンピュータを再起動する必要がある場合があります。
新たに始める
それでも「エンタープライズポリシーによってインストールされた」拡張機能が表示される場合は、最後に実行できることは1つだけです。それは、コンピューターを焼き付けて、最初からやり直すことです。
冗談だ。 ただし、Chromeの新規インストールから開始する必要があります。 とにかくほとんどの情報はGoogleアカウントに同期され、Chromeにログインするとダウンロードされるので心配しないでください。
関連: Chromeで同期をオンまたはオフにする方法
まず、Chromeを介して同期設定を管理し、他のデバイスへの拡張機能の同期を無効にします。 Chromeを完全にワイプしてから、すべてを再度インストールすることで、この進行状況がすべてウィンドウの外に出てしまうことは望ましくありません。
Chromeを起動し、プロフィール写真をクリックして、[同期]をクリックします。 または、Omniboxにchrome://settings/peopleと入力して、Enterキーを押すこともできます。
![プロフィール写真をクリックしてから、[同期]をクリックします](/uploads/article/2886/8uUrcVHlzcmnENZV.png)
[人物]見出しの下で、[同期]をクリックします。
![[同期]をクリックします](/uploads/article/2886/2DXf4MM50sm4wJyh.png)
次の画面で、アカウントに保存され、すべてのデバイス間で同期されるすべてのものが以下に一覧表示されます。 デフォルトでは、「すべて同期」が有効になっています。 Chromeに同期する情報を手動で切り替えるには、最初に[すべて同期]をオフにしてから、スイッチを切り替えて[拡張機能]を無効にする必要があります。
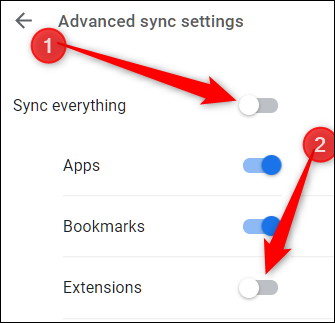
拡張機能の同期が無効になり、邪魔にならないようになったので、Chromeをデフォルトの状態にリセットします。
注:拡張機能の同期を無効にすると、新たに開始する前に持っていた拡張機能を手動で再インストールする必要があります。 これは、後で参照できるように保持したいものをすべてリストする良い機会かもしれません。
Omniboxにchrome://settingsと入力し、Enterキーを押すと、Chromeをリセットできます。 [設定]タブが表示されたら、一番下までスクロールして[詳細]をクリックします。
![[設定]で、ページの下部にある[詳細]をクリックします](/uploads/article/2886/VmQP0CZEp4DXCbCN.png)
一番下までスクロールし、[リセットとクリーンアップ]見出しの下にある[設定を元のデフォルトに戻す]をクリックします。
![[設定を元のデフォルトに戻す]をクリックします](/uploads/article/2886/UWScwfdHpgC9Ev6U.png)
ブラウザをリセットした場合の影響を警告するプロンプトがポップアップ表示されます。 これにより、スタートアップページ、新しいタブページ、検索エンジン、固定されたタブ、インストールされた拡張機能、およびCookieがリセットされます。 ブックマーク、ブラウザの履歴、保存されているパスワードは削除されません。 続行する準備ができたら、[設定のリセット]をクリックします。
![注意事項を読み、[設定のリセット]をクリックして最初からやり直してください](/uploads/article/2886/VMrE4KIadSTeUQIj.png)
うまくいけば、これらすべての試練と苦難の後で、あなたはついに安心してインターネットの閲覧に戻ることができます。 残念ながら、Googleはそれを本来よりも複雑にしました。
