Windows 10ストアを簡単に再インストールする方法は?
公開: 2021-01-21ときどき、一部のユーザーは、MicrosoftStoreアプリケーションがPCで正しく動作しないと不満を漏らします。 Windowsストアとも呼ばれるこのアプリは、Windowsシステムの重要なコンポーネントであり、アプリ、ツール、拡張機能などを入手して、エクスペリエンスを向上させることができます。 したがって、多くの人がこの問題に不満を感じている理由は理解できます。 Microsoft Storeは、Windowsのすべての最大の市場であるだけでなく、アプリのユーザーレビューを読んだり、ユーザーの評価を比較したりすることもできます。 したがって、PCで簡単にアクセスできることは、間違いなく便利です。
では、なぜWindowsストアがコンピューターにないのでしょうか。 これは、さまざまな理由で発生する可能性があります。
- アプリケーションが破損しているか、ユーザーによって誤って削除された可能性があります。
- メモリキャッシュが乱雑になっているために使用できなくなった可能性があります。
- PCの日付と時刻の設定が同期していない可能性があります。
幸いなことに、Windowsストアアプリを修復または再インストールするために試すことができることがいくつかあります。 これらには以下が含まれます:
- Windowsストアアプリのトラブルシューティングの実行
- Windowsストアのキャッシュをリセットする
- システムのデータと時刻の同期を確認する
- プロキシをオフにする
- VPNのアンインストール
- Windowsストアの再インストール
- PCをリセットします。
修正1:Windowsストアアプリのトラブルシューティングを実行する
Windowsストアを修復する方法は? Windowsストアアプリのトラブルシューティングを使用すると、システムをスキャンして、MicrosoftStoreの障害につながる可能性のある問題を特定できます。 このような問題が検出された場合、プログラムによって自動的に修正されます。 Windowsストアアプリのトラブルシューティングの使用方法は次のとおりです。
- Windowsボタンを押します(またはスタートアイコンをクリックします)。
- [設定]アイコンをクリックします。 設定を入力してEnterキーを押すこともできます。
- 下にスクロールして、[更新とセキュリティ]オプションをクリックします。
- [更新とセキュリティ]ウィンドウで、[トラブルシューティング]を選択します。
- [トラブルシューティング]ウィンドウで、[Windowsストア]を選択します。
- [トラブルシューティングの実行]ボタンを押します。
- Windowsストアアプリウィンドウが表示され、問題検出プロセスが開始されます。 数分以上かかることはありません。
問題が検出されると、自動的に対処されます。 複数のソリューションが利用可能な場合は、そのうちの1つを検討するように求められます。
Windowsストアアプリのトラブルシューティングでは、すべてのWindowsストアの問題が解決されるとは限りませんが、開始するのに最適な場所です。 トラブルシューティングを実行した後もWindowsストアアプリを正しく使用できない場合は、次の修正に進んでください。
修正2:Windowsストアキャッシュをリセットする
時間の経過とともに、Windowsストアアプリのキャッシュが乱雑になり、バグが発生する可能性があります。 これを修正するには、Windowsストアキャッシュをクリアする必要があります—これを行う方法は次のとおりです。
- Windowsボタンを押します(またはスタートアイコンをクリックします)。
- runと入力し、Enterキーを押します。
- [実行]ウィンドウで、「wsreset」コマンドを入力します。
- [OK]をクリックします(またはEnterキーを押します)。
- 空のコマンドプロンプトが表示され、しばらく留まってから消えます。
- 他に問題がなければ、MicrosoftStoreアプリケーションが起動します。
ただし、問題が解決しない場合は、リストの次の修正に進む必要があります。
修正3:システムのデータと時刻の同期を確認する
PCの日付と時刻が同期していないという理由だけで、MicrosoftStoreが正しく機能しない場合があることに注意してください。 これが実際に当てはまるかどうかを確認する方法は次のとおりです。
- Windowsキー+ Iキーの組み合わせを押します。 (または、Windowsキーを押して[設定]アイコンをクリックすることもできます)。
- 下にスクロールして、[時間と言語]オプションをクリックします。
- 日付と時刻を選択します。
- タイムゾーンが正しく設定されていることを確認してください。
- [時刻を自動的に設定する]チェックボックスをオフにします。
- 数秒待ってください。
- [時刻を自動的に設定する]チェックボックスをオンに戻します。、
- 日付と時刻のウィンドウを閉じます。
これで、日付と時刻の同期が回復するはずです。 Windowsストアをもう一度開いてみてください。それでもアプリが開かない場合は、次の解決策に進んでください。
修正4:プロキシサーバーをオフにする
PCのプロキシサーバー設定を確認してください。 [プロキシサーバーを使用する]オプションがオンになっている場合は、オフにします。 詳細は次のとおりです。
- キーボードで、Win + Iキーを押します。 (または、Winキーを押して[設定]アイコンをクリックすることもできます)。
- [Windowsの設定]ウィンドウで、[ネットワークとインターネット]オプションをクリックします。
- リストから[プロキシ]オプションを選択します。
- 下にスクロールして、[プロキシサーバーを使用する]オプションを見つけます。
- チェックを外します。
- プロキシウィンドウを閉じます。
修正5:VPNをアンインストールする
PCでVPNを使用して、会社のWeb規制を回避したり、地理的に制限されたWebサイトにアクセスしたりする場合、Windows Storeが正しく機能するために、VPNをアンインストールする必要があります。 VPNをアンインストールする方法は次のとおりです。
- キーボードで、Win + Iキーコンボを使用します。 (または、Winキーを押して、[設定]アイコンをクリックします)。
- [Windowsの設定]ウィンドウで、[アプリ]をクリックします。
- VPNを選択し、アンインストールを選択します。
- 窓を閉めて。
修正6:Windowsストアを再インストールする
上記の修正のいずれも機能しない場合は、修正するためにWindowsストアアプリを再インストールする必要がある場合があります。 Windows 10にWindowsストアがない場合、Windowsストアを再インストールするにはどうすればよいですか?

WindowsストアアプリをWindows10に再インストールするには、次の手順に従ってください。
- キーボードで、Winキーを押すか、[スタート]ボタンをクリックします。
- [設定]アイコンをクリックするか、設定を入力して、Enterキーを押します。
- 下にスクロールして、[アプリ]オプションを選択します。
- [アプリ]ウィンドウで、[アプリと機能]オプションを選択します。
- [アプリと機能]ウィンドウで、MicrosoftStoreを見つけてクリックします。
- 詳細オプションに移動します。
- Microsoft Storeウィンドウで、下にスクロールして[リセット]ボタンを押します。
これで、Windowsストアがデフォルト設定で再インストールされます。
Windowsストアアプリケーションを再インストールする別の方法もあります— WindowsPowerShellを使用します。 方法は次のとおりです。
- キーボードのWinキーを押すか、[開始]をクリックします。
- powershellと入力します。
- Windows PowerShellを右クリックし、[管理者として実行]オプションを選択します。
- はいボタンを押します。
- Windows PowerShellウィンドウで、次のコマンドを実行します:Get-Appxpackage –Allusers。
- Enterキーを押します。
- これで、すべてのアプリケーションパッケージを含むウィンドウが表示されます。
- 下にスクロールして、MicrosoftStoreパッケージを選択します。
- Ctrl + Cショートカットを使用してコピーします。
- 次のコマンドを入力します。
- Add-AppxPackage -register“ C:\ Program Files \ WindowsApps \ XXXX \ AppxManifest.xml” -DisableDevelopmentMode
- 注:「XXXX」をコピーしたデータに置き換えることを忘れないでください。
- Enterキーを押します。
- PCを再起動します。
修正7:PCをリセットする
上記の解決策のいずれも成功しなかった場合は、PCをリセットしてみてください。 この手順では、Windows10を新規インストールとして更新します。 このオプションを試す準備ができている場合は、以下の手順に進んでください。 注:プロセス全体を通じてシステムファイルをそのまま保持するオプションがあります。
- Winキーを押すか、[開始]をクリックします。
- 「このPCをリセット」と入力してEnterキーを押します。
- [リカバリ]ウィンドウで、[開始]ボタンをクリックします。
- [ファイルを保持する]オプションを選択します。
- プロセスが完了すると、PCは自動的に再起動します。
PCをリセットする別の方法があります:
- Winキーを押すか、[開始]をクリックします。
- Shiftキーを押しながら、[再起動]をクリックします。
- [トラブルシューティング]オプションを選択します。
- [トラブルシューティング]ウィンドウで、[このPCをリセット]をクリックします。
- [このPCをリセット]ウィンドウで、[ファイルを保持する]オプションを選択します。
- これで、PCが再起動してリセットされます。
上記の解決策の1つが効果的であり、PC上のWindowsストアの問題を修復する方法を理解できたことを願っています。 上記の修正のうち、お使いのコンピューターで機能したものはどれですか?
行く前にもう1つだけ。 PCで問題、エラー、速度低下が頻繁に発生する場合は、古いドライバが原因である可能性があります。 実際、古いドライバーは、コンピューターで多くの問題を引き起こす可能性があります。
これが、システムドライバーを最新の状態に保つことが不可欠である理由です。これを行うには、手動または自動の2つの方法を使用できます。
ドライバーを手動で更新することは、システムプロセスの高度な知識を必要とする非常に時間のかかる作業になる可能性があるため、経験豊富なユーザーに適しています。
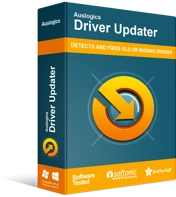
DriverUpdaterでPCの問題を解決する
不安定なPCのパフォーマンスは、多くの場合、古いドライバーや破損したドライバーが原因で発生します。 Auslogics Driver Updaterはドライバーの問題を診断し、古いドライバーを一度にまたは一度に1つずつ更新して、PCをよりスムーズに実行できるようにします。
これまでにドライバーを更新したことがなく、リスクを冒したくない場合は、専用のソフトウェアを使用して作業を行うことができます。 たとえば、Auslogics Driver Updaterは、システムドライバーの自動チェックを実行して、既存の問題を特定し、潜在的な問題を検出します。その後、ドライバーは自動的に最新バージョンに更新されます。 ワンクリックですべて。
