Word文書のサイズを縮小する方法
公開: 2022-06-20非常に使いやすいですが、MicrosoftWordは非常に扱いにくいパッケージです。 非常に多くのオプションがあるため、ユーザーはこれらのオプションをドキュメントでやりたいことと結び付けようとして迷子になる可能性があります。 したがって、ユーザーがWord文書のサイズを縮小したい場合、「これがWordファイルのサイズを縮小する方法です」というオプションはありません。
ただし、ドキュメントのサイズを小さくすることは重要です。 大きな単語のドキュメントは、一般的にコンピュータに大きな処理負荷をかけます。 このような場合、PCを通常の速度で実行する前に、コンピューターの技術を習得するか、AuslogicsBoostSpeedなどのサードパーティ製アプリを使用する必要があります。
ありがたいことに、さまざまな方法を使用して、作業中のWord文書のサイズを縮小できます。 これらの方法のいくつかは、多くの手順を必要としないため、他の方法よりも優れています。 他のものは、Word文書を可能な限り最小のサイズに圧縮するため、より効果的です。
選択するオプションはあなたによって異なります。 それにもかかわらず、この記事はあなたに9つのそのような信頼できるオプションを示します。 これらの各オプションは、Word文書のサイズを簡単に縮小するのに役立ちます。
1.Word文書の画像を圧縮します
Word文書は一般的に本当に小さいです。 1,000ページのドキュメントでさえ、最大50kbまでしか集計できませんでした。 これはテキストファイルの最も優れた点の1つですが、最近の多くのドキュメントにはテキストだけではありません。 Word文書に画像を含めると、文書に少し「重み」が加わるため、画像が数個を超える文書は簡単に非常に大きくなる可能性があります。 この場合、Word文書のサイズを小さくしたい場合は、画像を削除するか、何らかの方法で画像を変更することができます。
Wordでドキュメントの画像を変更する最も簡単な方法は、画像を圧縮することです。 Microsoft Wordにはこれを行うフォーマットオプションが装備されているため、これは簡単に実行できます。
- ドキュメント内の画像に移動してクリックします。 これにより、[画像形式]というタイトルの追加のタブが表示されます。
- カーソルを[調整]リボンに移動し、[画像の圧縮]オプションをクリックします。
- ポップアップ表示されるダイアログボックスで、[この画像にのみ適用する]オプションを選択します。 これにより、クリックした画像が圧縮されます。 ただし、ドキュメントに複数の画像があり、それらすべてを圧縮する場合は、このオプションのチェックを外してください。
- [画像のトリミングされた領域を削除する]オプションを選択します。
- [デフォルトの解像度を使用する]オプションを選択します。 これにより、圧縮された画像がドキュメントの残りの部分とより適切に統合されます。
- [OK]をクリックして変更を実装します。
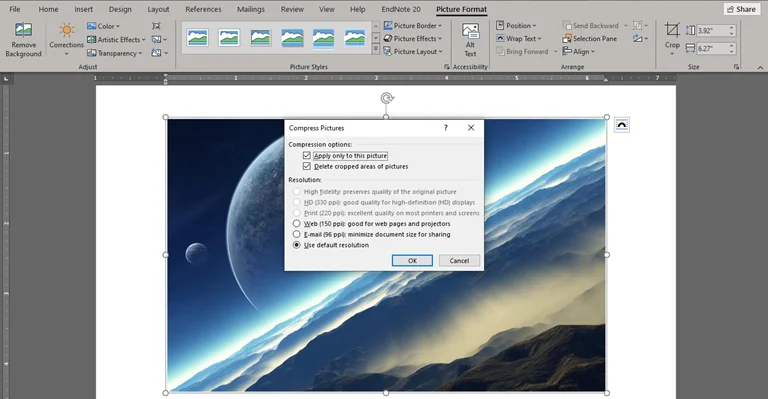
2.画像をコピーして貼り付けないでください。 [画像の挿入]オプションを使用する
画像をドキュメントファイルに取り込む場合、通常、2つのオプションがあります。 最も一般的なオプションは、コピーアンドペーストオプションです。 これは、外部ソースから画像をコピーし、 ctrl+Vを使用して貼り付けるだけでよいため最も簡単です。 ただし、これはWord文書に画像を含めるための標準的な方法ではありません。
2番目の方法は、[挿入]タブの[画像の挿入]オプションを使用することです。 このオプションを使用すると、Microsoft Wordを使用して、ドキュメント内に収まるように画像の解像度を調整できます。 ただし、画像のコピーと貼り付けは同じ効果はありません。 つまり、[画像の挿入]オプションを使用すると、Wordのドキュメントのサイズが小さくなる傾向があります。
Wordのデフォルトの方法で画像をドキュメントに挿入するのが最も簡単な方法です。 あなたがしなければならないのは:
- 画像を挿入するドキュメント内の領域をクリックします。
- Wordの[挿入]タブに移動します。
- [画像]サブメニューをクリックします。 このアクションにより、写真を配置する場所について2つまたは3つのオプションが表示されます。
- 挿入する画像の場所に応じて、最適なオプションを選択してください。 これは、オンラインソースまたはコンピューター(ハードドライブ)からのものである可能性があります。
- 画像を見つけてダブルクリックし、ドキュメントに取り込みます。
3.Word文書に挿入する前に画像をフォーマットする
[画像の挿入]または[コピーして貼り付け]オプションのどちらを使用するかに関係なく、結果のドキュメントサイズは元の画像によって異なります。 元の画像が高解像度の写真である場合、Word文書がsizeプロパティを継承するのは当然のことです。 したがって、画像を含む小さなドキュメントを作成するために行う最も賢い方法は、ドキュメントに取り込む前に、最初に元の画像をフォーマットすることです。
Windowsには、画像のサイズをフォーマットするためのいくつかの方法があります。 これらのオプションを使用する最も簡単な方法は、Microsoftペイントです。 数回クリックするだけで、Word文書に挿入する前に画像のサイズを小さくすることができます。
Microsoftペイントで画像サイズをフォーマットするには、
- コンピューターの元の場所から、フォーマットする画像のコピーを作成します。
- コピーした画像ファイルを右クリックして、[プログラムから開く]オプションを選択します。
- サイドドロップオプションから[ペイント]を選択します。
- [ホーム]タブで、[画像]メニューに移動し、[サイズ変更]をクリックします。
- [パーセンテージでサイズ変更]を選択し、画像を縮小する量に応じて、アスペクト値を25、50、または75に変更します。 100を超える値を選択すると、代わりに画像が拡大されることに注意してください。
- [アスペクト比を維持する]オプションをオンのままにして、[OK]をクリックします。
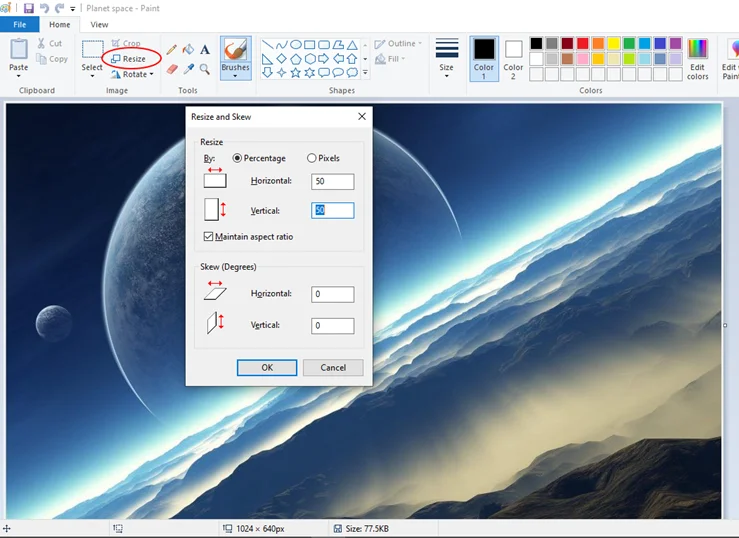
これで、このフォーマットされた画像をWord文書に挿入すると、元の画像の場合ほど「重くなりません」。
4.ドキュメントに埋め込まれたオブジェクトに注意を払う
Word文書のサイズに影響を与えるもう1つの重要な要素は、埋め込みオブジェクトの存在です。 このコンテキストでの埋め込みオブジェクトは、ドキュメントに含まれる独立したデジタルオブジェクトです。 オブジェクトを変更してもソースに影響しないため、オブジェクトは独立と呼ばれます。 良い例は、MicrosoftExcelテーブルです。
したがって、上記のExcelテーブルをWord文書に埋め込んだ場合、そのセルを変更しても元のExcelファイルには何の影響もありません。 同様に、Excelでファイルの内容を変更しても、ドキュメントに埋め込まれている内容には何も起こりません。 このように、埋め込まれたオブジェクトはリンクされたオブジェクトとは異なります。
ただし、埋め込まれたオブジェクトには追加の手荷物が付属しています。 したがって、可能であればそれらを避けてください。 そうでない場合は、Wordがネイティブオブジェクトとして取り込むように、それらをテキストに変換します。
Word文書に埋め込まれたオブジェクトを変換するには、 ctrl + shift+f9を使用するだけです。 これにより、オブジェクトが画像に変換されます。 オブジェクトが表示するExcelファイルの場合は、テーブルの内容をコピーしてドキュメントに直接貼り付けます。

5.フォントの埋め込みをオフにします
Word文書に埋め込むことができるオブジェクトは、画像とExcelファイルだけではありません。 フォントの埋め込みは、ドキュメントが同じフォントスタイルを保持できるようにするワードプロセッシング方法です。 このように、ドキュメントがコンピュータにフォントを持たない人と共有されている場合でも、元のフォントスタイルのテキストを見ることができます。 ただし、フォントが埋め込まれているドキュメントは、フォントが埋め込まれていないドキュメントよりも大きくなる傾向があります。
したがって、Word文書のサイズを縮小し、他のすべてのオプションを試した場合は、フォントの埋め込みを確認して削除できます。 これをする、
- Wordの[ファイル]タブに移動してクリックします。
- [オプション]まで下にスクロールしてクリックします。
- 次のメニューから、メニューの左側にある[保存]タブを選択します。
- このドキュメントを共有するときは、[忠実度を維持する]まで下にスクロールします
- このサブメニューの最初のオプション(このファイルにフォントを埋め込む)がオフになっていることを確認してください。
- [OK]をクリックして、[ファイル]メニューを閉じます。
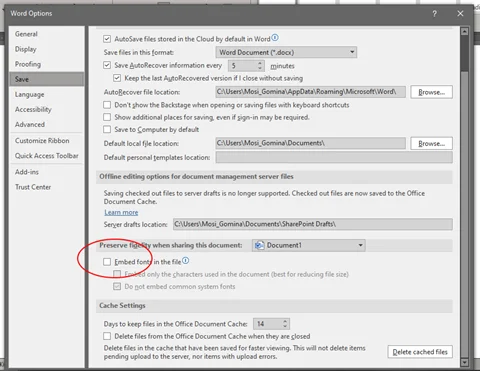
これにより、Wordドキュメントに埋め込まれているすべてのフォントが削除され、ドキュメントサイズが小さくなります。
6.書式設定にデフォルトのWordスタイルを使用する(または使用に合わせてこれらのスタイルを調整する)
Microsoft Wordが他のOfficeソフトウェアパッケージと共通していることの1つは、デフォルトのページです。 このページには、フォントスタイル、フォントサイズ、ページ設定など、Word文書の元の書式が含まれています。
ほとんどのWordユーザーと同じように、さまざまな書式設定スタイルを使用することをお勧めします。 ただし、好みのスタイルをデフォルトにするまで、それらを使用するとさらに数バイトのコストがかかります。 これは、デフォルトのスタイルを使用すると、平均してドキュメントが小さくなるためです。
したがって、ドキュメントでは必ずデフォルトまたは変更されたスタイルを使用してください。 これは、見出しやフォントサイズ、フォントの色やページ設定に適用するときに、ドキュメントのサイズを小さくする場合に特に効果的です。 これらのスタイルへの変更が少ないほど、ドキュメントサイズが小さい場合に適しています。
7.Wordの変更をより速く保存する
これまで、オフラインで共有するWord文書を中心にこの記事を回してきました。 ただし、ドキュメントをオンラインで共有する場合、以前の変更が元のファイルに実装されていない可能性があります。
つまり、Wordには、埋め込みオブジェクトなど、以前にフォーマットされたオブジェクトの重みが、存在しなくなったとしても、最終的なドキュメントに含まれる場合があります。 この可能性はわずかですが、存在します。 したがって、あなたがする必要があるのは、できるだけ早くドキュメントへのすべての変更を保存することです。 これは、しばらく入力した後もctrl + Sをクリックし続けることを意味します。 より良いオプションは、自動回復設定を変更することです。
自動回復設定を変更するには、もう一度、
- Wordの[ファイル]タブに移動してクリックします。
- [オプション]まで下にスクロールしてクリックします。
- ポップアップ表示されるメニューから、メニューの左側にある[保存]タブを選択します。
- カーソルを[ドキュメントの保存]オプションに移動します。
- [自動回復情報をすべて…]オプションに保存し、この機能に割り当てられる時間を短縮します。 2分に短縮しても問題ありません。
- [OK]をクリックして、[ファイル]メニューを閉じます。
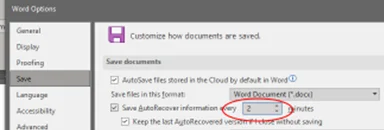
8.変更を追跡せずにドキュメントのコピーを保存します
Wordのドキュメントのサイズを大きくすることが多いもう1つのトリッキーなフォーマットオプションは、変更の追跡機能です。 この機能は、時間の経過とともにドキュメントに加えた変更を追跡し、場合によってはそれらを元に戻すのに役立つことを目的としています。 ただし、関数の実行中は、ドキュメントに少し重みが加わります。 したがって、変更を追跡しているドキュメントのサイズを縮小したい場合は、この機能を無効にするだけです。
Wordで変更の追跡機能を停止するには、
- カーソルを[レビュー]タブに移動してクリックします。
- [変更]リボンに移動し、[承認]ドロップダウンメニューをクリックします。
- 次のオプションから、[すべての変更を受け入れる]と[追跡を停止する]を選択します。
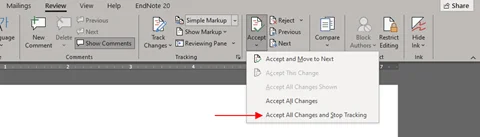
これにより、ドキュメントの追跡機能が無効になり、ドキュメントのサイズも小さくなります。
9.ドキュメントのコピーをPDF形式で保存し、最適化します
Word文書(つまり、.DOCX拡張子の付いた文書)を同じ内容のPDF文書と比較すると、後者は常にかなり小さいことがわかります。 これの主な理由は、PDF形式でドキュメントグラフィックをより小さな解像度で公開できることです。 これは最適化の結果です。
したがって、より小さなドキュメントファイルが必要な場合は、ドキュメントのコピーをPDF形式で保存するだけです。 これをする、
- [ファイル]タブをクリックし、次のメニューから[名前を付けて保存]オプションを選択します。
- コンピュータのファイルを保存する場所を選択します。
- [名前を付けて保存]ダイアログボックスで、ファイル名を好みに変更し、[ファイルの種類]オプションで[PDF]を選択します。
- カーソルを少し下に移動して[最適化]サブメニューに移動し、[最小サイズ](オンラインで公開)をクリックします。
- カーソルを右に移動し、[ツール]オプションをクリックします。
- ご希望の解像度を選択し、[OK]をクリックします。
- [保存]をクリックして、完成したばかりのスタイル付きPDF形式でドキュメントを保存します。
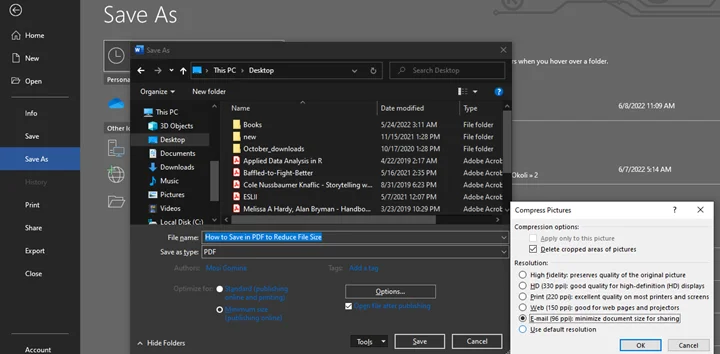
これにより、ドキュメントのサイズが大幅に縮小されます。 ただし、このサイズ縮小は新しいPDFファイルでのみ機能することに注意してください。 DOCX形式の元のドキュメントは同じサイズのままです。
全体として、これらの9つの方法のいずれを使用する場合でも、必ずもう一度ドキュメントを確認してください。 ドキュメントの重要な部分を失うことになった場合、ドキュメントサイズの縮小は役に立ちません。 したがって、コンテンツを失うことなく、ドキュメントのサイズを小さくしたことを確認してください。
