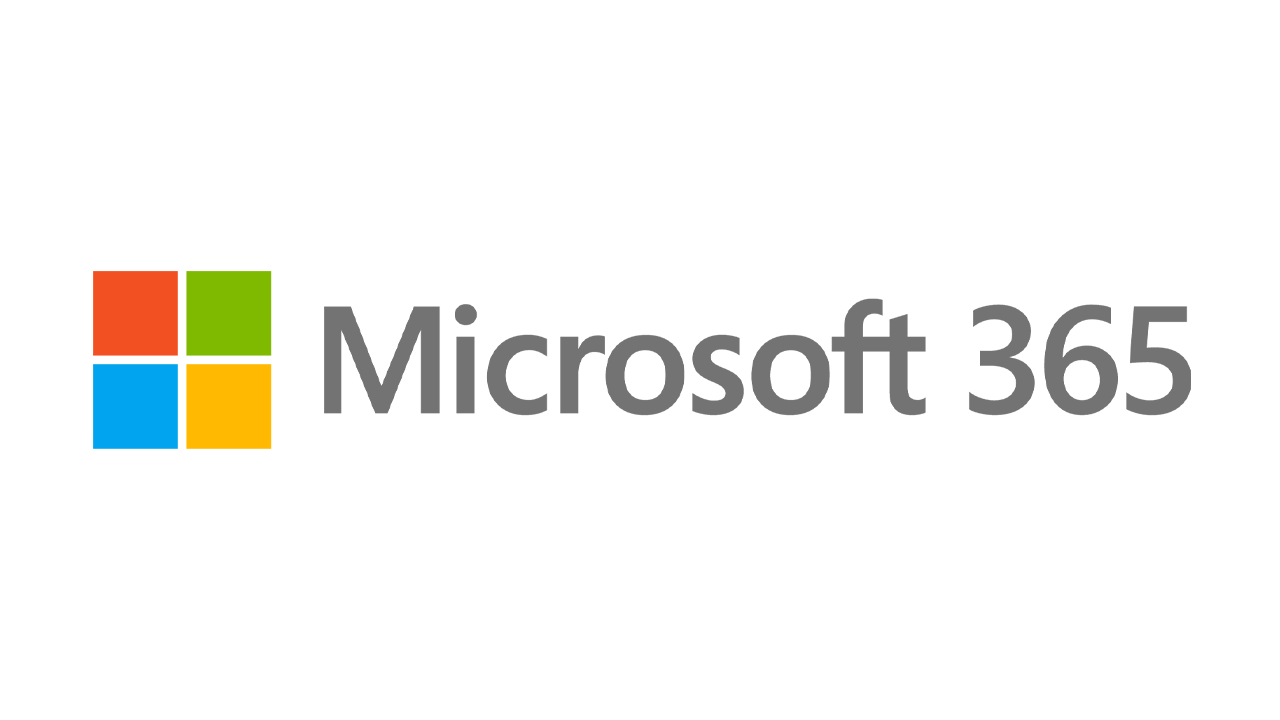Windows10で削除されたファイルを回復する方法
公開: 2022-01-29Windows 10でファイルを削除すると、ごみ箱にない場合でも、多くの場合、ファイルを復元できます。 利用可能なサードパーティのデータ回復ツールがありますが、それらは高価になる可能性があります。 代わりに、Microsoftは、削除されたファイルを復元するWindows FileRecoveryと呼ばれるコマンドラインユーティリティを提供しています。 Microsoft Storeで入手できるこのアプリには、2020年5月10日以降のWindowsアップデートが必要です。
Windowsファイル回復は、機械的なハードドライブ、SSD、USBドライブ、またはメモリカード上の写真、ドキュメント、ビデオ、およびその他の種類のファイルを復活させることができます。 このプログラムは、FAT、NTFS、およびexFATファイルシステムをサポートしています。 FATおよびexFATは、ストレージが4GB未満のSDカード、フラッシュドライブ、およびUSBドライブに使用されます。 NTFSは通常、メカニカルドライブ、SSD、外付けハードドライブ、フラッシュドライブ、および4GBを超えるUSBドライブで使用されます。
ファイル回復モード
2020年の夏にリリースされたWindowsファイルリカバリの初期バージョンは、デフォルト、セグメント、および署名の3つの異なるリカバリモードを提供し、それぞれが特定の状況に対応しています。 2020年の冬にリリースされた最新バージョンでは、アプリを簡素化する方法として、オプションが2つのモードに絞り込まれました。
通常モードは、最近削除されたファイルを回復するように設計されています。 NTFSパーティションでフォーマットされたドライブ(通常はハードドライブ、ソリッドステートドライブ、外付けハードドライブ、USBドライブ、および4GBを超えるスペースのあるフラッシュドライブ)をサポートします。 このモードは高速ですが、必要なファイルが見つからない場合があります。
拡張モードは、ドライブが再フォーマットされた後、またはディスク自体が破損した場合に、しばらく前に削除されたファイルを回復するように設計されました。 拡張モードは、NTFS、FAT、およびexFATパーティションをサポートします。 このモードでは、ディスクのスキャンに時間がかかりますが、削除されたファイルを追跡する可能性が高くなります。
使用するモードがわからない場合は、通常モードから開始することをお勧めします。 次の表も、決定に役立つ場合があります。
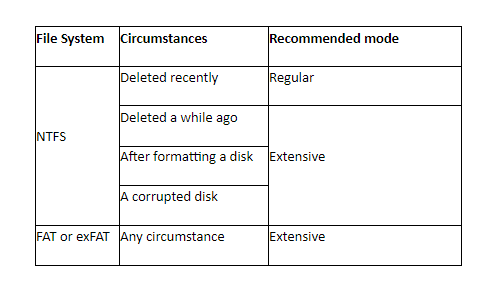
コマンドラインツールとして、Windowsファイルリカバリは、従来のGUIアプリケーションよりも使いにくい場合があります。 ただし、手順を知っている場合は、このユーティリティを使用して、完全になくなったように見えるファイルを復活させることができます。
PCMag-推奨されるWindowsアクセサリ
Windowsファイル回復をインストールして開く
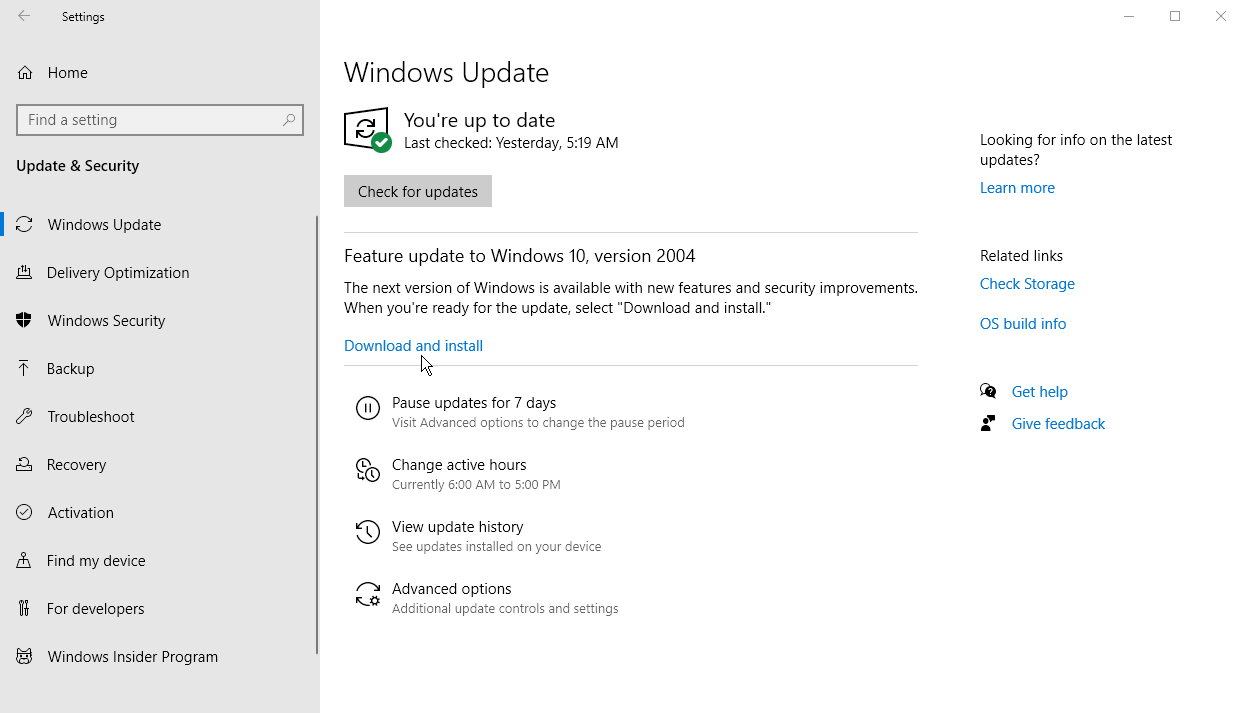
まず、Windows 10 May 2020 Update(Windows 10 2004)以降を実行していることを確認する必要があります。 確認するには、 [設定]> [システム]> [バージョン情報]に移動し、[Windowsの仕様]セクションまでスクロールします。 バージョン番号が2004以上である場合は、問題ありません。 そうでない場合は、 [設定]> [更新とセキュリティ]に移動し、[更新の確認]をクリックして最新の更新を取得します。

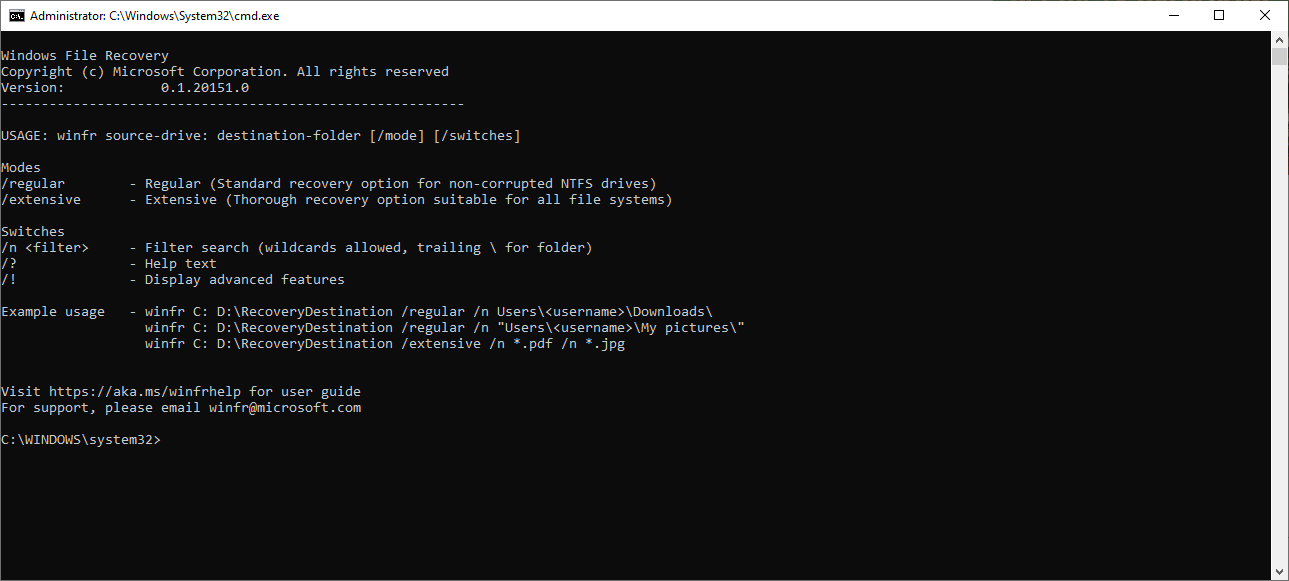
Windows 10バージョン2004以降がインストールされている場合は、Microsoftストアの[Windowsファイルの回復]ページに移動し、[取得]ボタンをクリックしてプログラムをダウンロードします。 削除されたファイルを回復するには、[スタート]メニューのショートカットからWindowsファイルの回復を開きます。 コマンドプロンプトウィンドウが開き、コマンドで使用する正しい構文といくつかの例が表示されます。
コマンドの基本的な構文は次のとおりです。
winfr source-drive: destination-drive: [/mode] [/switches]検索を実行する
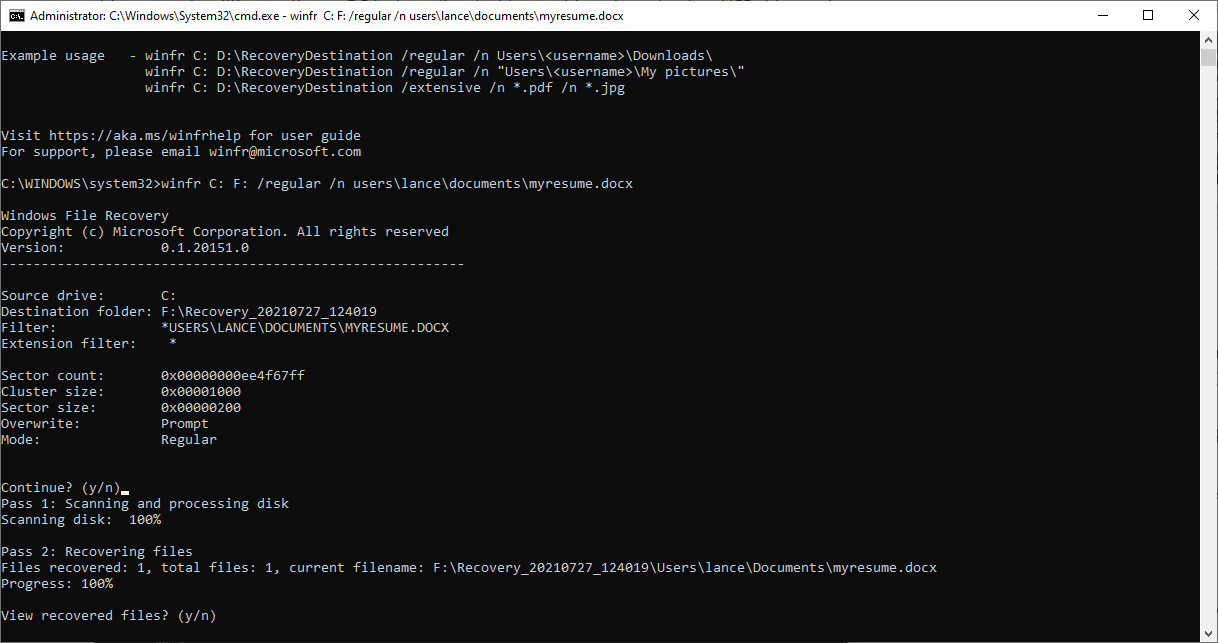
例として、CドライブのDocumentsフォルダーに保存されているmyresume.docxという名前の最近削除されたファイルを検索し、復元されたバージョンをFドライブとして設定されたUSBスティックに保存するとします。 通常モードを使用した場合は、次のコマンドを入力し、 <username>を実際のユーザー名に置き換えます。
winfr C:F:/ regular / n users \ <username> \ documents \ myresume.docx
このようなコマンドを実行する前に、いくつかの条件があります。 ソースドライブと宛先ドライブは異なっている必要があります。 PCに2つのドライブが装備されていない場合は、USBドライブを接続し、それを宛先として使用します。 ツールは、復元されたファイルを保存するために使用する宛先ドライブにRecovery_ <日付と時刻>というフォルダーを自動的に作成します。
ファイルに別のフォルダを指定できますが、デフォルトのオプションを使用します。 また、フォルダまたはファイル名にスペースが含まれている場合は、次のようにパス全体を引用符で囲む必要があります。
winfr C:F:/ regular / n "\ users \ <username> \ document \ myresume.docx 。"
コマンドを入力すると、ツールは続行するように促します。 Yと入力すると、Windows FileRecoveryがドライブをスキャンして削除されたファイルを探します。 ファイルが見つかった場合、アプリはそれを回復しようとします。 成功すると、アプリはそれを宛先ドライブのRecovery_ <date andtime>フォルダーに配置します。 コマンドは、回復されたファイルを表示するかどうかを尋ねることで終了します。 Yと入力します。
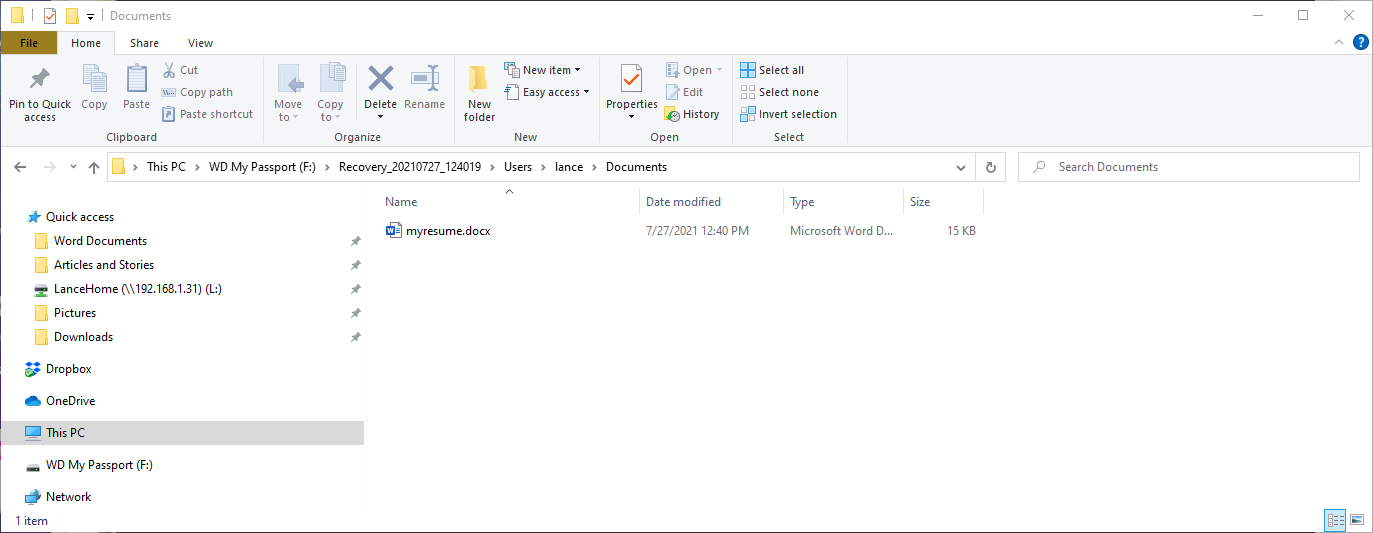
次に、宛先ドライブにRecoveryフォルダーとRecoveryLog.txtファイルが表示されます。 回復されたファイルが見つかるまで、[回復]の下のフォルダーをドリルスルーします。 ファイルを開いて、ファイルが完全で読み取り可能であることを確認します。
ファイルがRecoveryフォルダーに表示されない場合は、いくつかのオプションがあります。 再試行できます。今回は、次のように、ファイル名なしで場所を指定します。
C:F:/ regular / n users \ <username> \ document \
このオプションは、そのフォルダ内の他の削除されたファイルも表示します。 フォルダ名の最後に必ず円記号を追加してください。
次のように入力して、場所を指定せずにファイル名を指定することもできます。
winfr C:F:/ regular / n myresume.docx
このオプションは、ハードドライブ全体でファイルを検索します。 別のオプションは、ファイル名または拡張子を置き換えるワイルドカードを追加することです。次に例を示します。
winfr C:F:/ regular / n users \ <username> \ documents \ myresume。*
winfr C:F:/ regular / n users \ <username> \ document \ *。docx
エクステンシブモード
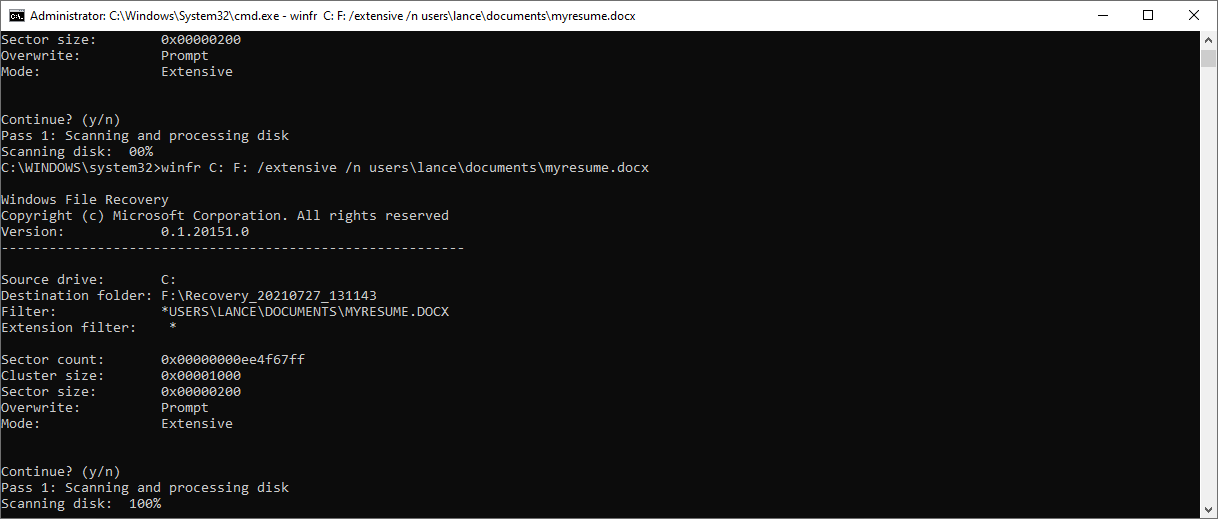
それでもファイルを見つけたり回復したりできない場合は、拡張モードを試してみてください。 ここでは、 / regularスイッチを/ extensiveに置き換えるだけで、次のように場所とファイル名に他のオプションを使用できます。
winfr C:F:/ extended / n users \ <username> \ documents \ myresume.docx
コマンドを入力した後、通常モードで使用したのと同じ手順に従ってファイルを回復します。 アプリとそのさまざまなスイッチの使用に関する詳細と詳細については、Windows10で失われたファイルを回復するためのMicrosoftのサポートページを参照してください。