Windows10で許可なくズーム会議を記録する方法
公開: 2022-03-24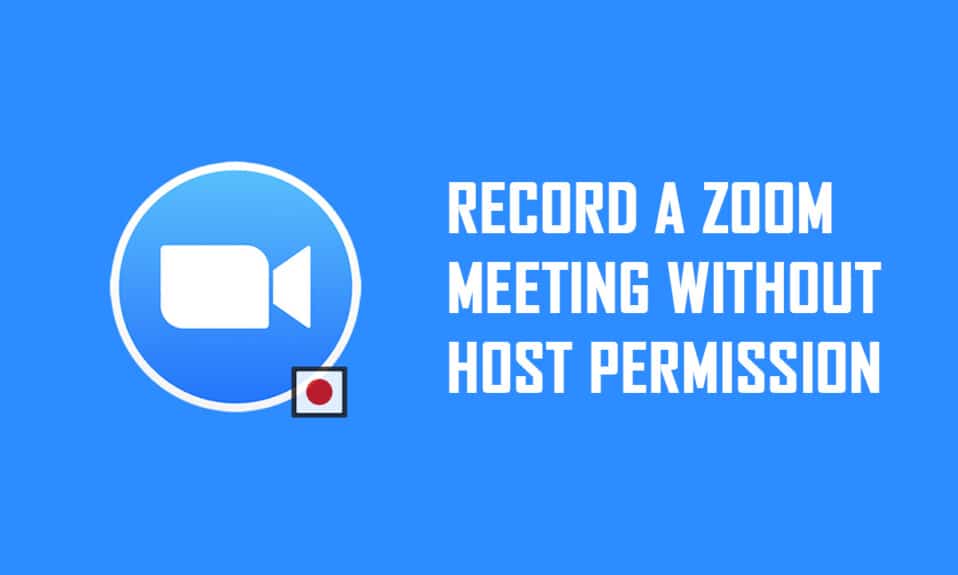
会議の記録が許可されていないZoom会議の参加者ですか? あなたが主催者であるか、主催者からZoomミーティングの記録を許可されている場合は、アプリ自体を使用してZoom通話全体を記録できることを知っておく必要があります。 ただし、許可が与えられていない場合は、録音オプションを使用して通話を録音することはできません。 許可なくZoomミーティングを録画したい場合は、記事を最後まで読んで解決策を見つけてください。 さらに、この記事では、Androidで許可なくZoom会議を録画する方法について説明しています。
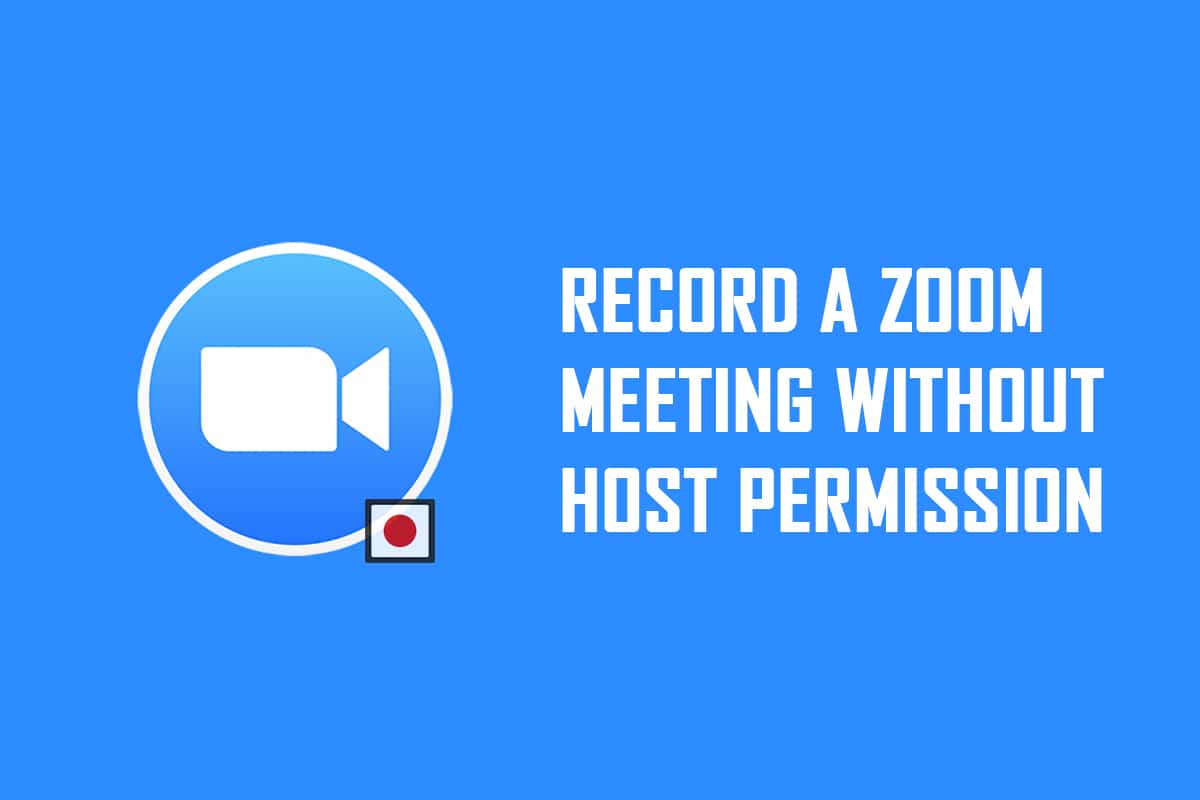
コンテンツ
- Windows10およびAndroidで許可なくズーム会議を記録する方法
- 方法1:Windows10PCでXboxゲームバーを使用する
- 方法2:PCでApowersoft ScreenRecorderWebサイトを使用する
- 方法3:PCでScreenRecアプリを使用する
- 方法4:Androidでズーム会議を記録する
Windows10およびAndroidで許可なくズーム会議を記録する方法
注:ここで説明する方法はWindows 10 PCに起因するものであり、他のOSでは変更される可能性があります。 PCにZoomアプリをインストールする必要があります。
方法1:Windows10PCでXboxゲームバーを使用する
Windows 10以降のバージョンには、ユーザーが任意のゲームアプリの画面を記録できるXboxゲームバーが組み込まれています。 これにより、PCで許可なくズーム会議を録画できます。 コマンドを使用して画面記録を有効にするには、ズームアプリを開く必要があります。
1. Windows + Gキーを同時に押して、PCでXboxゲームバーを開きます。
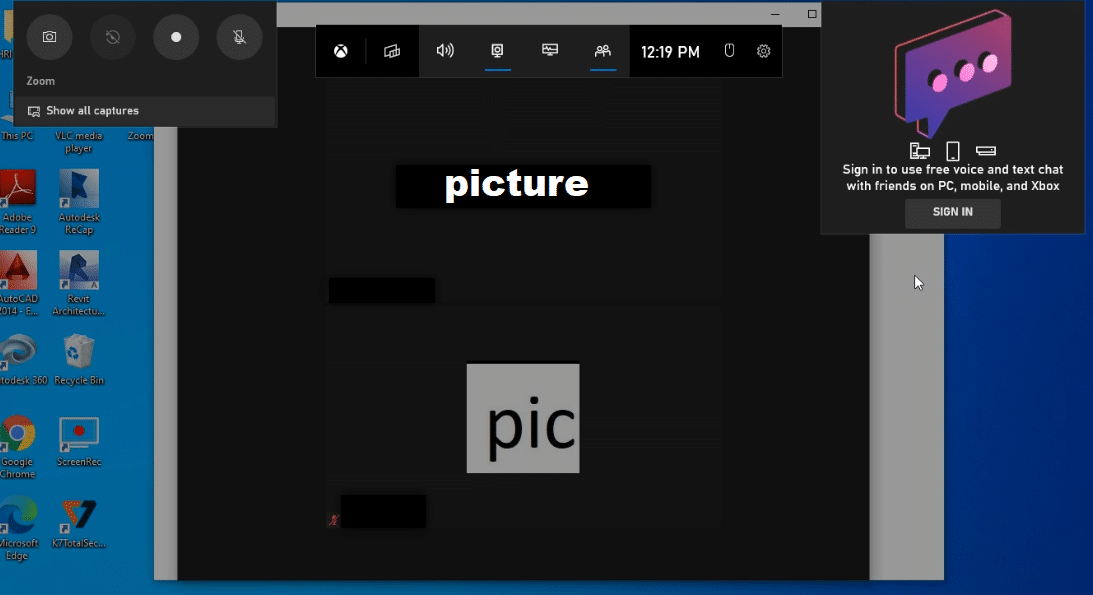
2.記録用の画面が表示されたら、画面の左上にある[すべてのキャプチャを表示]バーの[記録]ボタンをクリックします。
注1:または、 Windows + Alt+Rキーを押して画面の記録を開始することもできます。
注2:ウィンドウを最大化または最小化すると、記録が停止します。
![[記録]ボタンをクリックします](/uploads/article/4382/sw3Iy0d5ZlBoiahr.png)
3.バーの[停止]ボタンをクリックして、録音を停止します。
![[停止]ボタンをクリックします。 Windows10で許可なくズーム会議を記録する方法](/uploads/article/4382/WQpeXYk00iPMbQwF.png)
4. PCのVideosフォルダーのCapturesフォルダーに移動して、録画されたビデオを見つけます。
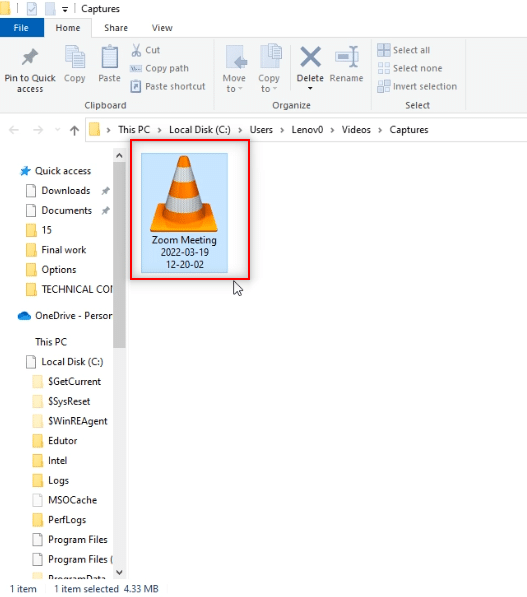
また読む:ズームミーティングのスクリーンショットを撮る方法
方法2:PCでApowersoft ScreenRecorderWebサイトを使用する
無料のウェブサイトを使用して許可なくズーム会議を録画したい場合は、この方法で言及されているウェブサイトを使用できます。 ズーム会議を記録するためにアプリを使用するために、PCにアプリをインストールする必要はありません。 Webサイトを使用するための唯一の要件は、PCのWebサイトにランチャーをインストールすることです。 以下の手順に従ってください。
1.検索メニューに「 Chrome」と入力して開きます。
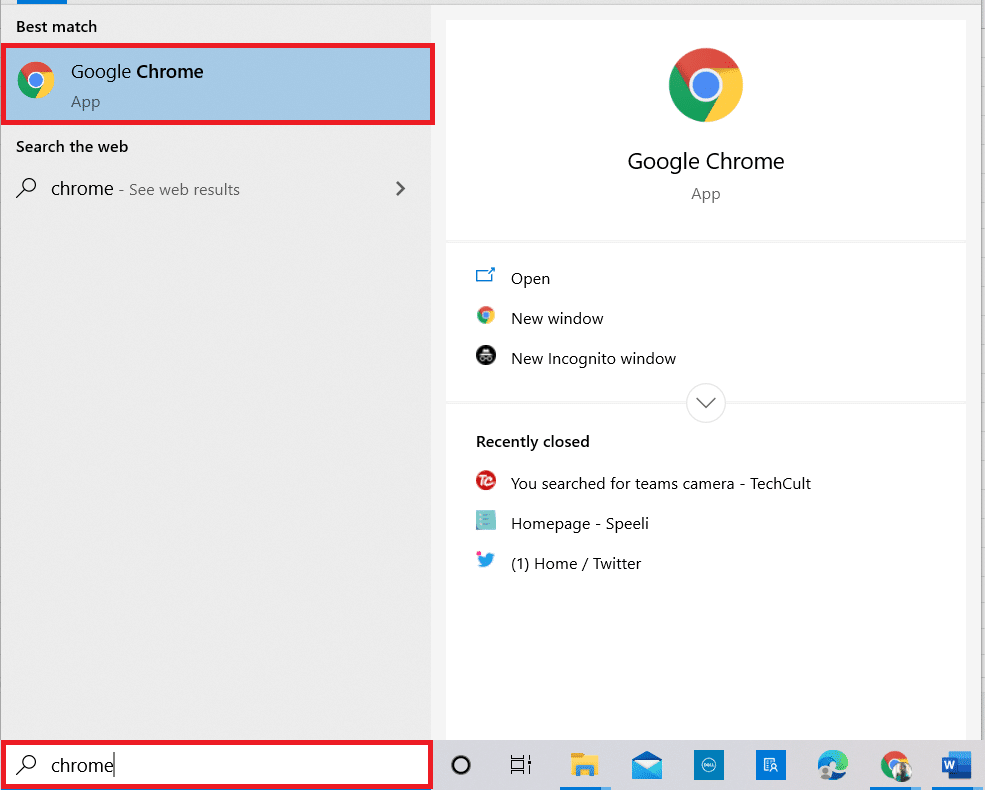
2.ApowersoftWebサイトにアクセスします。
3. [記録の開始]ボタンをクリックして、記録プロセスを開始します。
注:アプリのバージョンを使用する場合は、ページの[アプリのダウンロード]ボタンをクリックしてアプリをダウンロードできます。
![[録音開始]ボタンをクリックします](/uploads/article/4382/OIBDf0NK3jUEL0WY.png)
4. [ランチャーのダウンロード]ボタンをクリックして、PCにランチャーをダウンロードします。
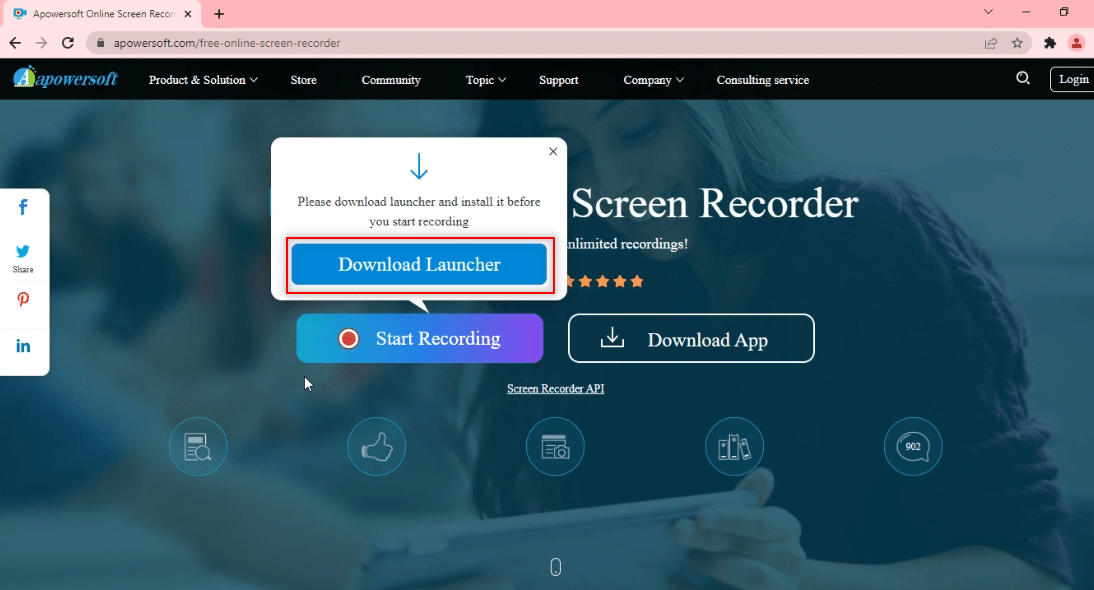
5.ダウンロードしたランチャープログラムをクリックして、PCにインストールします。
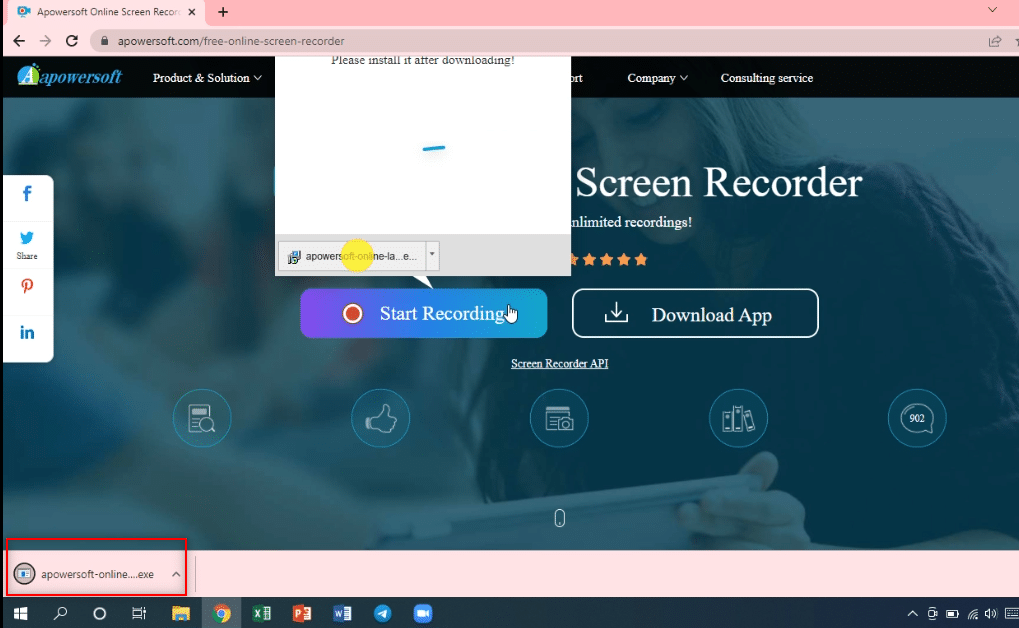
6.プロンプトで[はい]をクリックします。
7.ダイアログボックスの[ Apowersoftオンラインランチャーを開く]ボタンをクリックして、ランチャーを承認します。
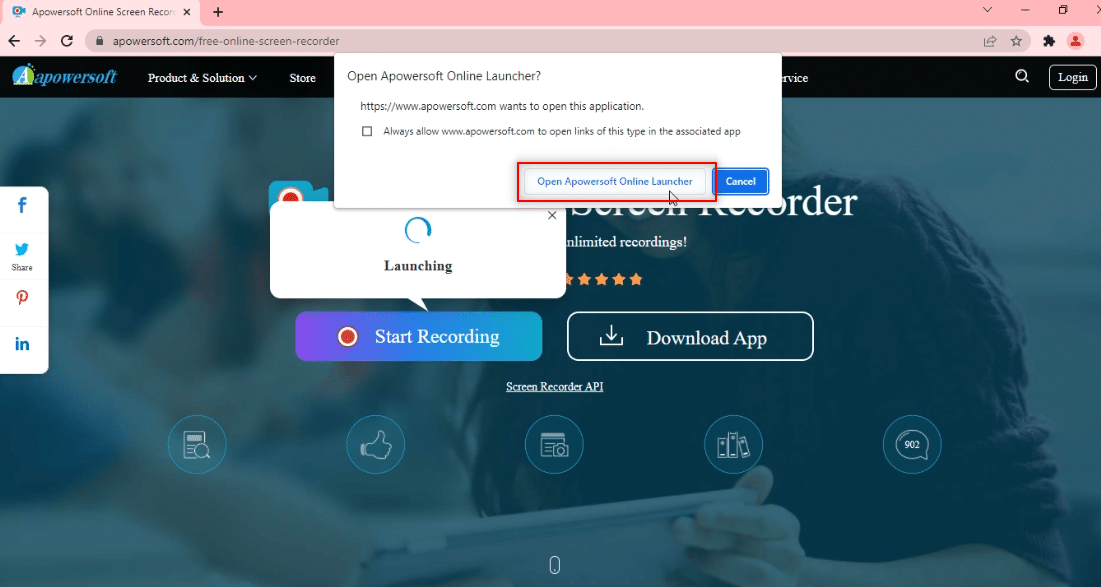
8.ランチャーをPCにインストールした後、[フルスクリーン]をクリックしてフルスクリーンモードを選択するか、[リージョン]オプションをクリックして画面の特定のリージョンを記録できます。
![[地域]オプションをクリックして、画面の特定の地域を記録します](/uploads/article/4382/bkfWlYQKXLjoAb7y.png)
9. [停止]ボタンをクリックして、録音を停止します。
![バーの[停止]ボタンをクリックして、録音を停止します。 Windows10で許可なくズーム会議を記録する方法](/uploads/article/4382/aTbeiRSH4gDqOlQ7.png)
10. [フォルダを開く]をクリックして、録画したビデオを開きます。
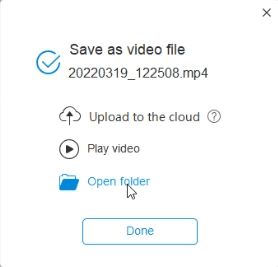
11.録画したビデオファイルは、PCのDocumentsフォルダーにあるApowersoft OnlineScreenRecorderフォルダーで使用できます。
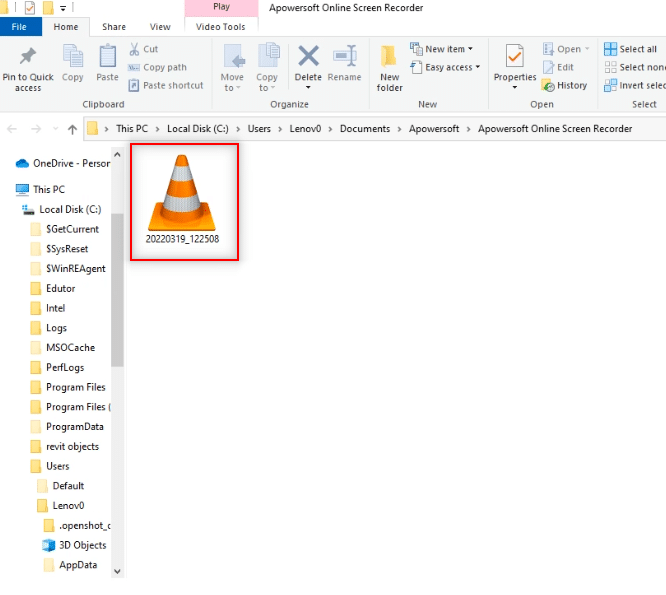
また読む:ズームでバーストを再生する方法
方法3:PCでScreenRecアプリを使用する
信頼性の高いアプリケーションを使用して会議を中断することなく記録したい場合は、ScreenRecアプリを使用できます。 ScreenRecアプリをPCにダウンロードする必要があり、都合の良いときに使用できます。 以下の手順に従ってください。

1.前に行ったようにChromeを起動します。
2.ScreenRecの公式ページにアクセスします。
3. GetItFreeボタンをクリックします。
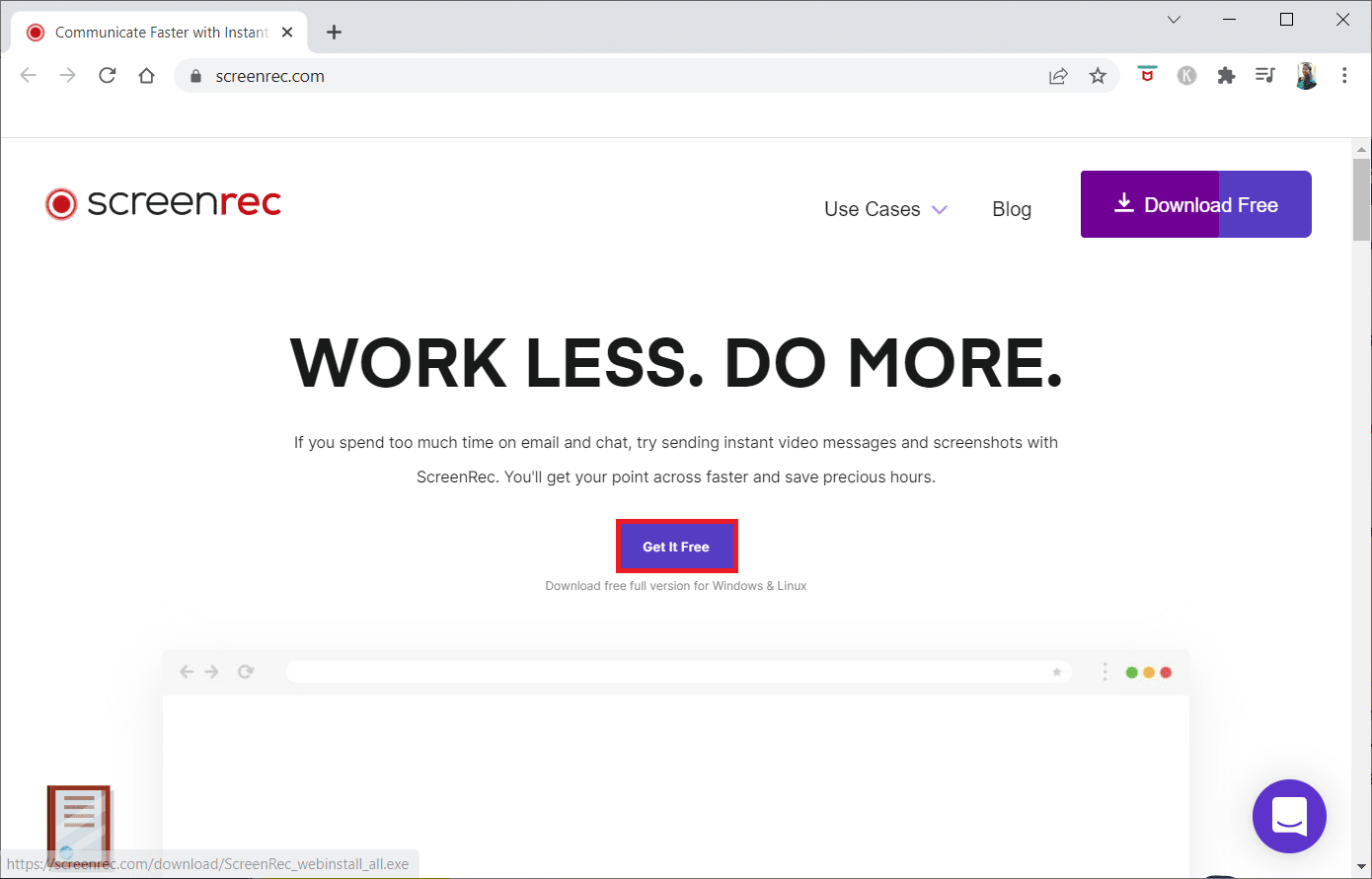
4.画面の下部にあるダウンロードしたインストーラーファイルをクリックします。
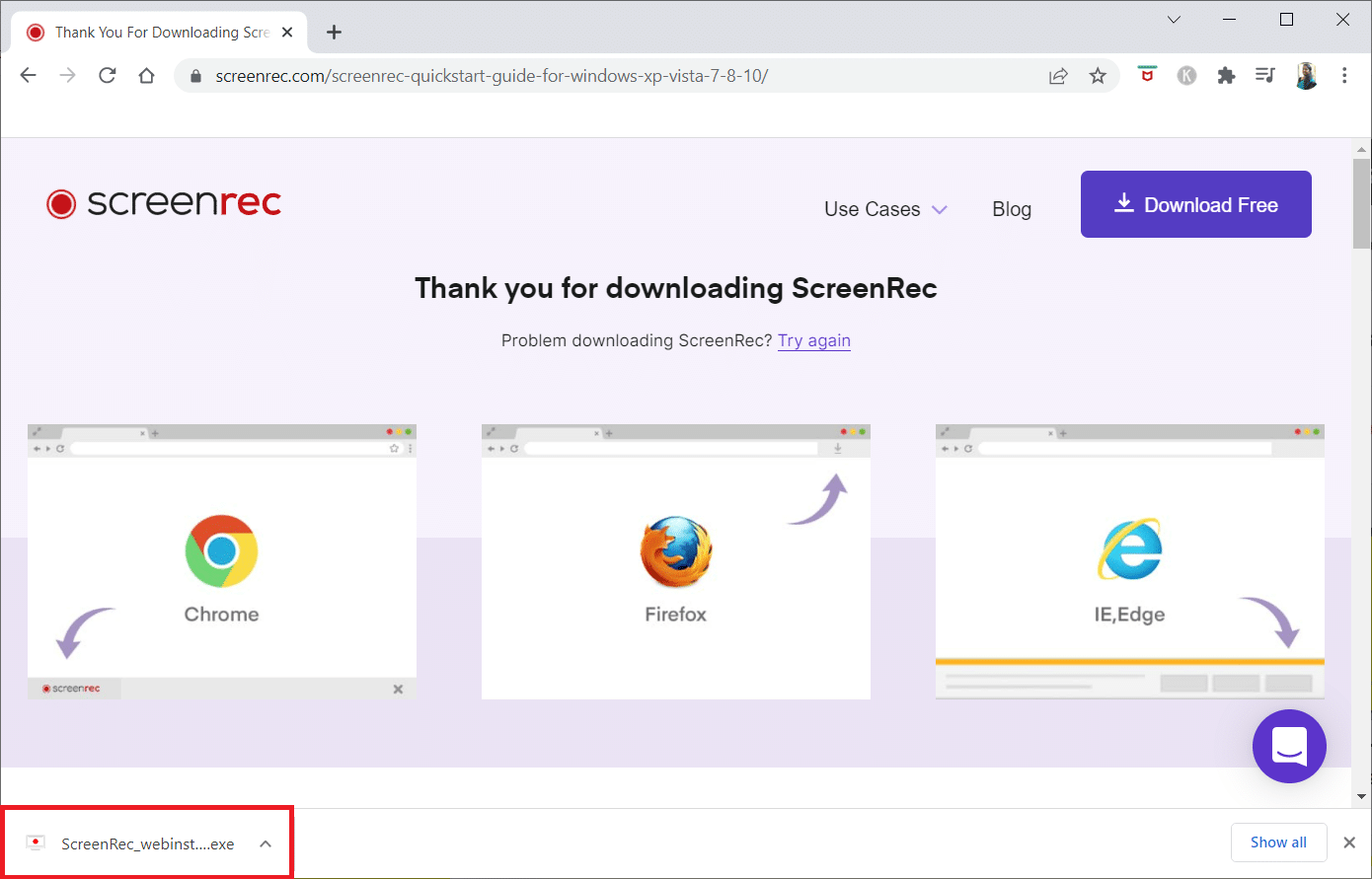
5.セットアップウィンドウで[次へ]をクリックします。
![セットアップウィンドウで[次へ]をクリックします](/uploads/article/4382/sf6mMn3OuJUOcREK.png)
6.次のウィンドウで[同意する]をクリックします。
![次のウィンドウで[同意する]をクリックします](/uploads/article/4382/n7jLNZmmYDGnM2hY.png)
7.アプリケーションをインストールする場所を選択し、[次へ]をクリックします。
![アプリケーションをインストールする場所を選択し、[次へ]をクリックします。 Windows10で許可なくズーム会議を記録する方法](/uploads/article/4382/Uk5EYLhUW27rgVOo.png)
8.もう一度、次のインストールウィンドウで[次へ]をクリックします。
![次のインストールウィンドウで[次へ]をクリックします](/uploads/article/4382/0rAyu4wX49h4JVul.png)
9.[完了]をクリックしてインストールを完了します。
![[完了]をクリックしてインストールを完了します](/uploads/article/4382/miblk4IN6uLjDqdg.png)
注:アプリをデスクトップに固定できます。 ここでは、ScreenRecアプリバーが画面の右側に固定されています。
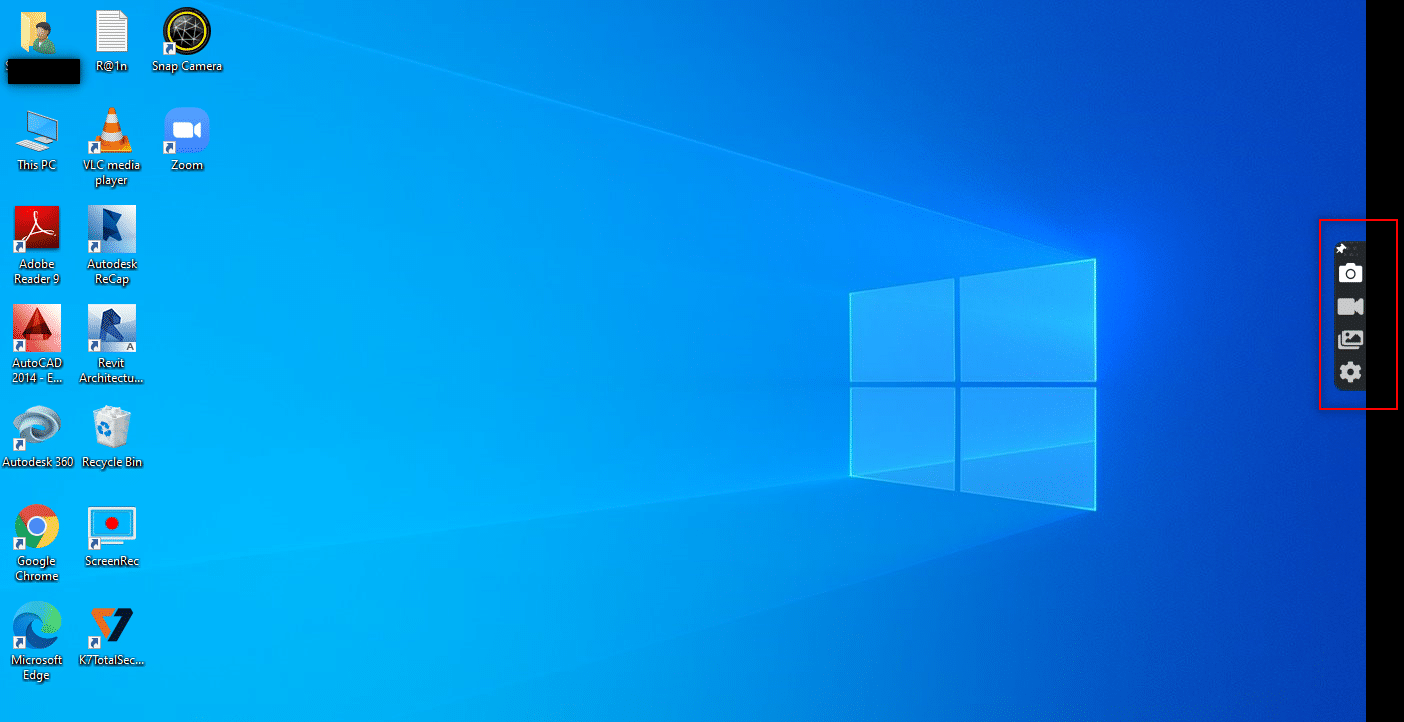
10.画面を録画するには、サイドバーの[ビデオ]ボタンをクリックし、マウスを使用して画面領域を選択します。
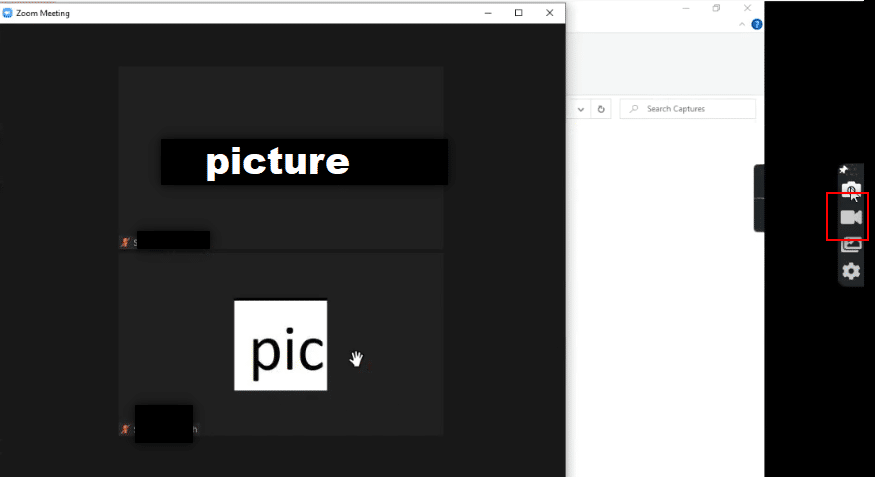
11.選択した領域を記録するアプリと、選択した領域の上部にあるバーが表示されます。
注:録画プロセスを示すために、サイドバーの[ビデオ]ボタンが点滅します。
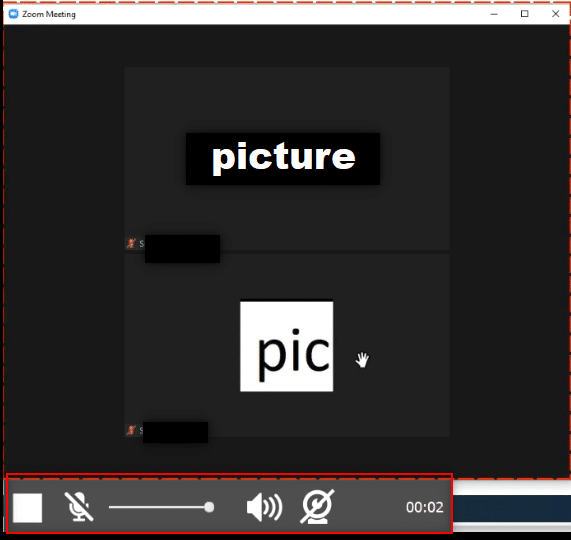
12. [停止]ボタンをクリックして、記録を停止します。
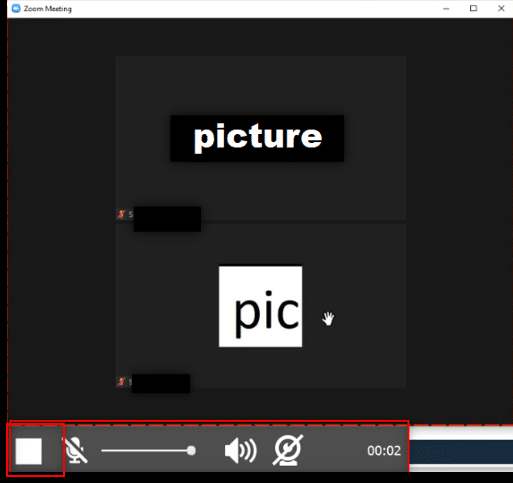
13.画面の下部にある[ダウンロード]ボタンをクリックして、ファイルをPCに保存します。
![画面の下部にある[ダウンロード]ボタンをクリックして、ファイルをPCに保存します。 Windows10で許可なくズーム会議を記録する方法](/uploads/article/4382/ravEWffKX5hxofLI.png)
注:サイドバーの[設定]オプションでシステムオーディオをオンにするなど、録音画面の設定を行うことができます。
また読む:ビデオの代わりにズームミーティングでプロフィール写真を表示する
方法4:Androidでズーム会議を記録する
AndroidでZoomミーティングを許可なく記録する方法についての質問に答えるには、この方法を使用できます。 一部のスマートフォンには、通知バーの[画面のキャプチャ]オプションに画面を記録するオプションが組み込まれています。 デフォルトで画面録画機能がない場合は、XRecorderアプリを使用してズーム会議を録画できます。
1.デバイスでPlayストアを開きます。
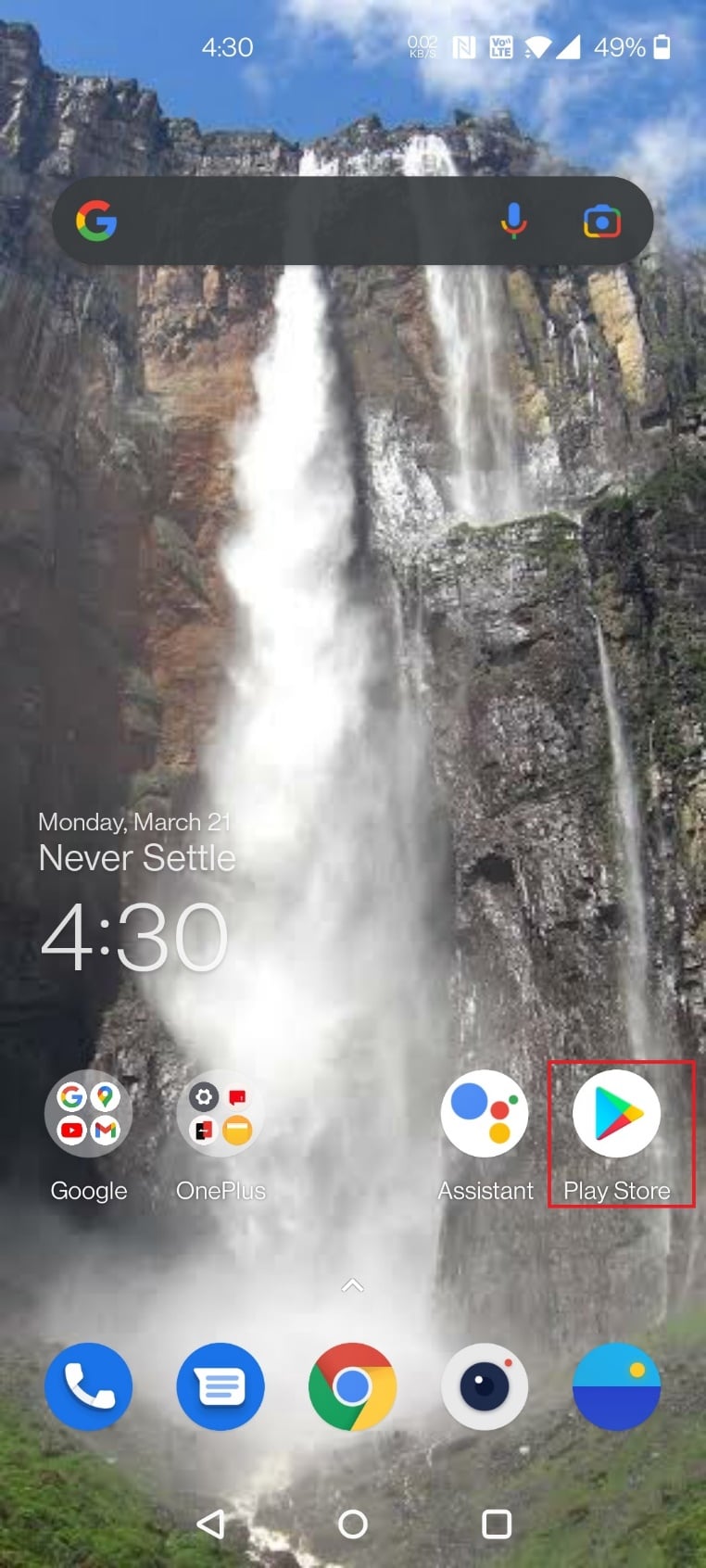
2.検索バーでXRecorderを検索し、Android携帯にアプリをインストールします。
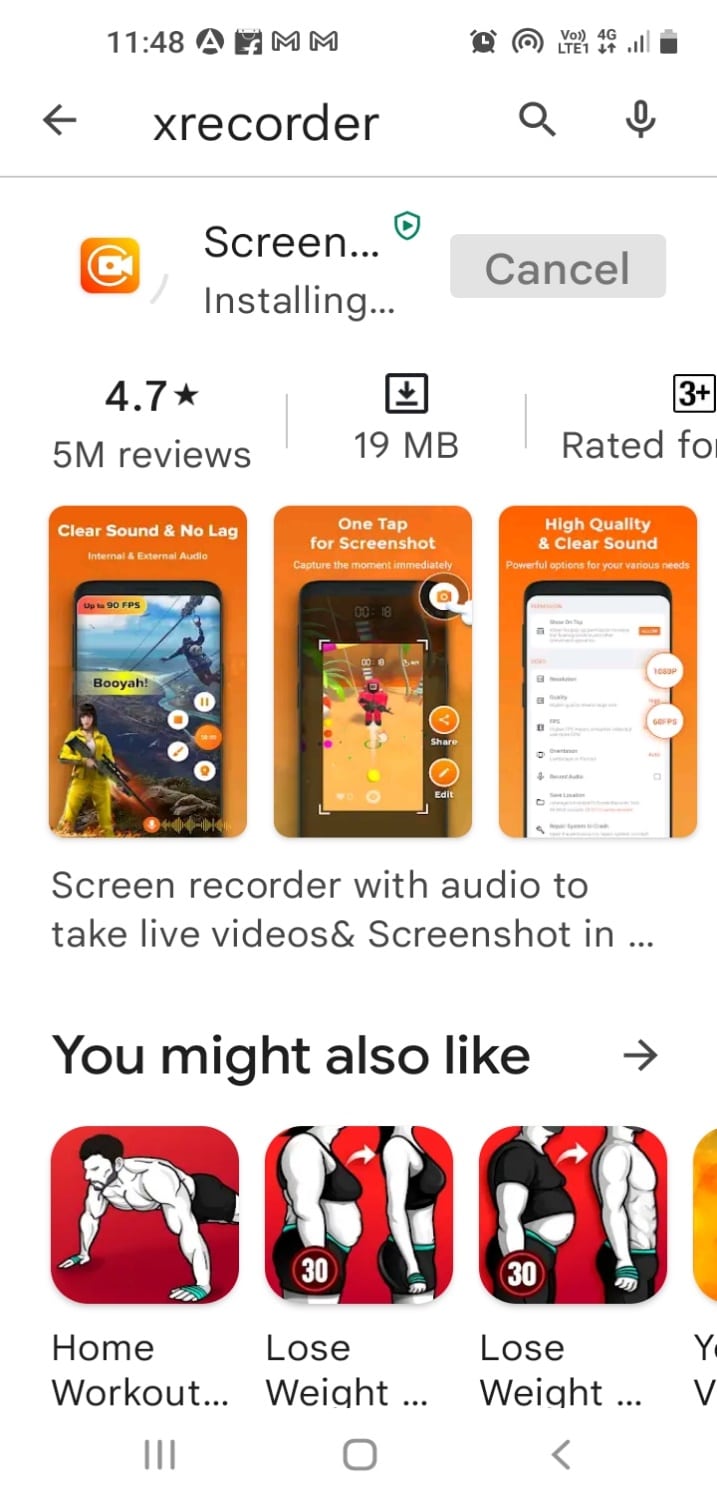
3. XRecorderアプリに、デバイスの通知バーに記録オプションを表示する許可を与えます。
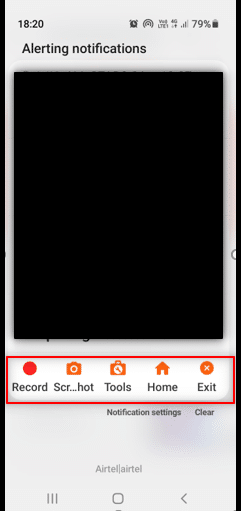
4.通知バーの[記録]ボタンをタップして、画面の記録を開始します。
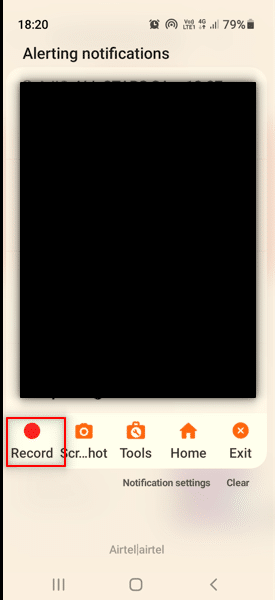
5.ZoomアプリのZoomミーティングに戻ります。
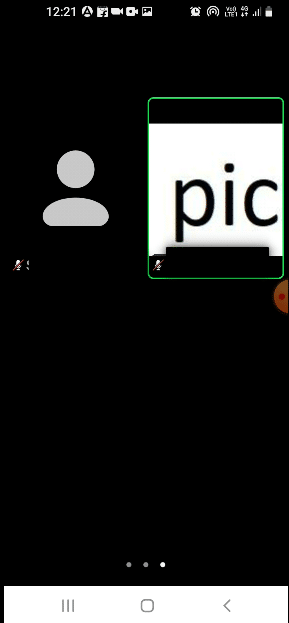
6.Androidの側面にある[停止]ボタンをタップします。
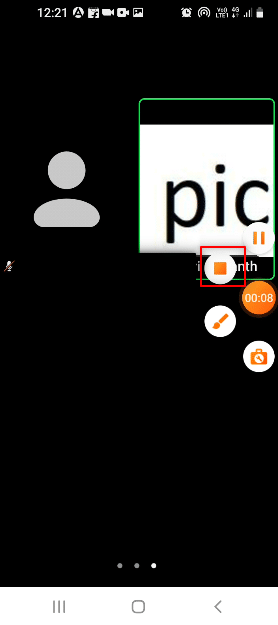
7.録画されたビデオファイルはXRecorderアプリに保存され、ギャラリーアプリにローカルに保存されます。
したがって、これはAndroidで許可なくズーム会議を記録する方法です
おすすめされた:
- Windows10のValorantVal43エラーを修正
- Windows10でのズームの無効な会議IDエラーを修正
- PC用の16の最高の無料スクリーンレコーダー
- スナップカメラが利用できないカメラ入力エラーを修正する
この記事がお役に立てば幸いです。Windows10またはAndroidで許可なくZoomミーティングを録画する方法を学んだはずです。 また、会議中に画面を共有する場合は注意が必要です。 録音画面は、通話中の他の参加者に表示される場合があります。 この記事のコメントセクションにあなたの提案を知らせ、質問を投稿してください。 また、次に学びたいことを教えてください。
