あなたのAndroid携帯電話で画面を記録する方法
公開: 2022-01-29コンピューターで画面を記録する必要がある場合は、Windowsにゲームバーがあり、macOSにスクリーンショットツールがあります。 Appleデバイスには画面記録ツールがありますが、Androidはどうですか?
GoogleのモバイルOS用のスクリーンレコーダーはAndroid11で導入されましたが、Android 10を実行しているSamsung、LG、OnePlusの一部のデバイスには、独自のバージョンの機能があります。 古いデバイスをお持ちの方は、サードパーティのアプリを利用できます。 ここにあなたのオプションがあります。
Androidスクリーンレコーダー
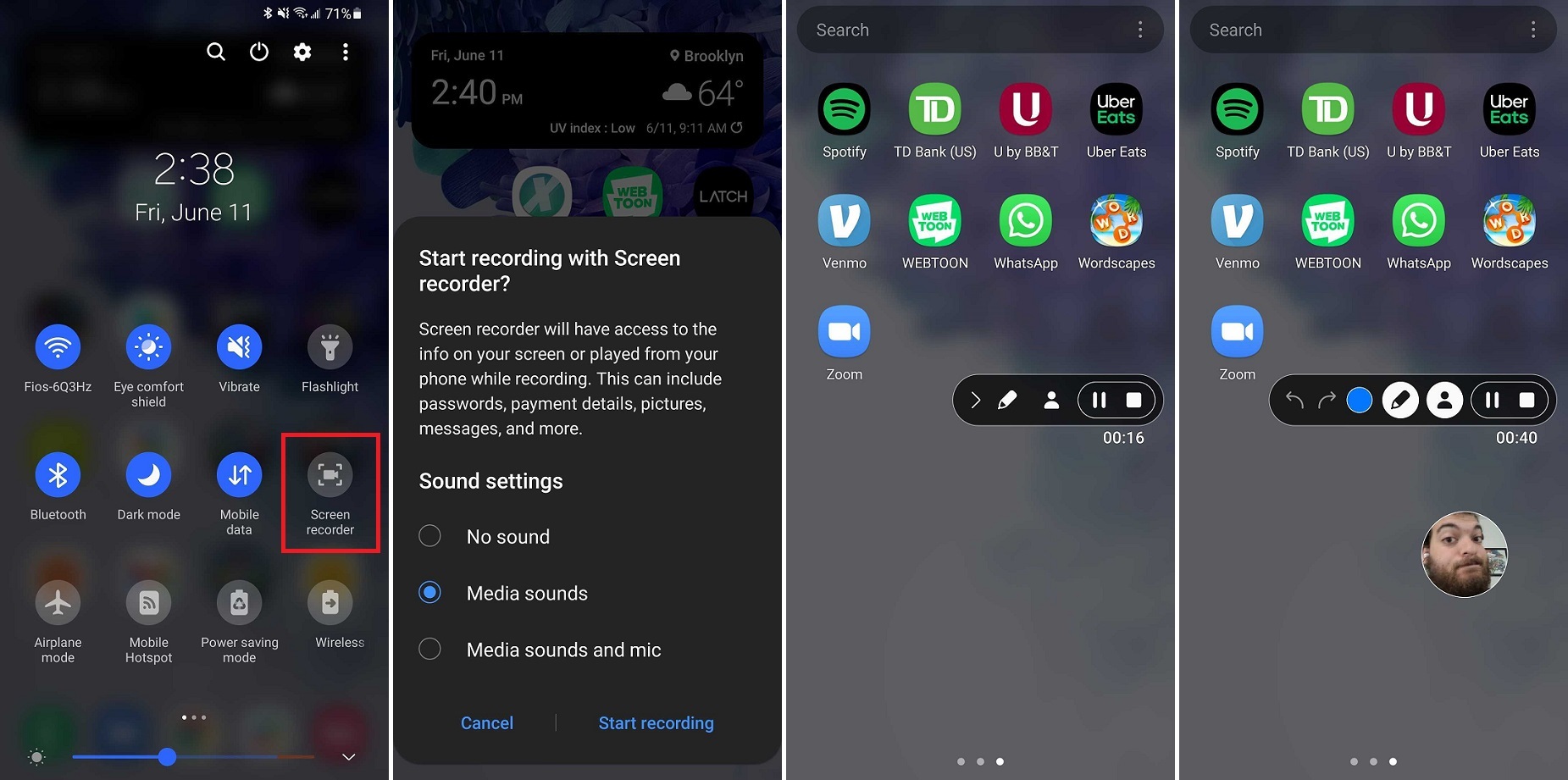
画面記録のプロセスは、デバイス間でほぼ同じですが、いくつかの調整があります。 画面の上部から通知シェードをプルダウンして、クイック設定オプションを表示します。 Screen Recorderアイコンをタップし、デバイスに画面を記録する権限を与えます(表示されるデフォルトのアイコンを編集する必要がある場合があります)。 録音するサウンドがある場合は、それを決定します。 [記録の開始]をタップすると、ツールバーが画面に表示されて記録が開始される前にカウントダウンが開始されます。
ツールバーには、バーを最小化する機能、画面に描画する機能、前面カメラの電源をオンにする機能、記録を一時停止する機能、または完全に停止する機能が含まれています。 ツールバーとセルフィーウィンドウは、必要に応じて画面上を移動できます。
録画が停止すると、ビデオは携帯電話のメディアストレージに保存されます。 追加の設定については、スクリーンレコーダーのクイック設定アイコンを長押しします。
GooglePlayゲーム
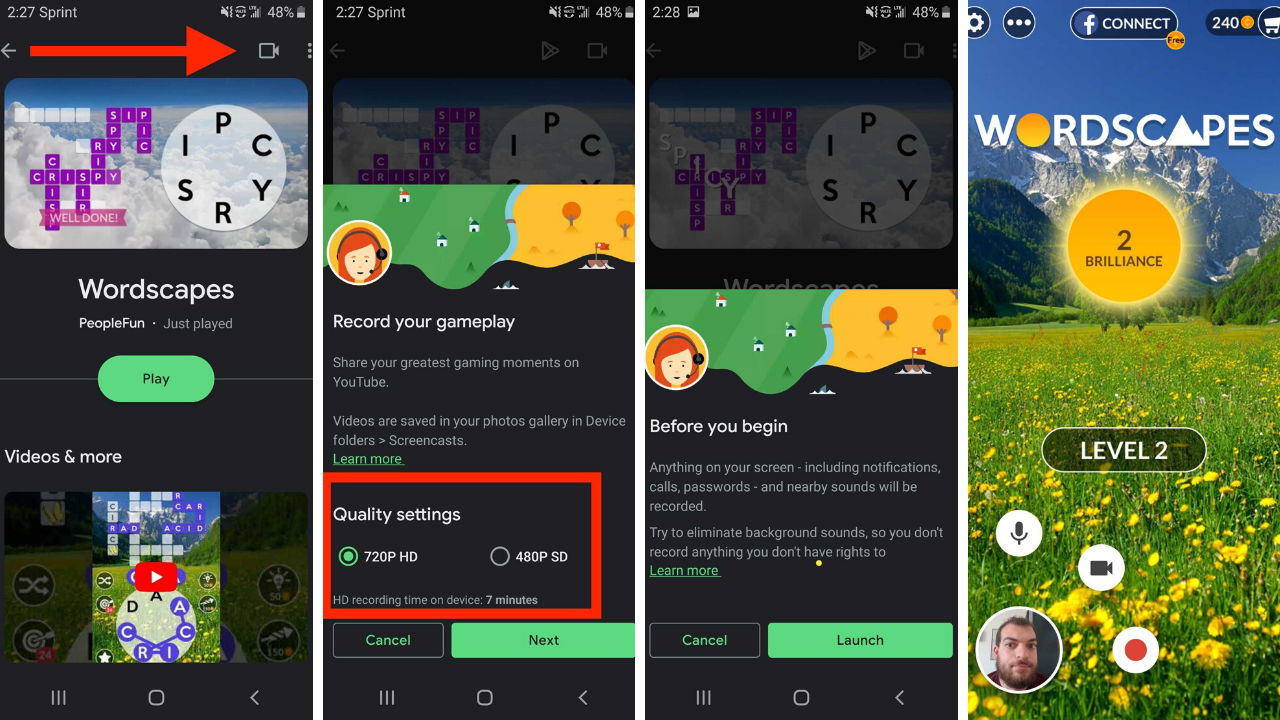
ゲームプレイを記録したい場合は、GooglePlayゲームが無料のオプションです。 480pSDまたは720pHDでしか録画できませんが、このアプリを使用すると、ゲームを録画したり、携帯電話の前面レンズからカメラの映像を追加したりできます。
アプリを開いてゲームを選択します。これらは、[ホーム]タブに含まれているゲーム、または以前にダウンロードしたタイトルのいずれかです。 ゲームのサムネイルをタップして詳細を表示し、上部の[記録]ボタンをタップします。 ここから、ビデオ品質を選択します。
[起動]をタップしてゲームを開始すると、画面にフローティングビデオバブルが表示され、録画設定を選択できます。 頭を囲むボタンは、マイク、前面カメラ、および録音を制御します。 ビデオバブルを画面上でドラッグして、最適な場所を見つけることもできます。
赤いボタンをタップして、ビデオの録画を開始します。 3秒のタイマーの後、GooglePlayゲームは録画を開始します。 録画ボタンをもう一度タップして停止するか、フローティングビデオバブルを画面の中央のX上にドラッグします。ビデオが終了したら、必要に応じて編集するか、YouTubeアプリからアップロードできます。
ADVスクリーンレコーダー
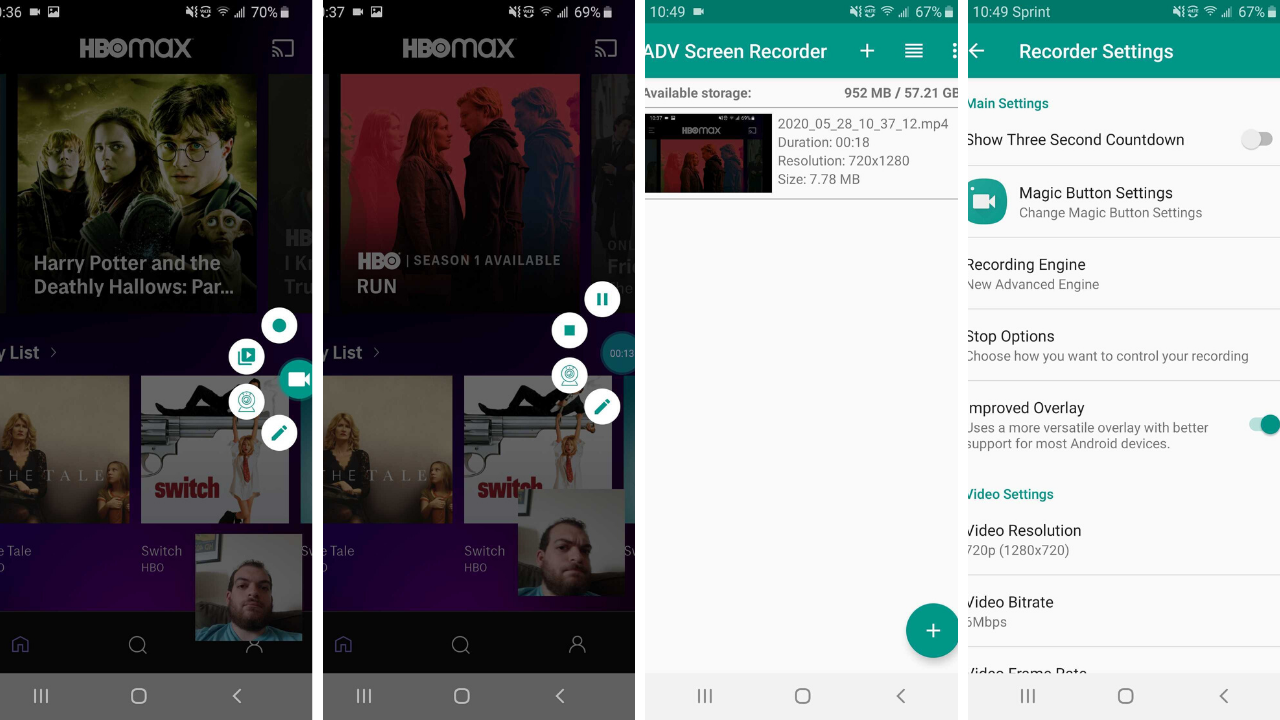
ADV Screen Recorderは、画面上のあらゆるアクティビティを記録できる無料のサードパーティオプションです。 アプリのプラスアイコンをタップしてボタンオーバーレイを開きます。これにより、どの画面からでも録音を制御できます。 このオーバーレイが開いているときは、画面の他の部分を操作できないことに注意してください。
ボタンオーバーレイを開くと、記録の開始、前面カメラビューの追加、ビデオのコレクションへのアクセス、および画面への描画を可能にするコントロールが表示されます。 これらすべての機能を利用できるようになる前に、アプリに適切な権限を付与する必要があります。
録画ボタンをタップしてビデオを開始し、ボタンオーバーレイを停止または一時停止します。 アプリ内から録音を編集して共有できます。 設定では、解像度(最大1080p)、ビットレート(最大15Mbps)、およびフレームレート(最大60fps)を変更できます。 ビデオの向きとマイクの設定を変更することもできます。
このアプリでは、不透明度を変更したり、デフォルトのアイコンをカスタム画像に置き換えてテキストを追加したり、完全に削除したりして、オーバーレイを制御できます。 録音中にアプリに画面タッチを表示させることもできますが、最初に電話の設定内でこの機能を有効にする必要があります。
アプリを閉じた後でも、アプリのボタンオーバーレイが画面に表示されたままになる場合があります。 オーバーレイを削除する唯一の方法は、アイコンを長押しして、画面の下部にあるXにドラッグすることです。

AZスクリーンレコーダー
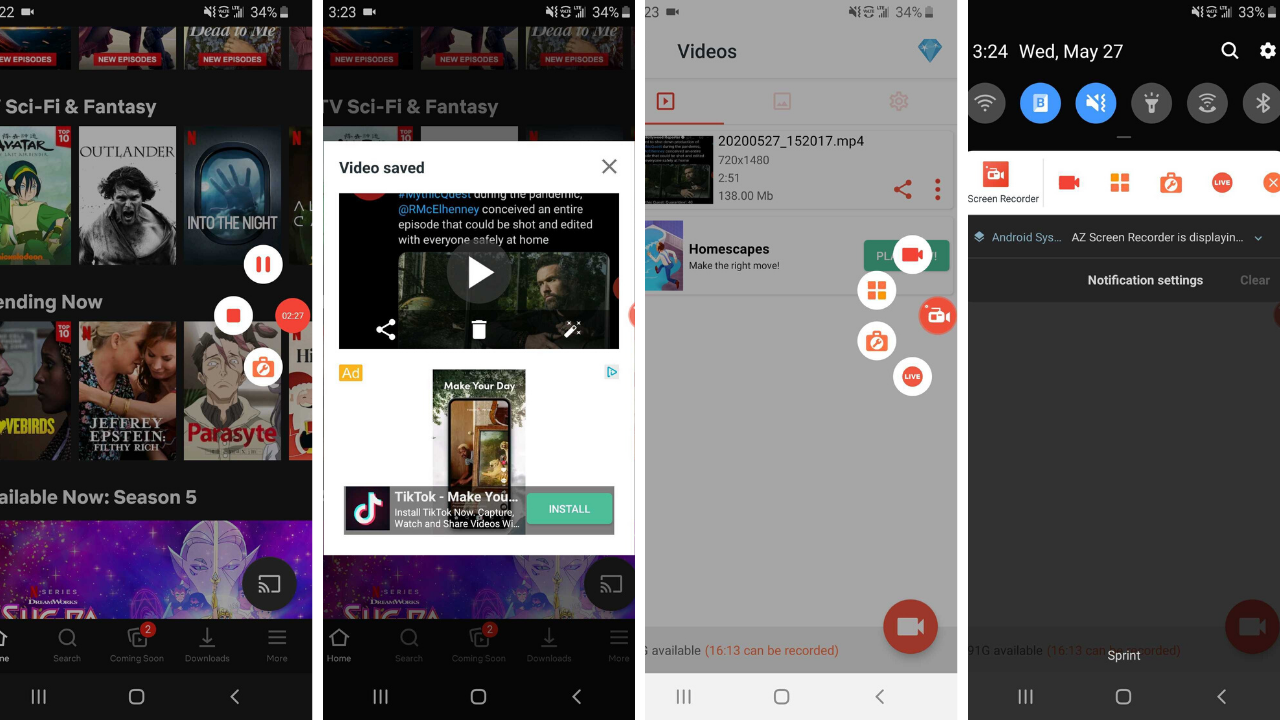
サードパーティのAZScreen Recorderは、無料の広告サポートアプリ(2.99ドルの広告なしのアップグレード付き)で、ビデオの撮影、スクリーンショットのキャプチャ、ライブビデオの開始が可能です。 アプリは電話の通知シェードから制御でき、適切な権限が与えられると、ポップアップ制御ボタンが画面に追加されます。
アプリを開き、オレンジ色のカメラボタンをタップして画面の記録を開始し、通常どおり電話でナビゲートします。 小さなビデオカメラのバブルも画面に表示され、アプリから離れた後も残ります。 このアイコンをタップして、記録を停止または一時停止します。 バブルには、アプリで保存した録画を開いたり、さまざまなツールボックスアイテムをアクティブにしたり、FacebookまたはYouTubeでライブビデオを開始したりできる追加のオプションがあります。
アプリ内では、保存した動画やスクリーンショットを表示して、共有したり編集したりできます。 設定メニューでは、解像度(最大2,220 x 1,080)、フレームレート(最大60fps)、ビットレート(最大12Mbps)、デバイスの向き、タイムラプスなどのビデオオプションを構成したり、オーディオ録音を制御したりできます。
録音ボタンを録音に表示したくないですか? 録音中にボタンを無効にしたり、非表示のボタンを追加したり、録音を停止する方法を変更したりするオプションがあります。
Mobizenスクリーンレコーダー
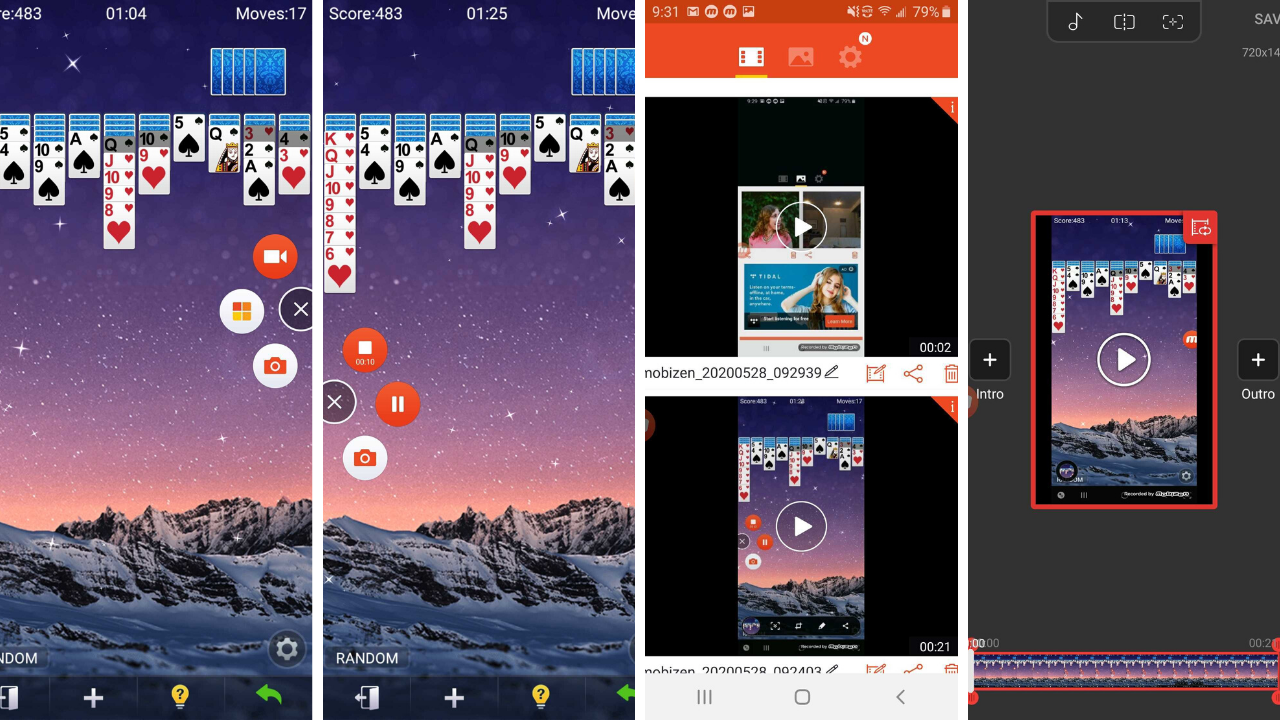
他のスクリーンレコーダーとは異なり、Mobizen Screen Recorderは、主にAirCircleと呼ばれるフローティングコントロールバブルとして存在します。 オーバーレイをタップして、ビデオを開始したり、スクリーンショットを撮ったり、キャプチャしたメディアを表示して設定を変更したりします。 AirCircleメニューから画面の記録を開始してから、ビデオを一時停止または停止できます。 通知シェードのコマンドを使用すると、ある程度の制御も可能になります。
Mobizenを使用すると、録音を表示、編集、および共有できます。 アプリのストレージオーバーレイから、ビデオやスクリーンショットを表示できますが、デバイスから一部の画像をインポートする場合もあります。 設定メニューでは、解像度(最大1080p)、フレームレート(最大60fps)、およびオーディオ設定を調整できます。
組み込みの録画ウィザードはビデオの最適化に役立ちますが、クリーン録画モードはオーバーレイを削除して全体的な品質を向上させます。
デフォルトでは、Mobizenは前面カメラを非アクティブにしますが、設定でこれをオンにして、すべての録画にビデオオーバーレイを追加できます。 また、ロゴを独自の画像に置き換えたり、記録中に非表示にしたり、透明度を変更したりして、AirCircleを完全にカスタマイズすることもできます。
基本アプリは広告でサポートされており、ポップアップは全体に散らばっていますが、プレミアムサブスクリプション(月額$ 3.99または12か月間$ 31.99)にアップグレードして、広告を削除したり、独自の透かしやGIFを作成したりできます。
スーパースクリーンレコーダー
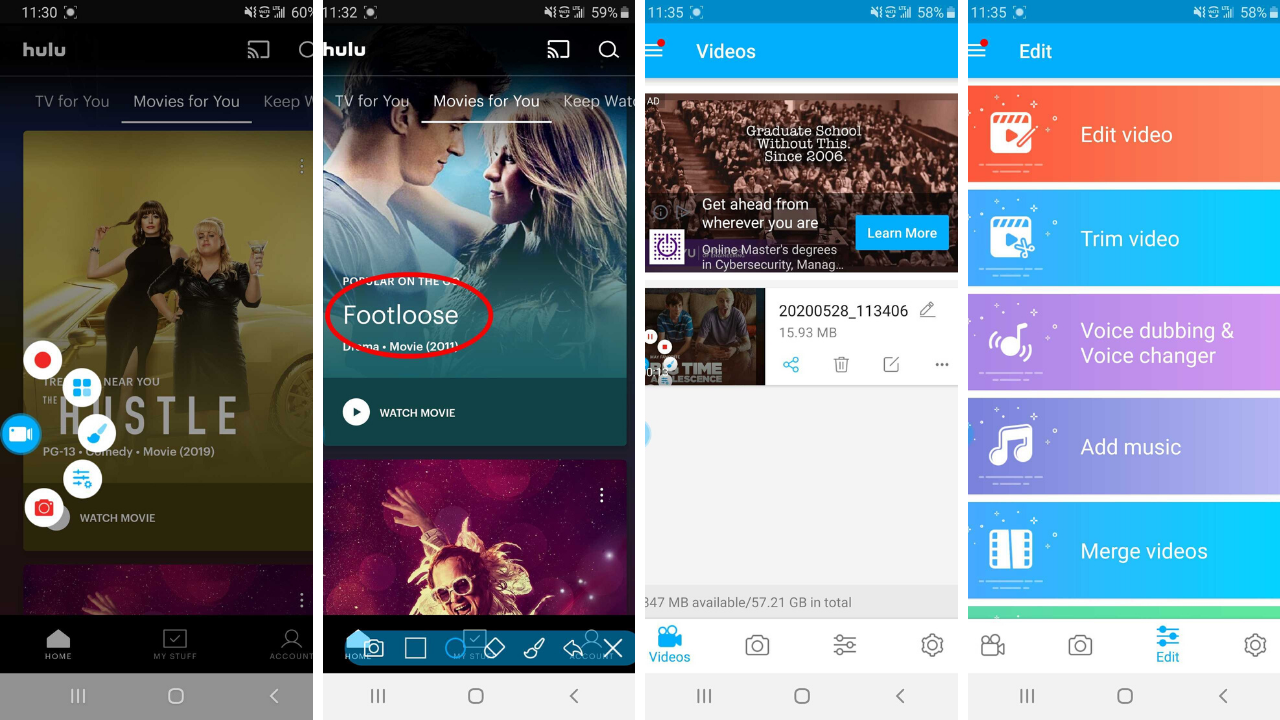
広告でサポートされているスーパースクリーンレコーダーを使用すると、画面を記録したり、スクリーンショットを撮ったりすることができます。 ポップアップオーバーレイを使用して、ビデオの録画、写真の撮影、および画面への描画を行います。 ライブビデオ、前面カメラウィンドウ、フローティングブラシアイコンなどの機能を追加することもできます。
アプリ内では、キャプチャしたメディアを表示、共有、編集できます。 完全な編集メニューを使用すると、音楽の追加、ビデオと画像のマージ、ファイルの圧縮、ビデオのGIFへの変換などを行うことができます。 設定メニューでは、解像度(最大1080p)、ビットレート(最大12Mbps)、フレームレート(最大60fps)、およびビデオの向きを制御できます。 デバイスで開発者向けオプションを有効にすると、ビデオとオーディオの録音設定を変更したり、制御オプションを設定したり、画面のタッチを表示したりすることもできます。
プロのサブスクリプションでは、スーパースクリーンレコーダーは広告を削除し、音声吹き替えと音声変更機能を提供し、フローティングボタンと透かしのカスタム画像を追加できるようにします。
