Xbox SeriesXまたはSを開発者モードにする方法
公開: 2022-01-29
開発者モードはXboxシリーズXおよびSで利用できます。この機能により、すべてのコンソールを開発キットに変えることができます。 マイクロソフトは、2016年にXbox One向けに正式に発表しました。最新のXboxで開発者モードを使用する方法と、その理由を以下に示します。
開発者モードとは何ですか?
マイクロソフトは、ユニバーサルWindowsプラットフォーム(UWP)がXbox Oneに登場するというニュースとともに、XboxがBuild2016イベントの基調講演で開発者モードを取得することを最初に発表しました。
Microsoftコンソールで開発者モードを有効にすると、UWPアプリをインストールして実行できます。 開発者モードが有効になっている場合、小売ゲームやその他のサービスは機能しません。 Microsoft Storeからダウンロードした小売ゲームやアプリをプレイするには、コンソールを再起動する必要があります。
UWPは、Windows 10、Windows 10 Mobile(Windows Phone)、Xbox One、およびHoloLensでアプリを実行できるようにする統合ソフトウェアプラットフォームでのMicrosoftの大物でした。 UWPアプリの利点は、別のMicrosoftプラットフォームに移植するために書き直す必要がないことでした。
開発者モードは、作成したUWPアプリをテストしたり、他の開発者からUWPアプリをサイドローディングしたりするのに最適です。 この機能は、すべてのXbox One時代のコンソールに加えて、XboxシリーズXおよびSで利用できます。コンソールが新しいほど、アプリのパフォーマンスが向上します。
開発者モードを有効にする理由
開発者モードを有効にする理由は2つあります。
- プラットフォーム用のアプリを作成していて、それをテストしたいと考えています。
- XboxにインストールするUWPアプリが見つかりました。
開発者であれば、プラットフォームとその利点をすでに理解している可能性があります。 独自のアプリのサイドローディングに関心がある場合は、MicrosoftがMicrosoftStoreで許可しないエミュレーションやその他のアプリにも関心がある可能性があります。
ただし、開発者モードは完全に無料ではありません。 Xboxでアクティブ化するには、個々のアプリ開発者のアカウントをMicrosoftパートナーセンターに登録する必要があります(米国では19ドルですが、他の地域では費用が異なります)。
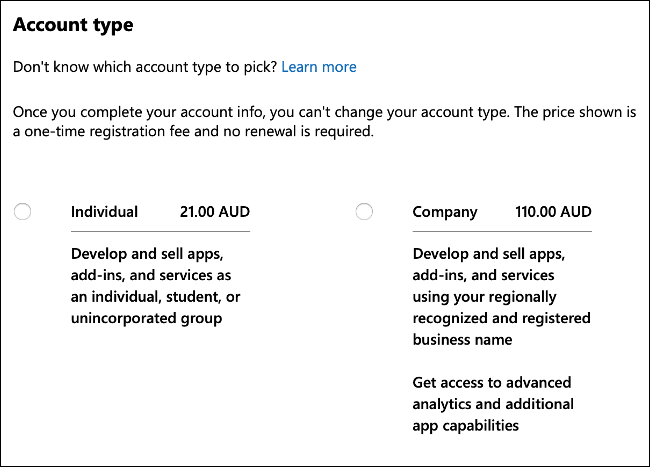
Xboxを「開発コンソール」としてパートナーセンターアカウントに追加する必要があるため、この手順をスキップすることはできません。 自己負担費用を除けば、これを行うことには何の欠点もありません。 開発コンソールを小売モードで起動し、通常どおりにゲームをプレイすることもできます。
開発者モードを有効にする方法
開始する前に、Microsoftのパートナーセンターにアクセスして、アプリ開発者アカウントに登録してください。 必ずしも既存のXbox(Microsoft)アカウントと同じ資格情報を使用する必要はありません。 有効な開発者アカウントが必要です。 これは1回限りの料金であり、将来更新する必要はありません。
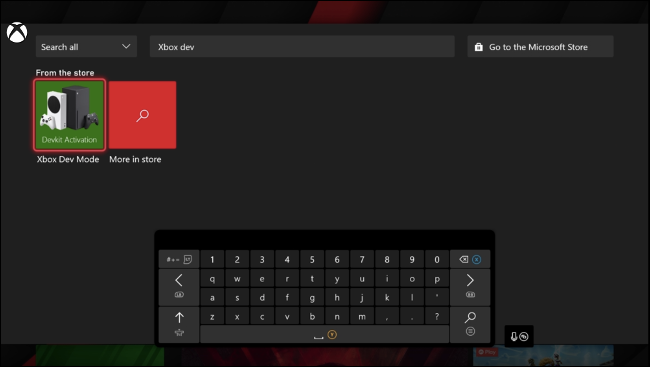
次に、Xboxの電源を入れ、コントローラーのYキーを押して検索ボックスを開きます。 「Xbox開発モード」を検索してアプリをインストールします。 ダウンロードが完了するのを待ってから、ダウンロードを起動します。 コードが表示されるまで[次へ]を選択します。
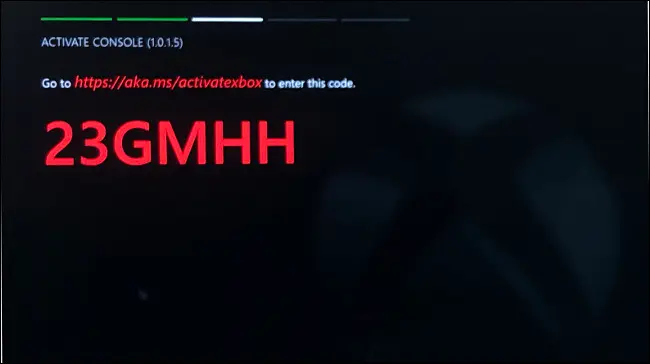
注: 「開発モードアクティベーション」と呼ばれる別のアプリは、Xbox One本体専用に設計されており、XboxシリーズXまたはSでは動作しません。シリーズXまたはSをお持ちの場合は、必ず「Xbox開発モード」をダウンロードしてください。 」アプリ、またはこれは機能しません。
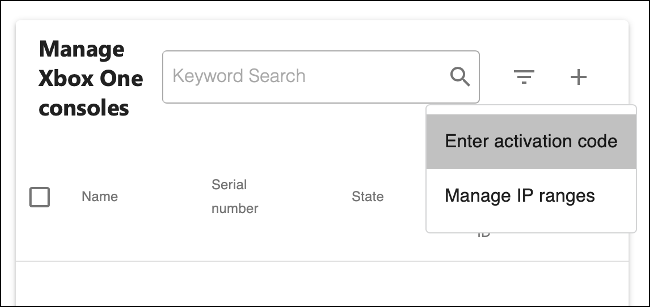
次のステップに進む前に、コードを書き留めてください。 ここで、コンソールをマイクロソフトパートナーセンターに登録する必要があります。 [Xboxコンソールの管理]ページにアクセスするか、[開発デバイス]をクリックしてから、[アカウント設定]の下の[XboxOne開発コンソール]をクリックします。
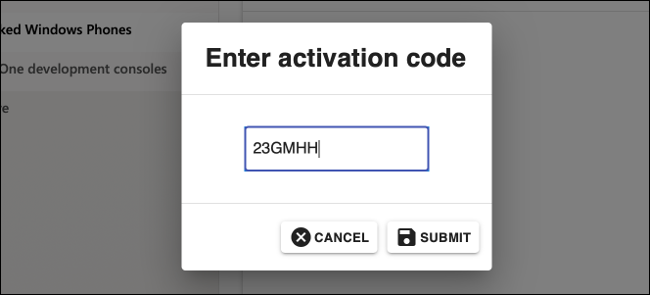
プラス記号(+)をクリックして新しいコンソールを追加し、前にメモしたコードを入力します。 フォームを送信すると、Xboxは開発者モードをアクティブにする必要があります。

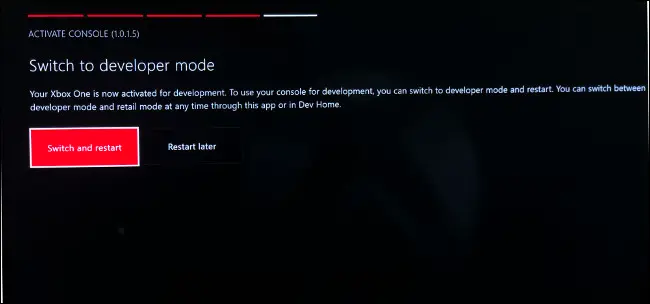
準備ができたら、「切り替えて再起動」を選択して、コンソールを開発者モードで再起動します。
開発者モードに入り、アプリをインストールする
開発者モードにアクセスするには、Xbox Devモードアプリを開き、[切り替えて再起動]を選択して、コンソールが再起動するのを待ちます。 開発者モードを終了する場合は、開発者ホーム(開発者モードのメインダッシュボード)に戻り、[クイックアクション]メニューで[開発者モードを終了]を選択します。
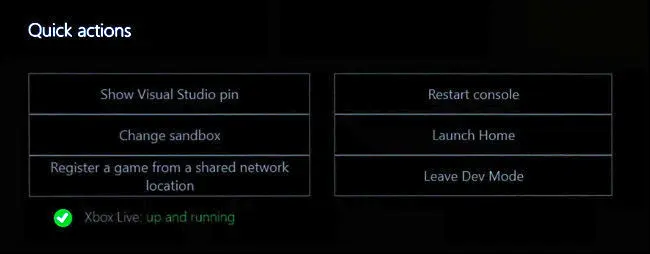
開発者モードで最初に起動したときは、インターネットに接続されていません。 接続するには、「ホームを起動」を選択してダッシュボードを開き、設定アプリを起動します。 [一般]> [ネットワーク設定]を選択し、通常どおりにネットワークをセットアップします(ワイヤレスまたはその他)。
ダッシュボードの「DevHome」アイコンを選択して戻ります。 数分後、「XboxLive」通知が「稼働中」に変わります。 右側の[リモートアクセス]ボックスにもIPアドレスが表示されます。
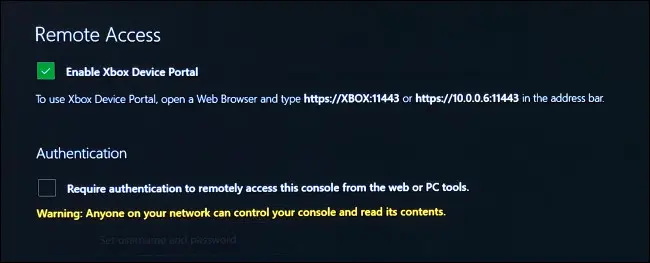
「リモートアクセス設定」を選択し、ユーザー名とパスワードを入力して認証し、ブラウザーからXboxにファイルを送信します。 ネットワーク上の他の人がコンソールをいじる心配がない場合は、認証を無効にすることもできます。
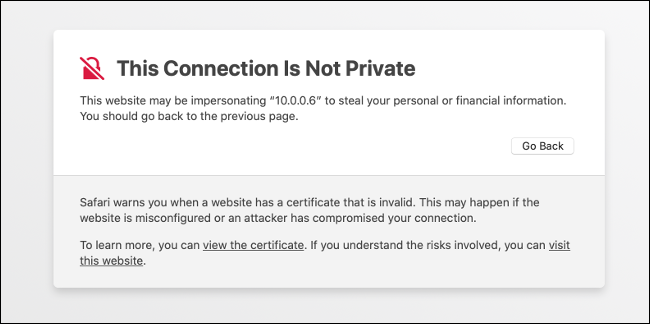
さて、すべてをテストする時が来ました。 コンピューターでブラウザーを開き、Xboxに表示されているアドレスを入力します。
注:このアドレスは「http s ://」の安全な接続です。 「s」を省略すると、URLは機能しません。 接続が実際にはプライベートではないことを通知するエラーが表示されますが、それは問題ありません。 ただそれを却下します。
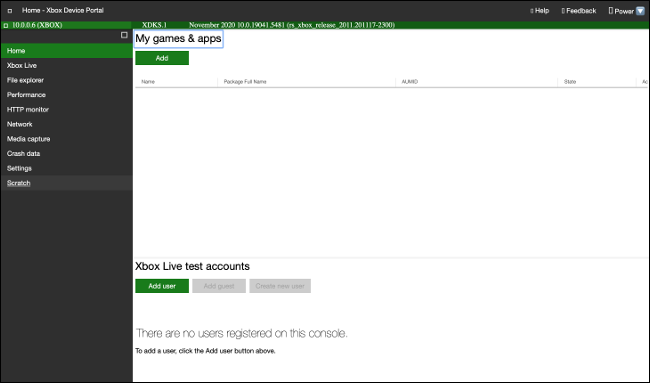
これでセットアップが完了しました。 ファイルを転送するには、「追加」を選択するだけです。 「ユーザーの追加」を選択して、ダミーのXboxLiveテストアカウントを作成します。
開発者モードの制限
開発者モードには、特に独自のアプリを開発する場合に知っておく必要のあるいくつかの制限があります。 エミュレーションの目的でこれを行っている場合でも、Microsoftの制限により、いくつかの問題が発生する可能性があります。
Xbox OneまたはシリーズXまたはSコンソールでは、UWPアプリは2GB以下のファイルにのみアクセスできます。 これは、使用しようとしているアプリが大きなROMまたはビデオファイルにアクセスしようとした場合に問題になる可能性があります。 この制限は、開発者モードに固有のものです。
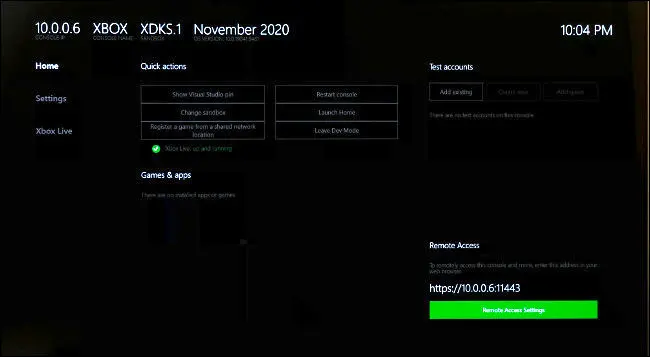
UWPアプリがアクセスできるシステムリソースに関しても、ハードウェアの制約があります。 アプリに割り当てられる最大メモリは1GBですが、ゲームには5GBが割り当てられます。 アプリは2〜4個のCPUコアを共有でき、GPUの最大45%を使用できます。 ゲームは4つの排他的CPUコアと2つの共有CPUコアを使用できますが、GPUへのフルアクセスがあります。
64ビット(x64)アプリのみが許可されます(32ビット(x86)アプリはサポートされていません)。 アプリはDirectX11に制限されていますが、ゲームはDirectX12の全機能を利用できます。
開発者モードを無効にすることができます
コンソールから開発者モードを削除したい場合は、Xbox Dev Modeアプリを起動し、[非アクティブ化]を選択します。 マイクロソフトパートナーセンターにログインして、[Xboxコンソールの管理]メニューからXboxを削除することもできます。 コンソールを工場出荷時のデフォルトにリセットすると、開発者モードも削除されます。
Xboxが開発者モード用に構成されました
エミュレーターをインストールする場合でも、独自のアプリを開発する場合でも、Xboxでいつでも開発者モードを使用できるようになりました。 Xbox Dev Modeアプリを起動するだけです(またはXbox One、S、またはXで古いDev Mode Activationアプリを使用します)。
XboxシリーズXは高額な小売リリースで先行していますが、エミュレーションに関してはシリーズSが依然としてその重みを引き出しています。 シリーズXとシリーズSの違いの詳細をご覧ください。
