Windows 11 で PDF に印刷する方法
公開: 2023-07-06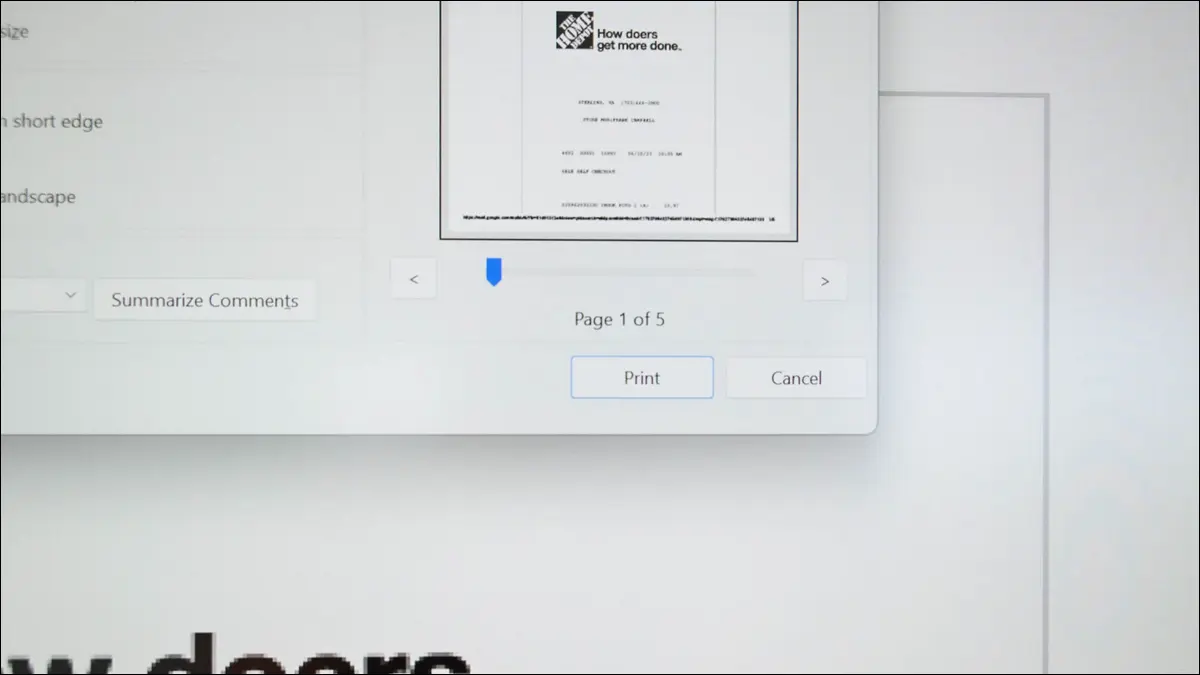
- Ctrl+P キーボード ショートカットを押して、アプリの印刷メニューを開きます。
- プリンターとして「Microsoft Print to PDF」を選択します。
- 「印刷」をクリックします。
- 新しい PDF ファイルを保存する場所を選択します。
写真、スプレッドシート、ドキュメント、電子メール、または Web ページを Windows 11 PC に PDF ファイルとして保存したいですか? そうであれば、数回クリックするだけで完了します。 ここでは、コンピュータに組み込まれている Print-to-PDF オプションを使用してファイルを PDF 形式に変換する方法を説明します。
この仕組みは、PC に内蔵されている「Microsoft Print to PDF」仮想プリンタを使用してファイルを印刷することです。 この仮想プリンタでは、ファイルを物理的に印刷する代わりに、印刷するファイルを PDF として保存するためのプロンプトが表示されます。 つまり、Chrome、Excel、写真などの印刷対応アプリを使用してファイルを PDF 形式に変換できます。
画像を PDF に印刷する
Excel スプレッドシートを PDF に印刷する
Word 文書を PDF に印刷する
Outlook 電子メールを PDF に印刷する
Web ページを PDF に印刷する
グーグルクローム
モジラ Firefox
マイクロソフトエッジ
Windows 11 で PDF に印刷できない場合の対処方法
画像を PDF に印刷する
画像を PDF ファイルに変換するには、Windows 11 の組み込みのフォト アプリと Microsoft Print to PDF 仮想プリンターを使用します。 印刷をサポートしていれば、別のフォト ビューアを使用することもできます。
まず、エクスプローラーを起動して写真ファイルを見つけます。 このファイルを右クリックし、開いたメニューで [プログラムから開く] > [写真] を選択します。 PC のデフォルトの画像ビューアが写真である場合は、画像ファイルをダブルクリックするだけでアプリで起動できます。
![[プログラムから開く] > [写真] を選択します。](/uploads/article/8131/leRo0pWJcaNEashl.png)
写真がアプリの上部にある「写真」で開いたら、3 つの点をクリックして「印刷」を選択します。 または、Ctrl+P を押します。

[印刷] ウィンドウで、[プリンター] ドロップダウン メニューをクリックし、[Microsoft Print to PDF] を選択します。 必要に応じて、他の印刷オプションを設定し、「印刷」を選択します。

「印刷出力に名前を付けて保存」ウィンドウが開きます。 ここで、結果の PDF を保存するフォルダーを選択し、「ファイル名」フィールドに PDF の名前を入力して、「保存」を選択します。

以上です。 写真の PDF バージョンが、選択したフォルダーで利用できるようになりました。
関連: Windows 10でJPGをPDFに変換する方法
Excel スプレッドシートを PDF に印刷する
Excel スプレッドシートを PDF ファイルに変換するには、Excel アプリと PC の内蔵仮想 PDF プリンターを使用します。
まず、Excel アプリでスプレッドシートを開きます。 次に、Ctrl+P を押すか、[ファイル] > [印刷] を選択して、印刷画面を開きます。

[プリンター] ドロップダウン メニューを選択し、[Microsoft Print to PDF] を選択します。 必要に応じて、他の印刷オプションを調整します。 次に、「印刷」をクリックします。

「印刷出力に名前を付けて保存」ウィンドウが表示されます。 ここで、PDF ファイルの場所を選択し、「ファイル名」フィールドにファイルの名前を入力して、「保存」を選択します。

Excel スプレッドシートの PDF バージョンが、選択したフォルダーで利用できるようになりました。 準備は完了です。
関連: Excel シートを PDF として保存する方法
Word 文書を PDF に印刷する
DOC または DOCX ファイルを PDF として保存するのは、アプリでいくつかのオプションを選択するのと同じくらい簡単です。 これを行うには、まず Word アプリで文書を開きます。
次に、Ctrl+P を押すか、[ファイル] > [印刷] に移動して、印刷セクションを開きます。

[プリンター] ドロップダウン メニューをクリックし、[Microsoft Print to PDF] を選択します。 必要に応じて、他の印刷オプションを設定します。 次に、「印刷」をクリックします。

「印刷出力に名前を付けて保存」ウィンドウが開きます。 ここで、Word ファイルの PDF バージョンを保存するフォルダーを選択し、「ファイル名」フィールドに PDF の名前を入力して、「保存」を選択します。

Word 文書の PDF コピーが、選択したフォルダーに保存されました。
関連: Microsoft WordドキュメントをPDFに変換する方法
Outlook 電子メールを PDF に印刷する
Windows 11 の PDF への印刷機能を使用して、Outlook メールをダウンロードすることもできます。 この機能を使用すると、Outlook アプリで重要なメールのオフライン PDF コピーを作成できます。
メールに対してこれを行うには、Outlook を開き、PDF として保存するメールにアクセスします。 次に、Ctrl+P を押すか、「ファイル」>「印刷」を選択します。


[プリンター] ドロップダウン メニューを選択し、[Microsoft Print to PDF] を選択します。 必要に応じて、「印刷オプション」をクリックして、他の印刷オプションをカスタマイズします。
次に、「印刷」を選択します。

「印刷出力を名前を付けて保存」ウィンドウが起動します。 このウィンドウで、PDF を保存するフォルダーに移動し、「ファイル名」フィールドにファイル名を入力し、「保存」をクリックします。

電子メールの PDF コピーが、選択したフォルダーに保存されました。
関連: Microsoft Outlook からメールをダウンロードする方法
Web ページを PDF に印刷する
PC のローカル ファイルと同じように、お気に入りの Web ページを PDF として印刷することもできます。 これにより、お気に入りのオンライン コンテンツをローカル ファイルとしてコンピュータに保存できます。
これを行うには、以下の Web ブラウザーに固有の手順に従ってください。
グーグルクローム
Chrome で、お気に入りの Web ページを開きます。 次に、Ctrl+P を押すか、右上隅にある 3 つの点を選択して「印刷」を選択します。

「印刷」ウィンドウで「出力先」をクリックし、「Microsoft Print to PDF」を選択します。 必要に応じて、他の印刷オプションをカスタマイズします。 次に、「印刷」を選択します。

「印刷出力に名前を付けて保存」ウィンドウで、Web ページの PDF を保存するフォルダーを選択し、「ファイル名」フィールドにこのファイルの名前を入力して、「保存」を選択します。

お気に入りの Web ページの PDF コピーがコンピュータに保存されました。
モジラ Firefox
Firefox ユーザーの場合は、まずブラウザで Web ページを開きます。 次に、Ctrl+P を押すか、ハンバーガー メニュー (3 本の水平線) に移動して [印刷] を選択します。

「印刷」画面で「プリンター」ドロップダウンメニューをクリックし、「Microsoft Print to PDF」を選択します。 必要に応じて、他の印刷オプションを設定します。 次に、「印刷」を選択します。

表示される「印刷出力に名前を付けて保存」ウィンドウで、PDF を保存するフォルダーを選択し、「ファイル名」フィールドに PDF の名前を入力して、「保存」をクリックします。

これで、Web ページが PC 上で PDF ファイルに変換されました。
マイクロソフトエッジ
Edge で Web ページの PDF コピーを作成するには、まず PC でこの Web ブラウザを起動し、お気に入りの Web ページにアクセスします。 ページが読み込まれたら、Edge の右上隅にある 3 つの点をクリックし、[印刷] を選択します。 または、Ctrl+P を押します。

「印刷」ウィンドウが表示されます。 ここで、「プリンター」ドロップダウンメニューをクリックし、「Microsoft Print to PDF」を選択します。 必要に応じて他の印刷オプションを設定し、「印刷」をクリックします。

「印刷出力に名前を付けて保存」ウィンドウで、PDF を保存する場所を選択し、「ファイル名」フィールドにファイル名を入力し、「保存」を選択します。

これで完了です。
Windows 11 で PDF に印刷できない場合の対処方法
アプリに Microsoft Print to PDF 仮想プリンターが表示されない場合は、Windows 11 PC でこの機能が無効になっている可能性があります。 この場合、この機能をオンにすると、すべての印刷対応アプリでファイルを PDF として保存できるようになります。
この機能を有効にするには、Windows + R を使用して PC の「ファイル名を指定して実行」ダイアログ ボックスを開きます。 このボックスに次のコマンドを入力し、Enter キーを押します。
オプション機能
「Windows の機能」ウィンドウが表示されます。 ここで、「Microsoft Print to PDF」オプションを有効にし、「OK」をクリックします。

Windows がシステムに機能を追加するまで待ちます。 それが完了したら、「閉じる」をクリックして開いているウィンドウを終了します。

この機能が有効になり、すべての印刷アプリに Microsoft Print to PDF 仮想プリンターが表示されるようになります。
これが、Windows 11 PC の組み込みツールだけを使用して、広く受け入れられている PDF 形式でファイルを保存する方法です。 PDF をアップロードまたは共有する必要がある場合は、ファイルを Google ドライブにアップロードする方法、またはフォルダー全体をメールに添付する方法をご覧ください。
関連:使用すべき Windows 11 の 10 の新機能
