ズーム爆撃を防ぐ方法
公開: 2022-01-29ビデオ通話アプリZoomhasは、世界中の人々が新しいコロナウイルスのためにリモートワーク、学校教育、社交に移行するにつれて、最近多くの活動を目にしています。 Zoomの代表者は、2019年12月にZoomが1日平均1,000万人の会議参加者を見たとメールで述べました。 2020年3月のその数は2億人でした。 より多くのアクティビティは、脆弱性やアプリを悪用する他の方法を探しているより多くの悪意のある攻撃者を意味します。 このようにして、ズーム爆撃という用語が生まれました。
Inside Higher Educationのレポートによると、ズーム爆撃のいくつかの例では、生徒はインストラクターによってロックされていない画面共有機能を利用して、ポルノや人種差別的なコンテンツを誰もが見られるように公開しました。 ズーム爆撃のこのケースと他のケースでは、問題はセキュリティの技術的な穴ではありませんでした。 ズームには、会議をより安全にするいくつかの特別な機能があり、これらの機能はデフォルトでは有効になっていませんでした。 アプリを初めて使用する人は、これらの機能について簡単に知ることができず、会議が脆弱になります。 同社は問題を迅速に認識して対処し、見やすい新しいセキュリティボタンを展開して、会議の主催者が必要なツールにすぐにアクセスできるようにしました。
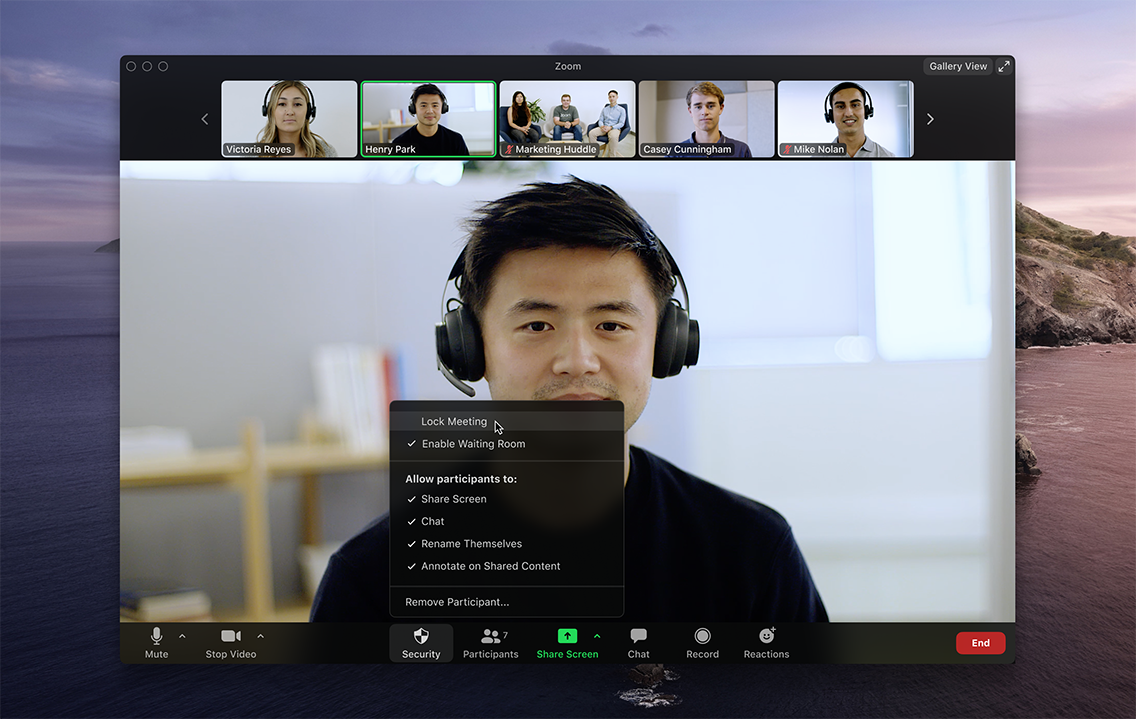
ズーム爆撃を止める最良の方法は、そもそもそれを防ぐことです。 これを行うには、アクティブな通話中に新しいセキュリティオプションを使用しますが、適切な設定を有効または無効にすることもできます。 戦闘を防ぐことは、戦闘をしなければならないことよりも優れています。
ズームユーザーを解放するためにすべての設定を利用できるわけではありません。その場合は、上部に通知するメモがあります。 会議の制御を維持するだけでなく、プロのように見せるためのズームのヒントをいくつか紹介します。
1.ズームアプリを更新します
会議を主催するときに会議ツールバーにその新しいセキュリティオプションを表示したい場合は、アプリを更新する必要があります。 Zoomを使用するすべてのデバイスでアップデートを確認してインストールします。
2.通話には一意のIDとパスワードを使用します
Zoomアカウントを作成すると、アプリによって個人会議ID(PMI)が割り当てられます。 それはあなたが彼らと会いたいときにあなたが人々に与えることができる数値コードです。 ただし、2つ目のオプションは、PMIを使用する代わりに一意のIDを生成することです。 それらの違いを説明しましょう。
PMIは、特定の状況で便利です。 毎週のチームミーティングや1対1のミーティングなど、少人数のグループでの定期的なミーティングに最適です。 何度でも使用でき、有効期限が切れることはないので、今週のログインコードやリンクを探すことなく参加できます。 それはいつも同じです。 ただし、PMIを配布すると、それを持っている人はいつでも会議に参加することができます。 誰かがあなたが会議の予定であり、あなたのPMIを持っていることを知っている場合、その人がそれをクラッシュさせるのは非常に簡単です。
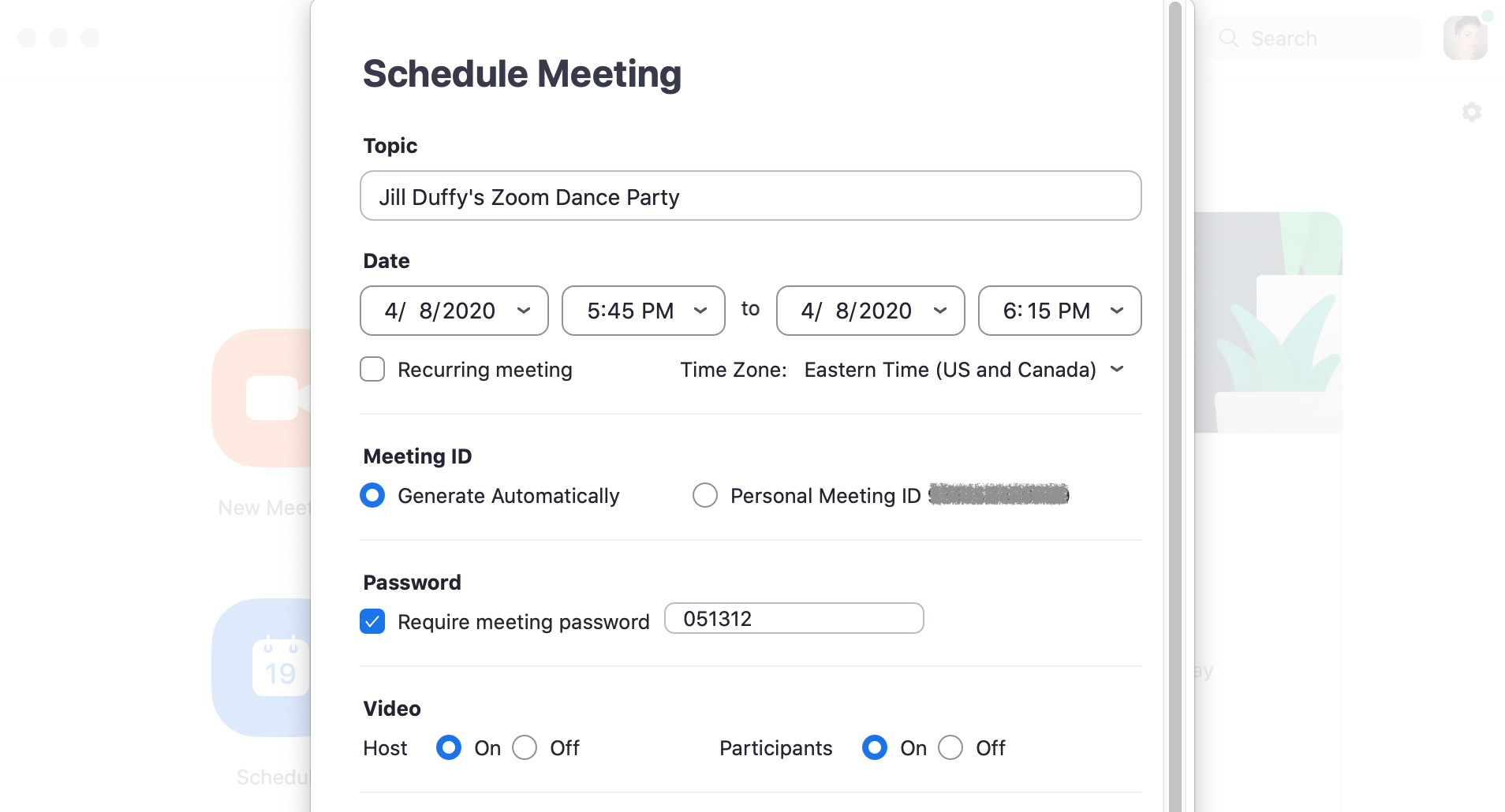
一意のIDは、新しい会議をスケジュールするたびに異なります。 結果として、それは本質的により安全です。
ここに追加できるセキュリティのもう1つの層、パスワードがあります。 以前は、Zoomミーティングをスケジュールすると、アプリはデフォルトでPMIを使用し、パスワードは使用しませんでした。 これで、これらの設定が交換されます。 デフォルトは、Zoomが自動的に生成するパスワード付きの一意のIDです。 必要に応じて、そのパスワードを変更できます。 PMI会議にパスワードを追加することもできます。その場合、Zoomはパスワードを生成しないため、独自のパスワードを選択する必要があります。 PMI会議のパスワードを設定すると、それ以降のすべての会議でもパスワードが必要になります。
3.待合室を作成します
ズーム呼び出しは、2つの方法のいずれかを開始できます。 最初の人が通話にログオンした瞬間に開始することも、ホストが開始する必要があると言ったときに開始することもできます。 お互いを知っている小さなグループの場合、他の人が参加するのを待っている間に、ログインして小さな話をするのが一般的です。 チットチャットは、特にリモートワーカーやクラスメートがお互いに顔を合わせる時間があまりない場合に役立ちます。 ただし、一部の種類の通話では、参加者が互いにチャットしたり、ホストであるあなたの準備が整うまで通話を正式に開始したりしたくない場合があります。
2番目のケースでは、解決策はズーム待合室を作成することです。 参加者が通話にログインすると、カスタマイズ可能な待合室画面が表示されます。 ホストであるあなたが彼らを受け入れるまで、彼らは電話に出ることができません。あなたは一度にまたは一度に一人ずつ人々を入れることができます。つまり、待合室であなたが認識できない名前を見た場合、あなたはそれらをまったく入れる必要はありません。
新しい[セキュリティ]ボタンには、通話がすでに開始された後に待合室を有効にするオプションがあります。 この場合、待合室を作成すると、誰かが予期せず電話に出ることを防ぐことができます。
4.ホストだけが画面を共有できることを確認します
ズーム通話中に誰にも画面を乗っ取らせないでください。 これを防ぐには、画面の共有を許可されているのはホストだけであることを設定で示していることを確認してください。
この設定は、通話中だけでなく、事前に有効にすることができます。
事前に、Zoom Webポータル(デスクトップアプリではありません)に移動し、設定で[個人]> [設定]> [会議中(基本)]に移動して、画面共有を探します。 ホストのみが共有できるオプションをチェックします。
通話中に、[セキュリティ]ボタンを使用して設定を変更できます。 [共有画面]の横にある上向きのニンジンをクリックして、[高度な共有オプション]を選択することもできます。 そこで、ホストのみに共有させることを選択します。
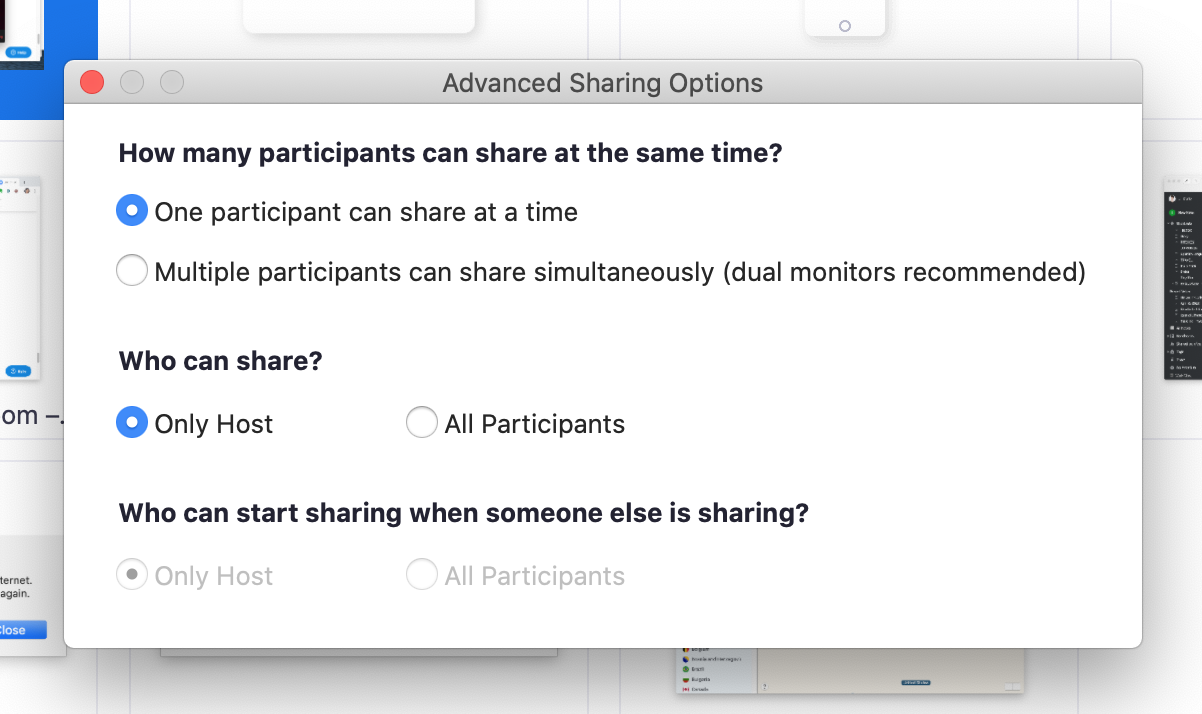
画面や画像を共有している間、ズームには参加者が見たものに注釈を付けることができる優れた機能があります。 ビジュアルコラボレーションにとって、それは素晴らしいことです。 いたずらな参加者にとって、それはあなたの電話を爆撃するための招待状のように見えるかもしれません。 Webアカウントの[会議中(基本)]セクションで注釈機能を無効にできます。
5.招待のみの会議を作成する
この機能は、有料のZoomアカウント専用です。
Zoomコールに参加できるユーザーを制限する方法のひとつは、招待制の会議にすることです。 つまり、通話に参加できるのはあなたが招待した人だけであり、彼らはあなたが招待したのと同じメールアドレスを使用してサインインする必要があります。 それはあなたに人々が彼らが彼らが言っている人であるというより多くの保証を与えます。
アカウントの種類に応じて、招待のみの会議を実施する方法はいくつかあります。 その長所と短所は、認証プロファイルと呼ばれるオプションを探すことです。
この設定を有効にすると、会議に参加しようとする他のユーザーには、会議が承認された参加者のみを対象としていることを通知する通知が画面に表示されます。
6.開始したら会議をロックする
会議を開始し、参加する予定の全員が参加している場合は、新しい参加者から会議をロックできます。 会議の実行中に、画面の下部に移動して[参加者]をクリックします。 参加者パネルが開きます。 下部にある[その他]> [会議のロック]を選択します。

7.誰かを追い出すか、保留にします
時々手に負えない参加者は何とか亀裂をすり抜けることができます。 会議の主催者として、あなたには誰かを電話から追い出したり、保留にしたりする力があります。
誰かを追い出すには:通話中に、右側の[参加者]ペインに移動します。 起動するユーザーの名前にカーソルを合わせ、オプションが表示されたら、[削除]を選択します。
デフォルトでは、追放されたゲストは再参加できません。 間違えたらどうしますか? 起動したパーティに再参加を許可できます。 Webポータルに移動し、[設定]> [会議]> [会議中(基本)]に移動して、この機能を有効にします。 [削除された参加者の再参加を許可する]という設定を切り替えます。
編集者からの推薦

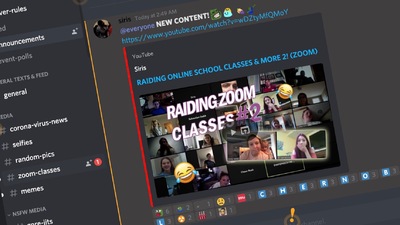
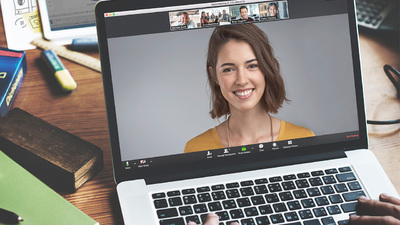
または、誰かを保留にすることもできます。 通話中に、保留にしたい相手のビデオサムネイルを見つけます。 私はそれを誰かをタイムアウトにすることと考えるのが好きです。 彼らのビデオ画像をクリックして、Start Attendee OnHoldを選択します。 レッスンを学んだら、参加者パネルの[保留を解除]を押すことができます。
8.誰かのカメラを無効にする
ホストは参加者のカメラをオフにすることができます。 誰かがビデオに対して失礼または不適切である場合、またはそのビデオに技術的な問題がある場合、ホストは参加者パネルを開き、その人の名前の横にあるビデオカメラアイコンをクリックできます。
9.チャットでのアニメーションGIFやその他のファイルの防止
Zoomミーティングのチャットエリアでは、参加者は、許可した場合、画像やアニメーションGIFなどのファイルを共有できます。 望まない場合は、ファイル転送を無効にしてください。 デフォルトでオンになっているため、積極的に無効にする必要があります。
独自の会議の場合は、Zoom Webアプリで[設定]を開きます(デスクトップアプリにはありません)。 左側で、[個人]> [設定]に移動します。 次に、[会議中(基本)]をクリックします。 ファイル転送が表示されるまで、もう少し下にスクロールします。 ここで無効にできます。
有料のZoomアカウントの管理者には、特定の会議または特定のグループのファイル転送を無効にする方法について、さらに多くのオプションがあります。
10.チャットできるユーザーを管理する
Zoomコールをホストしていて、見知らぬ人を招待した場合、群衆の中の誰かがプライベートメッセージを送信して別の参加者に嫌がらせをする可能性があります。 または、人々はあなたの後ろで話し始めることができます。 プライベートチャットを無効にすることでこれを防ぐことができます。 プライベートチャットを無効にしても、通話中の全員が表示して参加できるパブリックチャットには影響しません。
Zoom Webアプリで[設定]を開きます(デスクトップアプリにはありません)。 左側で、[個人]> [設定]に移動します。 次に、[会議中(基本)]をクリックします。 プライベートチャットが表示されるまでスクロールします。 ボタンが灰色の場合、無効になっています。
他の方法でもチャットを管理することをお勧めします。 アクティブな会議から、下部のツールバーにあるチャットアイコンをクリックします。 右側にチャットパネルが開きます。 下部にある3つの点をクリックして、誰とチャットできるかを決定します。誰もチャットできない、ホストのみ、または全員。
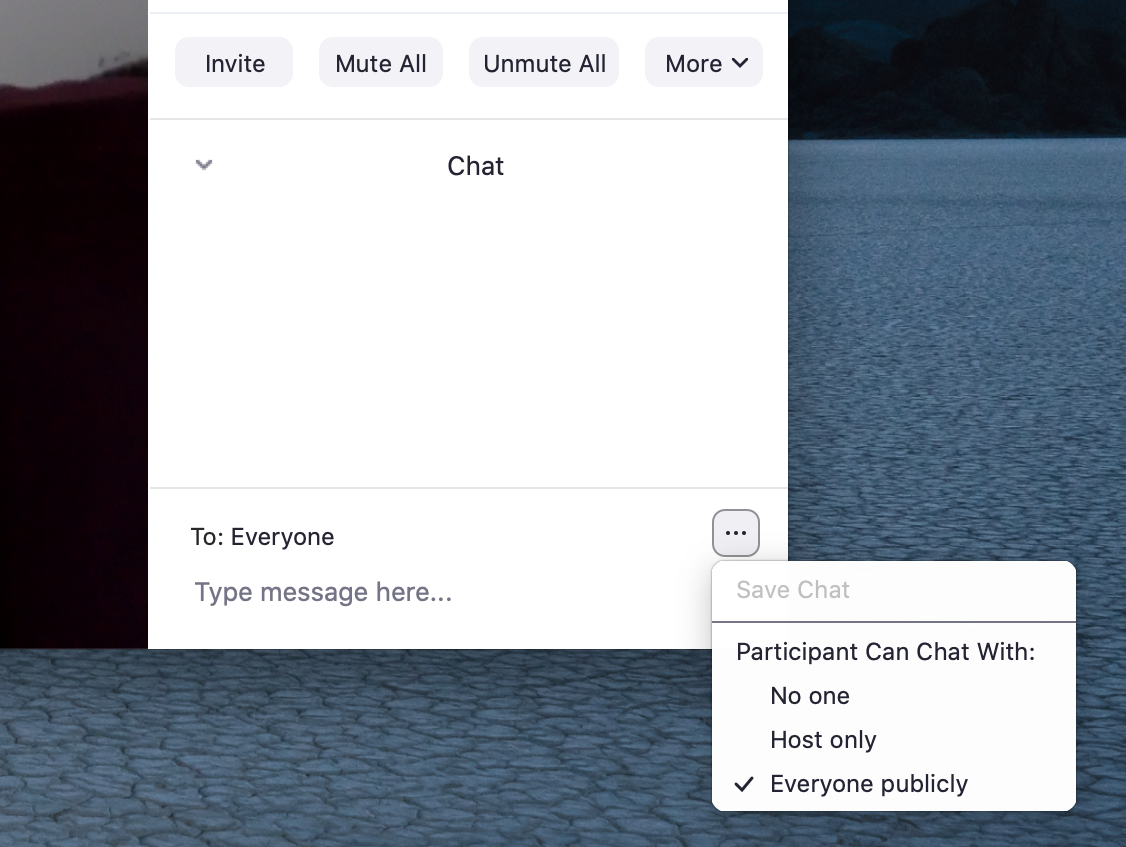
大規模な会議にはこれらの追加設定を使用します
すべてのZoomディスラプターが悪意のある人物というわけではありません。 時々、参加者は間違いを犯し、犬の鳴き声や泣いている子供が他のすべての人に迷惑をかけていることに気づきません。 または、誰かが意図しないファイルを誤ってアップロードする可能性があります。 1人または2人以上の会議を主催するときはいつでも、Zoomには、電話をかける前に確認して理解しておく必要のある設定がいくつかあります。
参加者をミュートします。 ホストが通話中の個人または全員をミュートおよびミュート解除できることをご存知ですか? 通話中に、ズームウィンドウの下部にある[参加者の管理]をクリックします。 参加者パネルが開き、名前の横にあるマイクまたはカメラアイコンをクリックして、ユーザーを個別にミュートしたり、カメラを無効にしたりできます。 全員を一度にミュートするオプションは、このペインの下部にあります。
エントリ時にミュートします。 また、通話に参加したときに全員を自動的にミュートすることもできます。 通話を開始する前に、Webポータルに移動し、[設定]> [会議]に移動して、会議を選択します。 画面の下部で、クリックして会議を編集します。 [会議のオプション]を探し、参加者の横にあるチェックボックスをオンにします。
事前に設定していなかった場合でも、会議の開始時に参加時に人をミュートすることができます。 上に示した同じパネルで、[その他]オプションを探します。 それをクリックして、エントリ時に参加者をミュートを選択します。 ここには、参加者が自分でミュートを解除できるようにするオプションも表示されます。 これは、適切なタイミングで人々が発言したり質問したりできるようにする場合に便利な設定です。
