Chromeに拡張機能をインストールできないようにする方法
公開: 2022-01-29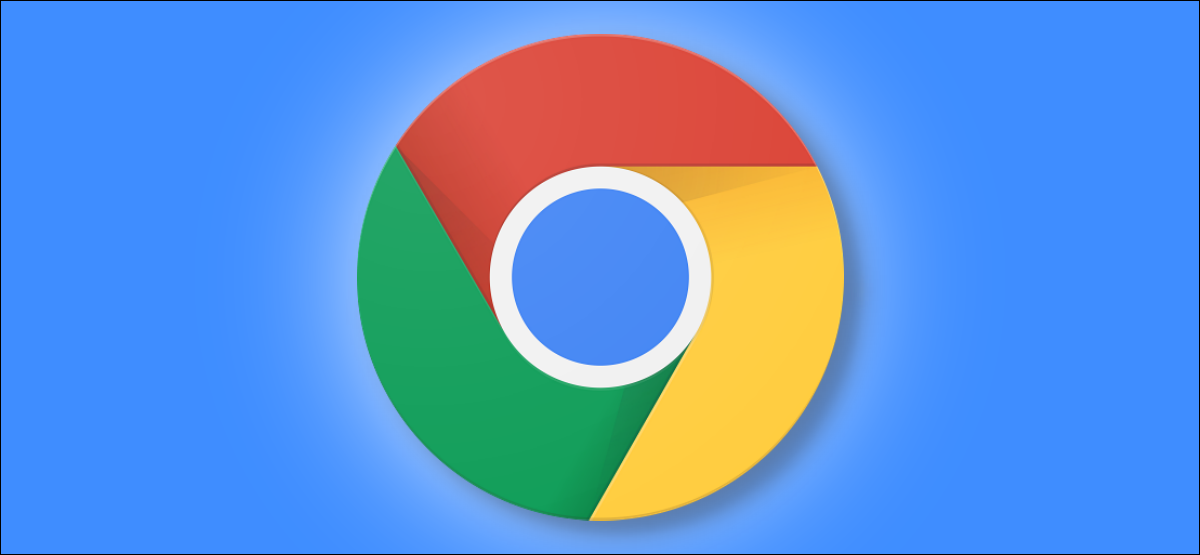
家族や他の人にPCでChromeを使用してウェブを閲覧させる場合は、Chromeに拡張機能をインストールしないようにすることができます。 システム管理者が拡張機能のインストールを無効にすることを目的としたChromeポリシーを利用する方法は次のとおりです。
レジストリエディタまたはローカルグループポリシーエディタのいずれかを使用できます。 レジストリエディタは、すべてのWindows10エディションでアクセスできます。 ローカルグループポリシーエディターは、Windows10のHomeエディションでは使用できません。
注:レジストリエディターまたはローカルグループポリシーエディターを使用してユーザーによるChrome拡張機能のインストールをブロックすると、GoogleChromeの[設定]画面で「組織によって管理されている」と表示されます。
ホームユーザー:レジストリエディタを使用する
Windows 10 Homeを使用している場合、この変更を行うにはWindowsレジストリを編集する必要があります。 Windows ProまたはEnterpriseを使用しているが、グループポリシーエディターではなくレジストリでの作業がより快適である場合にも、この方法で行うことができます。 (ただし、ProまたはEnterpriseを使用している場合は、以下で説明するように、より簡単なグループポリシーエディターを使用することをお勧めします。)
標準的な警告は次のとおりです。レジストリエディタは強力なツールであり、誤用するとシステムが不安定になったり、動作しなくなったりする可能性があります。 これは非常に単純なハックであり、指示に固執する限り問題はありません。 そうは言っても、これまでに使用したことがない場合は、開始する前にレジストリエディタの使用方法について読むことを検討してください。 そして、変更を加える前に、レジストリ(およびコンピュータ!)を確実にバックアップしてください。
関連:プロのようにレジストリエディタを使用する方法を学ぶ
レジストリエディタを開くには、[スタート]をクリックし、検索ボックスに「regedit」と入力して、Enterキーを押します。
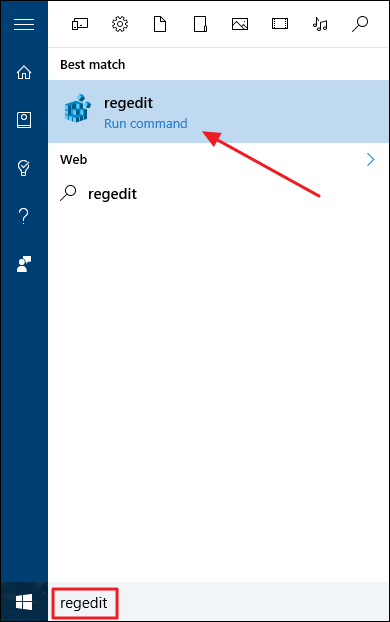
64ビットバージョンのWindowsを使用している場合は、[レジストリエディタ]ウィンドウで、[HKEY_LOCAL_MACHINE]> [ソフトウェア]> [WOW6432Node]> [ポリシー]にドリルダウンします。
32ビットバージョンのWindowsを使用している場合は、代わりに[HKEY_LOCAL_MACHINE]> [ソフトウェア]> [ポリシー]に移動します。
使用しているWindowsのバージョンがわかりませんか? 64ビットバージョンと32ビットバージョンのどちらを使用しているかを確認する方法は次のとおりです。
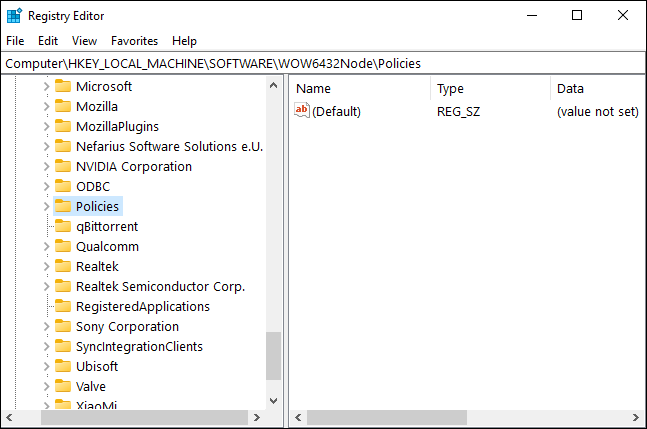
左側のペインで、「ポリシー」フォルダを右クリックします。 「新規」オプションを選択してから、「キー」オプションを選択します。 この新しいサブキーに引用符なしで「Google」という名前を付けます。
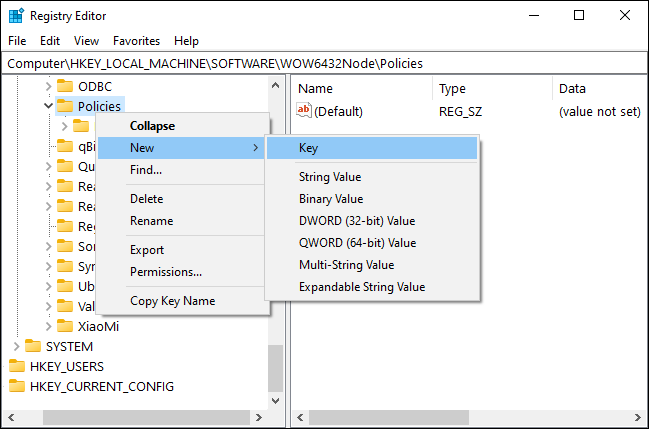
次に、新しく作成された「Google」サブキーを右クリックします。 「新規」オプションを選択し、次に「キー」を選択して新しいサブキーを追加します。 引用符なしで「Chrome」という名前を付けます。
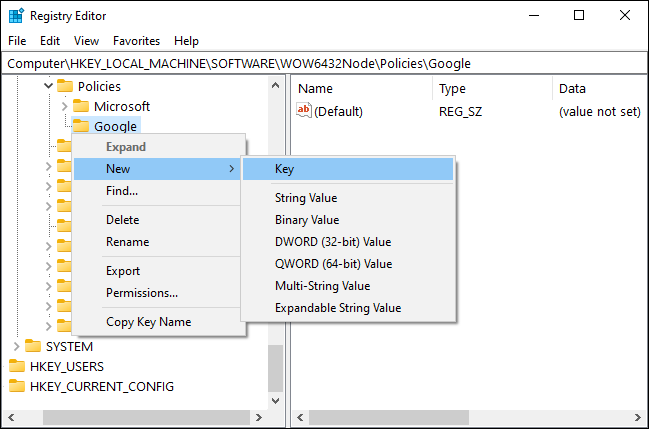
「Chrome」サブキーを右クリックして、もう一度「新規」>「キー」を選択します。 このキーに引用符なしで「ExtensionInstallBlocklist」という名前を付けます。
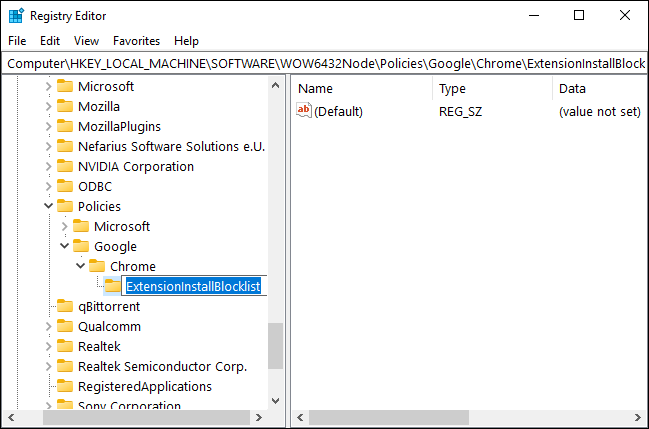
「ExtensionInstallBlocklist」サブキーを右クリックし、「新規」を選択し、「文字列値」オプションを選択して、値名として「1」(引用符なし)を設定します。
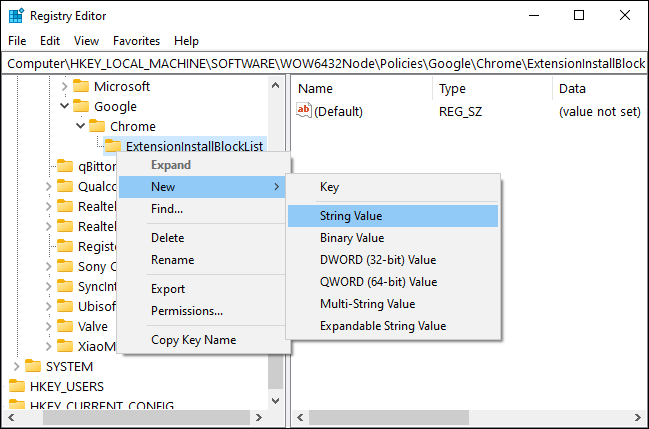
右側のペインで、「1」の値の名前をダブルクリックして、そのプロパティを開きます。 [値のデータ]オプションの下のボックスにアスタリスク(*)を入力し、[OK]ボタンをクリックします。
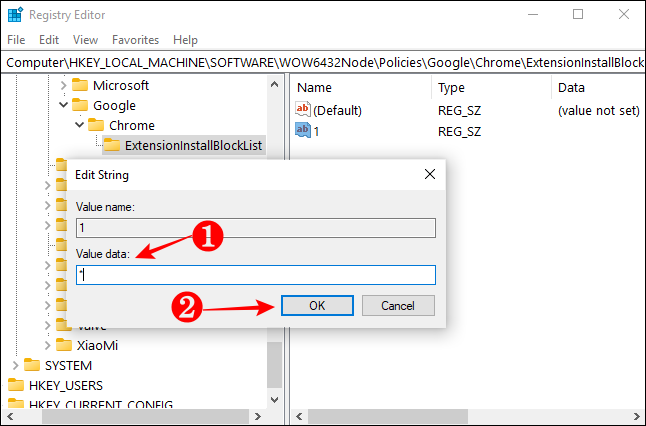
次に、「Chrome」サブキーをもう一度右クリックして、「新規」>「キー」を選択します。 このキーに引用符なしで「BlockExternalExtensions」という名前を付けます。
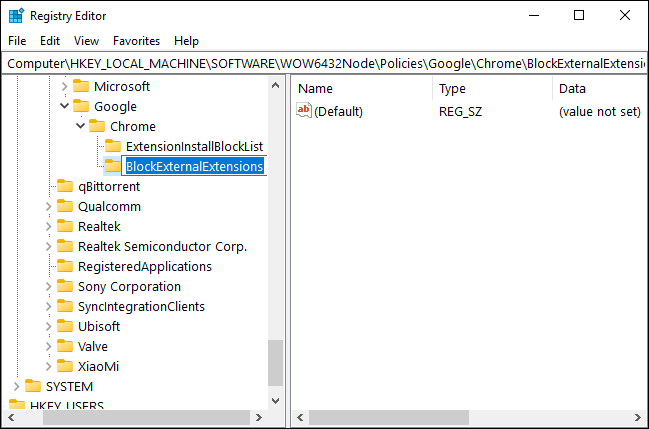
「BlockExternalExtensions」サブキーを右クリックし、「新規」を選択し、「文字列値」オプションを選択して、値名として「1」を設定します。
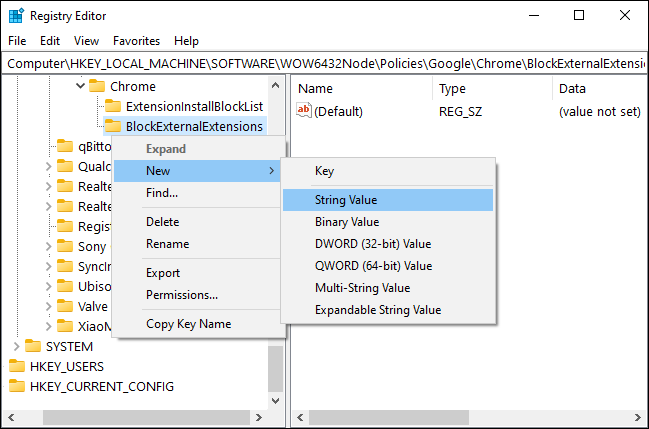
右側のペインで、「1」の値の名前をダブルクリックして、そのプロパティを開きます。 [値のデータ]オプションの下のボックスにアスタリスク(*)を入力し、[OK]ボタンをクリックします。
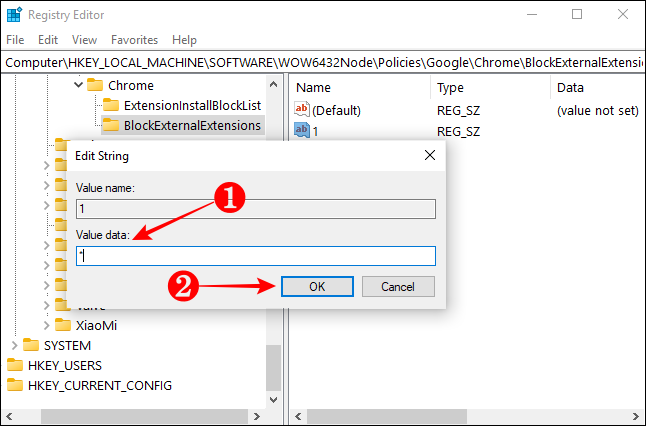

これらの2つのキーを追加することで、他のユーザーがChromeウェブストアやその他のオンラインソースからChrome拡張機能をインストールできないようにすることができます。 唯一の欠点は、これらの新しいサブキーのパスを覚えておく必要があることです。
Windows 10 Professional:グループポリシーを使用する
PCでWindows10 ProfessionalまたはEnterpriseエディションを実行している場合は、レジストリの操作をスキップできます。 代わりに、ローカルグループポリシーエディターを使用して、他のユーザーがChrome拡張機能を追加できないようにすることができます。
まず、ChromeポリシーテンプレートのzipファイルをGoogleからダウンロードし、PCで解凍します。
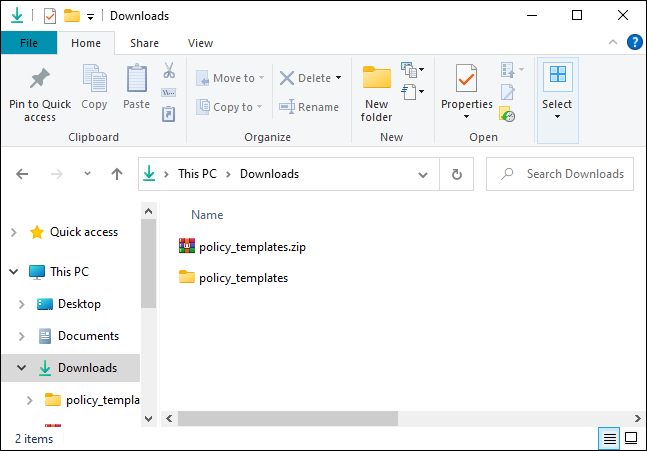
グループポリシーエディターを起動するには、[スタート]ボタンを押し、Windows Searchに「gpedit.msc」と入力して、Enterキーを押します。
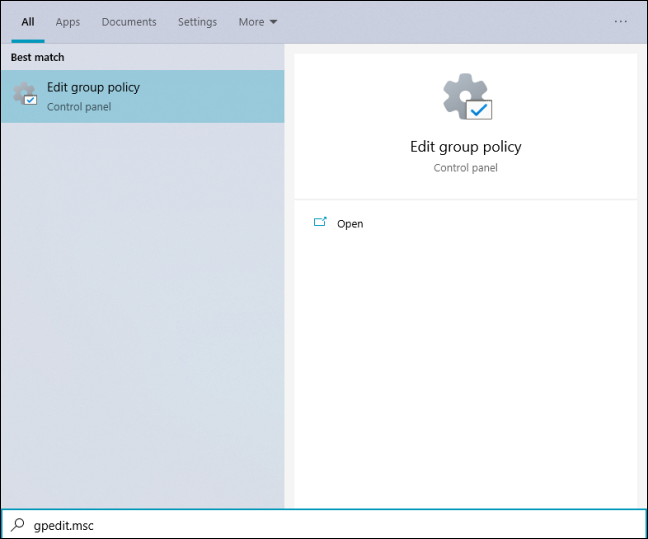
[ローカルグループポリシーエディター]ウィンドウの左側のウィンドウで、[コンピューターの構成]> [管理用テンプレート]にドリルダウンします。
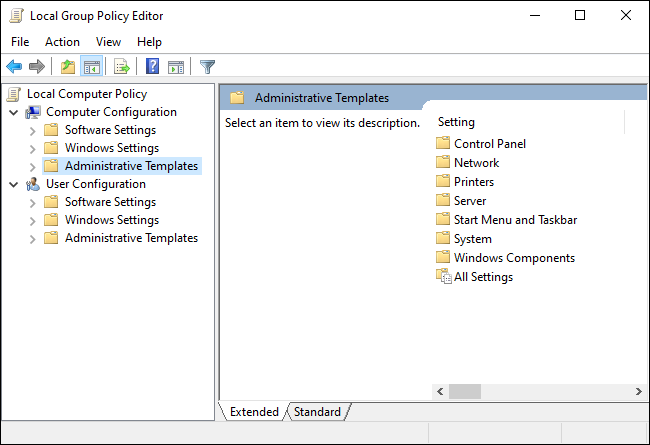
上部の「アクション」メニューをクリックし、「テンプレートの追加と削除」オプションを選択します。
![グループポリシーエディターの[テンプレートの追加と削除]オプション](/uploads/article/3101/TePUUSSxEa99V8MV.png)
開いた新しいウィンドウで、「追加」ボタンをクリックします。
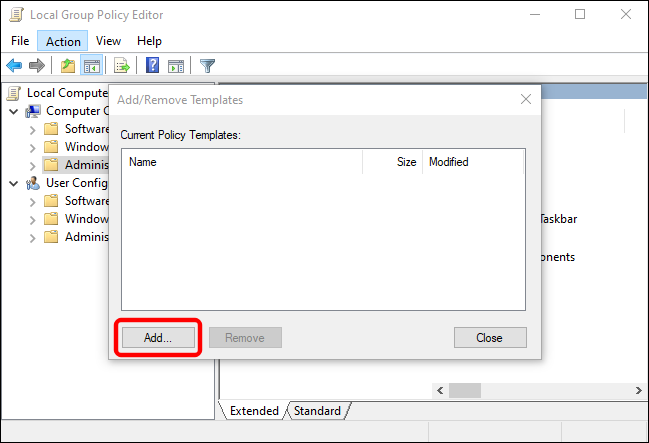
Chromeポリシーテンプレートを解凍したフォルダーに移動し、policy_templates> windows> admにドリルダウンします。
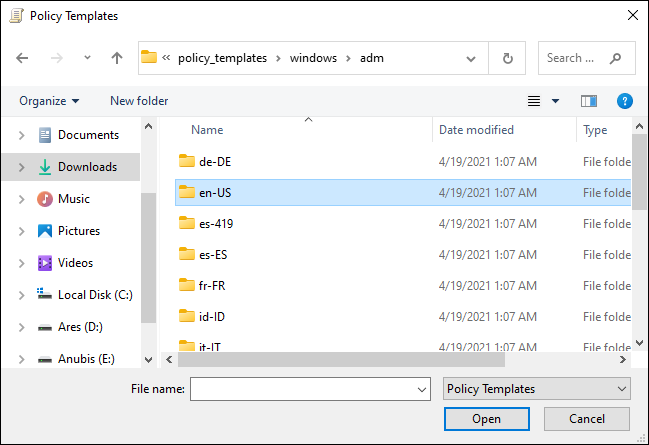
「en-US」言語フォルダをダブルクリックし、「chrome.adm」ファイルを選択して、「開く」ボタンをクリックします。 PCのシステム言語に一致する別の言語フォルダを選択できます。
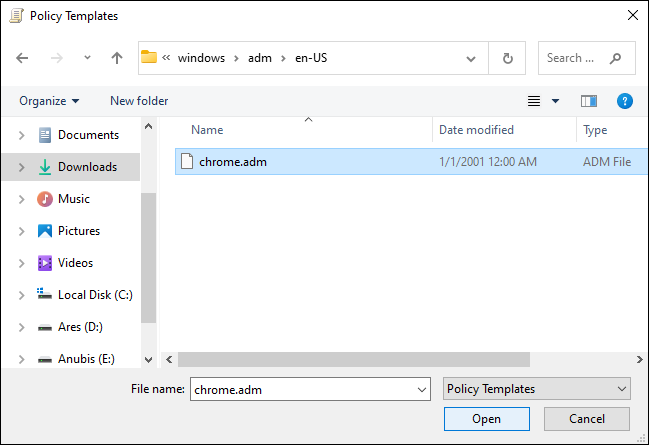
Chromeテンプレートファイルが[現在のポリシーテンプレート]リストの下に表示されたら、[閉じる]ボタンをクリックします。
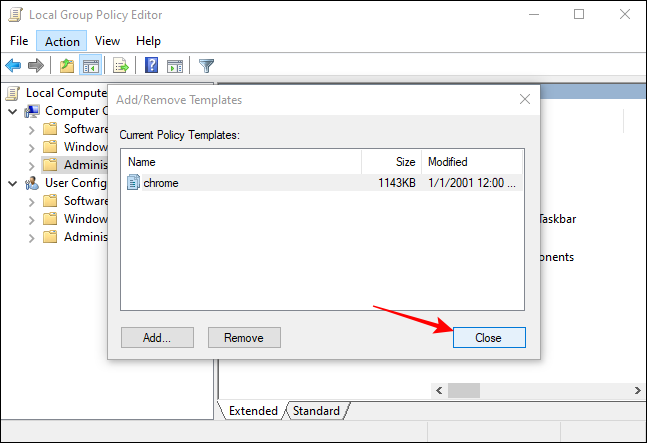
[ローカルグループポリシーエディター]ウィンドウの左側のウィンドウで、[コンピューターの構成]> [管理用テンプレート]> [クラシック管理用テンプレート(ADM)]> [Google]> [GoogleChrome]> [拡張機能]にドリルダウンします。
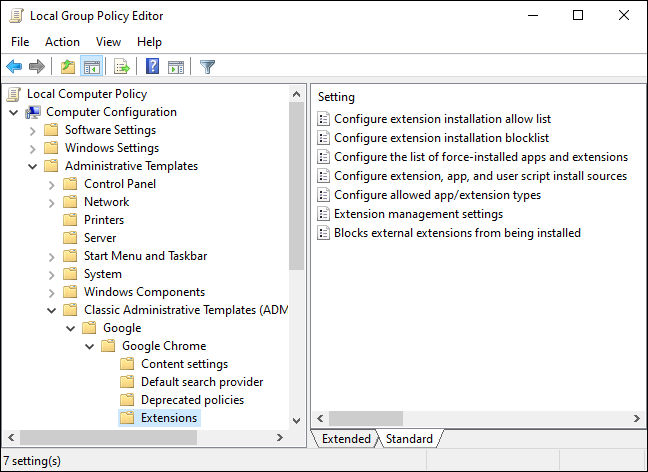
右側のペインで、[拡張機能のインストールブロックリストの構成]設定をダブルクリックします。 設定ウィンドウが開いたら、「有効」オプションを選択し、「表示」ボタンをクリックします。
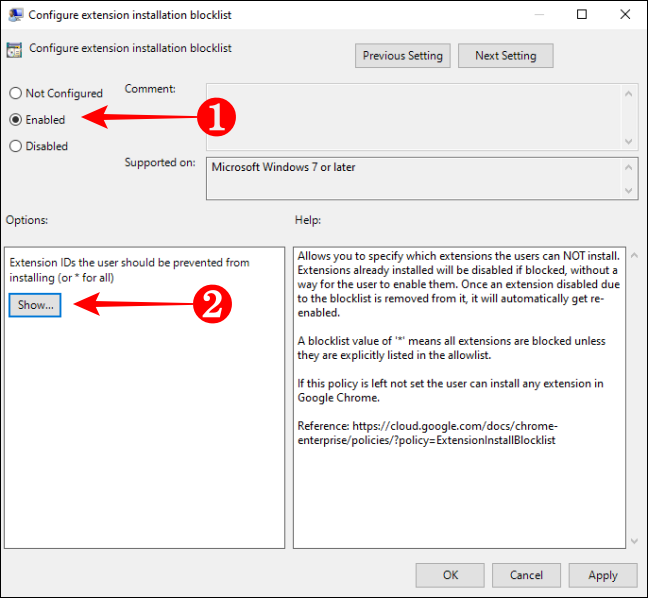
新しい[コンテンツの表示]ウィンドウが開いたら、[値]見出しの下の空のボックスにアスタリスク(*)を入力し、[OK]ボタンをクリックします。
![拡張機能のインストールブロックリストを構成するための[コンテンツの表示]オプションにアスタリスクを追加します](/uploads/article/3101/HnnW9sz7Ajeiacyb.png)
「拡張機能インストールブロックリストの設定」ウィンドウの「OK」ボタンをクリックして閉じます。
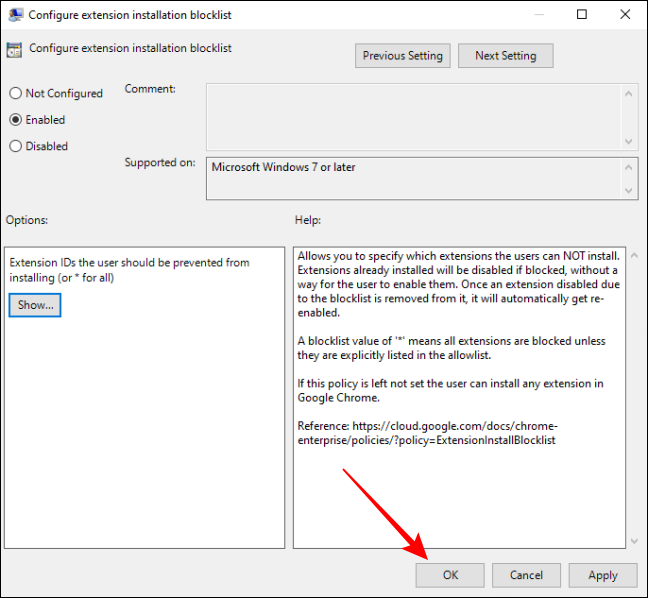
次に、同様のプロセスを使用して「インストールする外部拡張機能をブロックする」設定を開き、Chromeに外部カスタム拡張機能をインストールできないようにします。 設定ウィンドウが開いたら、「有効」オプションをクリックし、「OK」ボタンをクリックします。
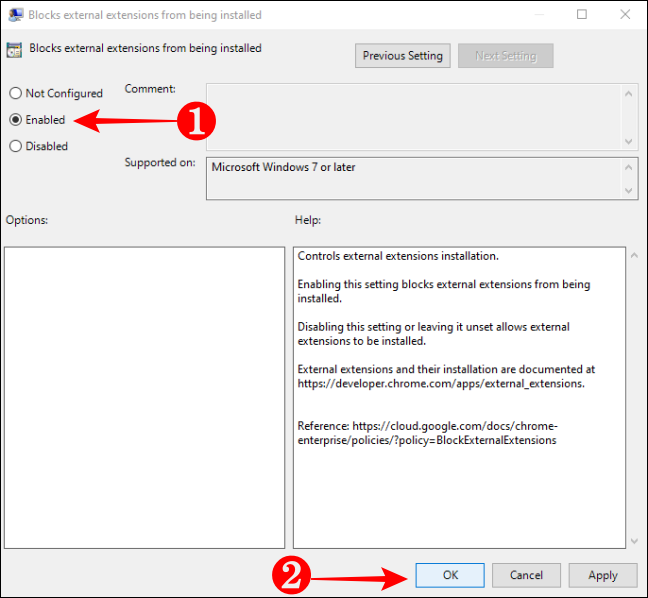
変更を加えた後は、Chromeウェブストアやその他の場所から拡張機能をインストールすることはできません。 Chromeを起動し、拡張機能をインストールして、ポリシーが適切に構成されているかどうかをテストできます。
