OculusQuestでSteamVRゲームをワイヤレスでプレイする方法
公開: 2022-01-29
Oculus Questは、完全にスタンドアロンのヘッドセットです。 PC専用ヘッドセットの配線は不要です。 ただし、PCでSteam VRゲームをプレイする場合は、ワイヤレスでプレイするための特別なソフトウェアが必要になります。
OculusLinkのワイヤレス代替品
OculusLinkはQuestをSteamVRヘッドセットとして使用する公式の方法であり、USBケーブルが必要です。 RiftSやValveIndexなどの専用デバイスよりも少し遅れますが、すばらしいです。 それでも、プラグを差し込んだときにQuestをPCヘッドセットのように感じさせるには十分です。ただし、Link付きのワイヤーが必要なので、完全にワイヤレスにする場合は、特別なソフトウェアが必要になります。
ALVRは、クエストとPCを接続できる無料アプリです。 PCでアプリを実行すると、Steam VR用のカスタムドライバーがインストールされ、Questが接続するサーバーが実行されます。 クエストでアプリを起動します。クエストはサーバーに接続して動画をストリーミングします。 コントローラーの入力と動きはサーバーに送り返され、サーバーはSteamVRでは通常のヘッドセットとして表示されます。 その結果、完全なワイヤレスエクスペリエンスが実現します。より広々としたリビングルームで遊んでいる間、PCを寝室に置くことができます。
体験自体は確かに混合バッグです。 ワイヤーなしでSteamVRを介して完全なPCゲームをプレイすることは、縛られるのではなく、素晴らしい体験です。 それが機能するとき、それはうまく機能します、そしてそれは目新しさのためだけであっても、確かに試す価値があります。 ただし、場合によってはかなりバグがあります。
それが機能しない場合、VRでフリーズや圧縮アーティファクトが発生し、見た目が良くありません。 レイテンシーはカジュアルゲームにとって大きな問題ではありません。 ただし、 Beat Sabreのようにペースの速いものをプレイしたい場合は、有線を使用するか、クエストでゲームを実行することをお勧めします。
2.4 GHzWi-Fiではまったく機能しません。 より高速な5GHzと、PCからルーターへの有線接続を使用する必要があります。 ルーターの近くでプレイできる場合は、それも役立ちます。
ALVRは世の中で最も人気のある無料オプションです。 ただし、他のことを試してみたい場合は、仮想デスクトップは20ドルの公式アプリであり、同じことを実行し、実際のデスクトップからストリーミングします。 ただし、SteamVRを使用するには、サイドロードバージョンをインストールする必要があります。エクスペリエンスはほとんど同じです。
ALVRの設定
開始するには、ALVRをダウンロードする必要があります。 GitHubページにアクセスして、最新リリースをダウンロードしてください。 PCで実行されるサーバーであるALVR.zipファイルをダウンロードします。 また、クエストにサイドロードする必要があるアプリであるALVRClientをダウンロードする必要があります。
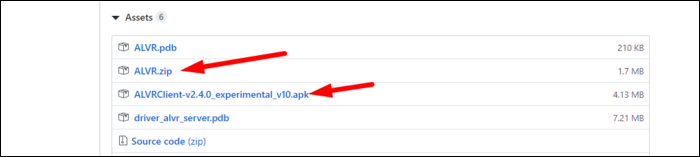
クエストで開発者モードをオンにします。 iPhoneまたはAndroidのOculusアプリから、設定メニューでQuestを見つけ、[その他の設定]> [開発者モード]を選択して、オンにします。
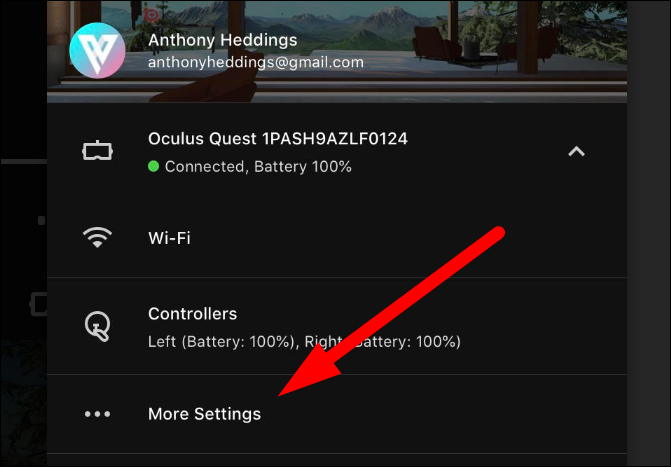
これにより、OculusのWebサイトに移動します。ここで、開発者としてサインアップして「組織」を作成する必要があります。 これは完全に無料ですが、少し面倒です。
電源がオンになったら、Questを再起動し、ケーブルで接続すると、このコンピューターを信頼するように求める下の画面が表示されます。 「常に許可」を選択し、「OK」をクリックします。
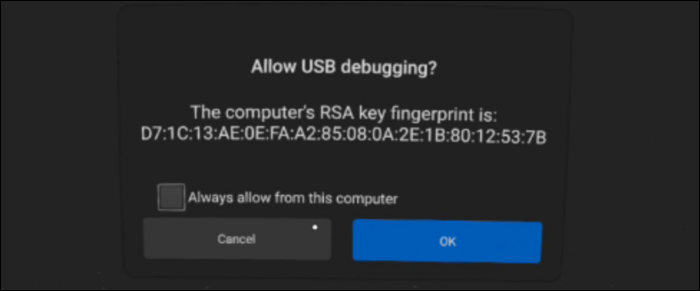
サイドローディングの場合、最も簡単な方法は、サイドローディングされたアプリのサードパーティストアであるSideQuestを使用することです。 SideQuestのアプリに限定されるものではなく、APKファイルを持っているアプリならどれでもインストールできます。

それを開くと、ヘッドセットが左上隅に接続されているのがわかります。
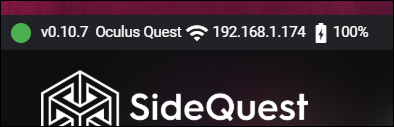
ALVRClient.apkファイルをSideQuestにドラッグすると、すぐにインストールされます。 ただし、ホーム画面にはALVRは表示されません。ALVRは「不明なソース」の下の「ライブラリ」に隠れています。
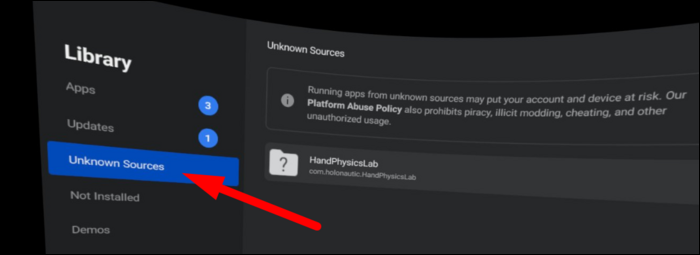
ヘッドセットをPCから取り外し、クエストにALVRアプリをロードします。 サーバーからデバイスに接続するように指示する、非常に不快で耳障りなエイリアスのホーム画面が表示されます。
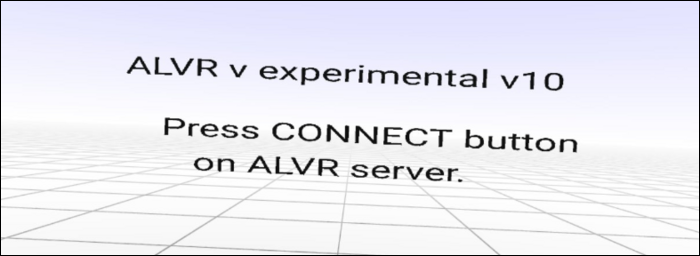
ALVR.zipファイルを解凍し、誤って削除しない場所にフォルダを移動します。 ALVR.exeを実行してサーバーを起動します。
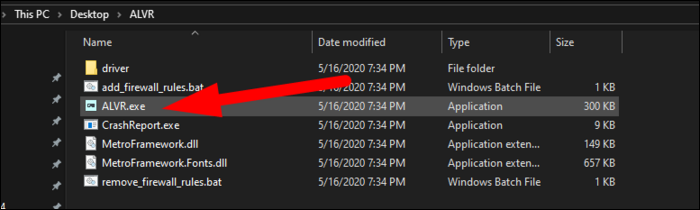
ロードしたら、いくつかの設定を微調整できますが、デフォルトは正常に機能するはずです。 PCの「接続」をクリックします。 接続したら、[次回の自動接続]をクリックして、接続がタイムアウトした場合にヘッドセットが自動的に再接続できるようにします。
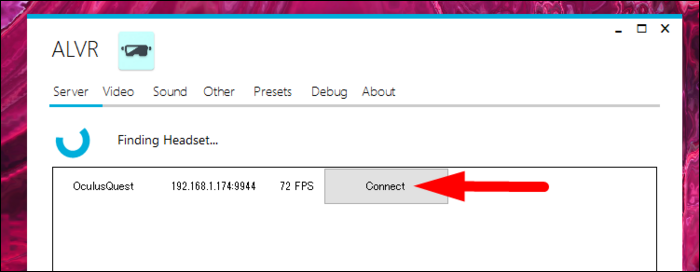
ここから、SteamVRゲームをロードできます。 ALVRはデバイスを通常のヘッドセットとして表示し、接続がしっかりしている場合は、デバイスのように動作するはずです。
いくつかの一般的なバグの修正
画像がフリーズしたり、視覚的なアーティファクトが表示されたりする場合は、ヘッドセットが5 GHzWi-Fiに接続されていることを確認してください。 可能であれば、チャネル幅も40MHzに設定します。
一部のルーターは、2.4GHz帯域と5GHz帯域に同じSSID(ネットワークの名前)を使用しますが、これは問題になる可能性があります。 私たちのクエストはデフォルトで2.4GHz Wi-Fiに設定されていましたが、それを修正する唯一の方法はネットワーク名を分割することでした。
ただし、デフォルトでは、Fiosルーターはこれを許可していませんでした。 [ワイヤレス設定]> [セキュリティの詳細設定]> [その他の高度なワイヤレスオプション]で、[自己組織化ネットワークを有効にする]の非常に埋もれた設定をオフにする必要がありました。 その後、ネットワークを分割することができました。
Questを5GHz Wi-Fiに接続し、他のネットワークを忘れた後、私たちははるかにスムーズな体験をしました。
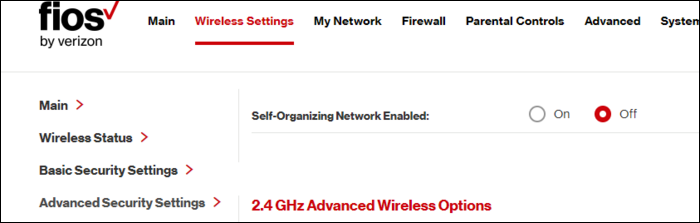
それでも問題が解決しない場合は、ALVRを再起動するか、ビデオ設定のビットレートまたは解像度を下げる必要があります。 逆に、少しぼやけたビデオでスムーズな体験をしている場合は、ビットレートを上げることができます。
![Fiosルーターの[ビデオ]設定メニュー。](/uploads/article/2963/ltxXHE99naM3Fiee.png)
私たちが抱えていたもう1つの問題は、デスクトップオーディオに関するものでした。 高度なオーディオルーティングにVBCableとVoicemeeterを使用しましたが、最初はサウンドが機能しないという問題がありました。 出力デバイスを手動で適切なものに切り替える必要がありました。 その後、ALVR、Steam VR、ゲームのすべてを再起動しました。
これらの問題を修正した後、Viveワイヤレスアダプターのような専用のギアがないと、時折発生するヒッチ、スタッター、または一般的なラグを回避することはできません。 この設定では、間違いなく妥協点があります。
