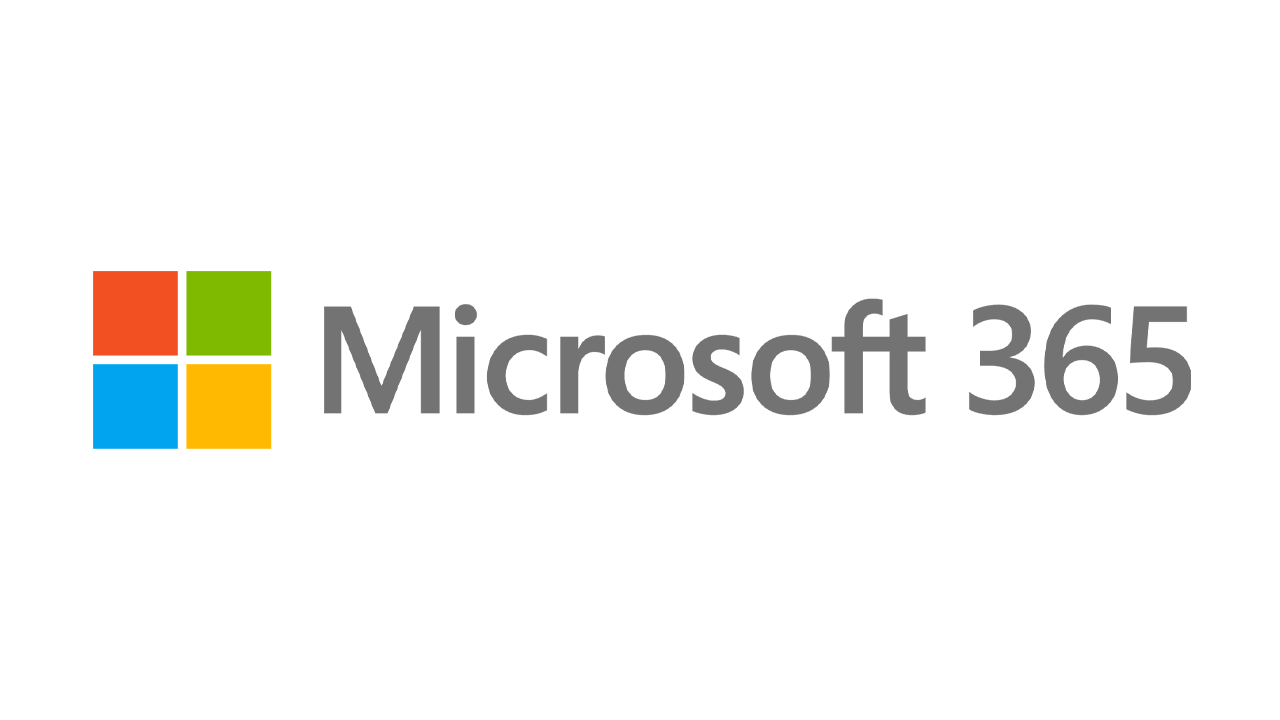Windows10でDVDを再生する方法
公開: 2022-01-29ビデオストリーミングサービスは大流行していますが、私たちの多くはまだかなり大量のDVDコレクションを持っています。 残念ながら、Windows 10コンピューターにDVDを挿入すると、Windows 10 Media Playerが通常のDVDをサポートしていないため、問題が発生する可能性があります。 では、Windows 10でお気に入りのディスクをどのように再生できますか?
慌てる必要はありません。 いくつかのオプションがあります。 いくつかのPCブランドは、DVDを再生できるマルチメディアソフトウェアにバンドルされていますが、これらの製品は本質的に制限されている場合があります。 MicrosoftはWindowsDVD Playerアプリを提供していますが、価格は15ドルで、多くの悪いレビューを生み出しています。 より良いオプションは、無料のサードパーティプログラムにあります。 VLC Media Player、5KPlayer、Kodi、Daum's Pot Player、Leawo Blu-ray Playerなどの製品は、少しの手間をかけずにDVDを再生できます。 あなたのオプションを見てみましょう。
MicrosoftのWindowsDVDプレーヤー
MicrosoftStoreで販売されているWindowsDVD Playerアプリは必要最低限のものですが、(少なくともほとんどの場合)機能します。 最初に、7日間の試用版を確認することをお勧めします。 これを行うには、[購入]ボタンの横にある省略記号をクリックして、[無料試用]を選択します。 ただし、この無料バージョンは実際にはDVDを再生しません。むしろ、PCの内蔵DVDプレーヤーと互換性があるかどうかを通知するだけです。
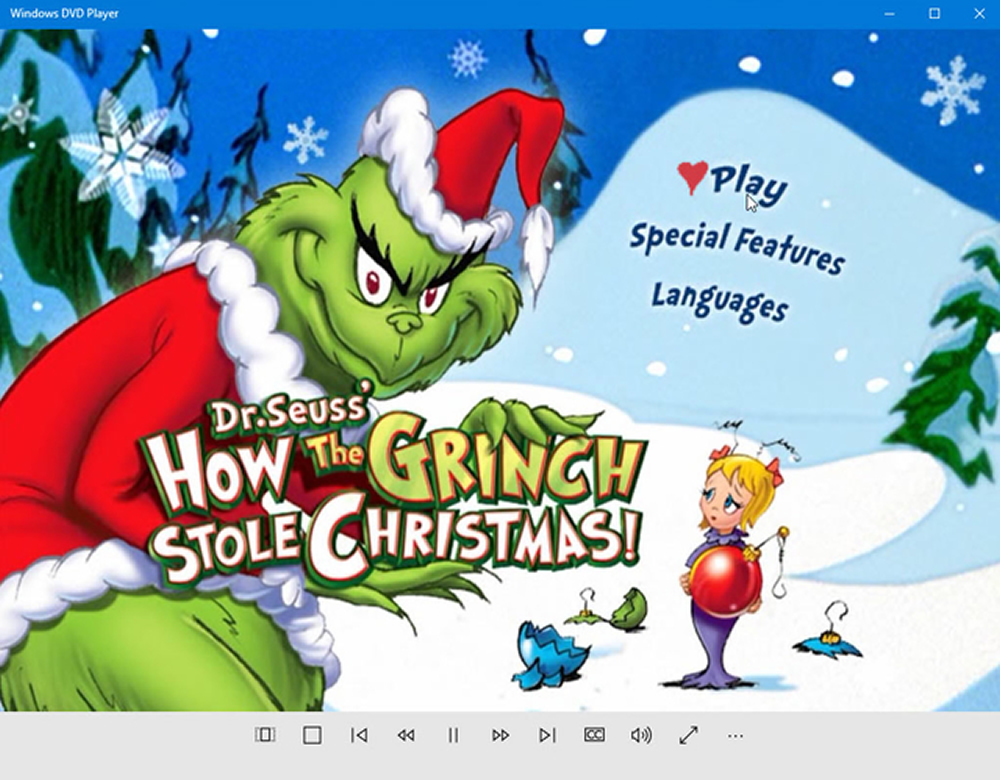
レビューから、MicrosoftのDVDプレーヤーは優れた成績を収めていないことがわかります。 5つ星のうち平均3つです。 多くの人が、アプリが正しく機能しない、または一貫して機能しないと不満を漏らしています。 他の人は、無料であるべきだと感じているアプリに15ドルを費やすことに不満を持っています。
ウォレットを開くことにした場合は、アプリをダウンロードして起動します。 ドライブにDVDを挿入し、[再生]をクリックします。 再生、一時停止、停止、早送り、巻き戻し、音量調節、画面のサイズ変更など、通常の一連のコマンドにアクセスできます。
VLCメディアプレーヤー
VideoLANの人々によって開発されたVLCMedia Playerは、用途の広いマルチメディアプレーヤーです。 PCまたはホームネットワークに保存されている音楽やビデオ、DVD、CD、Blu-rayディスクを再生できます。 VLC Media Playerは無料ですが、開発にいつでも資金を寄付することができます。
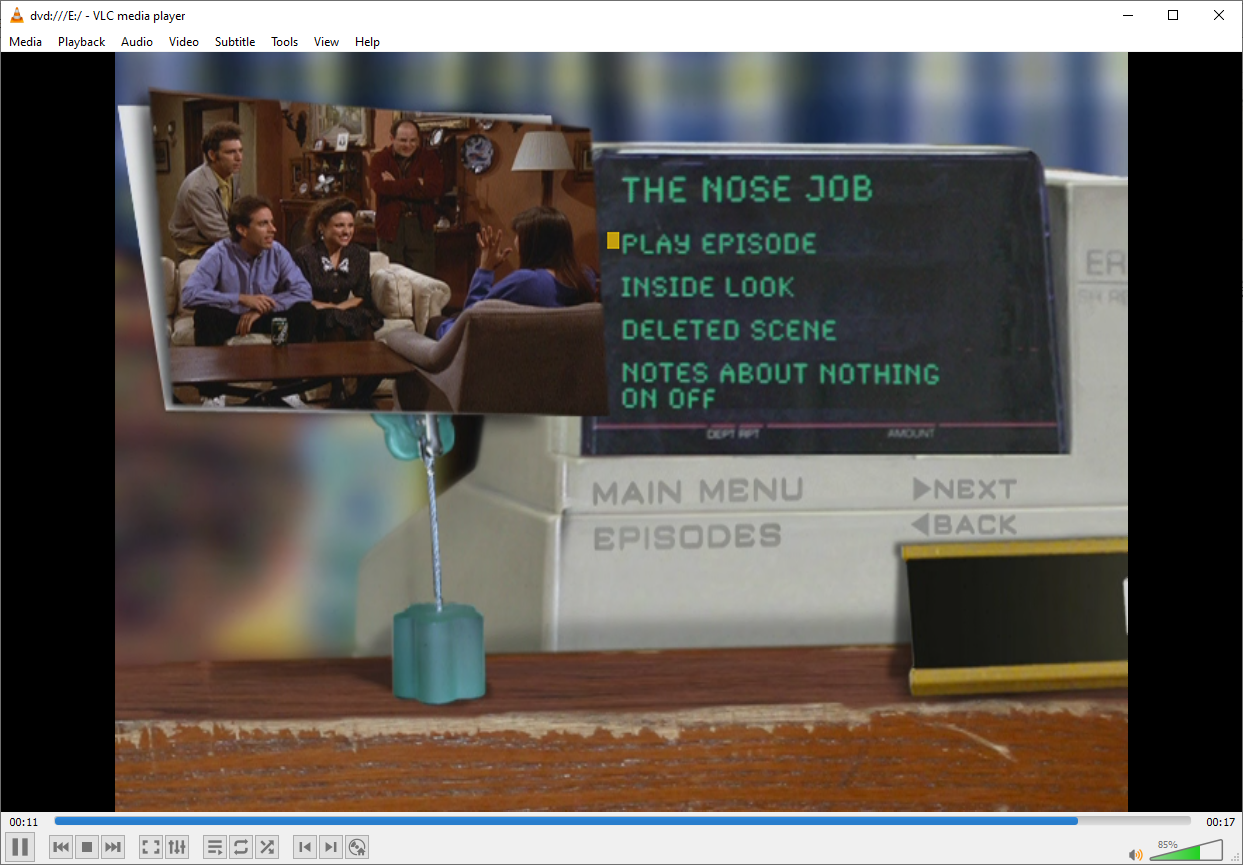
まず、VideoLAN VLC Media PlayerWebサイトからソフトウェアをダウンロードしてインストールします。 VLC Media Playerを起動し、DVDを挿入すると、自動的に回転します。 そうでない場合は、[メディア]> [ディスクを開く]> [DVD ]をクリックし、[再生]ボタンをクリックします。 再生を制御するためのさまざまなボタンがあります。
PCMag-推奨されるWindowsアクセサリ
5KPlayer
5KPlayerは、高解像度ビデオ、DVD、さらにはオンラインラジオ局を再生できます。 組み込みのAppleAirPlay機能を使用すると、iPhoneからオーディオとビデオをストリーミングできます。 YouTubeやその他のストリーミングサービスから動画を取得することもできます。

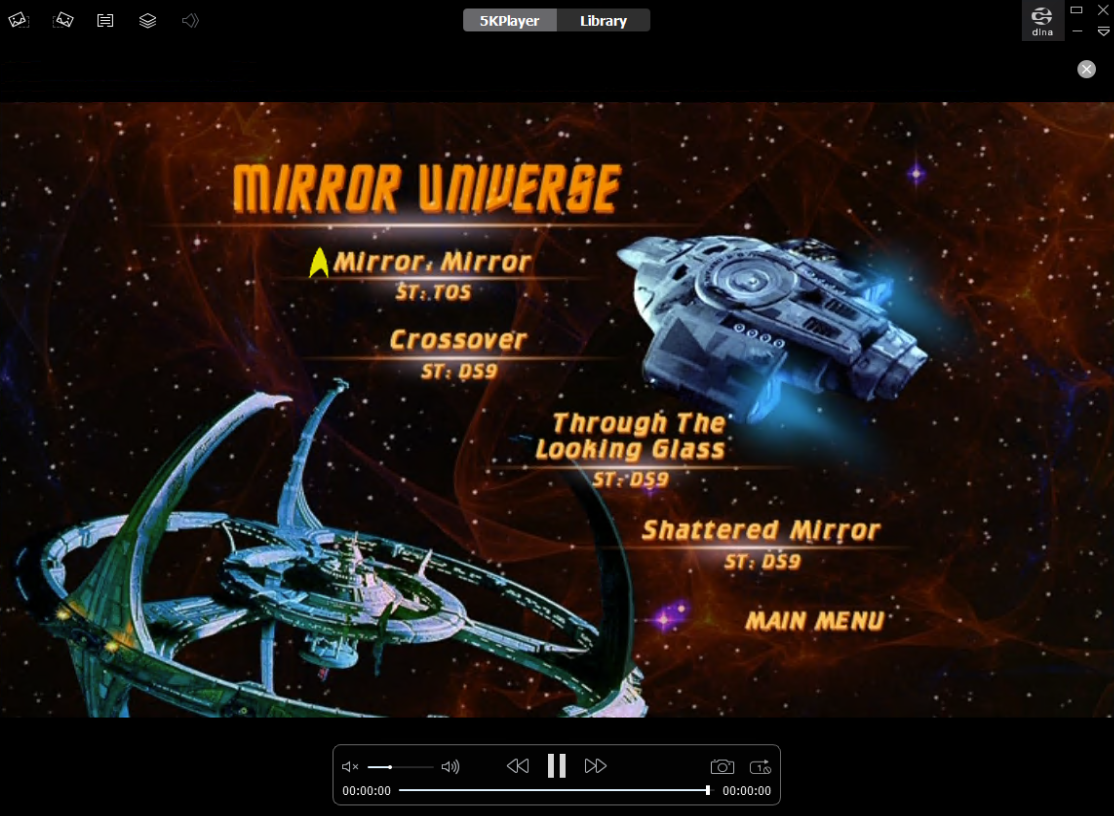
5KPlayerをダウンロードしてインストールし、ソフトウェアを起動します。 ビデオを自由にダウンロードしてAppleのAirPlayを利用するには、名前と電子メールアドレスを入力して登録するように求められます。 メールで受け取った登録コードを入力すれば、準備完了です。
ドライブにDVDを挿入し、DVDのボタンを押します。 [OK]をクリックすると、DVDの再生が始まります。 画面上のコントロールを使用すると、再生、停止、前にジャンプ、後ろにスキップ、音量を変更できます。 はい、DVDを見るのはそれと同じくらい簡単です。 しかし、5KPlayerには他にも多くの優れた機能が搭載されているため、堅牢で機知に富んだマルチメディアプレーヤーです。 これが勝者です。
コディ
無料のオープンソースプログラムであるKodiは、保存されているビデオ、音楽、ゲーム、DVDを処理できる多才なプレーヤーです。 パーソナルビデオレコーダーをコンピューターに接続することで、テレビやラジオの生放送にもアクセスできます。
Windows 10 PCでは、プログラムのダウンロードページまたはMicrosoftストアからKodiをダウンロードしてインストールします。
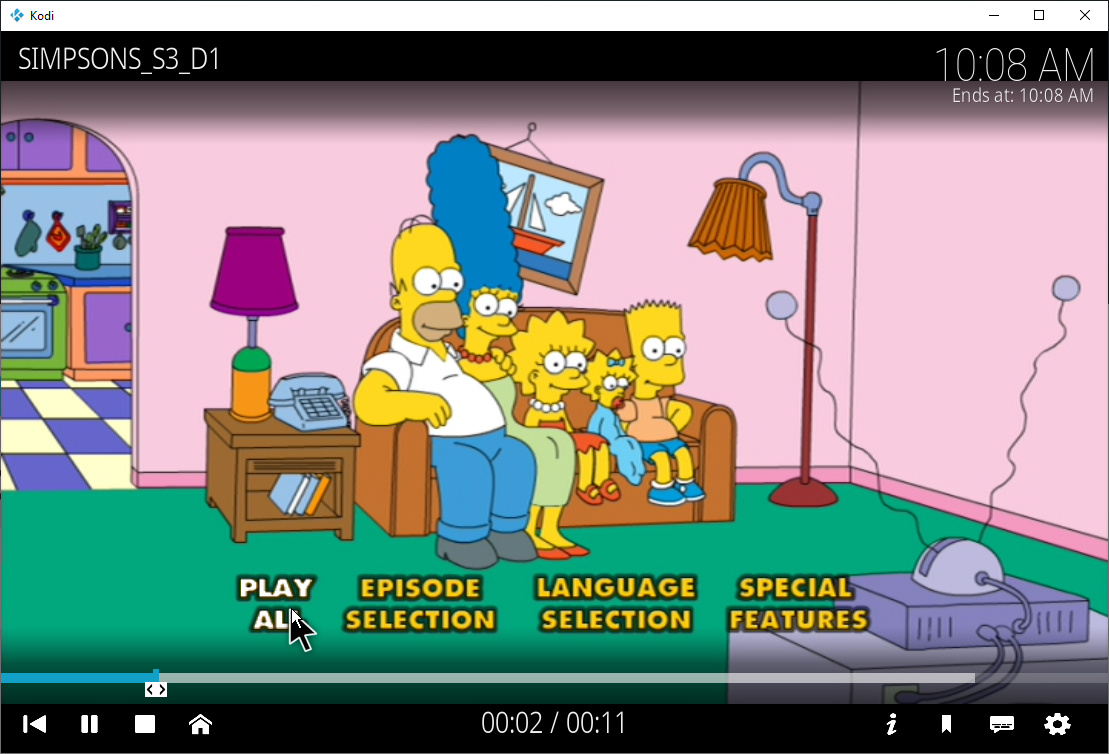
DVDを挿入し、Kodiを開きます。 メイン画面で、再生するメディアの種類とアクセス先を選択します。 DVDの場合は、ディスクのオプションをクリックするだけで、映画やテレビ番組が自動的に回転します。 そうでない場合は、[ディスクの再生]ボタンをクリックします。 デフォルトでは、KodiはDVDをフルスクリーンモードで再生しますが、これはプログラムの設定で変更できます。 画面をクリックしてコントロールパネルを表示すると、一時停止、停止、再開、次のシーンへのジャンプ、または前のシーンに戻ることができます。
このプログラムは、DVDの名前、経過時間と合計時間、現在の時間、およびビデオを停止せずに視聴した場合にビデオが終了する時間を表示するのに役立ちます。 数秒後、その情報はすべて消えていくので、フルスクリーンの栄光でメディアを楽しむことができます。 Kodiのメインメニューと設定にアクセスするには、いつでもEscボタンを押してください。 一例として、デフォルトのビューをフルスクリーンからウィンドウ表示に変更したいと思いました。これは、[設定]の[表示]画面で実行できました。
ダウムのポットプレーヤー
Daumの人々によるマルチメディアプログラムであるPotPlayerは、ビデオ、オーディオ、DVD、Blu-rayなどの形式を処理できます。 このソフトウェアは特定のタイプの3Dメガネもサポートしているため、3Dビデオに没頭することができます。 WebサイトからPotPlayerをダウンロードしてインストールします。 Windows 10のバージョンに応じて、32ビットまたは64ビットのいずれかのフレーバーを選択します。
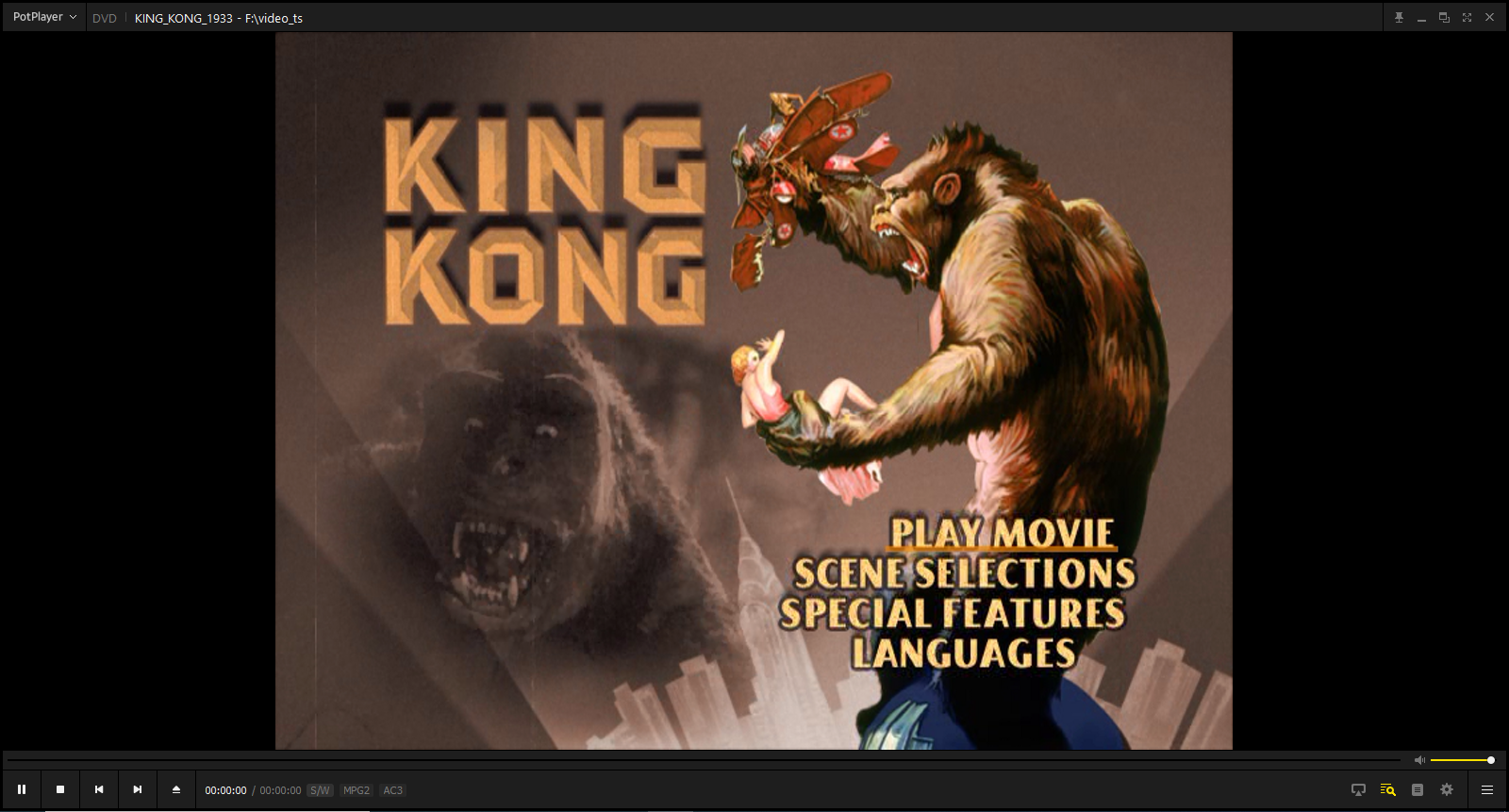
スタートメニューのショートカットからプログラムを起動し、DVDを挿入します。 ハンバーガーアイコンをクリックし、[開く] > [DVDを開く]を選択して、ディスクを起動します。 メディアの再生などを制御するための通常の画面上のボタンがあります。
Leawoブルーレイプレーヤー
Leawo Blu-ray Playerは、Blu-rayディスク、DVD、フォルダー、およびISOファイルのコンテンツを処理できる無料で用途の広いメディアプレーヤーです。 プログラムは簡単に使用できます。 ディスクを挿入するだけで、Leawoが自動的に検出します。 ディスクのアイコンをクリックして再生します。 ディスクからビデオを再生、一時停止、停止、前進、後退、さらにはループすることができます。
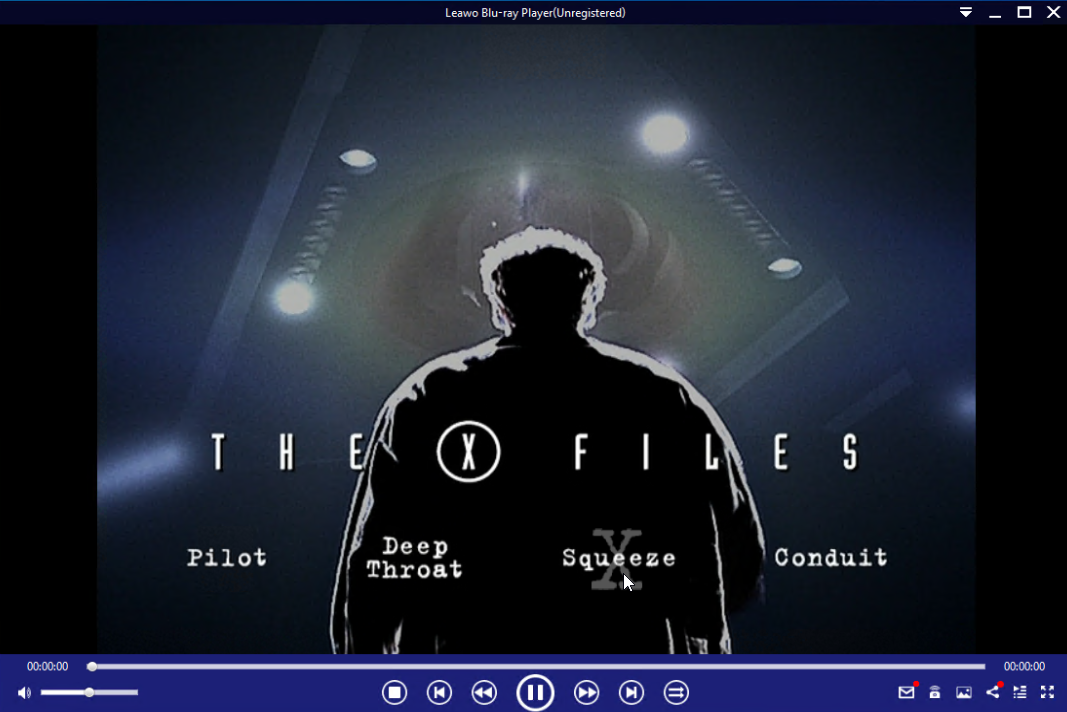
ディスクメニューにはすべての主要なタイトルとセクションが表示されるため、特定のタイトルにジャンプできます。 ウィンドウモードとフルスクリーンモードの間を行ったり来たりすることもできます。