WindowsDefender定義の更新を実行する方法
公開: 2022-03-17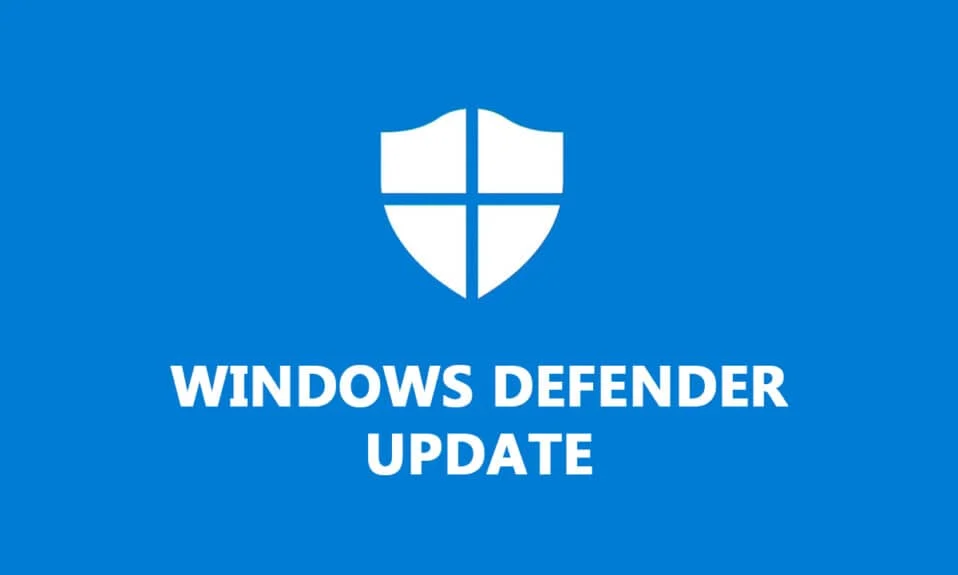
Microsoft Defenderは、最近のWindowsシステムにプリインストールされているマルウェア対策プログラムです。 WindowsセキュリティまたはWindowsDefenderアンチウイルスとも呼ばれ、定期的に更新を受け取ります。 セキュリティインテリジェンスの定義を利用して、ウイルスやその他の脅威を識別します。 Windows Defender定義が適切に更新されない場合があり、セキュリティ上の問題が発生する可能性があります。 この記事では、WindowsでWindows Defender定義の更新を開始する方法と、WindowsDefender定義のダウンロードを実行する方法を説明する役立つガイドを紹介します。

コンテンツ
- WindowsDefender定義の更新を実行する方法
- 方法1:自動更新を実行する
- 方法2:コマンドプロンプトを使用する
- 方法3:WindowsPowerShellを使用する
- 方法4:更新を手動でダウンロードする
WindowsDefender定義の更新を実行する方法
Windows Defender Definitionは、次の機能を提供するため、更新を続ける必要がある承認済みプログラムです。
- システムパフォーマンスのレポート
- リアルタイムでのウイルスと脅威の検出
- ファイアウォールとネットワークの保護
- フィッシングサイトからの保護
- ファイルのブロック
Windows Defender定義の更新につながる可能性があるため、単純なWindows Updateから始め、その後、他のメソッドに移動します。
方法1:自動更新を実行する
自動更新は、Windowsセキュリティを最新の状態に保つための便利で迅速な方法です。 既定では、この操作は最新バージョンを取得し、それをWindowsDefenderSecurityソフトウェアにインストールします。 Windows Defenderを手動で更新するには、次の手順に従います。
1. Windows + Iキーを同時に押して、 [設定]を開きます。
2.[更新とセキュリティ]をクリックします。
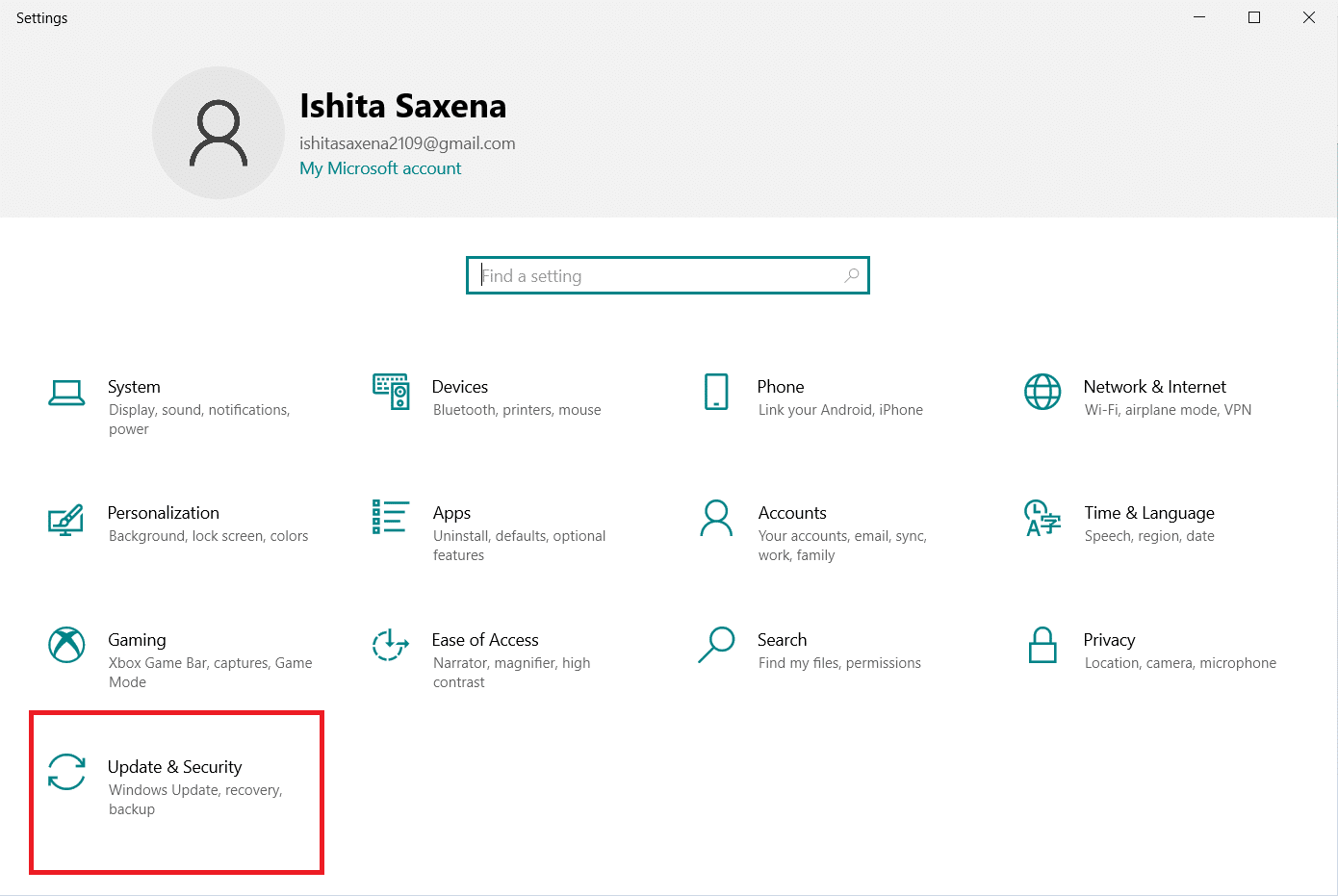
3.Windowsセキュリティをクリックします。
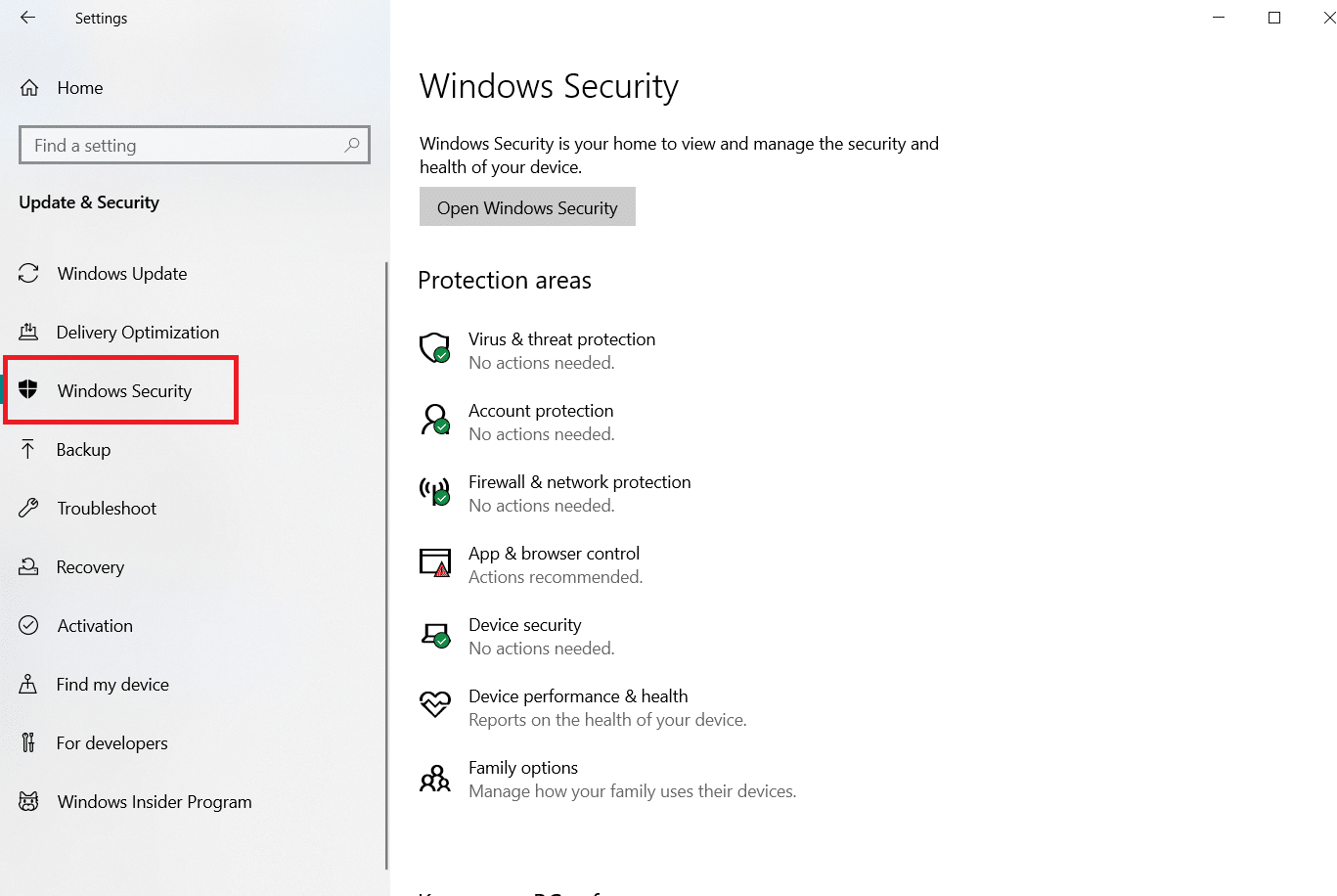
4.[ウイルスと脅威の保護]を選択します。
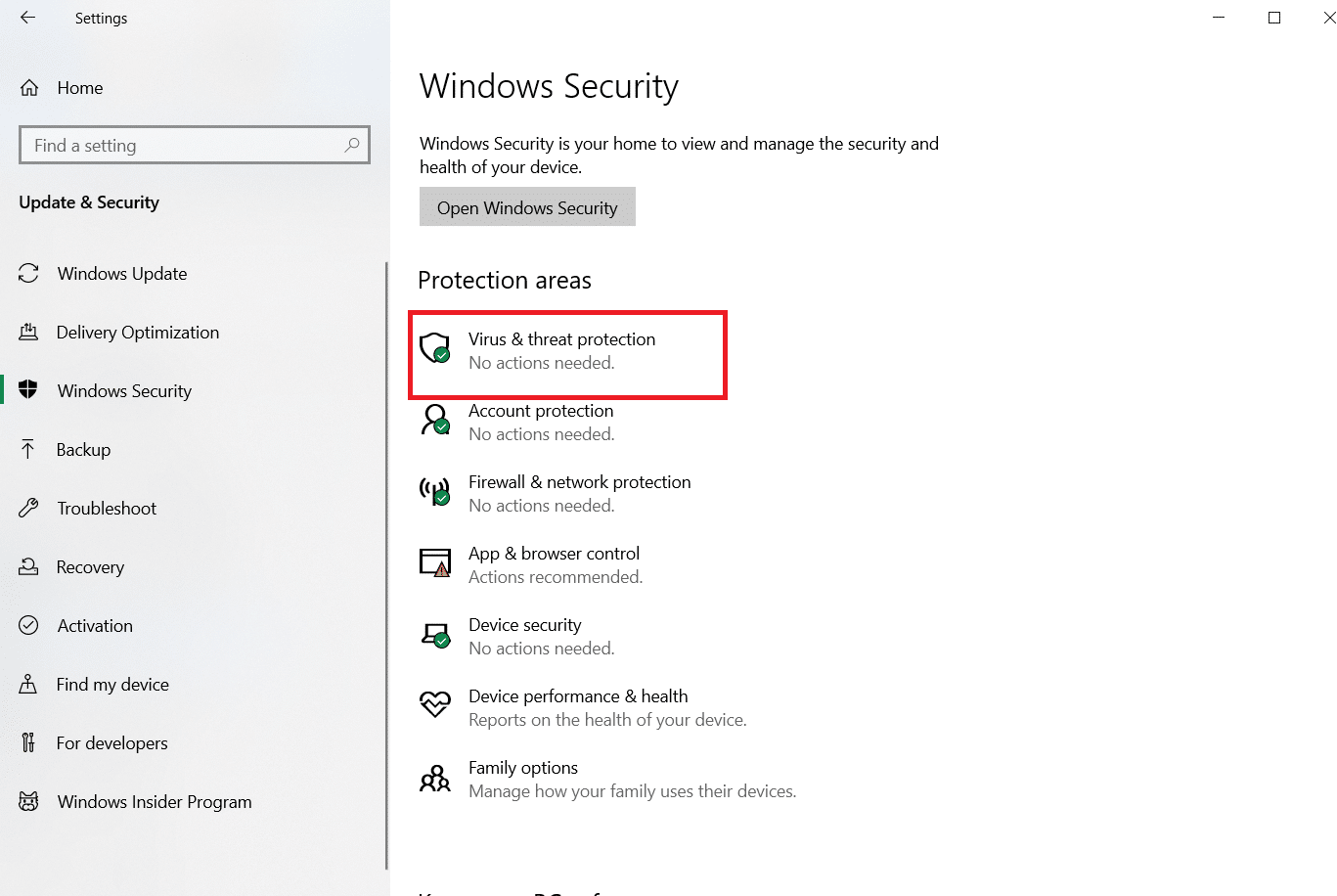
5.更新されたドライバーがある場合は、「最新です」というメッセージが表示され、そうでない場合は、「更新が利用可能です」と表示されます。
6.更新が利用可能な場合、更新は自動的にダウンロードを開始します。
7.アップグレードが完了したら、PCを再起動する必要がある場合があります。
WindowsDefender定義を自動的に更新します。
また読む: WindowsUpdateのインストールエラー0x8007012aを修正する
方法2:コマンドプロンプトを使用する
コマンドプロンプトと数行のコードを使用して、WindowsDefender定義の更新を実行できます。 以下の手順に従ってください。
1. Windowsキーを押し、コマンドプロンプトと入力して、[管理者として実行]をクリックします。
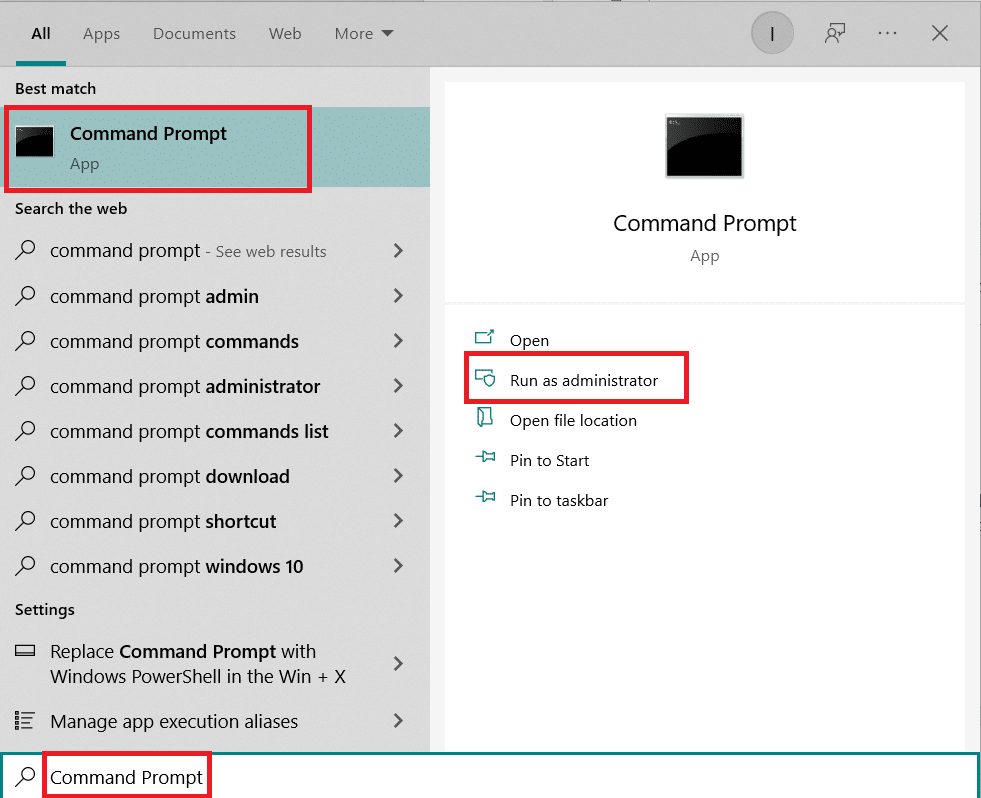
2.次のコマンドを入力し、 Enterキーを押します。 キャッシュデータをクリアするために使用されます。
"%ProgramFiles%\ Windows Defender \ MpCmdRun.exe" -removedefinitions –dynamicsignatures
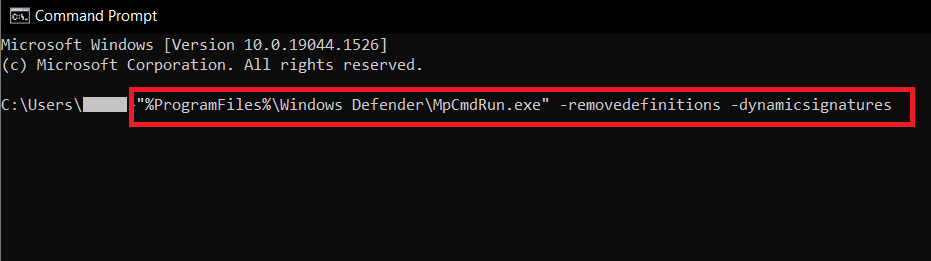
3.その後、次のコマンドを入力してEnterキーを押します。 これは、ディフェンダー定義を更新するupdateコマンドです。
"%ProgramFiles%\ Windows Defender \ MpCmdRun.exe" -SignatureUpdate
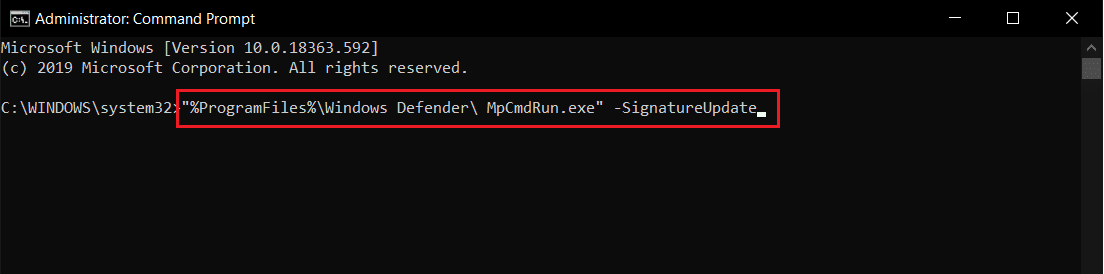

コマンドの処理が完了するのを待ちます。その後、WindowsDefender定義の更新が行われます。
また読む: WindowsDefenderファイアウォールでプログラムをブロックまたはブロック解除する方法
方法3:WindowsPowerShellを使用する
コマンドプロンプトと同様に、PowerShellでいくつかのコードを実行して、WindowsDefender定義を更新できます。 同じことを行うには、以下の手順に従ってください。
1. Windowsキーを押し、 Windows PowerShellと入力して、[管理者として実行]をクリックします。
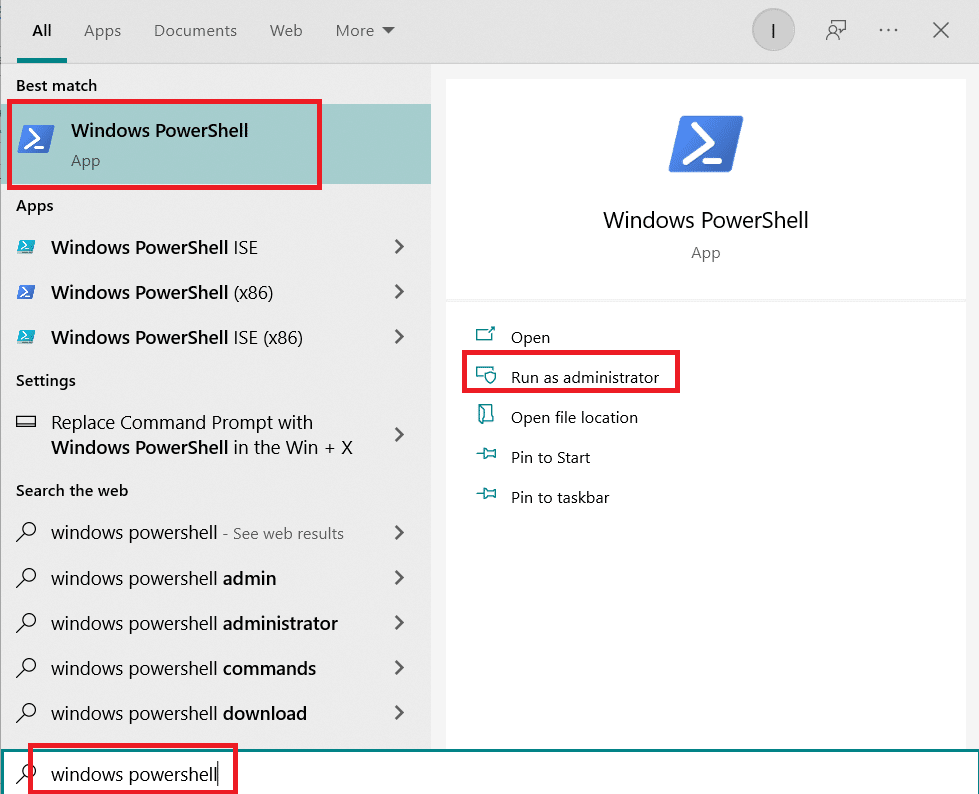
2.次のコマンドを入力して、 Enterキーを押します。
"%ProgramFiles%Windows DefenderMpCmdRun.exe" -removedefinitions -dynamicsignatures
注:このコマンドでエラーが発生する場合がありますが、更新は停止されません。 いずれの場合も、次のコマンドに進みます。
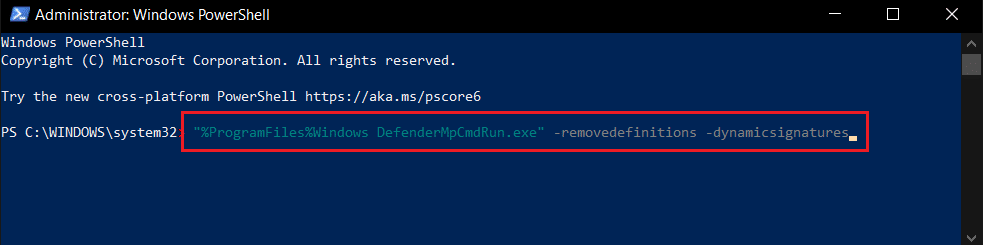
3.その後、指定されたコマンドを入力し、 Enterキーを押します。
注:最初のコマンドを入力した後、 >>が画面に表示されるのを待ちます。 その後、このコマンドを入力してください。
"%ProgramFiles%WindowsDefenderMpCmdRun.exe"-SignatureUpdate。\
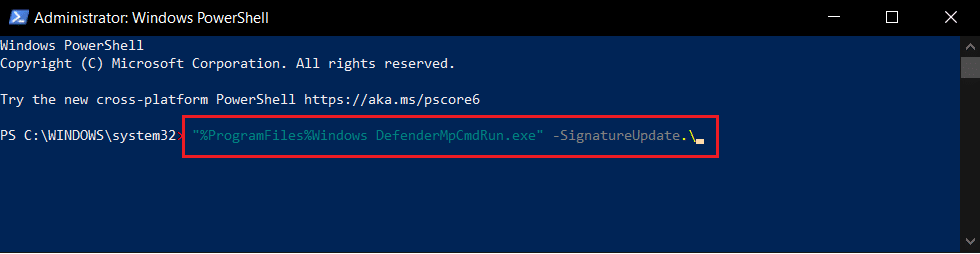
Windows 10は更新コマンドを変更し続けるため、この方法は常に機能するとは限りませんが、WindowsDefender定義の更新を試みることができます。
方法4:更新を手動でダウンロードする
以下の手順に従って、MicrosoftSecurityIntelligenceダウンロードページからWindowsDefender定義の更新を手動でダウンロードできます。
1. MicrosoftSecurityIntelligenceの更新Webページにアクセスします。
2. [更新プログラムを手動でダウンロードする]セクションで、 [Windows10およびWindows8.1用のMicrosoftDefenderウイルス対策]に移動します。
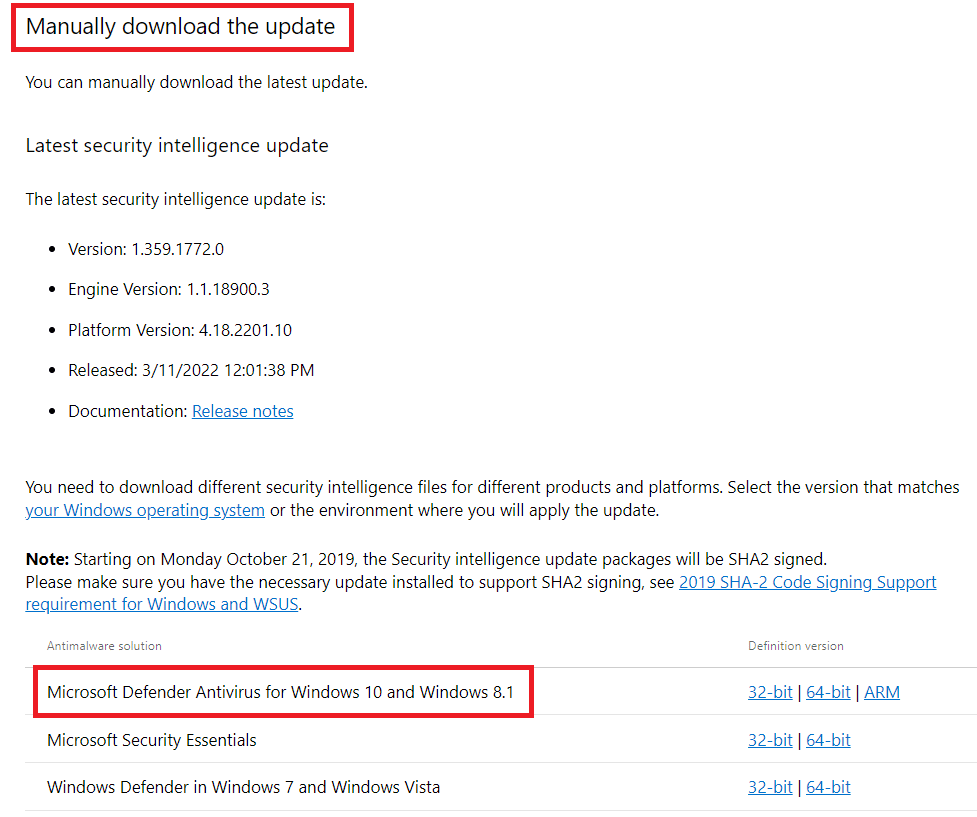
3.次に、システムと互換性のある32ビットまたは64ビットのいずれかのオプションを選択します。

4.mpam-fe.exeという名前のファイルがダウンロードされます。
5.それを右クリックして、管理者として実行します。
6.数秒待つと、更新が行われます。
注: mpam-fe.exeを実行した後、画面やポップアップウィンドウは開きませんが、更新の処理が開始されますのでご安心ください。
よくある質問(FAQ)
Q1。 Windows Defenderはその任務を果たしていますか?
回答: Windows Defenderは適切なサイバーセキュリティ保護を提供しますが、最も高価なウイルス対策ソフトウェアの品質には十分に及ばないものです。 基本的なサイバーセキュリティ保護のみが必要な場合は、MicrosoftWindowsDefenderで十分です。
Q2。 最高のサイバー防御システムは何ですか?
回答:デバイスとネットワークに対する最も効果的なサイバー防御の1つは、リアルタイムの保護です。 ウイルスやトロイの木馬など、既知のマルウェアのデータベースに対する脅威の可能性を調査し、危害を加える前に危害を加えることを防ぎます。
Q3。 Microsoft Windows Defenderは無料で利用できますか?
回答: Microsoft Defender Antivirusは、Windows10に含まれている無料のマルウェア防止プログラムです。以前はWindowsDefenderと呼ばれていたMicrosoftDefender Antivirusは、効果的でシンプルなリアルタイムのマルウェア対策保護によって個々のWindowsPCを保護します。
おすすめされた:
- NetflixエラーコードUI3012を修正
- Windows10のBluetoothドライバーエラーを修正
- Windows10でWindowsUpdateコンポーネントをリセットする方法
- Windows10でネットワークアダプタードライバーを更新する方法
このガイドがお役に立てば幸いです。また、 Windows Defender定義を更新できるようになりました。また、WindowsDefender定義のダウンロード方法についても説明しました。 どの方法が最も効果的かをお知らせください。 質問や提案がある場合は、コメントセクションに自由にドロップしてください。
