グラフィックカードをオーバークロックする方法
公開: 2022-01-29グラフィックカードは、ゲーミングPCの心臓部であり、画面に表示されるグラフィックの忠実度とパフォーマンスの最大の決定要因です。 少しいじくり回したい場合は、オーバークロックすることで、グラフィックカードをすぐに使用できる仕様よりもさらにプッシュできます。
ビデオカードのオーバークロックは、CPUのオーバークロックに似ていますが、少し簡単です。グラフィックカードのコア周波数をゆっくりと上げ、ベンチマークツールを使用して、少し遠くに押すたびに安定性をテストします(すべて維持します)。熱くなりすぎることから)。
Nvidiaの最新のRTXカードのいずれかを使用している場合、このガイドで推奨するソフトウェアには、このプロセスの多くをバイパスできる新しい「Nvidiaスキャナー」自動オーバークロック機能が搭載されている場合があります。 私たちは以前にそれを使用しました、そしてそれはワンクリックの事柄のためにかなりまともです、しかしあなたがもう少し時間を入れても構わないと思っているなら、手動のオーバークロックはあなたにスピードのより大きな利益をもたらします。
このガイドでは、Nvidia GeForce GTX 1080TiとAMDRadeon RX580をオーバークロックしました。その方法は次のとおりです。
オーバークロックする必要があるもの
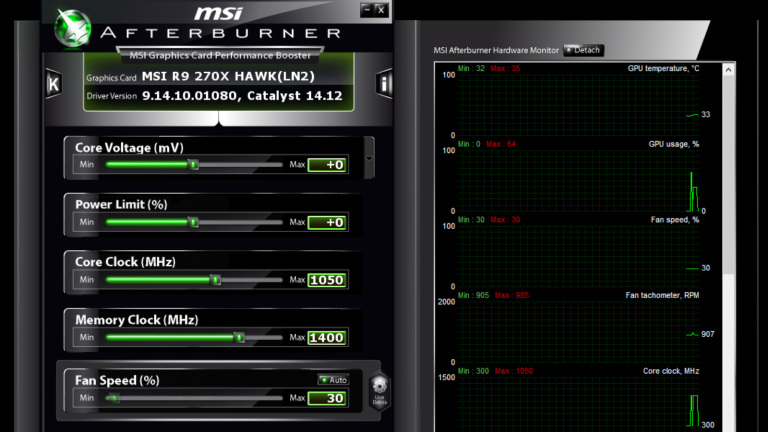
ほぼすべてのグラフィックカードをオーバークロックできますが、広々としたケースに入れて十分に冷却されたカードを使用すると運が良くなります。 カードに標準以下のヒートシンクがある場合、または小さなMini-ITXビルド内に窮屈な場合は、ヘッドルームが少なくなり、オーバークロックは時間の価値がない可能性があります。 ただし、ソフトウェアに関する限り、必要なプログラムはごくわずかです。
オーバークロックツール:そこには複数のオーバークロックツールがあり、そのほとんどはさまざまなビデオカードメーカーから提供されています。 このガイドではMSIAfterburnerを使用しますが、Afterburnerのインターフェイスが気に入らない場合は、EVGA Precision、Asus GPU Tweak、またはAMDWattManを試すことができます。 WattManを除くすべては、メーカーに関係なく、どのカードでも機能します。 使用する設定は、プログラム間で同じである必要があります。 インターフェースは、以下のスクリーンショットとは少し異なって見える場合があります。
ベンチマークツール:カードのストレステストを行うには、カードを絶対最大値にプッシュするベンチマークツールを実行する必要があります。 私はUnigineSuperpositionとUnigineHeavenの両方を使用するのが好きです。前者は新しく、最近のカードに少し大きなストレスを与えます。後者は少し古いですが、お金を払わずに無限に長いストレステストを実行できます。 いくつかの異なるストレステストを行うのは良いことなので、このガイドでは両方を使用します。
GPU-Z :これは厳密には必須ではありませんが、ストレステストを行っているときに、GPU-Zを使用して、クロックと電圧の変更が実際に行われたことを確認するのが好きです。
3つすべてをインストールしたら、オーバークロックを開始します。
ステップ1:ストック設定のベンチマーク

開始する前に、システムのベンチマークを行うことをお勧めします。これにより、すぐに使用できるクロック速度でシステムが安定していることを確認できます。 これにより、すべてを言い終えたときにどれだけのパフォーマンスが得られたかがわかります。これは素晴らしいボーナスです。
重ね合わせを起動し、プリセットメニューからオプションを選択します。 ほとんどのゲームを実行する設定の前後またはそれ以上のものを選択してみてください。 非常に低いフレームレートで実行せずに、Superpositionでグラフィックカードを100%にプッシュする必要があります。最近のほとんどのカードでは、1080pHighまたはExtremeはおそらく悪い選択ではありません。 フレームレートをモニターのリフレッシュレートにロックしたくないので、必ずVsyncを無効にしてください。
次に、大きな黒い[実行]ボタンをクリックします。 一連のシーンを再生します。これには約5分かかります。 クロック速度、フレームレート、温度などのパフォーマンス情報が隅に表示されます。
より新しいカードを使用している場合は、ベンチマークの過程でクロック速度が変動することに気付くかもしれません。 最新のAMDおよびNvidiaカードは、カードの温度と電力使用量に基づいてブーストクロックを調整します。余分なヘッドルームがある場合は、基本的にある程度自己オーバークロックします。
ただし、カードを手動でオーバークロックすると、これらのブーストクロックがさらに高くなり、カードの組み込み制限よりもパフォーマンスが向上する可能性があります。 したがって、初心者の場合は、これについてあまり心配する必要はありません。クロック速度が変動することを知っておいてください。それで問題ありません。
さらに、ベンチマークの実行中に温度を監視します。 この最初のパスで必ずしも超高になるとは限りませんが、オーバークロックを開始すると増加し、熱くなりすぎないようにします。 一部の自動ブーストカードは、最大ブーストクロックから正常に元に戻ります。そのため、プロセス中の変数としての温度を排除するために、ファンを100%オーバークロックすることをお勧めします(後でいつでも元に戻すことができます)。
古いカードはスロットルダウンについてはそれほど賢くはありません。長期的に使用する予定のファン制御でオーバークロックし、温度が80年代半ばより高くなるオーバークロックを回避する必要があります。
ベンチマークが終了すると、最終的なスコアカードが表示されます。 そのスコアカードの最小、最大、平均フレームレート、および必要に応じてベンチマークスコアを書き留め、ベンチマークの実行中は温度を監視します。
ステップ2:コアクロックを増やしてベンチマークを再作成する

プッシュを開始する準備はできましたか? MSI Afterburner(または選択したオーバークロックツール)を開き、[電力制限]スライダーを完全に押し上げます。 温度制限スライダーを任意の値に設定します(通常は最大値で問題ありませんが、特に注意が必要な場合は、少し低くすることができます)。

次に、コアクロックを約10MHzブーストします。 [適用]ボタンをクリックして、重ね合わせを再度実行します。 これらの温度に注意し、ベンチマークの実行中にアーティファクト(画面上で点滅する奇妙な線、ボックス、または静電気)がないことを確認することを忘れないでください。 完了したら、フレームレートを書き留めて、コアを再び10MHz上げます。 問題が発生するまで、このプロセスを繰り返し、ブースティングとベンチマークを行います。
ある時点で、ベンチマークは失敗します。ベンチマークがクラッシュするか、実行中にアーティファクトが画面全体に点滅します。 その場合は、PCを再起動してください。 (これは重要です。クラッシュ後、Superpositionは設定されたクロック速度を無視し、再起動するまでストックに戻ります。)
必要に応じて、ここで停止できます。最後の安定したクロック速度に戻り、ステップ4に進みます。ただし、もう少し押したければ、他にできることがいくつかあります。
ステップ3:電圧とメモリクロックを上げる(オプション)
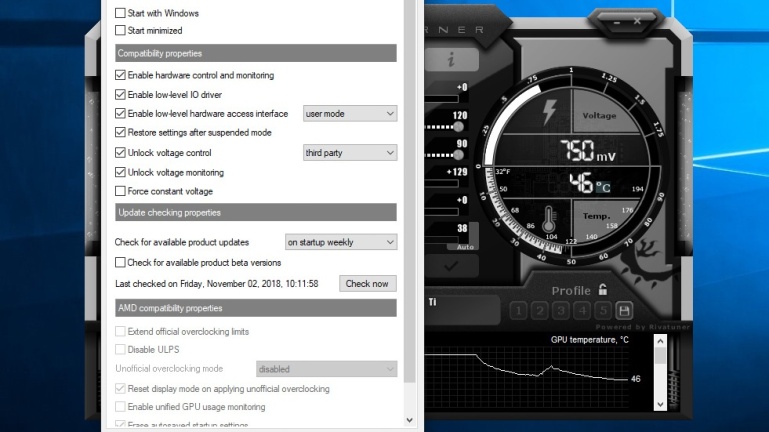
温度がまだ安全な範囲内にある場合は、電圧を上げることでカードをもう少し押し上げることができる場合があります。 これにより、カードによっては、より高い安定したクロック速度が可能になります。
これを行うには、Afterburnerの設定を開き、[全般]タブで、[電圧制御のロック解除]ボックスと[電圧監視のロック解除]ボックスをオンにします。 電圧制御ドロップダウンをサードパーティに設定し、[OK]をクリックします。 新しいスライダーがAfterburnerのメインウィンドウに表示されます:Voltage。
このスライダーがmV単位の電圧を測定する場合は、カードに供給される電圧を上げることができます。 多くの新しいNvidiaカードのように、パーセント値が表示される場合は、アクセスできる電圧の量が実際には増加しないため、これをそのままにしておくことをお勧めします。
それをサポートするカードの場合、これを10mV程度上げて、ベンチマークを再度実行します。 クラッシュが発生しない場合は、コアクロックをさらに増やしてみてください。 コアクロックが不安定になるたびに、電圧をもう少し上げます。
電圧を上げるとより多くの熱が発生する可能性があるため、ここでこれらの温度に特に注意を払う必要があります。 カードを調べて最大安全電圧を決定し、ハードウェアに損傷を与えないようにします。
安定したコアクロックに到達したら、ほぼ同じ方法でメモリクロックを増やすこともできます。 100MHz程度押し上げてベンチマークを実行し、コアクロックの場合と同じようにプロセスを繰り返します。
メモリをオーバークロックしすぎると、必ずしもアーティファクトやクラッシュが発生するわけではありません。メモリのエラー訂正が原因でパフォーマンスが低下する場合があります。 クラッシュと1秒あたりのフレーム数の減少に注意し、それが発生した場合はメモリクロックの増加を停止します。
ステップ4:最終的なストレステストを実行し、いくつかのゲームをプレイする

適度に安定した設定を見つけたら、カードをもう少し長くテストします。 天国を起動し、グラフィック設定をダイヤルインします。グラフィック設定は少し古いため、カードを最大限に活用できるように、できるだけ高く設定することをお勧めします。 [実行]ボタンをクリックして、ストレステストを開始します。
無料版で一度に1つのベンチマークしか実行できないSuperpositionとは異なり、Heavenはクラッシュするか、プログラムを終了するまで無期限に実行されます。 数時間実行して、温度をチェックして安全であることを確認します。 また、クラッシュやアーティファクトの兆候に注意する必要があります。 クラッシュした場合は、時計を少しだけダイヤルバックして、非常に安定していることを確認する必要があります。
最後に、お気に入りのゲームを起動して少し遊んでください! GPUのオーバークロックは厄介な場合があり、特定のゲームがクラッシュしてもベンチマークが安定したままになる場合があります。 ゲーム内ベンチマークを使用することもできます。特にRTXカードを使用している場合は、レイトレーシングをクランクアップし、DLSSをオフにして、カードに最大限のストレスをかけることができるため、MetroExodusが最適です。
少し時間をかけて調整した後、リグに最適な設定を見つける必要があります。これにより、パフォーマンスが少し向上します。
結果と最後の言葉

最終的に、GTX 1080TiとRX580の両方で同様のパフォーマンスの向上が見られました。高いフレームレート(数百)の低いグラフィック設定では、平均して7〜11 fpsの増加が見られましたが、悪くはありません。リフレッシュレートの高いモニターを使用しています。
グラフィック設定を高くし、フレームレートを低くすると(30〜60 fps)、1秒あたりのフレーム数が3〜5増えました。 これは大きな違いにはならないように思われるかもしれませんが、Vsyncがオンになっている60Hzモニターを使用している場合、Vsyncの動作方法により、60fpsを下回るとフレームレートが半分に低下する可能性があります。
つまり、特定の高忠実度のシーンで60fpsと30fpsで実行する場合、実際には数フレームが違いになる可能性があります。これはくしゃみをする必要はありません。 特にCPUがシステムのボトルネックになっている場合は、リグごとにマイレージが異なる可能性があります。
これで終わりではありません。 ここから、Afterburnerのファンカーブを調整して冷却をカスタマイズしたり、NvidiaのGPU Boostカーブを試してよりきめ細かいオーバークロックを行ったり、カードのハードウェアまたはBIOSを変更してさらにプッシュしたりできます。 乗り心地をお楽しみください!
